Ubuntu подключиться к скрытой сети wifi
Обновлено: 03.07.2024
В наше время проводное подключение ноутбука к интернету используется всё реже. Наиболее распространенный вариант - провод подключён к роутеру, а он уже раздает Wifi на весь дом. Технологию Wifi поддерживают большинство современных ноутбуков, и это удобно - можно взять его с собой на кровать, не боясь переломить шнур, или очень легко перенести его в другую комнату.
Но тут кроется одна проблема: не всегда и не на всех устройствах Wifi поддерживается из коробки. Да, есть такие ноутбуки Linux, в которых настройка Wifi в Ubuntu не нужна: после установки всё работает, вы можете подключаться к сетям или даже создавать точки доступа. Но это не так уж часто. В этой статье будет рассмотрена настройка Wifi в Ubuntu. Мы возьмём самую последнюю версию дистрибутива Ubuntu 16.04 с ядром Linux 4.4. Тут самую важную роль играет ядро, поскольку именно оно отвечает за поддержку оборудования. Я буду предполагать, что у вас не работает Wifi Ubuntu из коробки, если же вас интересует, как подключиться к сети, листайте ниже.
Установка драйвера Wifi
Если вы попробовали подключиться к сети Wifi, и у вас не получилось, хотя пароль был правильный, или у вас даже не определяется системой присутствие сетевой карты Wifi, становится понятно, что из коробки не работает Wifi Ubuntu и нужна дополнительная настройка. Wifi-адаптеров и их производителей очень много. В этой статье мы будем рассматривать только Broadcom, потому что всё не охватить. Но я попытаюсь объяснить так, чтобы вы смогли разобраться, даже если у вас другой производитель адаптера Wifi Ubuntu.
Для начала, давайте посмотрим какой у вас производитель сетевой платы, для этого выполните:
sudo lspci | grep Network


Для нашего Broadcom-адаптера есть четыре драйвера, смотрим только те, для которых в последней колонке есть PCI; наш адаптер подключён через эту шину. Это b43, b43-legasy и brcmfmac и brcmcmac.

Дальше выбираем лучший драйвер: смотрим на колонки cfg80211, AP, IBSS, mesh, monitor, PHY modes. Собственно, поддержка протокола сап80211, поддержка режима точки доступа, поддержка IBSS, Mesh, поддержка режима прослушивания (для перехвата пакетов) и поддержка расширений протокола b/g/n/a.
Для нас сейчас лучший драйвер по этим параметрам - b43. Открываем его и смотрим, поддерживает ли он нашу карту:

Кроме названия, здесь приводится PCI ID карты, чтобы точно определить совместимость. Для Broadcom его можно посмотреть командой:
lspci -nn -d 14e4:

Находим нашу карту BCM4313 и в колонке Supported видим No - жаль, но этим драйвером она не поддерживается. Такого PCI ID здесь тоже в помине нет. Но настройка Wifi в Ubuntu ещё не закончена. Возвращаемся назад, и смотрим другой драйвер. Следующий по возможностям драйвер brcmsmac, он не поддерживает Mesh и IBSS, но нам и не нужно.
Открываем, смотрим и видим, что в первой же строчке есть наша карта:

Вот теперь мы нашли нужный драйвер и уже даже знаем, какие режимы он поддерживает. Подобным образом можно подобрать драйвер для любого другого адаптера.
Обратите внимание, что перед тем, как запускать драйвер, для него, возможно, необходимо будет установить прошивки. Установка драйвера Wifi Ubuntu не нужна, поскольку он вшит в ядро. Информация о прошивке находится ниже на странице:

В нашем случае нужно скачать и скопировать файлы brcm/bcm43xx-0.fw и brcm/bcm43xx_hdr-0.fw to в отдельную папку. Вот они - эти файлы, на вкладке tree, скачиваем и копируем в папку, которая указана в инструкции:

sudo cp bcm43* /lib/firmware/brcm/
Как видите, всё немного сложно, но на самом деле там все действия описаны, и все ссылки есть, нужно только внимательно смотреть. Теперь осталось установить драйвер Wifi Ubuntu, для этого мы просто загрузим модуль ядра. Но перед этим нужно добавить в чёрный список все другие модули, которые ядро может загружать автоматически:
sudo modprobe -r wl
$ sudo modprobe -r b43
$ sudo modprobe -r b43-legaxy
Добавляем их в чёрный список:
blacklist b43
blacklist b43-legacy
blacklist wl
Теперь запускаем наш выбранный драйвер:
sudo modprobe brcmsmac
Вот и всё, теперь Wifi работает. Теперь вы знаете, как установить драйвер Wifi в Ubuntu, как его найти, как определить необходимую версию для вашей карты. Хотя мы рассмотрели способ для Broadcom, с другими адаптерами нужно работать похожим образом. Загружаем выбранный драйвер, запрещаем все остальные доступные. И не забудьте установить прошивку. Даже если Ubuntu не видит Wifi, вы сможете разобраться.
Подключение к Wifi в Ubuntu
После того, как установка драйвера Wifi Ubuntu завершена, подключиться к сети не составит труда, это намного легче, по сравнению с тем, через что вы уже прошли. На панели теперь появился такой значок:

Когда не работает Wifi Ubuntu, его нет. Точнее он есть, но выглядит по-другому. Кликните по этому значку и выберите из списка нужную сеть. Осталось ввести пароль:

Готово, подключить Wifi Ubuntu не так уж сложно, и вы можете пользоваться интернетом.

Подключение к Wifi в Ubuntu через терминал
Иногда случаются ситуации, когда графический интерфейс не работает. Тогда тоже может понадобиться интернет. Дальше мы рассмотрим, как подключить Wifi Ubuntu через терминал. Как вы знаете, для обмена данными в сети Wifi используется шифрование, это WEB, WPA и WPA2. Мы не будем рассматривать WEP, потому что это слишком просто, и это шифрование не безопасное - его можно взломать за несколько минут.
Остановимся на WPA. Настройка Wifi в Ubuntu через терминал состоит из нескольких этапов:
- Просканировать сеть и найти доступные точки
- Подключиться к точке, используя wpa_supplicant
- Получить IP-адрес по DHCP
- Настроить DNS-серверы, чтобы сайты открывались корректно
В графическом интерфейсе всё происходит автоматически, но поскольку мы выбрали этот путь, нужно будет действовать вручную.
Сканируем сеть с помощью специальной утилиты:
sudo iwlist scan

Была обнаружена одна сеть с ESSID H30_CE550. Отлично, теперь мы будем использовать эту точку, чтобы подключить Wifi Ubuntu. Выполните команду:

wpa_passphrase H30_CE550 > wpa.conf
После этого введите пароль и нажмите Enter, утилита создаст файл конфигурации для подключения. Файл можно было создать вручную, но так ведь проще.
Для самого же подключения будем использовать утилиту wpa_supplicant. Рассмотрим её синтаксис:
$ wpa_supplicant -D драйвер -i интерфейс -c файл_содениения
Драйверов, которые задаются опцией -D всего два: это устаревший wext и новый драйвер Wifi Ubuntu nl80211. Не стоит путать эти драйверы с драйверами устройств. Это универсальная прослойка между этими драйверами и системой. Пробуйте сначала второй, а если не работает, то тогда уже первый. Интерфейс вы можете посмотреть из вывода утилиты iwlist scan, в моём случае это wlp3s0b1, но скорее всего у вас будет wlan0. А имя файла - это тот файл, который мы только что создали. Запускаем:
sudo wpa_supplicant -Dnl80211 -iwlp3s0b1 -cwpa.conf

Готово, второй этап подключения Wifi в Ubuntu завершён: мы в сети. Осталось получить IP-адрес и DNS, чтобы полноценно работать. Оставьте этот терминал в покое и откройте новый. Вообще, можно было запустить wpa_supplicant с опцией -B, но тогда бы мы потеряли над ней контроль. Если бы настройка Wifi Ubuntu 16.04 пошла не так, нам бы пришлось искать и убивать процесс, к тому же, у нас не было бы вывода программы.
Для получения IP по протоколу DHCP воспользуемся утилитой dhclient. Сначала найдём все доступные DHCP-серверы в сети:
sudo dhclient -r

Затем просто запросим адрес для нашего интерфейса:
sudo dhclient -i wlp3s0b1

На получение IP-адреса уйдет несколько секунд. После этого, выполнив ifconfig, мы можем убедиться, что у нас уже есть IP:
sudo ifconfig wlp3s0b1

А также проверить сеть с помощью ping:

Готово. Подключение к Wifi в Ubuntu через терминал завершено. На случай, если вы надумаете тестировать это при запущенном NetworkManager, снимите галочку с управления Wifi в апплете, чтобы программа не мешала.
После этого интерфейс будет программно заблокирован, разблокировать его можно командой:
sudo rfkill unblock wlan
Теперь можете выполнять подключение Wifi в Ubuntu через консоль. Всё будет работать. При следующем подключении вам не нужно создавать файл конфигурации заново, вы можете даже написать небольшой скрипт, чтобы соединение выполнялось автоматически.
Выводы
Надеюсь, что после прочтения этой статьи вы стали лучше понимать, как работает Wifi в Ubuntu, как выполняется установка драйвера и что делать, если Ubuntu не видит Wifi. Настройка Wifi Ubuntu 16.04 - довольно сложная задача, особенные трудности может вызвать поиск прошивок и подбор драйвера. Если у вас остались вопросы, спрашивайте в комментариях!
Как я могу подключиться к скрытой беспроводной сети на Kubuntu? У меня установлена 9.10 64bit, и у меня есть информация для сети (например, SSID и ключ), потому что я уже подключился к ней в Windows.
Это может помочь:
Что следует отметить:
Более подробную информацию о essid можно найти в этой статье Википедии и man iwconfig .
У меня также есть проблема с использованием Kubuntu (как 9.10, так и теперь 10.04 бета), и я обнаружил, что установка сетевого менеджера из Gnome/Ubuntu позволяет установить соединение. Еще более простым решением было бы просто начать вещание SSID (насколько я знаю, он все равно не добавляет защиты, но я не могу настроить маршрутизатор на работе).
Надеюсь, что больше людей проголосуют за эту ошибку, и что кто-то исправит ее!
Создайте соединение в диспетчере соединений со всеми правильными настройками,
затем в терминале: (замените hidden_ssid фактическим SSID сети)
Затем вернитесь к сетевому менеджеру. Теперь он должен показать скрытую сеть.
Нажмите на него, чтобы подключиться.
Поскольку этот вопрос кажется популярным, я хочу предоставить обновление:
В более новой версии KDE (4.6+, насколько я знаю) эта ошибка теперь исчезла. Вы можете подключиться к скрытой сети, просто используя виджет плазмы. Если вы используете старую версию KDE, обновление, вероятно, является лучшим выбором - есть и другие новые функции, которые того стоят.
Если у вас есть контроль над сетью, вы должны включить SSID. В этой статье @ Technet объясняется, почему на самом деле уязвимость системы безопасности скрывает SSID.
Вкратце: SSID легко обнаружить, потому что в рамках стандарта машины должны транслировать SSID, чтобы подключиться к нему (поэтому кто-то просто должен прослушать машину, которая уже подключена, чтобы повторно подключиться)
С этой уязвимостью связано следующее: «Если беспроводные точки доступа настроены как не транслируемые, каждый из 500 ноутбуков под управлением Windows XP или Windows Server 2003 будет периодически объявлять имя беспроводной сети предприятия, независимо от их местоположения (в офисе, в беспроводной точке доступа или дома). " (Источник)
В новой части стандарта говорится, что машины могут отказаться подключаться к маршрутизатору, не передающему SSID.

Приветствую Всех!
В этой статье я расскажу как подключиться к действующей сети Wi-Fi в Linux Ubuntu. А также как настроить и наиболее безопасно использовать данный вид подключения к сети.
Сейчас немного теории.
При использовании Wi-Fi в любой ОС, включая Linux Ubuntu, вся информация передается по радиоволне. Это делает Wi-Fi сети гораздо более уязвимыми по сравнению с проводными сетями. Дело в том, что радиосигналы, посылаемые точкой доступа (Wi-Fi роутером) и устройствами, которые подключены к точке доступа, доступны для перехвата любым аналогичным устройством, которое находится в радиусе «видимости» от точки доступа до клиента этой точки доступа. То есть перехват сетевого трафика становится очень простым, доступным и незаметным. А перехват сетевого трафика позволяет собрать информацию, необходимую для атаки на Wi-Fi сеть и ее взлома в дальнейшем. По мере того, как становится все больше точек доступа Wi-Fi, и количество желающих «взломать» Wi-Fi сеть.
Одна из распространенных мотиваций для взлома точек доступа — это бесплатное подключение к Интернету. Довольно распространенная сегодня картина — у вас в квартире установлен Wi-Fi роутер и к нему подключены не только ваши устройства, но и устройства кого-то из ваших соседей. Вы платите за Интернет, а ваш технически грамотный сосед, получает Интернет бесплатно.
А также он получает доступ ко всем устройствам, которые подключены к вашему Wi-Fi роутеру. Это дает ему возможность кражи ваших персональных данных, например, паролей к почте, к различным учетным записям, в том числе и к интернет-банкам. Одним словом, ко всему чем вы владеете.
Для уменьшения риска взлома вашей Wi-Fi сети в Linux Ubuntu и в других ОС, необходимо настроить сеть и придерживаться определенных правил.
Не подключайтесь к открытым общественным сетям Wi-Fi через устройства на котором у вас хранится ценная информация. А если вам в Linux Ubuntu или в любых других сетях необходим доступ к Интернет через открытые сети Wi-Fi, тогда используйте на вашем ноутбуке или планшете настроенный файерволл и антивирус.
Если вы используете роутер Wi-Fi у себя дома или в офисе, необходимо правильно его настроить:
При начальной настройке роутера необходимо сменить пароль администратора, а не оставлять используемый по умолчанию.
Используйте тип защиты WPA2.
Пароль для защиты должен быть длинный — желательно более 8 символов, и должен состоять из произвольного набора символов. Пароль qwerty1234 очень плохой — его взломают за несколько минут. Пароль y57k-S[D_n@oT$laindy хороший — его взломать практически нереально.
Если ваш Wi-Fi роутер поддерживает функцию администрирования через веб-интерфейс, то доступ к нему должен быть только с устройств подключенных через сетевой кабель.
Разрешить подключение к вашей сети Wi-Fi только устройств добавленных в список доступа.
Если на вашем роутере есть функция WPS, ее нужно отключить.
Сделать вашу сеть «скрытой» отключив вещание своего идентификатора SSID на роутере.
Выключайте ваш роутер на то время, когда не пользуетесь Интернет — ночью или когда уходите из дома или офиса. Если точка доступа работает круглые сутки это облегчает задачу взломщику — у него много времени на то, чтобы проводить атаки на вашу точку доступа.
Как пользоваться сетью и правила подключения мы рассмотрели, а теперь приступим к подключению к wi-fi сети и настройке в Linux Ubuntu.
Для подключения к действующей сети WiFi в Linux Ubuntu, необходимо кликнуть левой кнопкой мыши по значку на панели.

В открывшемся списке выбираем Wi-Fi сеть к которой будем подключаться через Linux Ubuntu.

Откроется новое окно в котором Linux Ubuntu предложит ввести пароль для подключения к нашей сети WiFi. Вводим его и нажимаем кнопку «Подключиться».

После подключения значек Wi-Fi на панели Ubuntu Linux изменится.

Если нам нобходимо изменить пароль Wi-Fi сети Linux Ubuntu или внести изменения в настройки нашей сетевой карты, то необходимо кликнуть левой кнопкой мыши по значку на панели и выбрать «Изменить соединение».

Выбираем наше подключение к Wi-Fi в Ubuntu Linux и нажимаем кнопку «Изменить»

И в открывшемся окне настройки Wi-Fi в Linux Ubuntu, на вкладке «Защита Wi-Fi» мы можем изменить пароль. Поставив галочку в поле «Показывать пароль», вы можете вместо звездочек в поле «Пароль» видеть набранный пароль. После внесения изменении обязательно нажимайте кнопку «Сохранить».

Для применения внесенных изменений в настройки Wi-Fi Linux Ubuntu, необходимо отключится от сети и снова подключиться. Для отключения от сети кликнем левой кнопкой мыши по значку Wi-Fi сети на панели и выбираем отключить. Подключение производим по шагам указанным ранее.

Если вам необходимо подключиться к настроенной «Скрытой сети» Wi-Fi в Linux Ubuntu, необходимо кликнуть левой кнопкой мыши по значку и в меню выбрать пункт «Подключится к скрытой беспроводной сети».

Откроется новое окно подключения к скрытой сети Wi-Fi Linux Ubuntu, в которое добавляем в соответствующие поля имя сети (SSID), тип безопасности сети (WPA2), пароль для подключения к нашей сети и нажимаем кнопку «Подключиться».

После подключения значок сети Wi-Fi на панели Linux Ubuntu изменится.

Рассмотрев правила безопасного использования сети Wi-Fi в Linux Ubuntu и настроив ее подключения, мы можем осуществлять наш выход в сеть, не боясь краж трафика и персональных данных. И если остались непонятные вопросы по данной теме настройки сети Wi-Fi в Linux Ubuntu и есть предложения, то прошу их писать в комментариях. Всем пока!
Сделай репост – выиграй ноутбук!
Каждый месяц 1 числа iBook.pro разыгрывает подарки.
- Нажми на одну из кнопок соц. сетей
- Получи персональный купон
- Выиграй ноутбук LENOVO или HP
2 комментария
Автор: Ammyy Admin
В Gnome Shell апплет сетевых соединений недоступен через значок сети. Его нужно открывать через Обзор - Приложения .
Возможно, вы уже успели «пересадить» все свои домашние устройства на беспроводной интернет. Даже если это так — не все вопросы по настройке можно считать закрытыми. Тем более когда принято решение перейти на свободную и бесплатную операционную систему Убунту. Ни одна другая ОС не предлагает такой свободы настройки и управления ресурсами, как Linux. Это в полной мере относится и к её дистрибутивам. При использовании Ubuntu настройка Wi-Fi имеет первостепенное значение. Ведь редкая ОС позволит использовать даже половину своих возможностей без доступа в интернет.

Сегодня очень распространён тот вариант использования Вай-Фай, когда к роутеру подключается провод от модема. А уже роутер транслирует беспроводной сигнал, куда это нужно. И покупая новый ноутбук, вы наверняка рассчитываете настроить всё по принципу «подключил и забыл». Когда речь идёт об Ubuntu, не все устройства могут обеспечить нужную функциональность беспроводной связи. Итак, как настроить Wi-Fi, если он не работает «из коробки»?
Возможно, вы уже попробовали вайфаить, но ничего не получилось. По неизвестной причине компьютер не находит доступных сетей, а сигнал неизменно нулевой. Ещё хуже, если не определяется адаптер беспроводной сети. Что ж, полностью настроенный новый компьютер — большая редкость, поэтому установить все необходимые опции — ваша задача. Мы рассмотрим установку драйверов на устройства Broadcom. Они распространены достаточно хорошо. Мы объясним в подробностях, как настроить Wi-Fi в Ubuntu.
Инсталляция драйвера
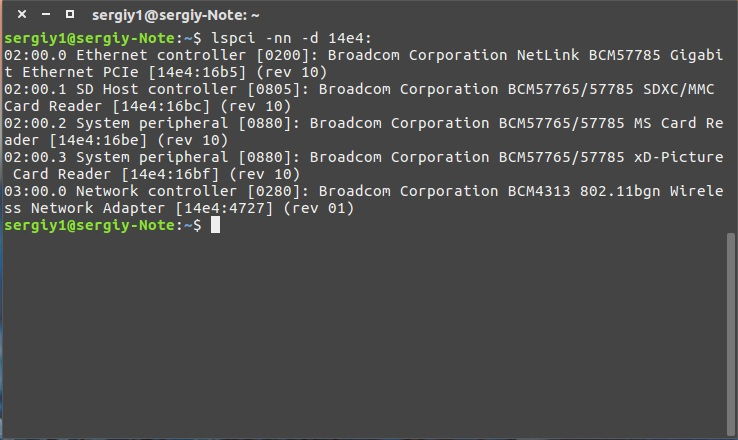
- Каждый производитель предусмотрел для своих устройств несколько возможных драйверов, и в настройке Wi-Fi они играют существенную роль. Распространённые драйверы можно найти на просторах интернета. Всегда ориентируйтесь на модель сетевой платы, выбирая драйвер.
- Выбирать драйвер необходимо по количеству стандартов и протоколов работы, которые он поддерживает. Если подходит несколько микропрограмм, обратите внимание на параметры mesh и monitor. Они обозначены в характеристиках драйверов.
- Чтобы точно определить совместимость, узнайте PCIID сетевой карты. Сделать это можно по команде:
- После этого необходимо сверить поддерживаемые драйвером карты и полученные по команде данные. Если соответствий нет, нужно выбрать другой драйвер.
- Также необходимо узнать о прошивках, которые потребуются для нормальной работы драйвера. Это можно сделать в документации драйвера.
- Перед тем как запустить нужный драйвер, нужно отключить запуск некоторых модулей оборудования — чтобы избежать конфликтов в работе:
«$ sudo modprobe -r название модуля». Здесь название пишется без каких-либо знаков, через пробел.
- Чтобы предотвратить повторную загрузку отключенного, сделайте так:
«$ vi /etc/modprobe.d/blacklist-bcm.conf
blacklist название модуля
blacklist название модуля
blacklist название модуля»
Мы рассмотрели первый этап того, как настроить Вай-Фай на Убунту. Далее попробуем на практике подключиться к беспроводной сети, используя терминал.
Настройка подключения
Конечно, вы можете использовать графический интерфейс, чтобы выполнить настройку Wi-Fi в Ubuntu Server. Однако часто бывают случаи, когда такой метод неприменим. Кроме того, используя консоль, вы получите очень информативные данные о сетях, с которыми можно работать. Принципы настройки не отличаются во всех дистрибутивах Linux, поэтому вы можете выполнить необходимые действия в любой ОС на базе Li.0nix. Для примера мы используем соединение WPA. Применение WEP на данный момент не оправдано, поскольку уровень безопасности такого подключения к сети слишком слаб.
Этот запрос в консоли позволит увидеть доступные сети и их характеристику. Найдите параметр ESSID. Он обозначает имя, присвоенное сети, и будет использоваться для работы с ней.
Название сети заполняется через пробел, без других символов.
- Введите в консоли пароль для доступа к сети. Он будет автоматически сохранён в файле конфигурации.
Теперь для использования Wi-Fi в Ubuntu можно полноценно использовать графический интерфейс.
Создание точки доступа
А сейчас мы рассмотрим, как создаётся в Ubuntu точка доступа Wi-Fi. Как известно, точкой доступа называется «расширение» уже существующей беспроводной сети, или же база для создания совершенно новой сети. Настройка Wi-Fi Ubuntu Server в такой роли лучше всего производится в графическом интерфейсе.
- В первую очередь нужно отключить компьютер от всех сетей, к которым он подключен на данный момент.
- Подключите компьютер к проводной сети, для которой будет создаваться точка доступа. В Панели задач должно быть видно, что ПК имеет проводное подключение.
- Вызовите меню сетевых соединений щелчком правой клавиши мыши. Нажмите «Редактировать соединение». После этого добавьте новое соединение.
- Выберите из списка «Wi-Fi» и нажмите кнопку «Создать».
- Начните настраивать новое соединение. Для этого введите все текущие параметры, которые могут пригодиться. Это:
- Режим «Hotspot».
- Название соединения и
- Режим шифрования данных. Желательно выбрать WPA2 или WPA.
- Сохраните текущие настройки. После того как настроите Wi-Fi, необходимо включить его. Выберите «Подключение к скрытой сети». После этого найдите в списке сеть, которую недавно создали, и создайте с ней соединение.
- Теперь вы можете пользоваться точкой доступа так, как будет удобно!
В завершение
Мы научились делать несколько полезных приёмов по настройке беспроводной сети. Подробно ознакомились с тем, как настроить Вай-Фай на Убунту, а также выполнили диагностику неисправностей сетей. Если у вас остались вопросы, или какие-либо проблемы не решены — вы всегда можете обратиться в комментарии, оставить своё мнение или спросить что-нибудь у посетителей нашего сайта. Дерзайте!

Надоели в последнее время мне проблемы с wicd и wifi-radar для подключения к Wi-Fi в Linux, и я решил что пора бы подключаться через консоль, минуя все эти надстройки в виде программ для подключения. На самом деле все оказалось еще проще чем я предполагал. И сейчас я покажу как это делается. А тем кому пока не надоело подключатся через программы стоит добавить эту заметку в Избранное, в дальнейшем пригодиться.
Подключаемся к роутеру/точке доступа
Итак, предполагаем что подключение происходит с шифрованием WPA2, так как сейчас это самое популярное и наиболее безопасное решение, чем к примеру устаревший WPA.
Для начала посмотрим все ли в порядке с нашими устройствами:
lo Link encap:Local Loopback
inet addr:127.0.0.1 Mask:255.0.0.0
inet6 addr: ::1/128 Scope:Host
UP LOOPBACK RUNNING MTU:16436 Metric:1
RX packets:1131 errors:0 dropped:0 overruns:0 frame:0
TX packets:1131 errors:0 dropped:0 overruns:0 carrier:0
collisions:0 txqueuelen:0
RX bytes:299033 (292.0 KiB) TX bytes:299033 (292.0 KiB)
Никакого wlan не видим, смотрим, может он отключен:
lo Link encap:Local Loopback
inet addr:127.0.0.1 Mask:255.0.0.0
inet6 addr: ::1/128 Scope:Host
UP LOOPBACK RUNNING MTU:16436 Metric:1
RX packets:816 errors:0 dropped:0 overruns:0 frame:0
TX packets:816 errors:0 dropped:0 overruns:0 carrier:0
collisions:0 txqueuelen:0
RX bytes:209884 (204.9 KiB) TX bytes:209884 (204.9 KiB)
wlan0 Link encap:Ethernet HWaddr e4:d5:3d:9e:97:bb
BROADCAST MULTICAST MTU:1500 Metric:1
RX packets:0 errors:0 dropped:0 overruns:0 frame:26410
TX packets:0 errors:882 dropped:0 overruns:0 carrier:0
collisions:0 txqueuelen:1000
RX bytes:0 (0.0 B) TX bytes:0 (0.0 B)
Interrupt:23
Ага, вот и он, наш wlan0, в некоторых исключительных случаях система его может обозначить как eth2, но не в нашем случае. Если ifconfig -a не вывел вам информации о беспроводном интерфейсе, значит система не видит устройство, либо оно отключено хардварно(на панели ноутбука), либо нет драйвера и устройство не определилось. В таком случае либо включите ваше устройство и повторите команду, либо переходите к установке драйвера. Установку я описывал в статьях:
Debian GNU\Linux: Broadcom Wi-Fi drivers в Compaq Presario CQ57
Broadcom драйвера wifi в Linux ядрах версий 3.4 и 3.5
Итак, зная наш интерфейс мы находим наш роутер или точку подключения:
Видим наш "TP-LINK_985188".
network= ssid="TP-LINK_985188"
psk=b8530ddba3a3625b9336be805da8cfb5f2d67d0e776d5ffd2f38b3f11b18a404
>
Открываем файл где храняться такие записи и добавляем нашу сгенерированную в него:
nano /etc/wpa_supplicant/wpa_supplicant.conf
Сохраняем и закрываем.
Осталось только подключиться, что мы и делаем:
wpa_supplicant -D wext -i wlan0 -c /etc/wpa_supplicant/wpa_supplicant.conf -B
В дальнейшем нам нужно только использовать последнюю команду для подключения к этому роутеру.
Настройки сети
Читайте также:

