Ubuntu сброс пароля root
Обновлено: 06.07.2024
Грамотное обращение с персональными данными можно считать неким гарантом безопасности пользователя и системы в целом. При этом далеко не каждый юзер уделяет должное внимание своим паролям. Эти данные нередко теряются или забываются, что приносит множество неприятностей в дальнейшем.
Что касается Linux, то архитектура данной операционной системы устроена таким образом, что пользователь попросту не сможет заниматься администрированием без прав суперпользователя. Вот здесь и появляются тупиковые ситуации, если пароль был утерян. При некоторых условностях он может не понадобиться при сёрфинге в Интернете (если юзер предварительно успел настроить автовход в систему), но без пароля нельзя обойтись при необходимости установки программы или внесения каких-либо коррективов в работу системы.
Как поступить в том случае, если персональные данные утеряны и не подлежат восстановлению? В таком случае пользователю придется выполнить сброс пароля. О том, как это делается, мы разъясним в данной статье. Но для начала следует уточнить несколько важных моментов.
Cброс через sudo
Если Вы можете авторизоваться в системе в Линукс под любым пользователем, который имеет доступ к sudo, то сменить пароль не составит труда. Достаточно воспользоваться командой passwd.
$ sudo passwd root
Здесь root - имя пользователя.
После этого можно вводить пароль текущего пользователя. Затем потребуется ввести новые персональные данные для того пользователя, из-за которого появилась необходимость делать сброс текущих данных. Пароль вводится дважды.
Иногда случается так, что данный способ сброса пароля в Ubuntu не срабатывает и не дает желаемых результатов. Тогда стоит воспользоваться альтернативным вариантом.
Сброс при помощи меню восстановления
Рассмотрим ситуацию, когда у владельца ПК нет возможности авторизовать в системе от имени одного из уже существующих пользователей. Тогда сброс пароля осуществляется двумя другими доступными способами: посредством иного дистрибутива Linux, либо при помощи Recovery Mode. Загружаясь в RM, пользователь автоматически получает права root и способен выполнять любые необходимые действия с настройками или файлами системы. Такой процесс, как сброс пароля пользователя, также не является исключением из этого правила.
Дождитесь окончания загрузки меню Grub, после чего выберите пункт под названием «Дополнительные параметры…».
Важно! Если после перезагрузки ОС меню recovery mode не появляется:
решение 1. При загрузке нажимаем клавишу Esc. Нажали - отпустили.
решение 2. При загрузке удерживаем клавишу SHIFT.
решение 3. несколько раз нажать на кнопку (стрелку) вниз.
Все эти решения лучше сделать после того, как заставка биос исчезнет с экрана, обычно наиболее часто помогает первый вариант.


Затем необходимо выбрать пункт «Ubuntu» с пометкой «recovery mode». Дождитесь окончания процесса загрузки.
На экране должно появиться меню восстановления. В появившемся окошке необходимо выбрать пункт под названием «Перейти в командный…» или "root drop to root shell prompt". Далее нажмите кнопку Enter.
Теперь файловая система подготовлена для чтения, но данный вариант нам не подходит, поскольку при таких условностях нельзя задать новый пароль для пользователя. В связи с этим необходимо перемонтировать систему под чтение/запись. Это легко сделать посредством команды:
Далее необходимо завершить процесс восстановления пароля Ubuntu. Задайте команду:
Все знают, что с паролями нужно обращаться аккуратно, записывать их в надежном месте, чтобы не забыть. Но знание это одно, а на деле получается совсем по-другому. У многих пользователей часто пароли теряются, особенно, если вы ими не пользуетесь. А как вы знаете, архитектура Linux не позволит выполнить какие-либо административные действия без прав суперпользователя.
Поэтому даже если при серфинге в интернете пароль пользователя вам не нужен, при условии, что вы настроили автоматический вход в систему, то уже установить программу без него или изменить настройки системы вы не сможете. В этой статье мы рассмотрим как выполняется сброс пароля Ubuntu если вы его забыли.
Какие пароли бывают в Ubuntu
Сначала нужно обговорить какие пароли бывают и что мы будем сбрасывать. Потому что Ubuntu несколько отличается от других дистрибутивов в этом плане. В большинстве дистрибутивов Linux есть пользователь root, он имеет полномочия на выполнение всех действий и от его имени можно авторизоваться, как и от любого другого пользователя.
Но Ubuntu пошла другим путем. Здесь тоже есть суперпользователь, но из соображений безопасности, по умолчанию, вы не можете авторизоваться от его имени. Все действия выполняются через утилиту sudo от имени обычного пользователя. Пароль для пользователя root не задан и трогать его мы не будем. А будем восстанавливать пароль для текущего пользователя.
Если вы не знаете какое имя у вашего текущего пользователя, его можно посмотреть с помощью такой команды:

Это имя пригодится вам для сброса пароля.
Сброс пароля Ubuntu с помощью sudo
Сброс пароля Ubuntu - дело не такое уж сложное. Все может оказаться еще проще, если у вас есть другие пользователи, к которым вы помните пароль и у которых есть право использования утилиты sudo. Для того чтобы изменить пароль для пользователя достаточно авторизоваться от имени другого пользователя и выполнить команду passwd, передав ей имя нужного пользователя, например losstuser:
sudo passwd losstuser
А затем ввести пароль текущего пользователя:

И два раза ввести новый пароль для пользователя, пароль которого вы забыли.

Но не всегда все так просто и о запасном варианте мы вспоминаем только тогда, когда создавать его уже поздно. Поэтому есть еще один способ, которым можно выполнить восстановление пароля Ubuntu.
Как сбросить пароль с помощью Grub
Если у вас нет пользователя, с помощью которого вы могли бы изменить пароль в системе, то это можно сделать с помощью другого Linux дистрибутива или Recovery Mode. В загрузчике Grub вы можете менять параметры, передаваемые ядру. Например, вы можете передать параметр init, который попросит ядро выполнить вместо системы инициализации вашу команду. Но для этого вам надо меню загрузчика Grub. Если меню Grub вообще не показывается, а вместо этого сразу начинается загрузка операционной системы, зажмите правый Shift до начала загрузки системы, меню должно появится:

Для того чтобы настроить параметры ядра, выберите пункт меню, с которым вы обычно загружаетесь, например, первый и нажмите клавишу E. Откроется редактор конфигурации выбранной секции. Вы можете использовать стрелки вверх-вниз, вправо-влево для перемещения по тексту. Тут вам необходимо найти строчку, начинающуюся со слова linux. В конце неё есть два параметра: quiet splash.

Первый параметр указывает, что надо выводить минимум информации во время загрузки, а второй - показывает заставку. Если заставку не отключить, то в последних версиях Ubuntu вы можете не увидеть консоль восстановления. Поэтому удалите их, а вместо них добавьте: verbose init=/bin/bash. Должно получится вот так:

Для загрузки с этой конфигурацией нажмите Ctrl+X. Обратите внимание, что измененная конфигурация действует только для текущей загрузки и никуда не сохраняется. Если всё прошло хорошо, то вы увидите такую консоль:

По умолчанию, в режиме восстановления корневая файловая система монтируется только для чтения чтобы вы случайно ничего не повредили, но так мы не сможем изменить пароль, поэтому нужно перемонтировать ее для чтения/записи:
mount -o remount,rw /

Затем осталось восстановить пароль Ubuntu. Можно вернутся к команде passwd, которая использовалась в предыдущем пункте для восстановления пароля. Например, для того же пользователя losstuser команда будет выглядеть вот так:

Но я бы не советовал выполнять сброс пароля root ubuntu, если вы не уверенны что вам это нужно. Лучше придерживаться решения разработчиков дистрибутива.
Выводы
В этой небольшой статье мы рассмотрели как сменить пароль в Ubuntu в операционной системе или с помощью режима восстановления. Как видите, это не так сложно. Если вы хотите чтобы никто не смог получить доступ к вашему паролю нужно использовать шифрование всего диска, например, LUKS. Более подробно узнать о работе утилиты passwd вы можете в статье как сменить пароль Linux. Пусть у вас никогда не возникает ситуации забыл пароль ubuntu, пароли надо надежно сохранять, запоминать, или, на крайний случай, записывать на бумаге!
Забыли рутовый пароль для входа в Ubuntu Linux ? Не беда. Сейчас расскажем, как быстро восстановить доступ.
Упомянутый здесь метод работает для сброса пароля Ubuntu в VMware, двойной загрузки или одиночной установки. Все, что вам нужно, это немного терпения и выполнить пару команд. Вы сбросите пароль root в течение пары минут.
Если нужна другая сборка, то мы также рассказывали про восстановление пароля в CentOS и Debian
Сброс пароля Ubuntu из режима восстановления (recovery mode)
Шаг 1. Загрузитесь в режиме восстановления
Включите компьютер. Зайдите в меню Grub . Как правило, оно появляется автоматически, а если нет, то удерживайте клавишу Shift , пока не появится меню загрузки.
Если вы используете Oracle VirtualBox или VMWare , вы должны удерживать клавишу Shift при появлении логотипа Oracle или VMWare.
В меню grub выберите «Дополнительные параметры для Ubuntu» (Advanced Options for Ubuntu) :
Здесь вы увидите возможность перейти в режим восстановления (recovery mode) :
Выбрав его, вы сначала увидите темный экран и после непродолжительной загрузки окажитесь в меню восстановления.
Шаг 2. Переходим в командный интерпретатор суперпользователя
Теперь вам будут представлены различные варианты режима восстановления. Здесь вам нужно выбрать «Root Drop to root shell prompt» («Перейти в командный интерпретатор суперпользователя» по-русски) . Просто нажмите клавишу Enter, чтобы выбрать эту опцию.
После этого у вас внизу появится командная строка.
Шаг 3: Перемонтировать рут с правами записи
У вас должен быть доступ на запись к корневому разделу. По умолчанию он имеет доступ только для чтения. Используйте команду ниже, чтобы перемонтировать ее с правами записи:
mount -rw -o remount /
Шаг 4: Сбросьте имя пользователя или пароль
Здесь вам будет представлен root-доступ. Используйте следующую команду, чтобы получить список всех доступных пользователей:
Из предыдущей команды выберите пользователя ( username ), для которого вы хотите сбросить пароль. Теперь используйте следующую команду для сброса пароля для выбранного пользователя (вместо username указываем имя нашего пользователя):
У нас запросят новый пароль и подтверждение. Введите новый пароль дважды:
Enter new UNIX password:
Retype new UNIX password:
Готово! Вы только что успешно сбросили пароль. Теперь выйдите из командной строки root:
Когда вы выйдете, вы вернетесь в меню режима восстановления. Выберите нормальный вариант загрузки - Resume .
Может появится предупреждение о совместимости графического режима, но не волнуйтесь. Полная перезагрузка решит проблему, если таковая имеется.
После перезагрузки вы сможете войти с новым паролем.
Альтернативный метод сброса пароля Ubuntu
Если по каким-либо причинам у вас возникли трудности с переходом в корневую оболочку и сменой пароля, вы можете попробовать выполнить следующие действия:
Перезагрузите компьютер. Удерживайте Shift , чтобы открыть экран grub (если он не работает автоматически). Нажмите E в приглашении grub для редактирования экрана grub.
Найдите строку, начинающуюся с linux, измените ro на rw и добавьте init=/bin/bash в конце этой строки.
Нажмите Ctrl-X, чтобы сохранить изменения и загрузиться. Теперь вы загружаетесь в ядро Linux с правами на чтение и запись, и вместо графического интерфейса пользователя вы будете использовать оболочку bash . Другими словами, ваша система будет загружаться в корневой пароль без пароля.
Введите команду passwd с вашим именем пользователя. Если вы не знаете имя пользователя, проверьте с помощью команды ls/home (как в первом методе).
Теперь установите новый пароль. После того, как вы установили новый пароль, выйдите из терминала. Просто введите reboot в терминал или используйте команду выключения.
Готово! Пароль изменен.
Возможные проблемы и их решение
Ошибка “Authentication token manipulation error”
passwd username
Enter new UNIX password:
Retype new UNIX password:
passwd: Authentication token manipulation error
passwd: password unchanged
Причиной этой ошибки является то, что файловая система монтируется только с доступом для чтения. Измените доступ и перемонтируйте файловую систему следующим образом:
mount -rw -o remount /
Нет пункта “recovery mode”
Если нет пункта recovery mode , то вам нужно выбрать строчку с вашей системой, нажать E и допишите в конец опций ядра слово single. Затем нужно нажать B чтобы загрузился тот же терминал с правами суперпользователя.
Ошибка “end Kernel panic”
Вы можете увидеть такой вывод:
end Kernel panic - not syncing: Attempted to kill init! exit code=0x0007f00
Убедитесь, что вы удалили опцию splash boot при редактировании пункта меню grub.
Ошибка “Failed to connect to bus”
При попытке перезагрузиться с помощью команды reboot вы можете получить:
Failed to connect to bus: No such file or directory
Failed to talk to init daemon.
Этичный хакинг и тестирование на проникновение, информационная безопасность
Если вы не можете войти в систему Linux из-за того, что забыли пароль учётной записи пользователя, то не всё потеряно! Хотя этот пароль нельзя узнать (простыми методами), но его можно сбросить и заменить на новый, данная инструкция расскажет, что делать, если забыли пароль пользователя в Linux.
Как поменять пароль для пользователя Linux
Любые пользователи из группы администраторов (чей аккаунт входит в группу wheel) могут поменять пароль для любого другого пользователя – как для непривилегированных учётных записей, так и для других администраторов, в том числе для root’a. Т.е. если вы забыли пароль root, но помните пароль пользователя, имеющего право на выполнение команд с sudo, то пароль может восстановить командой passwd. Чтобы поменять пароль пользователя root выполните:

Чтобы поменять пароль любого пользователя выполните:
Где вместо имя_пользователя нужно подставить имя учётной записи пользователя Linux.
Что делать если забыт пароль от входа Linux
Если у вас нет других административных учёток и, забыв пароль учётной записи Linux, вы не можете войти в операционную систему, то для сброса пароля нам понадобиться однопользовательский режим.
В однопользовательском режиме для входа не спрашиваются учётные данные (логин, пароль), при этом вошедший обладает правами суперпользователя. В данном режиме, используя знакомую команду passwd, есть возможность задать новый пароль.
Алгоритм во всех дистрибутивах Linux схож:
- Прерывание работы загрузчика GRUB
- Добавление опции загрузки, включающей однопользовательский режим
- Возобновление загрузки
- Изменение пароля командой passwd
- Перезагрузка в обычном режиме
Обратите внимание, что изменения, внесённые на втором шаге (изменение опций загрузки), являются временными – действуют только на одну последующую загрузку. Поэтому при перезагрузке на пятом шаге не нужно ничего предпринимать – система включится в обычном режиме.
Для перемещения в конец строки и в начало строки (на втором шаге) используйте сочетания клавиш Ctrl+a и Ctrl+e.
Хотя алгоритм сброса пароля root схож, но в различных дистрибутивах могут быть свои нюансы, рассмотрим их подробнее.
Примечание для UEFI: Если у вас используется UEFI вместо GRUB, то смотрите также эту статью, в ней рассказано, как изменить опции загрузки в этом случае.
Кстати: если вы хотите защитить систему от смены пароля, описанного в этой статье, смотрите материал «Как защитить загрузчик GRUB паролем».
Сброс пароля в Linux Mint, Ubuntu, Debian, Kali Linux (также должно работать для других производных Debian)
Чтобы прервать загрузку GRUB (первый шаг) во время запуска компьютера нажмите и удерживайте клавишу SHIFT – это работает всегда, даже на Linux Mint, где по умолчанию показ меню GRUB отключён.
Остановите загрузку удерживая клавишу SHIFT при запуске компьютера, вы увидите:

Нажмите клавишу «e» и вы перейдёте к редактированию настроек загрузки:

На экране отсутствует нужная нам строка, пролистните курсорными клавишами вниз и найдите строку, начинающуюся с linux:

Перейдите в конец этой строки, поставьте пробел и допишите:
Должно получиться примерно так (номер ядра может отличаться):

Когда всё готово нажмите Ctrl+x или F10, чтобы загрузка продолжилась с установленными опциями.
Вы увидите приглашение оболочки, также обратите внимание, что мы вошли как root, т.е. у нас имеются повышенные привилегии, в том числе на использование команды passwd:

Командой passwd меняем пароль, как можно увидеть, команда passwd завершилась ошибкой:

Чтобы понять причину ошибки, введём команду:

Буквы ro говорят о том, что файловая система смонтирована только для чтения и по этой причине сделанные изменения не могут быть сохранены. Перемонтируем файловую систему:
Как видим, после этого смена пароля прошла успешно:

Для выхода наберите:
Чтобы выключить компьютер выполните:
Или перезагрузите компьютер командой:
Как сбросить пароль в Arch Linux, BlackArch (а также в других производных Arch Linux)
Во время появления меню GRUB нажмите клавишу «a», чтобы остановить загрузку:

Затем нажмите «e» для перехода к редактированию параметров загрузки:

На экране отсутствует нужная нам строка, пролистните курсорными клавишами вниз и найдите строку, начинающуюся с linux.
Перейдите в конец этой строки, поставьте пробел и допишите:
Должно получиться примерно так:

Когда всё готово нажмите Ctrl+x или F10, чтобы загрузка продолжилась с установленными опциями.
В Arch Linux файловая система по умолчанию монтируется с правами на запись. Поэтому можно сразу перейти к смене пароля с помощью команды
Для выхода наберите:
Чтобы выключить компьютер выполните:
Или перезагрузите компьютер командой:
Сброс пароля в RHEL/CentOS 7
Кроме необходимости смонтировать файловую систему для запиши, в RHEL/CentOS 7 также имеется особенность, связанная с наличием SELinux.
Во время появления меню GRUB нажмите клавишу «a», чтобы остановить загрузку:

Затем нажмите «e» для перехода к редактированию параметров загрузки:

На экране отсутствует нужная нам строка, пролистните курсорными клавишами вниз и найдите строку, начинающуюся с linux16:

Найдите часть строки
Должно получиться примерно так:

Когда всё готово нажмите Ctrl+x или F10, чтобы загрузка продолжилась с установленными опциями.
Проверим права на запись:

Как можно убедиться, права на запись отсутствуют. Перемонтируем файловую систему с правами записи:
Пароль изменён, но дело ещё не закончено. Нам нужно переобозначить контекст SELinux. Если мы не выполним переобозначение всего контекста SELinux, мы не сможем войти используя новый пароль. Для этого:

Для выхода наберите:
Чтобы выключить компьютер выполните:
Или перезагрузите компьютер командой:
Что такое группа wheel в Linux
Применительно к компьютерам, термин wheel относится к учётным записям пользователя с битом wheel – системному параметру, который предоставляет дополнительные специальные системные привилегии, которые позволяют пользователю выполнять команды для служебного пользования, к которым обычные пользователи не могут получить доступ. Этот термин происходит от сленговой фразы big wheel (букв. «большое колесо»), отсылающего на человека с большой властью или влиянием. Он был впервые использован в этом контексте в отношении операционной системы TENEX, позже распространенной под названием TOPS-20 в 1960-х и начале 1970-х годов.
Этот термин был принят пользователями Unix в 1980-х годах из-за движения разработчиков операционной системы и пользователей от TENEX/TOPS-20 к Unix.
Современные системы Unix обычно используют группы пользователей в качестве протокола безопасности для управления правами доступа. Группа wheel – это особая группа пользователей, используемая в некоторых системах Unix для управления доступом к команде sudo, которая позволяет пользователю маскироваться как другой пользователь (обычно суперпользователь).
Что такое однопользовательский режим в Unix
Однопользовательский режим – это режим, в котором многопользовательская компьютерная операционная система загружается в одиночного суперпользователя. Этот режим в основном используется для обслуживания многопользовательских сред, таких как сетевые серверы. Для некоторых задач может потребоваться эксклюзивный доступ к общим ресурсам, например, запуск fsck в сетевом ресурсе. Этот режим также может использоваться в целях безопасности – сетевые службы не запускаются, что исключает возможность внешних помех. В некоторых системах потерянный пароль суперпользователя можно изменить, переключившись на однопользовательский режим. Поскольку при входе в этот решим не запрашивается никакой пароль, это можно рассматривать как уязвимость безопасности.
Unix-подобные операционные системы обеспечивают однопользовательский режим работы либо с помощью уровня выполнения в стиле System V, либо с загрузчиками в стиле BSD, либо с другими параметрами загрузки.
Уровень выполнения обычно изменяется с помощью команды init, уровень выполнения 1 или S будет загружаться в однопользовательский режим.
Параметры загрузчика могут быть изменены во время запуска перед выполнением ядра. В FreeBSD и DragonFly BSD он может быть изменен перед перезагрузкой системы с помощью команды nextboot -o "-s" -k kernel, и ее загрузчик предложит возможность загрузки в однопользовательском режиме. В Solaris команда
приведет к перезагрузке в однопользовательском режиме.
В GRUB 2 нельзя изменить пароль в однопользовательском режиме?
В официальной документации Red Hat мне встретилось утверждение, что в GRUB 2 больше не выполняется сброс пароля в однопользовательском режиме, как это было в GRUB. И что теперь для работы в однопользовательском режиме, а также в аварийном режиме требуется пароль рута. Возможно, это применимо только к последним версиям Red Hat Enterprise Linux, поскольку, как видно из этой инструкции и скриншотов, в GRUB 2 можно изменить пароль в однопользовательском режиме. В документации, на которую дана ссылка, описано два способа сброса пароля root в Red Hat Enterprise Linux на тот случай, если описанный здесь метод не сработал.
Операционная система Убунту достаточно защищена — не только от проникновения извне, а и от неосмотрительных действий пользователя. Одним из инструментов такой защиты является кодовая фраза рут. Сложный и надёжный ключ доступа легко забыть, если какое-то время не пользоваться компьютером. Мы предлагаем применить сброс пароля, Ubuntu содержит нужные для этого инструменты.

Изменить пароль можно с помощью двух способов.
Есть пара способов восстановить доступ к ресурсам компьютера. В Ubuntu пароль root по умолчанию можно «вернуть» через загрузчик GRUB, или же при помощи LiveCD. Подойдёт любой дистрибутив, но желательно использовать родной.
Способ №1
Этот вариант хорошо поможет, когда есть доступ к параметрам загрузки. Тем, кто, долго не пользуясь Ubuntu, забыл пароль, можно сделать вот что.
В момент перезагрузки компьютера в списке загрузки выбрать нужную ОС и нажать «E». На следующем экране, в конфигурации загрузки, найдите строку, в начале которой — слово «linux». В её конце сочетание букв «ro» замените на «rw». После этого допишите к строке
Сочетание, которое мы изменили, позволит выполнять не только чтение файлов, а также и запись в произвольном порядке. Когда будет выполнен сброс пароля root, Ubuntu и загрузчик вернутся в первоначальное состояние. Загрузите командную строку. Для этого можно нажать «Ctrl + X». Введите новую кодовую фразу. Для этого нужна такая команда:
В Ubuntu пароль по умолчанию не изменился и возникла ошибка — это значит, что нужные директории всё ещё недоступны для записи. Наберите следующее:
Выполните перезапуск ПК:
Всё! Мы смогли сменить пароль Ubuntu. Теперь вы можете войти заново.
Способ №2
В этом случае опять-таки придётся иметь дело с параметрами выбора ОС. Найдите в меню запуска пункт recovery mode. Сброс кодовой фразы Убунту мы начнём отсюда. Возможно, у вас одна ОС? Для того чтобы запустить GRUB, удерживайте «Shift» при запуске. Или же нажмите кнопку Reset при загрузке, и в следующий раз во время запуска появится GRUB.
Зайдите в режим восстановления (recovery mode), так в Ubuntu сбросить пароль root легче. Вы должны наблюдать консоль с рут-правами. Переведите файловую систему в режим записи, по аналогии с Первым способом. Здесь можно использовать другую команду:
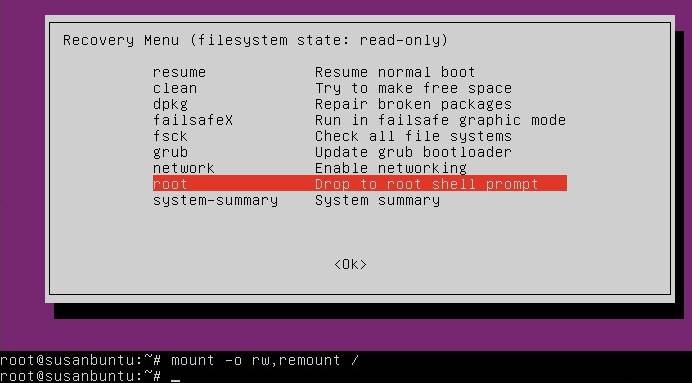
Чтобы в Ubuntu смена пароля root была выполнена, достаточно просто набрать:
Здесь «имя_пользователя» — это название вашей учётной записи.
Выполните команду для перезагрузки компьютера:
В завершение
Читайте также:
- Удаленное подключение не удалось установить из за сбоя использованных vpn туннелей windows 10
- Ms windows 10 pro с возможностью downgrade до windows xp microsoft
- Ошибка 0x800f080c имя компонента microsoft hyper v неизвестно имя компонента windows не распознано
- Сбой загрузки приложения mac os
- Не запускается варпак на виндовс 10

