Ubuntu server настройка 2 сетевых карт
Обновлено: 05.07.2024
Объединение сетевых интерфейсов(Bonding) – это механизм, используемый Linux-серверами и предполагающий связь нескольких физических интерфейсов в один виртуальный, что позволяет обеспечить большую пропускную способность или отказоустойчивость в случае повреждения кабеля. В данном руководстве мы разберем реализацию объединения интерфейсов в Linux для Ubuntu/Debian и CentOS/RHEL/Fedora.
Агрегация сетевых интерфейсов в Ubuntu и Debian
Важно! Если у вас используется Ubuntu версии 17.10 и выше, то необходимо установить пакет ifupdown или настраивать агрегацию каналов нужно через netplan
Прежде всего нужно установить модуль ядра для поддержки объединения и при помощи команды modprobe проверить, загружен ли драйвер.
В более старых версиях Debian или Ubuntu может потребоваться установка пакета ifenslave:
Для создания связанного интерфейса из двух физических сетевых карт вашей системы выполните следующую команду. К сожалению, при использовании такого метода объединение интерфейсов не сохраняется после перезагрузки системы:
Для создания постоянного связанного интерфейса типа mode 0 (ниже мы разберем эти типы более подробно), нужно отредактировать файлы конфигурации сетевых интерфейсов. Откройте с помощью любого текстового редактора, например nano, файл /etc/network/interfaces , как показано в следующем фрагменте (замените IP-адрес, маску подсети, шлюз и DNS-серверы на используемые в вашей сети).
Чтобы активировать объединенный интерфейс, перезапустите сетевую службу, отключите физические интерфейсы и включите объединенный интерфейс, либо перезагрузите машину, чтобы ядро определило новый объединенный интерфейс.
Настройки связанного интерфейса можно проверить при помощи следующих команд:
Подробную информацию об объединенном интерфейсе можно получить, просмотрев содержимое следующего файла ядра командой cat:
Для отладки ошибок можно использовать команду tail
Проверку параметров сетевой карты можно выполнить при помощи инструмента mii-tool:
Режимы работы
mode=1 (active-backup)
Когда используется этот метод, активен только один физический интерфейс, а остальные работают как резервные на случай отказа основного.
mode=3 (broadcast) Широковещательный режим, все пакеты отправляются через каждый интерфейс. Имеет ограниченное применение, но обеспечивает значительную отказоустойчивость.
mode=4 (802.3ad)
Особый режим объединения. Для него требуется специально настраивать коммутатор, к которому подключен объединенный интерфейс. Реализует стандарты объединения каналов IEEE и обеспечивает как увеличение пропускной способности, так и отказоустойчивость.
mode=6 (balance-alb)
Адаптивное распределение нагрузки. Аналогично предыдущему режиму, но с возможностью балансировать также входящую нагрузку.
Объединение сетевых интерфейсов в CentOS, RHEL и Fedora
Создайте новый файл bonding.conf в директории /etc/modprobe.d/ . Имя может быть любым, но расширение должно быть .conf. Вставьте в этот файл следующую строку:
Такая строка в файле /etc/modprobe.d/bonding.conf требуется для каждого bond интерфейса.
Для агрегации интерфейсов создайте в директории /etc/sysconfig/network-scripts/ файл конфигурации с именем ifcfg-bond0. Вот пример содержимого файла конфигурации (IP-адреса в вашей системе могут отличаться):
После создания объединённого интерфейса нужно настроить его и связанные с ним сетевые карты, добавив в файлы конфигурации директивы MASTER и SLAVE. Для всех связанных интерфейсов эти файлы могут быть почти одинаковыми. Например, у двух интерфейсов eth0 и eth1, связанных в один, они могут иметь следующий вид. Отредактируйте их, как показано ниже.
Для eth0
Значение этих директив следующее:
DEVICE: определяет имя устройства
USERCTL: определяет, может ли пользователь управлять интерфейсом (в данном случае нет)
ONBOOT: определяет, включать ли интерфейс при загрузке
MASTER: есть ли у этого устройства ведущий интерфейс (здесь это bond0)
SLAVE: работает ли это устройство каки ведомое
BOOTPROTO: Определяет получение IP-адреса по DHCP. При статическом IP-адресе устанавливается значение none
Перезагрузите сетевую службу и проверьте конфигурацию командой ifconfig.
Заключение
Если вы нашли ошибку, пожалуйста, выделите фрагмент текста и нажмите Ctrl+Enter.
Вывод: использование протокола STP – это использование для нахождения кратчайшего пути между двумя ethernet-сетями и для удаления колец из топологий сетей ethernet
Данная заметка покажет, как использовать bridge в системе Ubuntu 12.04.5 Server:
$ sudo apt-get update && sudo apt-get upgrade -y
Выводим какие сетевые карты сейчас определены системой и их MAC-адреса:
$ ifconfig -a | grep -r 'eth1'
eth0 Link encap:Ethernet HWaddr 08:00:27:7a:16:e5
eth1 Link encap:Ethernet HWaddr 08:00:27:ce:63:2c
Далее устанавливаем в систему пакет ответственный за использование bridge:
$ sudo apt-get install bridge-utils -y
После создаем bridge воспользовавшись командой brctl с аргументом addbr:
$ sudo brctl addbr br0
С целью предотвращения появления в сети “петель” включаю протокол связующего дерева STP:
$ sudo brctl stp br0 on
Чтобы определить мост для текущий сетевых интерфейсов в системе их нужно освободить от выданных адресов и выключить на время добавления в мост (данные действия нужно проводить подключившись к системе локально либо с использование средств удаленного администрирования (iLo,ipmi,KVM), либо в системе имеется еще одна сетевая карта)
$ sudo ifconfig eth0 0.0.0.0 down
$ sudo ifconfig eth1 0.0.0.0 down
Теперь создаем мост для выключенных сетевых интерейсов , после чего он заработает полностью через совсем малый промежуток времени, в течение которого будет происходит изучение трафика проходящего через него)
$ sudo brctl addif br0 eth0
$ sudo brctl addif br0 eth1
Вот теперь уже можно включить сетевые интерфейсы (eth0 & eth1) и конечно же наш мост (br0)
$ sudo ifconfig eth0 up
$ sudo ifconfig eth1 up
$ sudo ifconfig br0 up
В моем случаем после включения моста ему не присвоился сетевой адрес от DHCP сервера автоматически, потребовалось вручную запросить:
$ sudo dhclient br0
br0 Link encap:Ethernet HWaddr 08:00:27:7a:16:e5
inet addr:10.7.8.154 Bcast:10.7.8.255 Mask:255.255.255.0
UP BROADCAST RUNNING MULTICAST MTU:1500 Metric:1
RX packets:1266 errors:0 dropped:6 overruns:0 frame:0
TX packets:31 errors:0 dropped:0 overruns:0 carrier:0
RX bytes:89888 (89.8 KB) TX bytes:4910 (4.9 KB)
Дальнейшие действия настройки к примеру статики и динамики также сводятся к правке конфигурационного файла : ekzorchik@srv-mon:
$ sudo nano /etc/network/interfaces
iface eth0 inet static
iface eth1 inet static
iface br0 inet static
bridge_ports eth0 eth1
iface eth0 inet dhcp
iface eth1 inet dhcp
iface br0 inet dhcp
bridge_ports eth0 eth1
После изменения настроек перезапускаем сетевую часть:
$ sudo /etc/init.d/networking restart
Waiting for br0 to get ready (MAXWAIT is 32 seconds)
то это значит что очень долго поднимается мост, чтобы этого избежать можно в файл /etc/network/interfaces добавить следующую строку:
$ sudo nano /etc/network/interfaces
iface br0 inet static
bridge_ports eth0 eth1
Следом после сохранения снова перезапустить сетевую подсистему и проблема будет решена.
Получить информацию о bridge можно так:
$ sudo brctl show
bridge name bridge id STP enabled interfaces
br0 8000.0800277a16e5 yes eth0
Получить информацию о STP:
$ sudo brctl showstp br0
bridge id 8000.0800277a16e5
designated root 8000.0800277a16e5
root port 0 path cost 0
max age 20.00 bridge max age 20.00
hello time 2.00 bridge hello time 2.00
forward delay 15.00 bridge forward delay 15.00
ageing time 300.00
hello timer 1.74 tcn timer 0.00
topology change timer 0.00 gc timer 67.99
port id 8001 state forwarding
designated root 8000.0800277a16e5 path cost 4
designated bridge 8000.0800277a16e5 message age timer 0.00
designated port 8001 forward delay timer 0.00
designated cost 0 hold timer 0.74
port id 8002 state blocking
designated root 8000.0800277a16e5 path cost 4
designated bridge 8000.0800277a16e5 message age timer 19.80
designated port 8001 forward delay timer 0.00
designated cost 0 hold timer 0.00
В процессе Вам также может понадобиться расширенная справка по использование утилиты brctl
Программа brctl предназначена для создания, сопровождения и просмотра конфигурации модуля Ethernet-моста bridge в ядре Linux.
Ethernet-мост это устройство используемое для соединения разных Ethernet-сетей между собой так, что эта сеть видится как единая для членов сети.
Каждая сеть, участвующая в соединении, соответствует одном интерфейсу, подключённому к мосту. Эти отдельные сети ethernet связываются в большую логическую сеть. Этой сети соответствует сетевой интерфейс моста.
Команда brctl addbr <name> создаёт новый экземпляр ethernet-моста. Сетевой интерфейс, соответствующий этому мосту, будет называться name.
Команда brctl delbr <name> удаляет экземпляр моста, который называется name. Сетевой интерфейс, соответствующий мосту, нужно сначала выключить, прежде чем удалять этот мост.
Команда brctl show показывает все экземпляры ethernet-мостов.
У каждого моста есть подключённые к нему порты. Трафик, который приходит через любой из этих портов, прозрачно отправляется на другие; мост остаётся невидимым для остальной сети (в частности, его не видно через traceroute).
Команда brctl addif <brname> <ifname> делает сетевой интерфейс <ifname> портом моста <brname>. Это означает, что все кадры, полученные через интерфейс <ifname> будут обрабатываться, как если они пришли на этот мост. И наоборот, когда кадр приходит на мост <brname>, интерфейс <ifname> рассматривается как потенциальный порт для отправки трафика.
Команда brctl delif <brname> <ifname> отключает интерфейс <ifname> от бриджа <brname>.
Команда brctl show <brname> показывает информацию про мост подключённые к нему порты.
Мост отслеживает какие адреса были на каждом порту. Когда нужно передать кадр, адрес получателя (заданный в кадре) которого был замечен на каком-то порту, он передаётся только на этот порт. В результате не создаётся множество лишних кадров.
Местоположение ethernet это не статические данные. Машины могут переходить на другие порты, сетевые карты могут меняться (и соответственно, будут меняться MAC-адреса) и т.д.
brctl showmacs <brname> показывает список изученных (learned) MAC-адресов для этого моста.
brctl setageingtime <brname> <time> задаёт время жизни (ageing time) MAC-адреса, в секундах. Если в течение времени <time> секунд мост не видит кадров с определённого адреса, этот адрес удаляется из базы данных Forwarding DataBase (fdb).
brctl setgcint <brname> <time> задаёт период сбора мусора (garbage collection interval) для моста <brname> равным <time> секунд. Это значит, что bridge будет проверять forwarding database на наличие устаревших записей каждые <time> секунд.
Spanning Tree Protocol (Протокол основного дерева)
Несколько ethernet-мостов могут быть соединены друг с другом ethernet-сетями и образовывать ещё большую сеть. В таких сетях обычно работает протокол 802.1d (или аналогичный). Это протокол используется для нахождения кратчайшего пути между двумя ethernet-сетями и для удаления колец из топологий сетей ethernet. Поскольку это стандарт, мосты Linux будут нормально взаимодействовать с мостами третьих производителей. Мосты взаимодействуют друг с другом при помощи отправки BPDU (Bridge Protocol Data Units). Эти BPDU можно узнать по Ethernet-адресу получателя 01:80:c2:00:00:00.
Протокол spanning tree можно выключить совсем (в тех случаях, когда в его использовании нет никакого смысла, например, когда Linux-машина это единственный мост в сети или если если вы уверены, что петель в топологии не будет наверняка).
Программа brctl может настраивать некоторые параметры протокола spanning tree. Объяснение, что обозначают эти параметры можно найти в спецификации IEEE 802.1d. Настройки по умолчанию должны хорошо работать в большинстве случаев. Если вы не знаете, что означают эти параметры, скорее всего вы и не захотите их менять.
Из дополнительной информации по использованию bridge подчерпнул для своего развития, что мосты использующиеся в Ubuntu системе более продвинутей по сравнению с простыми аппаратными мостами и коммутаторами, все дело в том, что они могут отфильтровывать и регулировать трафик. Просто часто в организациях в которых работаешь просто нет финансовой возможности приобретать дорогую железку, если Вы как специалист и объяснили своему руководству, что оно может существенно съекономить для решения поставленной задачи задействовав не аппаратную сторону, а программную. А вы как раз такой специалист который в своей системе (Ubuntu системе) может это сделать, задокумментировать и объяснить коллегам, как он этого добился. На этом заметка завершена, в последствии опираясь на нее я покажу ее использование в дальнейшем, а пока всё, до встречи с уважением автор блога – ekzorchik.
2 комментария
А у Вас не получится сделать br0 и поместить в него eth0 + wlan0. Вроде так не работает. С такой задачей дело не имел.
Comments are closed.
Используйте прокси ((заблокировано роскомнадзором, используйте vpn или proxy)) при использовании Telegram клиента:
Поблагодари автора и новые статьи
будут появляться чаще :)
Карта МКБ: 4432-7300-2472-8059
Большое спасибо тем кто благодарит автора за практические заметки небольшими пожертвованиями. С уважением, Олло Александр aka ekzorchik.
Небольшой эксперимент создания интернет-шлюза для двух подсетей на базе на Ubuntu Server. У меня дома компьютер с установленной Windows 10 и VirtualBox. Давайте создадим семь виртуальных машин: router , pc-1 , pc-2 , pc-3 , nfs-server , ftp-server , web-server :
- Виртуальные машины pc-1 , pc-2 , pc-3 объединены в сеть 192.168.176.0/24
- Виртуальные машины nfs-server , ftp-server , web-server объединены в сеть 192.168.30.0/24
Виртуальная машина router будет обеспечивать выход в интернет для компьютеров подсетей 192.168.176.0/24 и 192.168.30.0/24 , у нее три сетевых интерфейса:
- enp0s3 (сетевой мост) — смотрит в домашнюю сеть, получает ip-адрес 192.168.110.8 от роутера Keenetic Air
- enp0s9 (внутреняя сеть) — смотрит в одну сеть с виртуальными машинами pc-1 , pc-2 , pc-3
- enp0s8 (внутреняя сеть) — смотрит в одну сеть с виртуальными машинами nfs-server , ftp-server , web-server
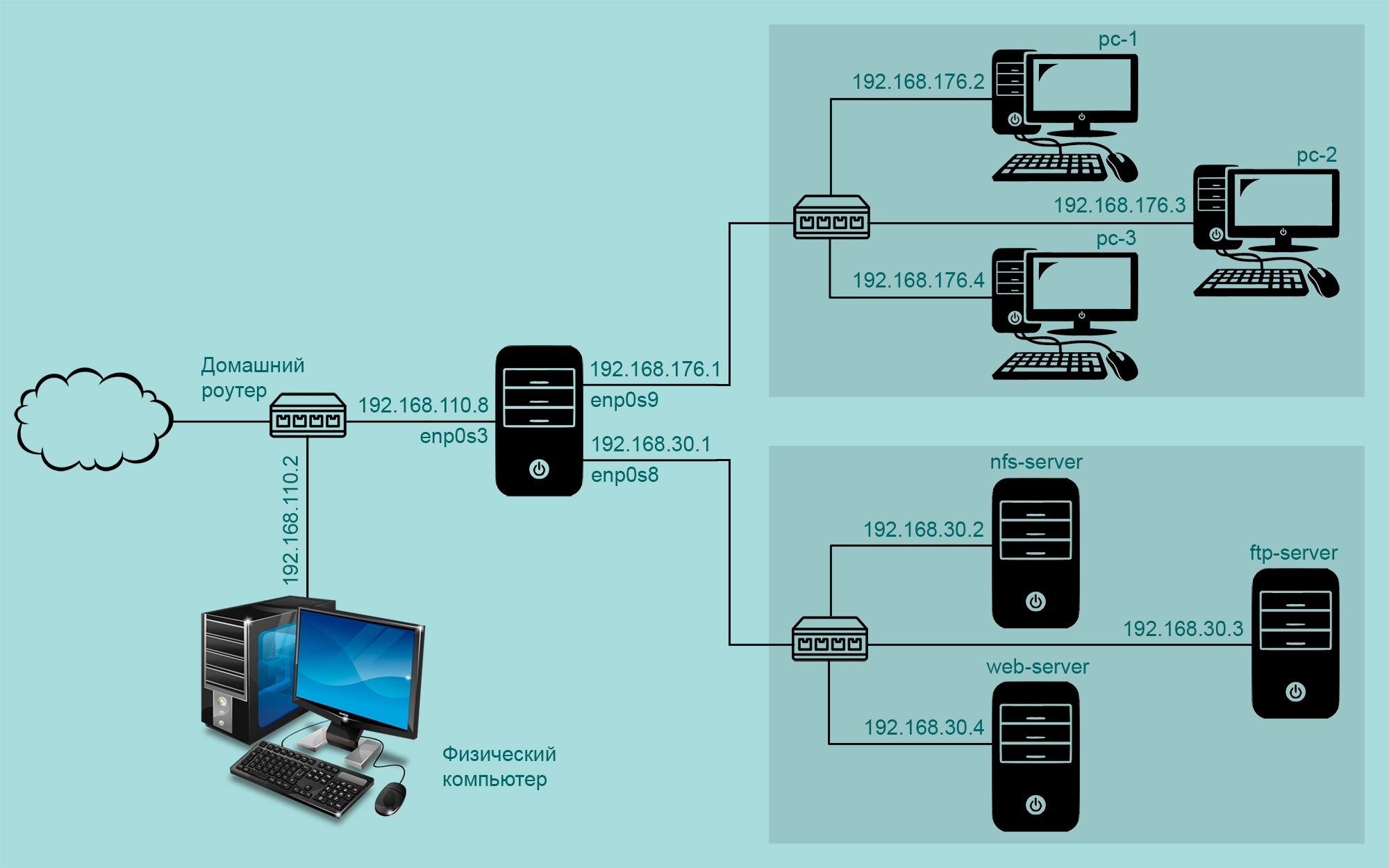
Тут надо сказать несколько слов о настройке сети в VirtualBox. Существует несколько способов, рассмотрим два из них:
- Сетевой мост — при таком подключении виртуальная машина становится полноценным членом локальной сети, к которой подключена основная система. Виртуальная машина получает адрес у роутера и становится доступна для других устройств, как и основной компьютер, по своему ip-адресу.
- Внутренняя сеть — тип подключения симулирует закрытую сеть, доступную только для входящих в ее состав машин. Поскольку виртуальные машины не имеет прямого доступа к физическому сетевому адаптеру основной системы, то сеть получается полностью закрытой, снаружи и изнутри.
Настройка сети для router
Сначала нужно посмотреть, как называются сетевые интерфейсы в системе:
Теперь редактируем файл /etc/netplan/01-netcfg.yaml
Применяем настройки и смотрим сетевые интерфейсы:
Первый сетевой интерфейс enp0s3 получил ip-адрес 192.168.110.8 от роутера Keenetic Air, этот ip-адрес закреплен постоянно. Второму сетевому интерфейсу enp0s8 мы назначили ip-адрес 192.168.30.1 . Третьему сетевому интерфейсу enp0s8 мы назначили ip-адрес 192.168.176.1 .
Настройка сети для pc-1, pc-2 и pc-3
Сначала для виртуальной машины pc-1 . Смотрим, как называются сетевые интерфейсы в системе:
Открываем на редактирование файл /etc/netplan/01-netcfg.yaml :
Применяем настройки и смотрим сетевые интерфейсы:
Для виртуальных машин pc-2 и pc-3 все будет аналогично, назначаем им ip-адреса 192.168.176.3 и 192.168.176.4 .
Настройка сети для nfs-server, ftp-server, web-server
Сначала для виртуальной машины nfs-server . Смотрим, как называются сетевые интерфейсы в системе:
Открываем на редактирование файл /etc/netplan/01-netcfg.yaml :
Применяем настройки и смотрим сетевые интерфейсы:
Для виртуальных машин ftp-server и web-server все будет аналогично, назначаем им ip-адреса 192.168.30.3 и 192.168.30.4 .
Настройка интернет-шлюза
Виртуальная машина router должна обеспечивать выход в интернет для компьютеров из двух подсетей 192.168.176.0/24 и 192.168.30.0/24 . По умолчанию транзитный трафик отключен, так что редактируем файл /etc/sysctl.conf :

И перезагружаем виртуальную машину router . После этого настраиваем netfilter с помощью утилиты iptables :
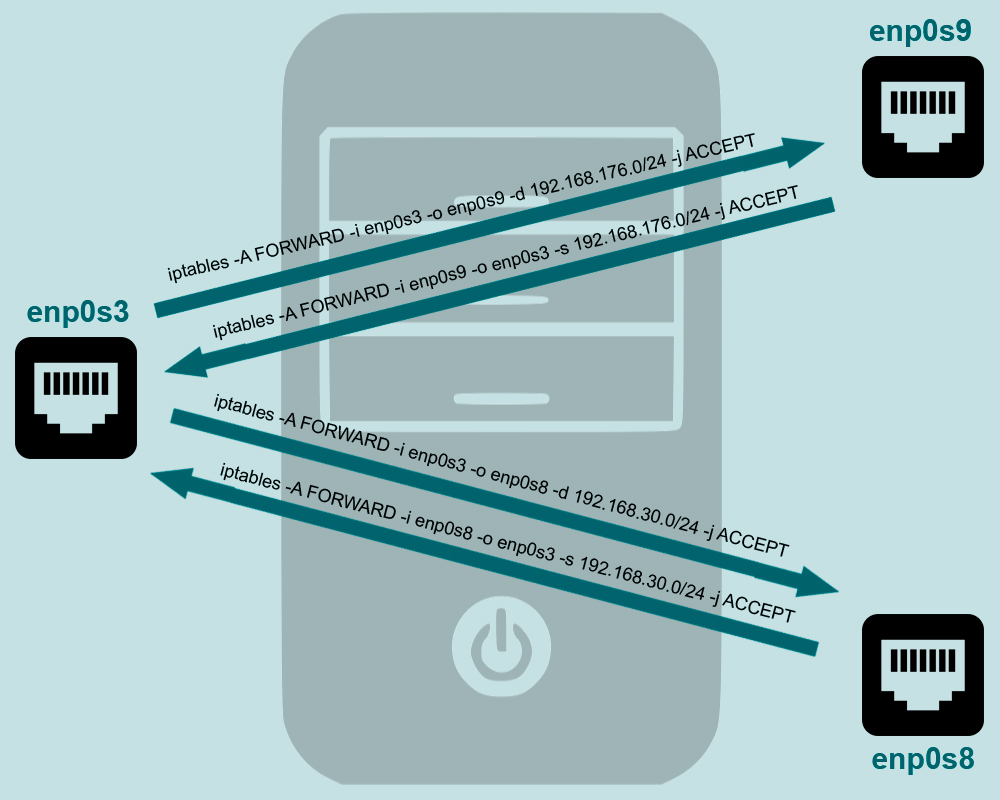
И вот что у нас получилось в итоге:
Теперь настроим SNAT (подмена адреса источника), что позволит всем компьютерам двух подсетей выходить в интернет, используя единственный ip-адрес 192.168.110.8 :
И смотрим, что получилось:
Доступ к NFS-серверу за NAT
Наш NFS-сервер расположен во внутренней сети 192.168.30.0/24 и имеет ip-адрес 192.168.30.2 . Чтобы обеспечить доступ к нему из подсети 192.168.110.0/24 , выполняем на виртуальной машине router команды (подробнее можно прочитать здесь):
И смотрим, что получилось:
Доступ к FTP-серверу за NAT
Наш FTP-сервер расположен во внутренней сети 192.168.30.0/24 и имеет ip-адрес 192.168.30.3 . Чтобы обеспечить доступ к нему из подсети 192.168.110.0/24 , выполняем на виртуальной машине router команды (подробнее можно прочитать здесь):
И смотрим, что получилось:
Доступ к WEB-серверу за NAT
Наш WEB-сервер расположен во внутренней сети 192.168.30.0/24 и имеет ip-адрес 192.168.30.4 . Чтобы обеспечить доступ к нему из подсети 192.168.110.0/24 , выполняем на виртуальной машине router команду:
И смотрим, что получилось:
Связь между подсетями
Чтобы обеспечить связь между подсетями 192.168.176.0/24 и 192.168.30.0/24 , добавим на маршрутизаторе еще два правила:
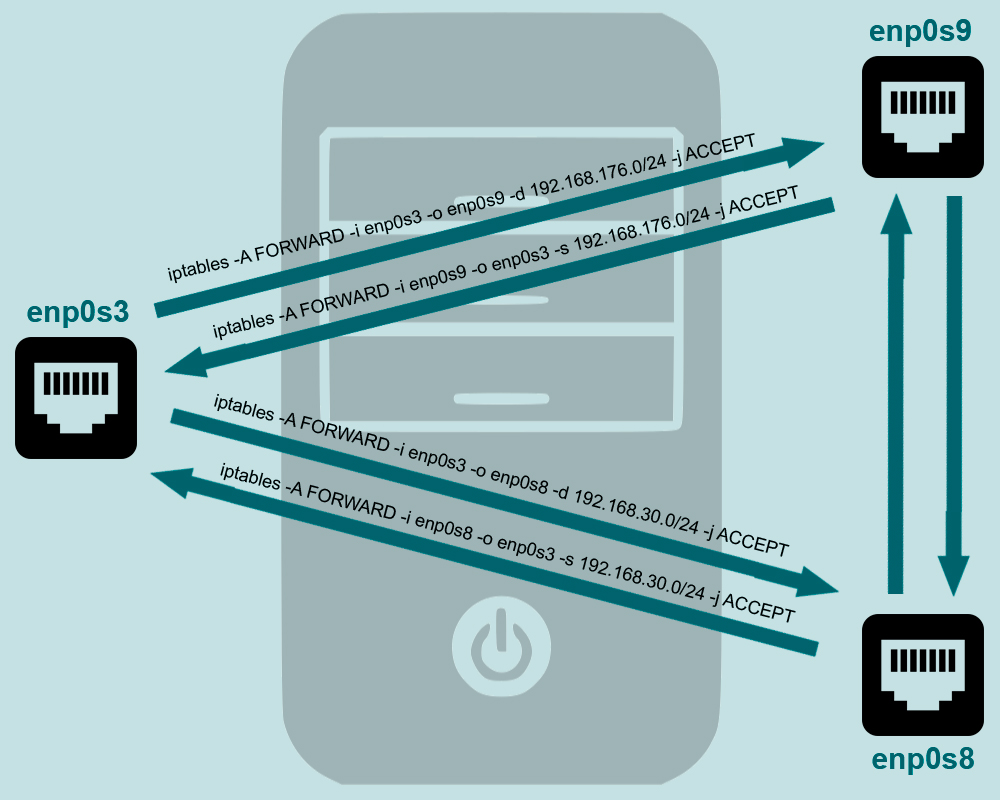
Проверим, что с виртуальной машины pc-1 можно достучаться до nfs-server :
И наоборот, что с виртуальной машины nfs-server можно достучаться до pc-1 :
Доступ к серверам за NAT по SSH
Чтобы иметь возможность управлять серверами, на каждый из них установлен SSH-сервер. И нужно обеспечить доступ к ним из внешней подсети 192.168.110.0/24 . Для этого выполняем на маршрутизаторе три команды:
Первая комнанда — мы отбираем tcp-пакеты, которые приходят на интерфейс enp0s3 на порт 2222 и отправляем эти пакеты виртуальной машине nfs-server на порт 22 , заменяя в пакетах пункт назначения на 192.168.30.2 . Вторая и третья команды позволяют получить доступ к ftp-server и web-server .
Открываем на физическом компьютере окно PowerShell и выполняем команду:
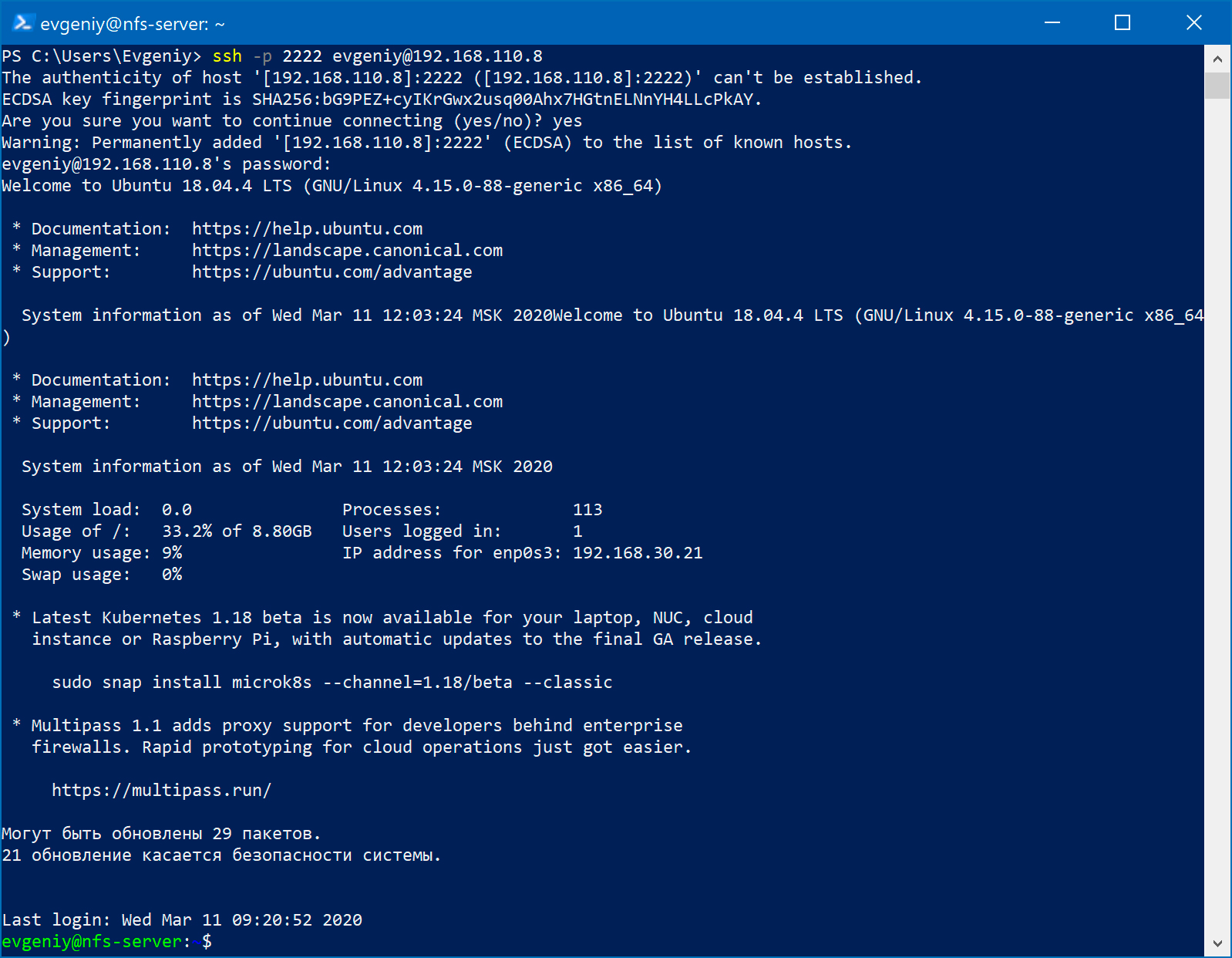
Сохранение правил netfilter
Созданные с помощью утилиты iptables правила пропадут при перезагрузке виртуальной машины router . Так что их нужно сохранить и восстанавливать при перезагрузке. В этом нам поможет пакет iptables-persistent :
При установке пакета будет предложено сохранить текущие правила iptables :
- в файл /etc/iptables/rules.v4 для протокола IPv4
- в файл /etc/iptables/rules.v6 для протокола IPv6

После установки пакета будет добавлена новая служба netfilter-persistent.service , которая при загрузке системы будет восстанавливать созданные нами правила:
При добавлении новых правил, надо сохранить конфигурацию с помощью команды

В этой статье мы узнаем, что такое Netplan и разберемся, как настроить сеть на Ubuntu Server 18.04 через файл конфигурации. Рассмотрим три варианта конфигураций: получение настроек по DHCP, указание статического IP-адреса и конфигурацию для двух сетевых интерфейсов.
Настраивать сеть будем c помощью утилиты Netplan. [Netplan - впервые появилась в Ubuntu 17.10 для облегчения управления сетевыми настройками. Netplan хранит параметры сетевых интерфейсов в формате YAML, конфигурация в формате YAML в свою очередь поддерживается сетевыми рендерами NetworkManager и systemd-networkd, нам предоставляется возможность выбрать, какой из рендеров использовать в качестве основного сетевого демона системы.]
Приступим!
Для того чтобы посмотреть все сетевые интерфейсы введите команду ifconfig -a.(Рис.1)

Рис.1 - Просматриваем все сетевые интерфейсы.
Видим интерфейс "ens160" с IP-адресом - 192.168.3.16. Если у вас другое название интерфейса, то в конфигурациях не забудьте поменять его.
Прописывать конфигурацию интерфейсов будем в файле /etc/netplan/50-cloud-init.yaml, с помощью редактора nano, я так понимаю файл может называться по разному у разных пользователей [К примеру 01-netcfg.yaml], но сразу же после установки файл с расширением .yaml в этой папке один. Поэтому для того чтобы приступить к редактированию файла лучше воспользоваться универсальной командой.(Рис.2)
![]()
Рис.2 - Приступаем к редактированию файла *.yaml
Сразу скажу что для того чтобы сохранить документ в nano надо нажать "Ctrl+o"->"Enter", а чтобы закрыть "Ctrl+x"->"Enter".
ВНИМАНИЕ! Отступы слева в конфигурациях должны быть ОБЯЗАТЕЛЬНО и поставлены они должны быть ПРОБЕЛАМИ! В конфигурациях представленных в этой статье количество пробелов правильное, считайте или копируйте:)
Если вы поставите отступы клавишей "TAB", то на этапе проверки конфигурации на ошибки, вылезет ошибка - " Error while loading /etc/netplan/50-cloud-init.yaml, aborting. / Ошибка при загрузке ".
Если же вы решите написать всё в столбик без отступов, получите ошибку - " An error occured: the configuration could not be generated / Произошла ошибка: конфигурация не может быть сгенерирована ".
Самые распространенные параметры в файле /etc/netplan/*.yaml
Для начала разберемся какие самые распространенные параметры в этом файле могут быть.
renderer: networkd - Выбор сетевого рендера. Выбран networkd
ethernets: - Блок с настройками сетевых интерфейсов.
ens160: - Имя первого сетевого интерфейса.
addresses: [192.168.3.13/24] - Статический IP-адрес сетевого интерфейса/Маска сети. На данный момент указан IPv4, можно также через запятую указать IPv6(пишется в кавычках) - [192.168.3.13/24,“2001:1::1/64”]
gateway4: 192.168.3.1 - Указание основного шлюза для IPv4.
gateway6: "2001:4::1"- Указание основного шлюза для IPv6.(пишется в кавычках)
dhcp4: yes/no - или true/false - включить/выключить получение сетевых настроек по DHCP для IPv4.
dhcp6: yes/no - или true/false - включить/выключить получение сетевых настроек по DHCP для IPv6.
macaddress: 52.54.00.6d.3c.59 - указание MAC-адреса.
nameservers: - Блок с настройками DNS.
addresses: [8.8.8.8,8.8.4.4] - IP-адреса DNS-серверов, можно несколько через запятую.
ens192: - Имя второго сетевого интерфейса.
addresses: [10.1.0.5/24]
Настройка сети на Ubuntu Server 18.04
Настройка динамического IP-адреса [по DHCP]
Так как при установке мы получили IP-адрес по DHCP, следовательно конфигурация рабочая.(Рис.3)
Конфигурация для получения IP-адреса по DHCP:

Рис.3 - Конфигурация для получения IP-адреса по DHCP.
Настройка статического IP-адреса [Указание настроек вручную]
Конфигурация для указания настроек сети вручную.(Рис.4)

Рис.4 - Конфигурация для указания настроек сети вручную.
Пример конфигурации для двух интерфейсов
Конфигурация для указания настроек сети для двух интерфейсов "ens160" и "ens192".(Рис.5)

Рис.5 - Пример конфигурации двух интерфейсов.
Применение изменений в конфигурации сети и проверка
Я для себя выбрал конфигурацию - "Настройка статического IP-адреса [Указание настроек вручную]"
Проверим конфигурацию на наличие ошибок и применим изменения.(Рис.6)

Рис.6 - Проверяем конфигурацию на ошибки. Применяем конфигурацию.
Лично у меня настройки применились в 2/3 случаев сразу же после ввода "sudo netplan try" на всякий случай введём команду специально предназначенную для применения изменений сделанных в файле конфигурации(Рис.7):
Проверим вступили ли изменения в силу:
Проверим доступен ли внешний ресурс.(Рис.8)

Рис.8 - Проверяем доступен ли внешний ресурс.
Всё отлично IP-адрес поменялся, сеть настроена, доступ в интернет есть!
Для более подробной настройки сети через Netplan читайте man.(Рис.9)
![]()
Рис.9 - Команда для открытия man Netplana.
Ещё раз повторюсь!
ВНИМАНИЕ! Отступы слева в конфигурациях должны быть ОБЯЗАТЕЛЬНО и поставлены они должны быть ПРОБЕЛАМИ! В конфигурациях представленных в этой статье количество пробелов правильное, считайте или копируйте:)
Если вы поставите отступы клавишей "TAB", то на этапе проверки конфигурации на ошибки, вылезет ошибка - "Error while loading /etc/netplan/50-cloud-init.yaml, aborting./Ошибка при загрузке".
Если же вы решите написать всё в столбик без отступов, получите ошибку - "An error occured: the configuration could not be generated/Произошла ошибка: конфигурация не может быть сгенерирована".
Читайте также:

