Ubuntu server pppoe server настройка
Обновлено: 07.07.2024
В руководстве приведены примеры редактирования конфигурационных файлов с помощью текстовых редакторов «nano» и «gedit». Обратите внимание на то, что первый редактор запускается в терминале и может быть использован как при запуске Ubuntu с графическим интерфейсом, так и без него, а «gedit» можно использовать только при включенной графической среде.
Требования к системе
Прежде чем Вы начнете, убедитесь, что:
Для настроек вам обязательно потребуется имя вашего сетевого адаптера. Его можно узнать из вывода команды:
Она позволяет посмотреть подключенные сетевые устройства.
Пример вывода команды:
Обратите внимание на строку:
eth0 - это и есть искомое имя сетевого интерфейса.
Имя eth0 будет далее применяться для настройки именно данной сетевой карты. Где eth обозначает что используется Ethernet интерфейс, а 0 - номер устройства. Если у вас установлено несколько сетевых устройств, то, соответственно, им будут присвоены имена: eth0 , eth1 , eth2 и т.д.
После внедрения SystemD (начиная с Ubuntu 15.04) сетевые интерфейсы могут иметь другие имена (не ethX). Сделано это для того, что бы имена сетевых устройств не менялись при подключении к машине новых адаптеров (в последнее время, некоторые USB модемы выступают в роли сетевого адаптера). В результате eth0 может называться например enp0s4 или eno1, или даже enx78e7d1ea46da. Именно это имя сетевого адаптера и нужно использовать в настройке сети.Более подробно о наименовании сетевых интерфейсов в SystemD можно почитать тут (англ.).
Такое переименование можно отключить добавив в /etc/default/grub, в строку с переменной GRUB_CMDLINE_LINUX_DEFAULT строку net.ifnames=0. После этого нужно выполнить sudo update-grub
Настройка проводной сети
Настройка IP-адреса, шлюза по умолчанию, маски подсети
Отредактируйте файл конфигурации /etc/network/interfaces , например так:
И допишите в него:
Для статического IP:
eth0 - имя подключаемого своего интерфейса. Список интерфейсов можно посмотреть набрав:
В итоге файл /etc/network/interfaces должен выглядеть примерно так:
(для одного проводного соединения со статическим IP)
Сохраните файл и закройте редактор. В данном примере (редактор nano) - нажмите Ctrl + X , затем Y , убедитесь, что «Имя файла для записи» - /etc/network/interfaces и нажмите Enter .
Более подробно про синтаксис файла /etc/network/interfaces можно прочитать в документации.
Пример конфигурации для динамического IP:
Временная настройка IP-адреса и маски подсети
При необходимости задать пробные настройки, выполните:
Где 192.168.0.1 - наш IP-адрес, /24 - число бит в префиксной части адреса (соответствует маске подсети 255.255.255.0).
eth0 - подключаемый сетевой интерфейс.
Данные настройки пропадут после перезагрузки системы и не повлияют на файл /etc/network/interfaces
Настройка DNS
Обратите внимание - в /etc/resolv.conf, при записи нескольких серверов используется несколько ключей nameserver, а в /etc/network/interfaces все адреса DNS серверов записывались в одну строчку после ключа dns-nameservers, разделенные пробелами.В итоге описание статического интерфейса в /etc/network/interfaces должно выглядеть примерно так:
Ubuntu до версии 12.04
В более старых версиях ubuntu, когда есть необходимость указать статические адреса DNS серверов (если они не выдаются автоматически) выполните:
Настройка соединений ppp
За создание соединений типа «точка-точка» в Ubuntu отвечает демон pppd , более подробная информация о котором доступна в документации. В рамках данного руководства будут рассмотрены примеры создания PPPoE подключения через DSL модем, подключения PPTP (VPN-подключения) и DIAL-UP подключения через обычный модем.
Соединение PPPoE
В стандартную установку Ubuntu входит утилита для настройки PPPoE соединений – pppoeconf , для ее запуска наберите:
Появится «псевдографическое» 2) окно в терминале. Утилита произведет поиск сетевых устройств и выведет их на экран, далее она произведет поиск модема 3) на этих устройствах. Если на этом этапе pppoeconf выдаст отрицательный результат - проверьте правильность подключения, питание модема. Следующий шаг - выбор «популярных параметров» - в большинстве случаев стоит согласиться. Далее утилита запросит Ваш логин, а затем - пароль. Теперь - выбор способа указания DNS серверов. Опять же, в большинстве случаев следует согласиться на получение адресов DNS серверов автоматически. Далее Вам предложат ограничить размер MSS до 1452-х байт - как правило, стоит согласиться. Следующий вопрос - устанавливать ли подключение автоматически при загрузке компьютера. Последний вопрос утилиты - установить ли соединение сейчас. pppoeconf по умолчанию создает для подключения имя dsl-provider. Управлять подключением Вы можете при помощи команд:
Если в Вашем случае опций, предоставляемых утилитой pppoeconf недостаточно - обратитесь к документации по pppd или pppoeconf.
Замечание: при настройке соединения с помощью pppoeconf часть настроек записывается в /etc/network/interfaces , в результате чего Network Manager больше не может управлять сетью. Выход: либо использовать только NM, либо только консоль+конфиги. Вернуть управление Network Manager можно следующим образом. Приведите /etc/network/interfaces к следующему виду (лишнее не обязательно удалять, достаточно закомментировать):
Перезагрузитесь или перезапустите Network Manager:
Соединение PPTP
И добавьте туда опции подключения, например такие:
Далее - отредактируйте файл /etc/chap-secrets 4) и добавьте туда:
После перезагрузки системы Вы сможете управлять соединением при помощи команд:
Процесс настройки VPN-соединения может сильно облегчить скрипт-помощник.
Настройка DIAL-UP подключения
Для настройки модемного соединения можно использовать встроенный конфигуратор pppd - pppconfig или специальную утилиту wvdial .
При помощи pppconfig
Процесс настройки при помощи pppconfig во многом похож на утилиту pppoeconfig , Вам по очереди будут заданы вопросы о параметрах подключения, и будет предложено ввести номер телефона, логин и пароль, а также имя соединения. Запускать pppconfig следует с правами суперпользователя. Например так:
Управлять соединением можно так:
Где my-provider - имя, присвоенное Вами соединению при настройке.
При помощи wvdial
В некоторых случаях (например при подключении с использованием мобильного телефона), удобнее использовать wvdial . Для этого нужно его сначала установить. Например так:
В состав пакета wvdial входит утилита автоматического конфигурирования - wvdialconf .
Вывод будет примерно следующим:
Теперь остается только отредактировать файл /etc/wvdial.conf и добавить в него номер телефона, логин и пароль.
В данном примере я дополнительно добавил несколько опций. См. комментарии.
Файл /etc/wvdial.conf разбит на секции, в качестве разделителей которых выступают сами названия секций, предварённые словом Dialer, в квадратных скобках. Если исполнять команду без параметров, то в дело пойдут установки, перечисленные в секции Defaults. В противном случае дополнительно будут исполнены указанные в добавочных секциях команды.
Теперь, когда все настроено, соединение можно установить набрав:
Если потребуется запустить wvdial с набором номера в импульсном режиме, то это можно сделать командой
Прервать соединение можно прервав выполнение команды wvdial , т.е. в том же терминале нужно нажать Ctrl + C .
Автоматическое подключение
Отредактируйте файл конфигурации /etc/network/interfaces , например так:
И допишите в него:
Для pppoe , pptp , и модемного подключения без использования wvdial :
Где my-provider - название вашего соединения.
При использовании wvdial :
Теперь при перезапуске сетевых служб соединение будет автоматически установлено.
Ручная настройка роутинга
Если Вы не получаете адрес шлюза по-умолчанию от сервера, к которому подключаетесь, или по какой-либо иной причине Вам необходимо указать маршруты вручную - Вы можете создать свой скрипт в /etc/ppp/ip-up.d/ , либо по рекомендации официальной документации создать /etc/ppp/ip-up.local например так:
со следующим кодом:
Далее - сделайте этот скрипт исполняемым, например так:
Теперь маршруты будут автоматически подключаться при установлении ppp-соединения.
Установка MTU и TTL
MTU (Maximum Transfer Unit) - параметр определяет величину максимальной единицы передачи. Это максимальное количество октетов (байт), которое интерфейс способен поддерживать за одну операцию приема/передачи. Для Ethernet это значение по умолчанию составляет 1500 (максимальный размер пакета Ethernet).TTL (Time To Live) - время жизни ip-пакета в секундах. Нужен чтобы избежать перегрузки сети пакетами. Обычно каждый роутер, через которого прошел пакет, уменьшает TTL на еденицу. Если TTL=0, пакет из системы удаляется. Изначально TTL=128 (для Windows) и TTL=64 (для Ubuntu). Для DNS -записей TTL определяет время актуальности данных при кешировании запросов.
Для изменения величины MTU, отредактируем файл конфигурации /etc/network/interfaces , например так:
Для изменения величины TTL наберите:
Значение TTL меняется только с правами администратора, для выхода из аккаунта администратора введите exitНастройка WiFi
Настройка Wi-Fi при помощи wpa-supplicant и /etc/network/interfaces
В этой главе пойдет речь о настройке подключения к существующей Wi-Fi сети с использованием наиболее безопасного на сегодняшний день стандарта шифрования и аутентификации WPA2. Дополнительно приведены примеры настроек для менее безопасных соединений.
Если Вы можете повлиять на настройку точки доступа, например, в случае, если это Ваш домашний Wi-Fi роутер - постарайтесь настроить авторизацию с использованием WPA2, т.к. это наиболее безопасный протокол аутентификации в беспроводных сетях на настоящий момент.Замечания
Дополнительно к требованиям, указанным выше Вам следует учесть, что:
После установки всех необходимых пакетов, кабель проводной сети лучше отсоединить. Некоторые устройства (или их драйвера, например Madwifi) не поддерживают WPA2 (AES). Если соединение WPA2 установить не удается, можно попробовать WPA1 (TKIP). Если у Вас RTxxx (Ralink) с драйверами Serialmonkey - этот способ Вам не поможет. Вам следует либо установить пакет ndiswrapper , заменяющий Serialmonkey, либо попробовать другой способ.Подготовка
Установите пакеты wpa-supplicant и wireless-tools
Например так:
Теперь убедитесь в том, что Ваше беспроводное устройство (в данном примере это «wlan0») работает и «видит» беспроводные сети. Команда
должна выдать примерно такой результат:
а доступные сети можно посмотреть командой
которая должна выдать примерно такой результат:
Ничего страшного, просто введите команду
соответственно выключить устройство можно командой
Настройка
Редактируем /etc/network/interfaces , например так:
Удаляем (или комментируем) все упоминания нашего беспроводного интерфейса и добавляем свои:
Генерация ключей
Теперь нам нужно сконвертировать нашу ключевую фразу (WPA ASCII ) в hex-ключ:
Результат будет примерно таким:
hex-ключ это все символы после «psk=».
Нужно его скопировать в буфер обмена и вставить в файл /etc/network/interfaces в поле wpa-psk.
Теперь можно сохранить файл и перезагрузить сеть. Должно установиться соединение. Однако иногда этого сразу не происходит. Если это так - перезагружаем машину.
Дополнительно
Отключаем чтение файла /etc/network/interfaces для others во избежания попадания пароля от сети к третьим лицам.
Примеры конфигураций
WPA2 + статический IP, скрытый ESSID.
Другие способы работы Wi-Fi оборудования
При помощи Wi-Fi адаптера также возможно установить децентрализованную сеть ad-hoc или сделать из компьютера под управлением Ubuntu точку доступа. Поскольку описание данных способов Wi-Fi подключения выходит за рамки этого руководства - обратитесь к соответствующим разделам. Ссылки на эти разделы см. в разделе Cсылки .
Решение проблем
Не устанавливается соединение по Wi-Fi/Ethernet с точкой доступа/маршрутизатором
Симптомы: сеть обычно изначально работает нормально, долго или недолго, а затем неожиданно пропадает и не появляется после перезагрузки. Эта проблема может быть непостоянной. Сеть «сама собой» начинает работать, а затем пропадает вновь. При перезапуске адаптера сети таким образом:
будет выводиться в консоль похожий текст
Причиной проблемы может быть то, что материнская плата полностью не обесточивается при выключении компьютера. При этом вероятно не обесточивается и некоторое периферийное оборудование, в т.ч. могут не обесточиваться usb порты. Если вы используете, например, Wi-Fi usb-адаптер, то в таком случае можно заметить горящий на адаптере светодиод (если он им оборудован). Вероятно проблема возникает из-за того, что сетевое оборудование в этом режиме работает не совсем корректно.
Простое решение проблемы состоит в выключении компьютера и выдергивании кабеля питания из розетки с последующим подключением шнура питания и включением компьютера.
Сложное решение проблемы состоит в настройке параметров BIOS-а на полное обесточиваение сетевого оборудования при выключении компьютера.
Иногда наглухо пропадает соединение по Wi-Fi с точкой доступа/маршрутизатором
Симптомы: сеть изначально работает, а затем после перезагрузки точки доступа/маршрутизатора неожиданно пропадает, и не появляется ни после перезагрузки, ни после танцев с бубном. При этом беспроводной адаптер в упор не видит точку доступа (хотя она может стоять рядом с компьютером), но прекрасно видит все соседские сети. Затем после
перезагрузки маршрутизатора сеть сама собой появляется вновь.
Причиной проблемы может быть то, что некоторые маршрутизаторы произвольно выбирают номер рабочего канала, игнорируя номер канала выбранный в настройках маршрутизатора. Если в файле /etc/network/interfaces номер канала для беспроводного интерфейса указан, то вероятно проблема состоит именно в этом. Номер 6 канала указывается в файле примерно так:
Простое решение проблемы состоит в комментировании этого параметра, чтобы адаптер не был ограничен только этим каналом, и перезапуске сети
Сложное решение проблемы состоит в регистрации бага на сайте производителя маршрутизатора (прошивки для него) и обновление прошивки маршрутизатора после (в случае) его исправления.
Перезапуск сети
Теперь, когда все необходимые действия выполнены, можно перезапустить сеть и проверить соединение. Для этого:
Теперь, при запуске команды ip addr должно отобразиться подключение eth0 с выставленными параметрами. Если подключение отображается, но параметры не такие, какие были указаны в файле /etc/network/interfaces , либо возникают любые другие ошибки, перепроверьте этот файл на наличие неточностей и опечаток и попробуйте ещё раз перезапустить сеть.
FAQ по сетям
Как зайти на мой компьютер извне (через интернет)?
Для начала надо узнать, какой IP-адрес даёт провайдер — серый или белый (не путать со статическим/динамическим). Если серый, то ничего не получится. Если белый, то возможны два варианта:
Роутера нет или он работает в режиме бриджа (моста). В этом случае белый IP-адрес присваивается самому компьютеру. Вводим адрес — попадаем на комп, всё просто. Белый адрес присваивается роутеру. Соответственно, по этому адресу мы попадаем на роутер, а не на компьютер. Чтобы попасть на компьютер, на роутере нужно пробросить порты (см. ниже).Мне кажется, у меня слишком медленно работает сеть!
Измерьте скорость сети между двумя компьютера с помощью iperf . Можно воспользоваться этой инструкцией. В ней предлагают скомпиллировать программу из исходников, но можно просто установить её из репозитория. Если iperf покажет значение немного меньшее, чем ожидаемое, то с сетью всё в порядке, проблема может быть в железе (жёсткий диск/процессор не могут обеспечить большую скорость), в способе передачи (например, scp и ftp весьма неторопливы), в настройках (скорость может быть ограничена, например, настройками FTP -сервера) или в чём-то ещё. Если iperf показал величину, которая в разы меньше желаемой, то да - с сетью проблемы. Стоит посмотреть, в нужном ли режиме работает карта (например, с помощью ethtool ), проверить наличие «errors» в выводе ifconfig и протестировать скорость подключения к какому-нибудь третьему компьютеру.
Как узнать, какие программы слушают порты на моём компьютере?
Чтобы посмотреть список открытых портов и названия слушающих их программ, используйте команду:
Для вывода информации о конкретном порте можно использовать grep . Например, для 80 порта:
Из вывода netstat не всегда понятно, о какой программе идёт речь (например, 2671/python), подробнее о процессе расскажет ps :
Как присвоить два IP-адреса одной сетевой карте?
Например, интерфейсу eth0 нужно добавить адрес 192.168.1.1. Кратковременно, до перезапуска сети:
Навсегда — добавить в /etc/network/interfaces следующее:
Как пробросить порт?
Например, нужно пробросить порт 8081. Адрес, на который обращается клиент, назовём внешний_ip, а адрес, на который он должен попасть — внутренний_ip.
Протокол PPPoE пользуется заслуженной популярностью у многих интернет-провайдеров, так как позволяет подключаться к сети без сложных настроек, просто указав логин и пароль. Если в графической среде современных ОС настройка PPPoE крайне проста, то столкнувшись с командной строкой Ubuntu многие администраторы испытывают затруднения, поэтому в данной статье мы решили подробно разобраться с этим вопросом.
PPPoE сегодня широко используется не только ADSL-провайдерами, но и провайдерами кабельных сетей, однако существенной разницы в том, какой тип доступа использует провайдер нет. В случае с ADSL вам придется настроить модем в режиме Bridge и правильно указать значения VPI/VCI выданные вашим провайдером, IP-адрес внешнего интерфейса можно задать любым, чаще всего его выбирают из одного диапазона с ADSL-модемом, чтобы можно было без лишних проблем заходить к нему в админ-панель. В кабельных сетях вам нужно будет указать IP-адрес выданный вам провайдером или настроить сетевой интерфейс на автоматическое получение настроек через DHCP.
Перед тем, как приступать к настройке PPPoE необходимо убедиться, что внешний интерфейс настроен и подключен к сети провайдера или модему, который также включен, подключен и настроен.
Сама настройка осуществляется консольной утилитой pppoeconf в интерактивном режиме:
Утилита выполнит поиск доступных концентраторов PPPoE и в случае успеха перейдет к следующему шагу, в противном случае вам следует еще раз проверить настройки внешнего сетевого интерфейса (модема) и повторить попытку.

На предложение перезаписать настройки отвечаем положительно. В большинстве случаев проще запустить pppoeconf еще раз, нежели "жонглировать" конфигурационными файлами.

Указываем логин и пароль:

Отвечаем утвердительно на остальные вопросы и разрешаем автоматический запуск соединения:

После чего будет предложено установить соединение. Его состояние можно проверить командой ifconfig c аргументом ppp (выводит информацию о всех ppp-соединениях).
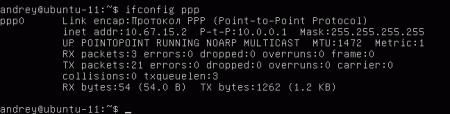
Перезагружаемся и сразу после входа в систему видим, что PPPoE подключение выполнено автоматически либо проверяем с помощью ifconfig.
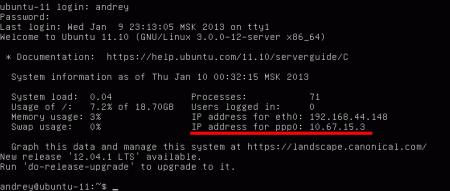
На этом можно было бы и закончить нашу статью, но настоящий админ никогда не успокоится, пока не разберется до конца. Возможно многим из вас никогда не придется обращаться к указанным ниже конфигурационным файлам, но знать где хранятся какие настройки будет не лишним. Ну не запускать же каждый раз утилиту только потому, что вы изменили пароль.
Настройки соединения хранятся в /etc/ppp/peers/dsl-provider, содержимое данного файла перезаписывается при каждом запуске pppoeconf и вносить в него изменения без четкого понимания, что и зачем вы делаете не следует.
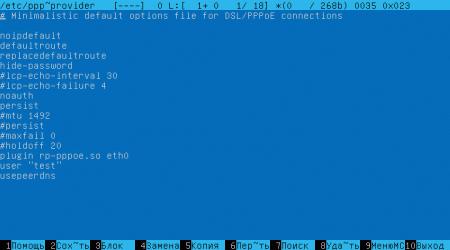
Отдельно следует остановиться на опции user, как понятно из называния, она указывает учетные данные какого пользователя использовать при подключении. Список пользователей для коммутируемых соединений хранится в /etc/ppp/chap-secrets. Синтаксис весьма прост: имя, список разрешенных серверов, пароль, в нашем случае имя и пароль test.
Обратите внимание, что пароль хранится в данном файле открытым текстом и следует принять меры к недопущению несанкционированного доступа к нему.
За автоматический запуск соединения отвечает секция в файле /etc/network/interfaces, его содержимое понятно и комментариев не требует.
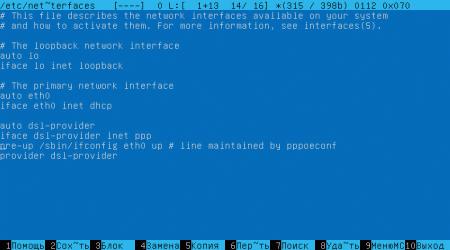
Как видим ничего сложного в настройке PPPoE в среде командной строки Ubuntu Server нет, а в случае необходимости вы всегда можете изменить настройки вручную, не прибегая к повторному запуску pppoeconf.
Настройка соединения является важным процессом при работе в виртуальной реальности. Для этого явления созданы 2 основных протокола, одним из которых является PPPoE setup (или altlinux PPPoE). Правда, установка этого оборудования требует специфических знаний. Чтобы предотвратить часто встречающиеся проблемы, новичку следует предварительно узнать о такой теме, как настройка PPPoE на Ubuntu.
Что такое PPPoE
Прежде чем говорить о настройке PPPoE в Ubuntu, следует понять: что же представляет собой это программное обеспечение.
PPPoE server ubuntu – это известный сетевой канальный протокол на платформе Линукс. Он необходим для передачи данных через Интернет. Имеет туннелирующий тип связи.
Принцип действия
Работа PPPoE server linux происходит следующим образом:
- Пользователь отправляет запрос серверу PPPoE ubuntu, в котором указаны адреса получателя и отправителя, тип передачи данных.
- В ответ PPPoE server linux предоставляет свои данные об описанных выше элементах. Причем если есть несколько серверов такого типа, то отвечают все.
- Клиент выбирает необходимый и отправляет запрос на соединение.
- Сервер подтверждает соединение, дает пользователю идентификацию.
Таким образом, получается связь клиента и сервера. Устанавливается идентификация между портами пользователя и сервера, образуется соединение и возникает ip-трафик.
Преимущества протокола
Отсутствие «плохой работы» сети возможно из-за ip-заголовков. Каждый пользователь может назначить свой канал передачи данных.
Важно! Это свойство вытекает из предыдущего – каждое соединение работает отдельно от других. Другими словами, каждому каналу принадлежит свое собственное соединение.Настройки всех необходимых данных могут передаваться сервером, что значительно упрощает работу пользователю.
Само соединение легко просчитывается другими программами. Также его легко можно зашифровать, обеспечив его надежность и защиту.
О современных разновидностях
Существует несколько разновидностей протокола.
В этом случае связь будет через DSL-технологию.
Frame 1 (44 bytes on wire, 44 bytes captured)Ethernet II, Src: 00:50:da:42:d7:df, Dst: ff:ff:ff:ff:ff:ff PPP-over-Ethernet Discovery Version: 1 Type 1 Code Active Discovery Initiation (PADI) Session ID: 0000 Payload Length: 24PPPoE Tags Tag: Service-Name Tag: Host-Uniq Binary Data: (16 bytes)
Усовершенствованная версия предыдущего.
Frame 2 (60 bytes on wire, 60 bytes captured)Ethernet II, Src: 00:0e:40:7b:f3:8a, Dst: 00:50:da:42:d7:df PPP-over-Ethernet Discovery Version: 1 Type 1 Code Active Discovery Offer (PADO) Session ID: 0000 Payload Length: 36PPPoE Tags Tag: Service-Name Tag: AC-Name String Data: IpzbrOOl Tag: Host-Uniq Binary Data: (16 bytes)
PADR и PADT
Эти программы являются аналогами первой версии. Они используют ту же самую технологию, однако для соединения нужна своя POP-точка.
Еще одна разновидность 1 версии. В этом случае программа будет использовать для работы PADR- и PADS-пакеты. Технология соединения та же.
Совет! Перед установкой новичку следует посоветоваться с мастером сервисного центра, поскольку к разным моделям гаджетов некоторые из программ могут не подходить.Как настроить PPPoE на Ubuntu
Есть 2 разных по методике подключения способа.
Настройка PPPoE в Ubuntu с помощью графического менеджера
- Вставить DSL-кабель к порту убунту.
- Щелкнуть по значку программы Network Meneger.
- Выбрать в открывающемся меню вкладку «Изменить соединение».
- Нажать кнопку «Добавить».
- Выбрать DSL-подключение.
- Ввести имя и пароль, предоставленные провайдером. Сохранить настройки.
- В раскрывающемся окне выбрать DSL-соединение.
Интернет подключение установлено!
Настройка PPPoE Linux с помощью терминала
Методика будет отличаться:
- Открыть терминал одновременным нажатием клавиш: Ctrl, Alt, T.
- Установить пакет PPPoEconf с помощью выражения: sudo apt install PPPoEconf.
- Соединить DSL-кабель и порт Убунту. Ввести команду: sudo PPPoEconf.
- Для дальнейшей настройки выбрать «Да» в выпадающем окне.
- Ввести имя и пароль, данные провайдером.
- Согласиться с использованием Peer DNS.
- Нажать «Да» во вкладке Limited MSS Problem.
- Снова нажать согласие.
- Для проверки подключения следует воспользоваться выражением: ifconfig.
Интернет-подключение установлено! Для отключения следует воспользоваться выражением: sudo poff. Для повторного запуска нужно использовать sudo pon dsl-provider. Для дальнейшей настройки изучаемого протокола следует воспользоваться командой: nm-connection-editor.
Исправление ошибок через PPPoEconf

Все проблемы лучше решать через терминал.
Алгоритм достаточно прост:
В дальнейшем прервать связь можно с помощью выражения sudo poff dsl-provider, а установить – sudo pon dsl-provider.
К часто встречающимся ошибкам подключения относятся:
- В этом случае нужно проверить правильность вводимых символов имени и пароля.
- 769. Здесь нужно проверить подключение кабеля к порту и установку соединения в целом.
- 678, 815, 651. В 1 ситуации следует переустановить драйвера или позвонить в службу поддержки. Во 2 ситуации через терминал ввести выражение netsh winsock reset. В 3 ситуации поможет только техподдержка.
- 633. Включить соединение по локальной сети.
- 692. Подключить снова кабель.
- 718. Подождать несколько минут и попробовать подключиться заново.
- 720. Включить TCP-протоколы.
- 734. Установить возможность использования «небезопасного пароля» в настройках на панели.
- 735. Получить новый ip-адрес, перезагрузив гаджет.
- 764. Решение такое же, как и при ошибке 734.
- 797. Включить сетевую карту или установить новую.
Используя описанные выше советы, можно решить возникающие проблемы на платформе Убунту.
Заключение
Настройка PPPoE на Ubuntu – достаточно простой и многовариантый. Однако следует учитывать специфические особенности алгоритмов каждой методики. При возникающих проблемах новичку следует обратиться к специалисту.
freebsd команды, настройка, установка сервера и не только
Именно этот интерфейс смотрит в провайдера. В консоли выполняем:
sudo pppoeconf
После этого появится:


Указываем пароль (его вам опять же должен дать провайдер):

Cоглашаемся на добавление dns серверов от провайдера:
«You need at least one DNS IP address to resolve the normal host names. Normally your provider sends you
addresses of useable servers when the connection is established. Would you like to add these addresses
automatically to the list of nameservers in your local /etc/resolv.conf file? (recommended)»


Соглашаемся на автозапуск pppoe соединения при старте ОС:

Cоглашаемся на запуск соединения прямо сейчас:


Тут без вариантов, просто жмём «ОК»
Выполнив команду ifconfig увидим поднявшийся ppp0:
ifconfig ppp
ppp0
Link encap:Point-to-Point Protocol
inet addr:ip-адрес P-t-P:адрес Mask:маска
UP POINTOPOINT RUNNING NOARP MULTICAST MTU:1492 Metric:1
RX packets:104 errors:0 dropped:0 overruns:0 frame:0
TX packets:83 errors:0 dropped:0 overruns:0 carrier:0
collisions:0 txqueuelen:3
RX bytes:12689 (12.6 KB) TX bytes:12030 (12.0 KB)
Строки в /etc/ppp/peers/dsl-provider могут немного отличаться от моих, например имя пользователя (user).
С pppoe соединением закончили.
Далее раздадим интернет в локальную сеть для всех пк и устройств, но об в следующей статье.

Ввиду того что операционная система Ubuntu Server не обладает графическим интерфейсом пользователи сталкиваются с трудностями при попытке настроить интернет-соединение. В этой статье будет рассказано, какими командами необходимо пользоваться и какие файлы корректировать, чтобы добиться желаемого результата.
Настраиваем сеть в Ubuntu Server
Перед тем как переходить к пошаговому руководству, стоит оговорить некоторые условия, обязательные к выполнению.
- Вам необходимо иметь при себе всю документацию, полученную от провайдера. Там должны быть указаны логин, пароль, маска подсети, адрес шлюза и числовое значение сервера DNS.
- Драйвера на сетевую карту должны быть последней версии.
- Кабель провайдера должен быть правильно подсоединен к компьютеру.
- Сетевой фильтр должен не вмешивается в работу сети. Если это не так, проверьте его настройки и при необходимости внесите в них правки.
Также вы не сможете подключиться к интернету, если не знаете имя вашей сетевой карты. Выяснить это достаточно просто, надо выполнить следующую команду:
sudo lshw -C network
В результатах обратите внимание на строку «logical name», значение напротив нее и будет являться наименованием вашего сетевого интерфейса.

В этом случае имя «eth0», у вас же оно может быть другим.
Примечание: возможно вы увидите несколько наименований в строке вывода, это означает, что у вас в компьютере установлено несколько сетевых карт. Изначально определитесь к какой именно вы будете применять настройки и используйте ее на протяжении выполнения инструкций.
Проводная сеть
Если ваш провайдер использует проводную сеть для подключения интернета, то для установки соединения нужно будет вносить правки в конфигурационный файл «interfaces». Но данные, которые будут введены, напрямую зависят от типа IP провайдера. Ниже будут даны инструкции для обоих вариантов: для динамического и статического IP.
Динамическое IP
Настраивать соединение такого типа довольно легко, вот что нужно сделать:
-
Открыть конфигурационный файл «interfaces» с помощью текстового редактора nano.
sudo nano /etc/network/interfaces
Если ранее вы не вносили никаких правок в этот файл, то он должен иметь следующий вид:

По итогу конфигурационный файл должен иметь следующий вид:

На этом настройка проводной сети с динамическим IP закончена. Если интернет все равно не появился, то перезагрузите компьютер, в некоторых случаях это помогает.
Есть еще один, боле простой способ установить соединение с интернетом.
sudo ip addr add [адрес сетевой карты]/[количество бит в префиксной части адреса] dev [имя сетевого интерфейса]

Примечание: информацию об адресе сетевой карты можно получить, выполнив команду ifconfig. В результатах необходимое значение находится после «inet addr».

После выполнения команды на компьютере сразу же должен появится интернет, при условии, что все данные были указаны верно. Основной минус такого способа заключается в том, что после перезагрузки компьютера он пропадет, и вам снова нужно будет выполнять эту команду.
Статическое IP
Настройка статического IP от динамического отличается числом данных, которые нужно вводить в файл «interfaces». Чтобы выполнить корректное подключение к сети, вы должны знать:
- имя вашей сетевой карты;
- IP маски подсети;
- адрес шлюза;
- адреса серверов DNS;
Как говорилось выше, все эти данные вам должен предоставить провайдер. Если вся необходимая информация у вас имеется, то выполните следующее:
-
Откройте конфигурационный файл.
В итоге все данные в файле должны выглядеть так:

Теперь настройку проводной сети со статическим IP можно считать оконченной. Точно так же, как и с динамическим, рекомендуется перезагрузить компьютер, чтобы изменения вступили в силу.
PPPoE
Если ваш провайдер поставляет вам услуги по протоколу PPPoE, то настройку необходимо осуществлять через специальную утилиту, которая является предустановленной в Ubuntu Server. Называется она pppoeconf. Чтобы подключить компьютер к интернету, сделайте следующее:
Примечание: если у вас всего один сетевой интерфейс, то это окно будет пропущено.





Если выберите «No», то подключиться к интернету вы сможете позже, выполнив команду:
sudo pon dsl-provider
Также вы можете в любое время разорвать соединение по протоколу PPPoE, если введете следующую команду:
sudo poff dsl-provider
DIAL-UP
Настроить DIAL-UP можно двумя способами: используя утилиту pppconfig и внеся настройки в конфигурационный файл «wvdial.conf». Первый способ в статье подробно рассмотрен не будет, так как инструкция схожа с предыдущим пунктом. Все что необходимо знать — как запустить утилиту. Для этого выполните:
После выполнения появится псевдографический интерфейс. Отвечая на вопросы, которые будут заданы в процессе, вы сможете установить соединение DIAL-UP.
Примечание: если на некоторые вопросы вы затрудняетесь ответить, то рекомендуется связаться с вашим провайдером для консультации.
Со вторым способом все немного сложнее. Дело в том, что конфигурационного файла «wvdial.conf» в системе нет, а для его создания необходимо будет установить специальную утилиту, которая в процессе работы считает всю необходимую информацию с модема и внесет в этот файл.
-
Установите утилиту, выполнив команду:

После проделанных действий, чтобы подключиться к интернету, вам остается всего-навсего выполнить следующую команду:
Как можно заметить, второй способ довольно сложный, по сравнению с первым, но именно с его помощью вы можете задать все необходимые параметры соединения и дополнять их в процессе пользования интернетом.
Заключение
В Ubuntu Server есть все необходимые инструменты для настройки интернет-соединения любого типа. В некоторых случаях предлагается даже сразу несколько способов. Главное — знать все необходимые команды и данные, которые нужно вводить в конфигурационные файлы.

Отблагодарите автора, поделитесь статьей в социальных сетях.

Читайте также:

