Ubuntu сменить браузер по умолчанию
Обновлено: 08.07.2024

На сегодняшний день существует большое количество различных браузеров. Каждый из них имеет свои преимущества и недостатки, и именно по этой причине многие пользователи устанавливают в свой компьютер несколько браузеров.
По умолчанию браузером в Ubuntu является Firefox. И многих пользователей он вполне устраивает. Но кто-то желает установить Google Chrome, Opera или какой-то другой браузер и хочет чтобы именно этот браузер открывал все ссылки. К примеру, мы читаем полученное по e-mail письмо и встречаем в нем ссылку. Клик по этой ссылке открывает интернет страницу, и нам бы хотелось, чтобы эта страница была открыта в нашем любимом обозревателе.
Некоторые браузеры после установки и первого открытия предлагают свою услугу, в виде кнопки на видном месте: Сделать браузером по умолчанию. Предположим, что мы пока были не готовы к этому или просто проигнорировали это сделать. Но потом, после того как новый браузер вам понравился, решили сделать его браузером по умолчанию.
Как же теперь переназначить браузер по умолчанию?
Есть несколько способов назначить браузер по умолчанию в Ubuntu.
Откройте Параметры системы - Сведения о системе - Приложения по умолчанию - Веб и активируйте нужный браузер:
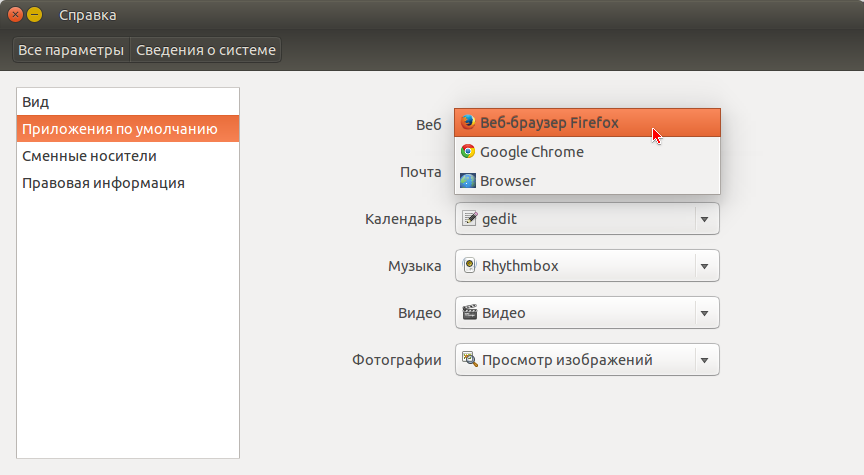
Способ 2.
В Настройках браузера есть кнопка: Сделать браузером по умолчанию.
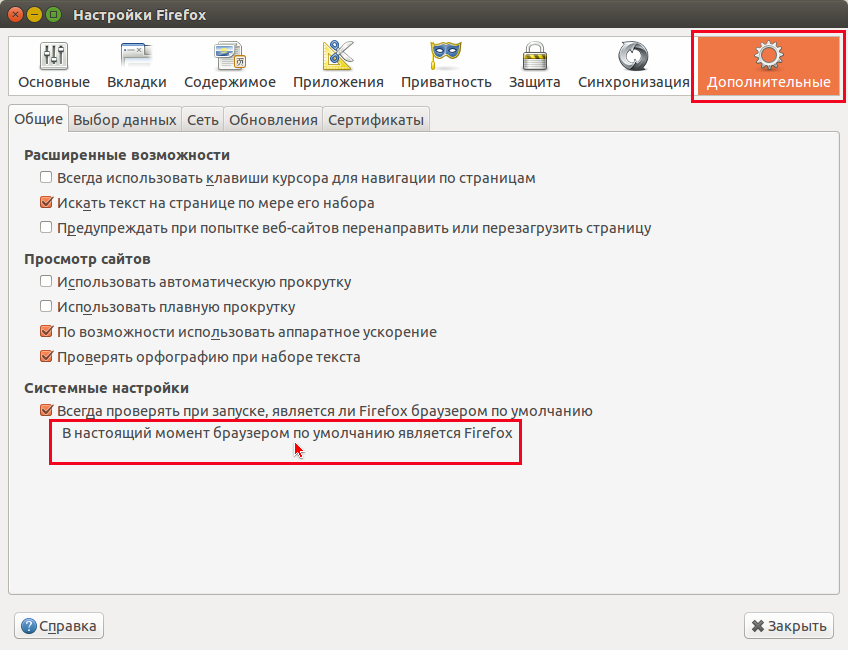

Способ 3. (Терминальный)
Когда в системе установлено два и более браузера, его можно назначить из терминала. Откройте терминал (Ctrl+Alt+T), скопируйте и выполните следующую команду:
sudo update-alternatives --config x-www-browser
После выполнения команды вы должны увидеть в терминале перечень установленных браузеров в вашей системе под номерами 0; 1; 2 и так далее:

Введите в терминал номер выбранного вами браузера и нажмите клавишу Ввод. Выбранный браузер будет переназначен.
23 комментария :
привет! Володя. извини что не в тему. пожалуйста напиши статью как поменять заставку ubuntu на другую заставку. хотелось бы видеть чтоб при входе вместо заставки ubuntu загружалась красивая заставка.

Установка мультимедийного проигрывателя VLC является для меня одним из первых шагов после установки Ubuntu. Первое из того, что я делаю после установки VLC - это устанавливаю его приложением по умолчанию, чтобы при двойном щелчке в нем можно было открыть любой видеофайл.
Как новичок, вы, возможно, должны знать, как изменить любое приложение по умолчанию в Ubuntu, и это то, что я собираюсь показать вам в этом небольшом руководстве.
Но прежде чем начать, я рекомендую вам также прочитать мое руководство о том, как устанавливать или удалять программное обеспечение в Ubuntu - в случае, если вы все еще путаетесь в этом.
Изменение приложений по умолчанию в Ubuntu
Есть, по сути, два способа изменить приложения по умолчанию в Ubuntu:
- через системные настройки (действительны для изменения стандартного веб-браузера, почтового клиента, календаря, музыкального приложения, видеоплеера и программы просмотра изображений).
- через меню правой кнопки мыши (действует для приложений, отличных от вышеперечисленных).
Если вы предпочитаете смотреть, а не читать, вы можете посмотреть видео ниже:
1. Изменение приложений по умолчанию в Ubuntu из системных настроек
Просто перейдите к Настройкам:

В Системных настройках нажмите на пункт меню Подробности:

Теперь нажмите на пункт Приложения по умолчанию, как показано на скриншоте ниже:

Как вы видите, есть только несколько видов приложений по умолчанию, которые можно изменить. Здесь вы можете изменить стандартные приложения, такие как веб-браузеры, почтовые клиенты, приложения календаря, музыки, видео и фотографий. А как насчет других видов приложений?
Не волнуйтесь. Чтобы изменить приложения по умолчанию, не перечисленные здесь (например, текстовый редактор), мы воспользуемся опцией в меню правой кнопки мыши.
2. Изменение приложений по умолчанию в Ubuntu из контекстного меню правой кнопки мыши
Допустим, у вас есть файл в формате markdown (.md), который по умолчанию открывается в текстовом редакторе Gedit. Но Вы хотите использовать другие приложения для открытия файлов разметки. Вот что Вам нужно сделать.
Щелкните правой кнопкой мыши по файлу и выберите Открыть в другом приложением:

Если вы не нашли приложение в списке, нажмите на кнопку Просмотреть все приложения:

Найдите желаемое приложение и выберите его:

При этом файл откроется в выбранном приложении.
Дело в том, что файловый менеджер автоматически распознает ваш выбор и при следующем двойном щелчке по файлу, чтобы открыть его, он откроет его с приложением, которое вы выбрали последним.

Помните, что такое поведение неприменимо к веб-браузеру, музыкальному плееру, видеоплееру, почтовому клиенту, календарю и просмотрщику фотографий. Для этого необходимо использовать первый метод, описанный выше.
Изменение приложений по умолчанию в Ubuntu Unity
Конечно, если вы хотите использовать определенное приложение для открытия файла, вы всегда можете выбрать опцию "Открыть с" из меню правой кнопки мыши. Но, если вы хотите изменить приложение по умолчанию для определенного типа файлов, вот что вы должны сделать:
Щелкните правой кнопкой мыши на файле, который вы хотите открыть. Перейдите к свойствам.

Здесь вы можете выбрать приложение, которое вы хотите использовать, и установить его по умолчанию.

Проще простого, не так ли? Как только вы это сделаете, все файлы одного вида будут открыты с помощью выбранного вами приложения по умолчанию.
Если вы хотите изменить эмулятор терминала по умолчанию, то шаги будут совершенно другими.
Надеюсь, вы нашли это небольшое руководство по изменению приложений по умолчанию в Ubuntu, направленное, в основном, на новичков полезным. Если у вас есть вопросы или предложения, не стесняйтесь, оставляйте комментарии ниже.

Давайте поставим себя в ситуацию: вы просто решили отказаться от Windows и перейти на Ubuntu. Вы оказываетесь в незнакомой среде и в операционной системе, которая использует Firefox в качестве браузера по умолчанию, тогда как вам нужно использовать Chrome, Opera или любой другой браузер. Проблема с тем, чтобы быть переключателем, давайте перейдем к системе, которую мы меняем, в том, что все находится в другом месте. Итак, как мне изменить браузер по умолчанию в Ubuntu?
Если, например, мы хотим использовать Chrome вместо Firefox, более чем вероятно, что мы хотим, чтобы Chrome открылся для нас. каждый раз, когда мы нажимаем на ссылку, не? Чтобы установить его, первое, что мы сделаем, это зайдем на его официальный сайт, мы загрузим его, установим, а затем воспользуемся. Если мы хотим использовать его по умолчанию, как только мы его откроем, он спросит нас, хотим ли мы, чтобы он был нашим браузером по умолчанию или нет. Если нам это ясно, мы просто должны сказать «да». Но что, если сначала мы не были ясны, мы сказали «нет», а теперь хотим это изменить? Что ж, нам нужно будет сделать это из конфигурации системы.
Как настроить браузер так, чтобы он открывался по умолчанию при переходе по ссылкам
Процесс очень прост, но, как и все в жизни, нужно знать дорогу. Сделаем это так:
- На боковой панели нажимаем Конфигурация системы. Если по какой-либо причине у нас его там нет, либо потому, что мы сказали вам не хранить его в программе запуска, либо по другой причине, все, что нам нужно сделать, это нажать клавишу Windows, выполнить поиск по запросу «конфигурация системы» (это не напишите все) и щелкните его значок, когда он появится на экране.

- После открытия мы нажимаем на Detalles .

- В новом окне вы увидите, что Приложения по умолчанию. Здесь нам просто нужно отобразить меню «Интернет» и выбрать предпочтительный браузер. Легко, правда?

Как видите, в Ubuntu есть много вещей, которые не сложнее, чем в любой другой системе. Если честно, я должен признать, что мои «Подробности» не кажутся лучшим разделом для включения этой опции, но как только мы это узнаем, у нас не будет проблем с его поиском.
Содержание статьи соответствует нашим принципам редакционная этика. Чтобы сообщить об ошибке, нажмите здесь.
Полный путь к статье: Убунлог » Ubuntu » Учебники » Как сменить браузер в моем Ubuntu (объяснение для новичков)

На сегодняшний день существует большое количество различных браузеров. Каждый из них имеет свои преимущества и недостатки, и именно по этой причине многие пользователи устанавливают в свой компьютер несколько браузеров.
По умолчанию браузером в Ubuntu является Firefox. И многих пользователей он вполне устраивает. Но кто-то желает установить Google Chrome, Opera или какой-то другой браузер и хочет чтобы именно этот браузер открывал все ссылки. К примеру, мы читаем полученное по e-mail письмо и встречаем в нем ссылку. Клик по этой ссылке открывает интернет страницу, и нам бы хотелось, чтобы эта страница была открыта в нашем любимом обозревателе.
Некоторые браузеры после установки и первого открытия предлагают свою услугу, в виде кнопки на видном месте: Сделать браузером по умолчанию. Предположим, что мы пока были не готовы к этому или просто проигнорировали это сделать. Но потом, после того как новый браузер вам понравился, решили сделать его браузером по умолчанию.
Как же теперь переназначить браузер по умолчанию?
Есть несколько способов назначить браузер по умолчанию в Ubuntu.
Откройте Параметры системы - Сведения о системе - Приложения по умолчанию - Веб и активируйте нужный браузер:
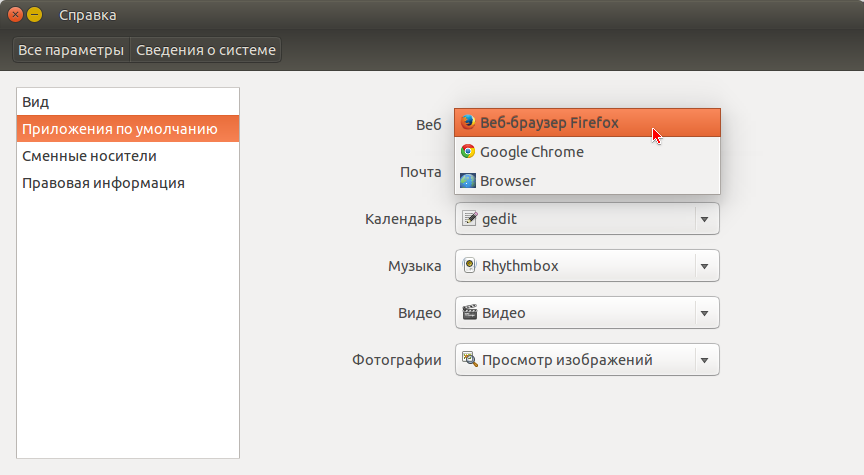
Способ 2.
В Настройках браузера есть кнопка: Сделать браузером по умолчанию.
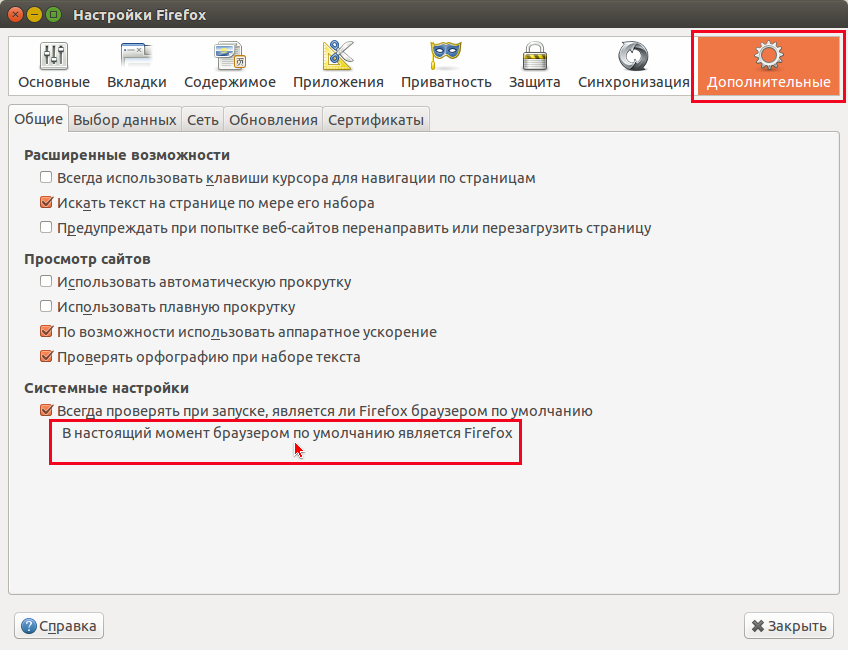

Способ 3. (Терминальный)
Когда в системе установлено два и более браузера, его можно назначить из терминала. Откройте терминал (Ctrl+Alt+T), скопируйте и выполните следующую команду:
sudo update-alternatives --config x-www-browser
После выполнения команды вы должны увидеть в терминале перечень установленных браузеров в вашей системе под номерами 0; 1; 2 и так далее:

Введите в терминал номер выбранного вами браузера и нажмите клавишу Ввод. Выбранный браузер будет переназначен.
Читайте также:

