Ubuntu software не запускается
Обновлено: 02.07.2024
2012-04-14 16:12:02,605 - softwarecenter.ui.gtk3.em - INFO - EM's: 17 15 21
2012-04-14 16:12:08,509 - softwarecenter.backend.reviews - WARNING - Could not get usefulness from server, no username in config file
2012-04-14 16:12:08,907 - softwarecenter.ui.gtk3.utils - INFO - Softwarecenter style provider for ambiance Gtk theme: /usr/share/software-center/ui/gtk3/css/softwarecenter.css
2012-04-14 16:12:13,859 - softwarecenter.backend.spawn_helper - WARNING - exit code 1 from helper
2012-04-14 16:12:13,859 - softwarecenter.backend.spawn_helper - WARNING - got error from helper: 'ERROR:__main__:available_apps
Traceback (most recent call last):
File "/usr/share/software-center/piston_get_scagent_available_apps.py", line 149, in <module>
piston_reply = scaclient.available_apps(**kwargs)
File "/usr/lib/python2.7/dist-packages/piston_mini_client/validators.py", line 41, in wrapper
return func(*args, **kwargs)
File "/usr/lib/python2.7/dist-packages/piston_mini_client/validators.py", line 41, in wrapper
return func(*args, **kwargs)
File "/usr/lib/python2.7/dist-packages/piston_mini_client/validators.py", line 41, in wrapper
return func(*args, **kwargs)
File "/usr/lib/python2.7/dist-packages/piston_mini_client/__init__.py", line 120, in wrapper
body = func(self, *args, **kwargs)
File "/usr/share/software-center/softwarecenter/backend/piston/scaclient_pristine.py", line 22, in available_apps
scheme=PUBLIC_API_SCHEME)
File "/usr/lib/python2.7/dist-packages/piston_mini_client/__init__.py", line 321, in _get
headers=headers)
File "/usr/lib/python2.7/dist-packages/piston_mini_client/__init__.py", line 474, in _request
method=method, body=body, headers=headers)
File "/usr/lib/python2.7/dist-packages/httplib2/__init__.py", line 1383, in request
(response, new_content) = self.request(info['-x-permanent-redirect-url'], "GET", headers = headers, redirections = redirections - 1)
File "/usr/lib/python2.7/dist-packages/httplib2/__init__.py", line 1383, in request
(response, new_content) = self.request(info['-x-permanent-redirect-url'], "GET", headers = headers, redirections = redirections - 1)
File "/usr/lib/python2.7/dist-packages/httplib2/__init__.py", line 1383, in request
(response, new_content) = self.request(info['-x-permanent-redirect-url'], "GET", headers = headers, redirections = redirections - 1)
File "/usr/lib/python2.7/dist-packages/httplib2/__init__.py", line 1383, in request
(response, new_content) = self.request(info['-x-permanent-redirect-url'], "GET", headers = headers, redirections = redirections - 1)
File "/usr/lib/python2.7/dist-packages/httplib2/__init__.py", line 1383, in request
(response, new_content) = self.request(info['-x-permanent-redirect-url'], "GET", headers = headers, redirections = redirections - 1)
File "/usr/lib/python2.7/dist-packages/httplib2/__init__.py", line 1382, in request
raise RedirectLimit("Redirected more times than rediection_limit allows.", <>, "")
RedirectLimit: Redirected more times than rediection_limit allows.
'
2012-04-14 16:12:13,860 - softwarecenter.db.update - WARNING - error: ERROR:__main__:available_apps
Traceback (most recent call last):
File "/usr/share/software-center/piston_get_scagent_available_apps.py", line 149, in <module>
piston_reply = scaclient.available_apps(**kwargs)
File "/usr/lib/python2.7/dist-packages/piston_mini_client/validators.py", line 41, in wrapper
return func(*args, **kwargs)
File "/usr/lib/python2.7/dist-packages/piston_mini_client/validators.py", line 41, in wrapper
return func(*args, **kwargs)
File "/usr/lib/python2.7/dist-packages/piston_mini_client/validators.py", line 41, in wrapper
return func(*args, **kwargs)
File "/usr/lib/python2.7/dist-packages/piston_mini_client/__init__.py", line 120, in wrapper
body = func(self, *args, **kwargs)
File "/usr/share/software-center/softwarecenter/backend/piston/scaclient_pristine.py", line 22, in available_apps
scheme=PUBLIC_API_SCHEME)
File "/usr/lib/python2.7/dist-packages/piston_mini_client/__init__.py", line 321, in _get
headers=headers)
File "/usr/lib/python2.7/dist-packages/piston_mini_client/__init__.py", line 474, in _request
method=method, body=body, headers=headers)
File "/usr/lib/python2.7/dist-packages/httplib2/__init__.py", line 1383, in request
(response, new_content) = self.request(info['-x-permanent-redirect-url'], "GET", headers = headers, redirections = redirections - 1)
File "/usr/lib/python2.7/dist-packages/httplib2/__init__.py", line 1383, in request
(response, new_content) = self.request(info['-x-permanent-redirect-url'], "GET", headers = headers, redirections = redirections - 1)
File "/usr/lib/python2.7/dist-packages/httplib2/__init__.py", line 1383, in request
(response, new_content) = self.request(info['-x-permanent-redirect-url'], "GET", headers = headers, redirections = redirections - 1)
File "/usr/lib/python2.7/dist-packages/httplib2/__init__.py", line 1383, in request
(response, new_content) = self.request(info['-x-permanent-redirect-url'], "GET", headers = headers, redirections = redirections - 1)
File "/usr/lib/python2.7/dist-packages/httplib2/__init__.py", line 1383, in request
(response, new_content) = self.request(info['-x-permanent-redirect-url'], "GET", headers = headers, redirections = redirections - 1)
File "/usr/lib/python2.7/dist-packages/httplib2/__init__.py", line 1382, in request
raise RedirectLimit("Redirected more times than rediection_limit allows.", <>, "")
RedirectLimit: Redirected more times than rediection_limit allows.
2012-04-14 16:12:21,112 - softwarecenter.ui.gtk3.app - INFO - software-center-agent finished with status 1
Ошибка сегментирования
sudo apt-get update && sudo apt-get install software-center
sudo apt-get update && sudo apt-get install software-center
Доброго времени суток! А какая версия software-center у тебя установлена? Дай в консоли команду она должна показать версию software-center'а.P.S. если я с аргументом ничего не напутал, могут ещё быть -v или -V. Проверить сейчас не могу. Последний раз редактировалось edware 16 апр 2012, 11:03, всего редактировалось 1 раз. Доброго времени суток! А какая версия software-center у тебя установлена? Дай в консоли команду
Код: Выделить всё
/usr/bin/software-center --version она должна показать версию software-center'а.P.S. если я с аргументом ничего не напутал, могут ещё быть -v или -V. Проверить сейчас не могу.
sudo apt-get update && sudo apt-get install software-center
sudo apt-get install -f && sudo apt-get update
sudo dpkg-reconfigure python
Код: Выделить всё
sudo apt-get install -f && sudo apt-get update
Исправление багов Ubuntu 20.04 LTS после установки + все нужные программы!
Ставлю на
Мать: GIGABYTE X570 I AORUS PRO WIFI
Проц: AMD Ryzen 7 3700X
Диск: M2 SAMSUNG 970 EVO Plus
Видео: GIGABYTE GeForce RTX 2070 MINI ITX
Раз у нас Ubuntu нужно уметь вызывать консоль и работать ручками.
Консоль вызывается комбинацией клавиш [Ctrl] + [Alt] + [T]
И надо быть готовым в любом месте в любой момент вводить пароль админа, который задали при установки! И в консоли и в гуи!
В консоли исполняем
sudo apt purge snapd
sudo apt install snapd
Чтобы сменить клавишы для языка надо через терминал установить
sudo apt install gnome-tweaks

Тут же можно перенести с права на лево кнопки на окнах (свернуть, закрыть) вот тут в Windows Titlebars
Надо установить GParted, в Snap Store его нет так что в консоли
sudo apt install gparted
В приложениях находим его по имяни GParted
Исправляем отображение статуса копирования файлов на USB
Эта проблема есть во всех Ubuntu. Скорость копирования на USB 2 начинается с 300 мб/c (. ) и в конце копирования падает до 38 мб/с. Система сообщает что копирование закончено, хотя оно еще идет, и если выдернуть флешку то можно её запороть!
Для исправления этой проблемы надо добавить строку
в конец файла /etc/sysctl.conf
Или через более менее понятный процесс с досовским текстовым редактором Midnight Commander перед этим его надо установить
sudo apt-get install mc
sudo mc
После этого прогресс бар показывает 6 мб/c как оно и должно быть с USB 2 примерно!
Добавление в загрузку Ubuntu выбора других ОС на других дисках
sudo os-prober
sudo update-grub
Установка фирменных видео драйверов на Ubuntu для Nvidia
Пока не понял за чем их ставить, потому что Ubuntu и так работает с Nvidia
Смотрим какой сейчас драйвер
lspci -k | grep -EA2 'VGA|3D'
Ищем последний драйвер
sudo apt-get update && clear && apt-cache search nvidia-3 | grep 'binary driver'
ставим его он не работает не пробуйте его
sudo apt-get install nvidia-340 nvidia-settings
у меня после этой команды, настал черный экран, если у вас нет надо еще
sudo nvidia-xconfig
и перезагрузиться!
С фирменными драйверами часто проблемы, их надо ставить только если вы точно знаете за чем они нужны вам. Так же надо будет следить за обновлениями Ubuntu если версия ядра изменится тоже будет черный экран.
Чтобы перебороть черный экран надо перегрузиться в recovery mode и запустить root console тут надо сделать
sudo apt-get purge nvidia-340
Тут я решил, что проблема решена но нет, Ubuntu стал вылетать в черный экран после делания скриншота или в настройках
Вообще по другому ставят видео драйверы Nvidia
Смотрю какие драйверы есть(не знаю как они тут появились)
sudo ubuntu-drivers list
и делаю
sudo ubuntu-drivers autoinstall
после этого перезагружаюсь
и смотрю
lspci -k | grep -EA2 'VGA|3D'

Картинка сразу при движение получается рваная, если тащить окно верх обгоняет низ. Надо включить в настройках Nvidia вот это Force Full Composition Pipeline. Находим в Show Applications приложение Nvidia X Server Settings и в X Server Dispay Configuration в Advenced.. ставим галочку
И после установки пропал стандартный датчик температуры и частоты вентилятора видео карты! Но можно теперь получить гораздо больше по команде nvidia-smi или конкретно по температуре
nvidia-smi -q -d temperature
Тест производительности видео карты в Ubuntu
В моем случае он нужен только для прогренва видео карты
sudo apt install mesa-utils
glxgears
Оказалось это так GeForce RTX™ 2070 MINI ITX 8G на малых оборотах хрустит вентилятором когда трогается, и часто он начинает дергаться около нуля.
Эх, ну ничего, SSD хорошее вложение…
Так что бы включить возможность управлять вентиляторами в драйвере Nvidia надо добавить в файл (у вас может быть другая папка)
/etc/X11/xorg.conf
в раздел
все целиком вот так выглядит

После этого появлется вот такой пункт Enable GPU Fan Settings в драйверах, вручную можно выставить скорость вентилятора и после перезагрузки все сброситься!
Такой режим работы вообще не устраивает, буду делать скрипт который будет крутить вентилятор взависимости от температуры.
Делаем скрипт (/home/alexandr/ моя домашняя папка)
vi /home/alexandr/.gpu_fan_control
с текстом
Делаем его исполняемым
sudo chmod +x /home/alexandr/.gpu_fan_control
Не узнаем температура каждого ядра Ryzen в Ubuntu
Незнаю с чего я решил что AMD покажет температуру каждого ядра CPU, просто привык у INTEL смотреть, но AMD этого не умеет! И действительно в BIOS нет ничего такого только одна температура на CPU. Но проблема еще и в том что на матьплате GIGABYTE X570 I AORUS PRO WIFI за показателями следит чип iTE IT8688E для него нужен драйвер it87 он как бы есть, но старый, и его вообще бросили! То есть в Linux из-за этого чипа нельзя получать даже ту инфу что есть!
Вот что есть, ставим
sudo apt-get install lm-sensors
Детектим сенсоры
sudo sensors-detect
и смотрим
sudo sensors
нас интересует вот этот
И всё! k10temp это сенсор который знает ядро Ubuntu и он показывает что-то среднее из температуры CPU
Устанавливаем то что нужно для сборки драйвера
sudo apt-get install build-essential dkms git
Еще нужно создать файл чтобы подписывался нормально вот тут
sudo vi /etc/sensors.d/GA-AX570-PRO-WiFi.conf
текст
Теперь включаем модуль
sudo modprobe it87
Смотрим данные с сенсоров
sensors
и вот появился новый кусочек
Тут все температуры, сокорости вентиляторов и напряжения!
Если при попытке запустить выдает
надо добавить acpi_enforce_resources=lax в
sudo vi /etc/default/grub вот в эту строкусделать
sudo update-grub2
и перезагрузиться, после этого опять работает
Чтобы само запускалось после перезагрузки добавлеям в
sudo vi /etc/modules
строку
Для мониторинга и посторояения графика ставим
sudo apt install psensor
И получаем фиговенький но график

Программа для редактирования картинок на Ubuntu
Это конечно Gimp он есть в Snap Store
sudo add-apt-repository ppa:dhor/myway
sudo apt install rawtherapee

В приложениях находим его по имяни RawTherapee
Программа для редактирования видео на Ubuntu
Kdenlive есть в Snap Store
Видеоредакторы вообще не простые и этот тоже!
В этом редакторе нет поворота видео, или я его не нашел, поэтому пользуюсь в консоли ffmpeg
ставлю
sudo apt-get install ffmpeg
чтобы повернуть видео на 180 градусов против часовой
ffmpeg -i test_in.mp4 -vf "transpose=2,transpose=2" test_out.mp4
другие углы и стороны
Им можно заменять некоторые функции Kdenlive например прицепить к видео аудио
ffmpeg -i 'test in.mp4' -i 'test in audio.aac' -c copy test_out_vid_aud.mp4
Соединить куски видео в одно из списка
ffmpeg -f concat -safe 0 -i list.txt -c copy test_out_all.mp4
list.txt вот в таком виде
Это очень неприятное явление. Но оно может случиться с каждой системой. Включаете вы свой компьютер в надежде работать или поиграть в любимую игру для Linux - а тут чёрный экран! В Ubuntu нет ни безопасного режима, ни инструментов для автоматического восстановления, которые используются в таких ситуациях владельцами системы Windows.
Но зато здесь есть режим восстановления системы, в котором вы с помощью терминала сможете сделать всё, чтобы заставить свой компьютер работать, а также получите возможность переустановки системы без потери программ и пользовательских данных.
Чёрный экран в Ubuntu
Давайте сначала разберем, почему может возникнуть чёрный экран в Ubuntu, и на каких этапах загрузки системы это происходит.
- Первое: аппаратная проблема - если вы не видели приветствия BIOS, или, как часто делается в современных ноутбуках, заставки производителя машины или материнской платы; если при этом вы не можете войти в меню настройки BIOS с помощью клавиш F2, Del, F8, Shtift+F2 или других клавиш того же назначения, значит проблема аппаратная, и в этой статье вы не найдете её решение. Тут нужно нести ваше устройство в ремонт или попытаться самому проверить, если есть навыки.
- Второе: проблема Grub - прошла заставка BIOS, но вы не видите меню Grub, есть только надписи, похожие на Minimal bash like interface или Resuce Mode. Это значит, что повреждён загрузчик, подробно об этом написано в статье "Как восстановить загрузчик Grub2".
- Третье: чёрный экран при загрузке - вы выбрали нужный пункт меню Grub, началась загрузка системы, но потом либо всё зависло, либо возник экран с терминалом. Это может означать повреждение файловой системы, отсутствие какого-нибудь важного пакета, несовместимость драйверов.
- Четвёртое: чёрный экран оболочки - система загрузилась, вы ввели логин и пароль, но вместо оболочки Unity или любой другой вы видите чёрный экран с курсором. Проблема в графической оболочке, её настройке или кэше может возникать в KDE после обновления.
Чёрный экран при установке Ubuntu
Большинство ошибок, вроде "чёрный экран Ubuntu во время установки", возникают потому, что образ был неправильно либо скачан, либо записан на носитель. Сначала проверьте md5 сумму образа. Подсчитать её можно командой:
Полученное значение должно совпадать со значением md5, которое указанно на сайте, откуда вы скачали образ:

Если значения не совпадают, образ придётся загрузить ещё раз. Дальше надо проверить записанный образ на ошибки, возможно, проблема возникла во время записи. Для это выберите пункт Check disk for errors в меню диска:

Если проблема всё ещё не была решена, возможно, система не загружается из-за несовместимости свободного драйвера и вашего оборудования. К счастью, этому есть решение. Необходимо использовать параметр ядра nomodeset. Он используется для того, чтобы включить особый режим работы драйвера. Нажмите в меню установщика F6 и выберите из выпавшего списка nomodeset:

Дальше нажмите Esc, а затем Enter, чтобы начать загрузку:

Затем можете запускать установку Ubuntu. Чёрный экран Ubuntu после установки может быть вызван, опять же, несовместимостью оборудования - вам придётся повторить все шаги, описанные выше, а затем установить необходимые драйверы.
Чёрный экран в Ubuntu при загрузке
Чёрный экран в Ubuntu при загрузке, может быть вызван разными причинами, например:
- Обновлением системы;
- Повреждением файловой системы из за неожиданного отключения от сети;
- Несовместимостью драйверов видеокарты;
- Отсутствием необходимых для инициализации программ.
Выше уже описано, как решить проблему "чёрный экран Ubuntu" при загрузке, если причиной стала несовместимость оборудования. Рассмотрим теперь подробнее.
1. Несовместимое оборудование
Если ваше оборудование несовместимо со свободным графическим драйвером, можно попытаться использовать параметр nomodeset, чтобы запустить систему и установить проприетарный драйвер. Чтобы изменить параметры ядра в Grub, достаточно установить рамку-курсор на нужный пункт меню и нажать E:

Дальше в конец строки допишите nomodeset, а также можете убрать quiet splash и добавить verbose для отображения информации о загрузке вместо заставки. Так вы сможете быстрее понять, в чём проблема. Для продолжения загрузки нажмите Ctrl+X. Теперь система загрузится, и вы сможете установить проприетарные драйверы, необходимые для нормальной работы системы.
2. Чёрный экран в Ubuntu при шифровании
Если вы использовали шифрование жёсткого диска LVM или LUKS во время установки, то возможно чёрный экран Ubuntu означает, что система просто спрашивает у вас пароль, но вы этого не видите. Попробуйте переключиться между виртуальными терминалами с помощью Alt + вправо или Alt + влево. Это может вернуть запрос пароля обратно. Также вы можете просто попробовать ввести свой пароль и нажать Enter. Если всё хорошо, система загрузится.
3. Нерабочий проприетарный графический драйвер
Неправильно установленный проприетарный графический драйвер, NVIDIA или AMD, тоже может вызвать чёрный экран Ubuntu при загрузке. Такой драйвер нужно удалить и затем установить его правильно или найти другой драйвер. В таких случаях обычно система загружается нормально, но не может запустить X-сервер. Поэтому перейдите в первую виртуальную консоль с помощью сочетания клавиш Ctrl+Alt+F1 и введите логин и пароль:

Затем вы увидите привычное приглашение ввода командной строки. Для удаления драйвера NVIDIA выполните:
sudo apt purge nvidia*
sudo apt purge amdgpu*
Также некоторые драйверы, например NVIDIA, вносят модификации в файл /etc/X11/xorg.conf, поэтому, возможно, придётся обновить конфигурацию X-сервера:
sudo dpkg-reconfigure xserver-xorg
Осталось перезагрузить систему:
Теперь, если вы действительно перед этим устанавливали проприетарный драйвер, система запустится и будет работать нормально. Как видите, ничего страшного здесь нет - чёрный экран NVIDIA Ubuntu решается довольно просто.
4. Повреждение файловой системы или имён дисков
Обычно файловая система, даже при повреждениях, восстанавливается автоматически, но если этого не произошло, появится чёрный экран Ubuntu 16.04. Можно попытаться восстановить всё вручную. Нам понадобится режим восстановления. Для этого в Grub откройте пункт Дополнительные параметры Ubuntu, а в нём выберите пункт, в котором написаны название Ubuntu и версия, а в скобках Recovery Mode, например:

Система загрузится в в меню восстановления, где надо выбрать пункт Перейти в командный интерпретатор суперпользователя:

После этого перед вами откроется консоль, где вы сможете выполнять все нужные действия. Для восстановления файловой системы выполните:
Теперь можно перезагружать систему.
5. Чёрный экран Ubuntu после обновления
Как показывают практика и комментарии на форумах, чёрный экран Ubuntu после обновления не такая уж и редкая вещь, как хотелось бы. Это могут вызвать различные ошибки установки пакетов, их несовместимость и неверные настройки новой системы.
Проще всего в этом случае переустановить Ubuntu. В установочных дисках есть возможность сделать это с сохранением пользовательских файлов и всех программ. Если установщик обнаружит уже установленную Ubuntu подходящей версии, появится опция Переустановка Ubuntu. При этом будут сохранены все ваши личные данные, программы и настройки если для домашнего каталога был выделен отдельный раздел. Программа сотрёт все системные настройки и вернёт им значение по умолчанию - это исправит все проблемы, связанные с неправильной конфигурацией системы и её компонентов.

Также будет переустановлен Grub, а это значит, что любые проблемы с загрузчиком также будут решены. Если вы беспокоитесь о важных файлах и данных, можете запустить диск в режиме Попробовать Ubuntu. Здесь вы сможете открыть файловый менеджер, подключить диск с домашней папкой и скопировать оттуда все нужные данные на внешний USB диск.
Чёрный экран оболочки
Иногда после крупных обновлений мы можем получить чёрный экран Ubuntu уже после входа в систему и загрузки оболочки. Это происходит из-за несовместимости старых настроек оболочки и её новой версии. Решить эту проблему просто: достаточно просто удалить файлы настроек и кэша, но лучше их на всякий случай просто переименовать.
Сначала перейдите в виртуальную консоль с помощью сочетания клавиш Ctrl+Alt+F1. Затем введите логин и пароль. Чтобы сбросить настройки Gnome, достаточно несколько команд:
dconf reset -f /org/gnome/
Затем можно перезапустить графический сервер:
sudo systemctl restart display-manager
Если вы используете KDE, нужно перемещать файлы вручную:
В Gnome та же история:
Выводы




Оцените статью:
(14 оценок, среднее: 5,00 из 5)Об авторе
50 комментариев
спасибо за отличную статью
У меня следующая ситуация; при старте компа загрузка проходит штатно затем, когда по идее должна загрузится система и рабочий стол я вижу черный экран, спустя минуту появляется курсор мыши на черном экране и секунд через 30 - 40 появляется рабочий стол и все прекрасно работает. в чем может быть прикол?
Скорее всего проблема в настройках рабочего окружения или драйверах. При чем первое поправимо, просто сбросьте настройки Unity до начального состояния или попробуйте создать нового пользователя. Также в логах
/.xsession-erros должна была засветиться ошибка, если она есть.
я на линуксе примерно неделю и пака вообще не понимаю местную экосистему=)
Настройки юнити и компиз для верности сбросил к дефолтным настройкам, проблема осталась.
в .xsession-errors следующая строчка:
openConnection: connect: Нет такого файла или каталога
cannot connect to brltty at :0
до сброса настроек юнити и компиз я попытался решить проблему откатом системы видимо файл был создан до отката. откат системы проблему не решил, ниже содержимое файла .xsession-errors.old
openConnection: connect: Нет такого файла или каталога
cannot connect to brltty at :0
upstart: Процесс indicator-bluetooth main (1557) завершен с помощью сигнала TERM
upstart: Процесс indicator-power main (1558) завершен с помощью сигнала TERM
upstart: Процесс indicator-datetime main (1559) завершен с помощью сигнала TERM
upstart: Процесс indicator-printers main (1562) завершен с помощью сигнала TERM
upstart: Процесс indicator-session main (1563) завершен с помощью сигнала TERM
upstart: Процесс indicator-application main (1564) завершен с помощью сигнала TERM
upstart: Процесс indicator-bluetooth main (3081) завершен с помощью сигнала TERM
upstart: Процесс indicator-power main (3086) завершен с помощью сигнала TERM
upstart: Процесс indicator-datetime main (3087) завершен с помощью сигнала TERM
upstart: Процесс indicator-session main (3091) завершен с помощью сигнала TERM
upstart: Процесс indicator-application main (3101) завершен с помощью сигнала TERM
upstart: Процесс unity-settings-daemon main (1408) завершен с помощью сигнала HUP
upstart: Процесс bamfdaemon main (1409) завершен с помощью сигнала TERM
upstart: Процесс hud main (1417) завершен с помощью сигнала HUP
upstart: Процесс at-spi2-registryd main (1431) завершен с помощью сигнала HUP
upstart: Процесс unity-panel-service main (3394) завершен с помощью сигнала HUP
upstart: Процесс indicator-bluetooth main (3410) завершен с помощью сигнала TERM
upstart: Процесс indicator-power main (3416) завершен с помощью сигнала TERM
upstart: Процесс indicator-datetime main (3418) завершен с помощью сигнала TERM
upstart: Процесс indicator-keyboard main (3421) завершен с помощью сигнала HUP
upstart: Процесс indicator-sound main (3422) завершен с помощью сигнала HUP
upstart: Процесс indicator-session main (3423) завершен с помощью сигнала TERM
upstart: Процесс indicator-application main (3431) завершен с помощью сигнала TERM
upstart: Процесс indicator-application pre-stop (3687) завершен с помощью сигнала TERM
upstart: Процесс gnome-session (Unity) pre-stop (3688) завершен с помощью сигнала TERM
upstart: Процесс gnome-session (Unity) main (1437) завершен с помощью сигнала HUP
upstart: Disconnected from notified D-Bus bus
upstart: Процесс unity7 main (3395) завершен с кодом 1
Сама по себе эта строчка ничего мне не говорит, покажите еще вывод команды sudo dmesg. Какая видеокарта? Драйвера на нее установлены?
Менеджер приложений в ОС Linux Ubuntu является одним из нескольких способов, позволяющих установить нужную программу на свой компьютер. Стоит сказать, что продвинутые пользователи практически не используют такой подход, предпочитая ему Synaptic либо команду apt-get. Но для новичков это как раз то, что нужно. Конечно же, без проблем также не обходится, и программа может перестать работать в самый не подходящий момент. Именно об этом и пойдёт речь далее. В этой статье подробно рассмотрим, что делать, если менеджер приложений Ubuntu не работает. Давайте разбираться. Итак, начнём!

Неисправности с Software Center замедляют работу пользователя.
Менеджер приложений даёт возможность буквально несколькими кликами мыши установить необходимое приложение на ПК. Помимо того, что такой способ позволяет сэкономить время, он позволяет получать обновления ранее установленных утилит, чтобы пользователь всегда работал с самыми последними и свежими версиями программ.
Чтобы открыть Центр приложений Ubuntu (Ubuntu Software Center), откройте главное меню команды «Приложения», а затем «Центр приложений». В более ранних версиях Ubuntu все приложения были бесплатными, а вот начиная с релиза 10.10 появилось ещё и платное программное обеспечение.
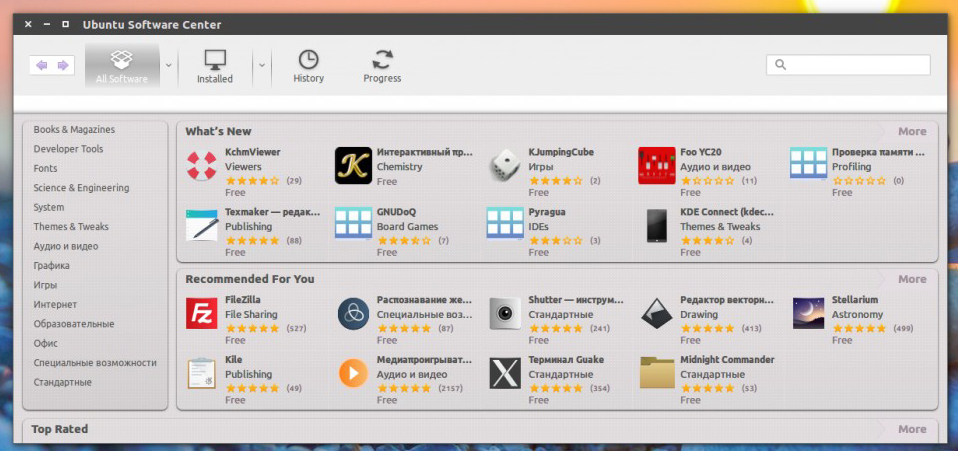
Интеграция схемы покупки программного обеспечения в Убунту весьма интересная, несмотря на то, что предлагаемых утилит пока не очень много. Возможно, совсем скоро их количество увеличится, и появится возможность скачивать не только игры и мультимедиа.
Менеджер приложений Убунту очень прост в использовании. Если вы хотите скачать на ПК новую утилиту, откройте и посмотрите разделы, расположенные справа на панели, и найдите то, что вам нужно. Допустим, вам нужно скачать какую-нибудь игру, тогда нужно перейти к разделу «Игры», выбрать желаемую категорию, а после найти среди представленных продуктов нужный.
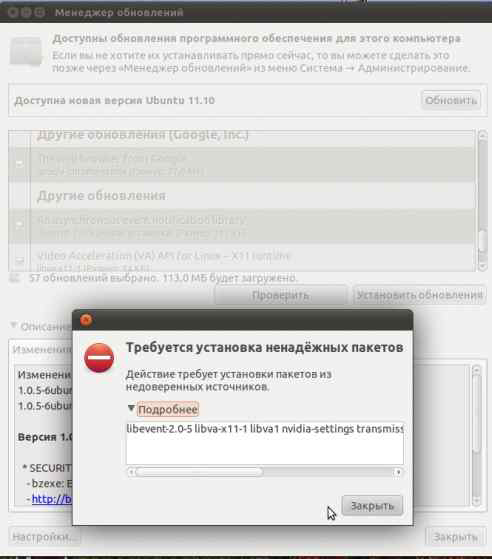
Чтобы решить эту проблему, перейдите к консоли и пропишите команду:
sudo aptitude update
В результате на экране будут отображены все ошибки, обнаруженные при проверке ключей. Далее нужно ввести команду:
Эту команду нужно прописать отдельно для каждой из обнаруженных ошибок.
Теперь снова введите первую команду. Если ошибок не будет, можете смело запускать Менеджера.
Читайте также:

