Ubuntu указанный адрес не поддерживается
Обновлено: 07.07.2024
Настройка сетевого подключения это важнейший шаг при работе с Ubuntu, который может вызвать у новичка много вопросов.
В этой статье вы можете найти ответы на некоторые из них.
nmcli
nmcli conn show
Чтобы получить список интерфейсов нужно воспользоваться командой
На выходе будет что-то похожее на
Раньше интерфейсы назывались eth0, eth1 и так далее, сейчас у них более разнообразные названия.
1: Первый интерфейс это lo он направлен на локальную машину и имеет IP 127.0.0.1/8
2: Второй интерфейс enp3s0 это моё поключение к по Ethernet к другому ПК.
В этом примере компьютер с Ubuntu(1) соединён с компьютером с Windows (2) напрямую через Ethernet кабель
Через это подключение я захожу на комп номер 1 по SSH.
Как настроить этот IP читайте дальше
3: Третий интефейс wlp1s0 это подключение к местному Wi-Fi от мобильного телефона. IP получен динамически 192.168.43.4/24
Если нужно получать ip автоматически
iface eth0 inet dhcp
Статический IP
Сперва нужно узнать имена интерфейсов
Далее можно воспользоваться утилитой ip либо настроить через netplan
netplan
Нужно зайти в директорию
и посмотреть как называется файл с настройками
Отредактируем файл 01-network-manager-all.yaml
sudo vi 01-network-manager-all.yaml
Самое главное - это следить за отступами. Например, - перед IP должна быть ровно под второй буквой d в слове addresses.
Делать отступы нужно пробелом, не табуляцией
network: version: 2 renderer: networkd ethernets: ens32: addresses: - 172.16.120.74/16 nameservers: addresses: [127.0.0.53, 172.16.1.5]
nameservers: нужны не всегда, можете сперва их не указывать и посмотреть всё ли вас устраивает.
Применить новые настройки можно командой
sudo netplan apply
Проверить результат можно выполнив снова ip a
1: lo: mtu 65536 qdisc noqueue state UNKNOWN group default qlen 1000 link/loopback 00:00:00:00:00:00 brd 00:00:00:00:00:00 inet 127.0.0.1/8 scope host lo valid_lft forever preferred_lft forever inet6 ::1/128 scope host valid_lft forever preferred_lft forever 2: enp3s0:
mtu 1500 qdisc fq_codel state UP group default qlen 1000 link/ether 30:f9:ed:d9:ea:d3 brd ff:ff:ff:ff:ff:ff inet 192.0.2.131/24 brd 192.0.2.255 scope global enp3s0 valid_lft forever preferred_lft forever 3: wlp1s0:
mtu 1500 qdisc noqueue state UP group default qlen 1000 link/ether b8:76:3f:f5:c4:1f brd ff:ff:ff:ff:ff:ff inet 192.168.43.4/24 brd 192.168.43.255 scope global dynamic noprefixroute wlp1s0 valid_lft 2822sec preferred_lft 2822sec inet6 fe80::4deb:2d14:d1e8:8c7f/64 scope link noprefixroute valid_lft forever preferred_lft forever
ВКЛЮЧИТЬ интерфейс enp0s25:
ip link set dev enp0s25 up
ВЫКЛЮЧИТЬ интерфейс enp0s25:
ip link set dev enp0s25 down
Изменить Gateway
Удаление старого gateway
route delete default
Добавление нового gateway
route add default gw IP_Address
Если старых gateway много, то нужно указать какой конкретно IP с какого интерфейса удалить
route delete default gw 10.0.0.1 eth0
Для создания тоже можно указать конкретные данные
route add default gw 192.168.0.1 eth0
Изменить netmask
Что такое netmask или маска подсети вы можете узнать в статье «Компьютерные сети»
Узнать свою маску
Прослушиваемые порты
Утилита lsof позволяет посмотреть все открытые в системе соединения.
Чтобы изучить именно сетевые соединения воспользуйтесь опцией i
Чтобы отображались именно порты, а не названия сетевых служб примените опцию P
На вопрос как посмотреть список открытых портов также может ответить утилита ss
Если нужно проверить используется ли определённый порт, например 5000
ss -na | grep :5000
Если вывод пуст, значит порт не используется
Чтобы узнать какая программа слушает определённый порт нужно предварительно установить один из инструментов:
netstat, fuser или lsof
Начнём с netstat
Netstat
sudo apt install net-tools
С помощью команды netstat можно посмотреть список активных соединений по сети
Обычно netstat используют с набором опций tulpn который и позволяет понять какая программа слушает какой порт.
(Not all processes could be identified, non-owned process info will not be shown, you would have to be root to see it all.) Active Internet connections (only servers) Proto Recv-Q Send-Q Local Address Foreign Address State PID/Program name tcp 0 0 0.0.0.0:22 0.0.0.0:* LISTEN - tcp 0 0 127.0.0.1:631 0.0.0.0:* LISTEN - tcp 0 0 127.0.0.1:6010 0.0.0.0:* LISTEN - tcp 0 0 127.0.0.1:6011 0.0.0.0:* LISTEN - tcp6 0 0 . 22 . * LISTEN - tcp6 0 0 ::1:631 . * LISTEN - tcp6 0 0 ::1:6010 . * LISTEN - tcp6 0 0 ::1:6011 . * LISTEN - tcp6 0 0 . 80 . * LISTEN - udp 0 0 0.0.0.0:52756 0.0.0.0:* - udp 0 0 0.0.0.0:68 0.0.0.0:* - udp 0 0 0.0.0.0:631 0.0.0.0:* - udp 0 0 0.0.0.0:5353 0.0.0.0:* - udp6 0 0 . 45815 . * - udp6 0 0 . 5353 . * -
rsyslog
За этот лог отвечает rsyslog поэтому нужно сперва проверить установлена ли эта служба. Если нет - установите командой
apt-get install rsyslog
service start rsyslog
Остановить, перезапустить и проверить статус можно командами
service stop rsyslog service restart rsyslog service status rsyslog
Чтобы подключиться к удалённой машине по SSH нужно, например, знать IP машины, имя пользователя, пароль
Если вы подключаетесь впервые, то получите предупреждение
Это предупреждение отображается, потому что в файле known_hosts , отвечающем за ивестные хосты нет записи о 192.168.0.2
Файл known_hosts находится в директории
Он содержит строки такого вида:
|1|abcdefghijklmnopqrstuvwxyz1=|abcdefghijklmnopqrstuvwxyz1= ecdsa-sha2-nistp256 ABCDEFGHJKLMNOPQRSTUVWXYZABCDEFGHJKLMNOPQRSTUVWXYZABCDEFGHJKLMNOP+ABCDEFGHJKLMNOPQRS/ABCDEFGHJKLMNOPQRSTUVWXYZABCDEFGHJKLMNOPQRSTUVWXYZABCD=
Network Manager - удобная утилита для управления сетевыми подключениями в Linux, используется по умолчанию во всех основных графических оболочках, что предоставляет пользователю простой и единообразный интерфейс настройки сети. Также Network Manager поддерживает Wi-Fi, 3G и VPN подключения, позволяя легко создавать их в графическом режиме. Но бывают ситуации, когда Network Manager неожиданно ломается, оставляя непривычного к консоли пользователя буквально без связи с внешним миром. В данной статье мы рассмотрим некоторые типовые проблемы, которые достаточно легко устраняются, но при этом могут серьезно испортить жизнь начинающим.
Network Manager - устройство не управляется
Достаточно простая неисправность, точнее даже не неисправность, которая проявляется в том, что Network Manager не может управлять вашим сетевым устройством.

Причина такого поведения лежит в том, что Network Manager не является единственным способом управления сетевыми подключениями в Linux и если он видит, что сетевой адаптер был настроен другим методом, то перестает управлять им. Это вполне корректное поведение, предоставляющее администратору всю полноту власти над системой и обеспечивающее приоритет ручных настроек над автоматическими.
Удалим из этого файла все строки кроме:

На скриншоте выше как раз видны ручные настройки для сетевого адаптера ens33, которые и блокировали работу Network Manager с этим интерфейсом.
После чего перезапустим службу командой:
После чего Network Manager снова возьмет контроль над сетевым интерфейсом.

Для недопущения подобной ситуации в дальнейшем следует внимательно относиться к ручным настройкам сети и не допускать подобных изменений, если вы желаете и далее использовать Network Manager.
Network Manager не видит сеть
Более сложная неисправность, которая заключается в том, что Network Manager вообще не видит сетевых адаптеров, причины ее возникновения нам неизвестны, но приходилось достаточно часто сталкиваться с ней на промежуточных выпусках Ubuntu.

Кстати, данная неисправность может послужить причиной ручной настройки сетевого интерфейса, которое в последствии будет блокировать работу Network Manager, но ее также несложно вылечить, для этого нужно создать пустой файл:
И перезапустить службу:
Для дальнейшей работы Network Manager наличие данного файла необязательно, т.е. вы можете его удалить, но Network Manager продолжит работать нормально.

Как видим, предложенные нами способы восстановления здоровья Network Manager просты и, надеемся, помогут вам сэкономить время и нервы, когда вы столкнетесь с подобной проблемой.
[Решено]сетевой интерфейс не получает адреса
[Решено]сетевой интерфейс не получает адреса
НЕ МОГУ! не могу настроить сеть!
Сеть проводная, IP адрес статический, все настройки выдаются автоматом по DHCP, жестко завязано на MAC адрес сетевухи .
Сетевуха CNET PRO200 PCI Fast Ethernet controler - так винда пишет .
Linux - выдает что это 05:01.0 Ethernet controller: Davicom Semiconductor, Inc. 21x4x DEC-Tulip compatible 10/100 Ethernet (rev 31)
вот что есть, если ничего не трогать
по автомату включен режим роуминга
$ ifconfig
eth0 Link encap:Ethernet HWaddr 00:80:ad:79:86:95
UP BROADCAST MULTICAST MTU:1500 Metric:1
RX packets:0 errors:0 dropped:0 overruns:0 frame:0
TX packets:0 errors:0 dropped:0 overruns:0 carrier:0
collisions:0 txqueuelen:1000
RX bytes:0 (0.0 B) TX bytes:0 (0.0 B)
Interrupt:17 Base address:0xe800
lo Link encap:Local Loopback
inet addr:127.0.0.1 Mask:255.0.0.0
inet6 addr: ::1/128 Scope:Host
UP LOOPBACK RUNNING MTU:16436 Metric:1
RX packets:1824 errors:0 dropped:0 overruns:0 frame:0
TX packets:1824 errors:0 dropped:0 overruns:0 carrier:0
collisions:0 txqueuelen:0
RX bytes:91200 (89.0 KB) TX bytes:91200 (89.0 KB)
wlan0 Link encap:Ethernet HWaddr 00:11:6b:3c:94:8b
UP BROADCAST MULTICAST MTU:1500 Metric:1
RX packets:0 errors:0 dropped:0 overruns:0 frame:0
TX packets:0 errors:0 dropped:0 overruns:0 carrier:0
collisions:0 txqueuelen:1000
RX bytes:0 (0.0 B) TX bytes:0 (0.0 B)
wmaster0 Link encap:UNSPEC HWaddr 00-11-6B-3C-94-8B-00-00-00-00-00-00-00-00-00-00
UP BROADCAST RUNNING MULTICAST MTU:1500 Metric:1
RX packets:0 errors:0 dropped:0 overruns:0 frame:0
TX packets:0 errors:0 dropped:0 overruns:0 carrier:0
collisions:0 txqueuelen:1000
RX bytes:0 (0.0 B) TX bytes:0 (0.0 B)
Что за wmaster0 - ваше не понятно!
$ sudo iptables -L
Chain INPUT (policy ACCEPT)
target prot opt source destination
Chain FORWARD (policy ACCEPT)
target prot opt source destination
Chain OUTPUT (policy ACCEPT)
target prot opt source destination
aleksey@aleksey-desktop:
$ netstat -n -r
Kernel IP routing table
Destination Gateway Genmask Flags MSS Window irtt Iface
aleksey@aleksey-desktop:
файл /etc/network/interface
auto lo
iface lo inet loopback
файл hostname
aleksey-desktop
файл hosts
127.0.0.1 localhost
127.0.1.1 aleksey-desktop
файл resolv.conf пустой
если поставить DHCP, а режим роуминга отключить то ifconfig выдает такое
eth0 Link encap:Ethernet HWaddr 00:80:ad:79:86:95
UP BROADCAST MULTICAST MTU:1500 Metric:1
RX packets:0 errors:0 dropped:0 overruns:0 frame:0
TX packets:0 errors:0 dropped:0 overruns:0 carrier:0
collisions:0 txqueuelen:1000
RX bytes:0 (0.0 B) TX bytes:0 (0.0 B)
Interrupt:17 Base address:0xe800
eth0:avahi Link encap:Ethernet HWaddr 00:80:ad:79:86:95
inet addr:169.254.8.71 Bcast:169.254.255.255 Mask:255.255.0.0
UP BROADCAST MULTICAST MTU:1500 Metric:1
Interrupt:17 Base address:0xe800
lo Link encap:Local Loopback
inet addr:127.0.0.1 Mask:255.0.0.0
inet6 addr: ::1/128 Scope:Host
UP LOOPBACK RUNNING MTU:16436 Metric:1
RX packets:1964 errors:0 dropped:0 overruns:0 frame:0
TX packets:1964 errors:0 dropped:0 overruns:0 carrier:0
collisions:0 txqueuelen:0
RX bytes:99648 (97.3 KB) TX bytes:99648 (97.3 KB)
wlan0 Link encap:Ethernet HWaddr 00:11:6b:3c:94:8b
UP BROADCAST MULTICAST MTU:1500 Metric:1
RX packets:0 errors:0 dropped:0 overruns:0 frame:0
TX packets:0 errors:0 dropped:0 overruns:0 carrier:0
collisions:0 txqueuelen:1000
RX bytes:0 (0.0 B) TX bytes:0 (0.0 B)
wmaster0 Link encap:UNSPEC HWaddr 00-11-6B-3C-94-8B-00-00-00-00-00-00-00-00-00-00
UP BROADCAST RUNNING MULTICAST MTU:1500 Metric:1
RX packets:0 errors:0 dropped:0 overruns:0 frame:0
TX packets:0 errors:0 dropped:0 overruns:0 carrier:0
collisions:0 txqueuelen:1000
RX bytes:0 (0.0 B) TX bytes:0 (0.0 B)
как понимать этот eth0:avahi
причем IP совершенно не мои!! Если пытатся эту сетку поднимать или опускать .. пишет что невозможно это сделать т.к. такой сетки нет
пробывал! отключал все , удалял network manager . все прописывал вручную .. никакого толку!
Пробывал просто на голой свежеустановленной системе прописать все все все настройки вручную . как только это сделал .. сеть пропала вообще как класс! .
т.е. ifconfig писал eth0 -есть и поднят с настройками все хорошо, но при этом инета нет и GUI-шный настрощик сети вообше не видит eth0 ..
Так же попробывал переткнуть в другую сетевуху и подменить MAC адрес не помогло!(((((
..
Я иссяк не знаю что делать, у провайдера говорят разбирайтесь сами мы Linux не изучали( , что ж поделаеш у меня такой месный галимый провайдер, и не сменить то его т.е. уже за столько лет на мой IP много завязано(((
Я только что установил Ubuntu Server 18.04 и настроил SSH, чтобы я мог продолжить настройку через свой рабочий стол, но у меня возникли некоторые проблемы, которые я не могу решить.
Я пытался бежать
но постоянно получал ошибки:
Я проверил, если мое интернет-соединение было в порядке, запустив
и я получил ответ, все хорошо там.
Я подозревал, что, возможно, мой DNS настроен неправильно, поэтому я попытался
и получил ошибку:
Временный сбой в разрешении имен
Итак, я решил, что это на самом деле какая-то проблема DNS, но все «ответы», которые я попробовал, не сработали для меня.
Я попытался отредактировать /etc/resolv.conf без удачи, поскольку это похоже на символическую ссылку.
Я нашел ответ, который работает, только если я запускаю из-под root, то есть:
Но он дает указание отменить изменения впоследствии:
Если я это сделаю, я снова потеряю связь.
- Должен ли я просто оставить все как есть или что-то еще?
- Может ли это быть постоянным решением?
- И является ли причина проблемы тем, что на самом деле /run/resolvconf/resolv.conf не существует?
отлично работает, однако, это должно быть сделано вручную после каждой загрузки и после каждого отключения или повторного подключения к сети, так что это работает, но это ручное решение, а не постоянное решение;
чтобы запустить беспроводную сеть автоматически, просто:
вам, вероятно, придется перезагрузиться; тогда вы сможете использовать значок беспроводной сети, который появляется в области уведомлений на панели управления (убедитесь, что область уведомлений добавлена на панель), чтобы выбрать беспроводную сеть; после этого он автоматически восстановит соединение;
однако для автоматического восстановления проводной сети я попытался установить avahi-daemon и avahi-autoipd, но, видимо, это не помогает; даже попробовал
в основном, если вы устанавливаете дистрибутив, такой как рабочий стол Xubuntu, устанавливается соответствующий инструмент (ы) / daemon / config, и сеть определяется автоматически, когда он подключен без какой-либо пользовательской конфигурации; было бы неплохо узнать, какой инструмент / daemon / config / setting это делает.
Иногда может потребоваться настроить статический IP-адрес вместо протокола DHCP. Прекрасным примером является настройка сервера Ubuntu в качестве файлового или веб-сервера для вашей организации. Статический IP-адрес, как следует из названия, гарантирует, что IP-адрес вашей системы останется неизменным. При использовании DHCP IP-адрес изменяется после истечения срока аренды адреса, а это нежелательно для серверов.
В этой инструкции мы покажем два способа ручной установки статического IP в Ubuntu 20.04. Мы продемонстрируем, как вы можете настроить статический IP-адрес на экземпляре сервера Ubuntu и рабочего стола Ubuntu.
Начиная с Ubuntu 17.10 и более поздних версий, сетевое взаимодействие контролируется функцией Netplan. Файлы конфигурации для Netplan находятся в каталоге /etc/netplan и написаны на языке YAML. В этом каталоге вы найдете файлы конфигурации YAML с пометкой либо 50-cloud-init.yaml , либо 00-installer-config.yaml .
Однако, если вы используете облачный экземпляр Ubuntu, то есть вероятность того, что он управляется cloud-init. Который автоматически присваивает ему IP адрес с помощью протокола DHCP. Прежде чем мы продолжим, вам необходимо отключить облачную инициализацию. Для этого откройте файл конфигурации subiquity-disable-cloudinit-networking.cfg в каталоге /etc/cloud/cloud.cfg.d/
$ sudo vim /etc/cloud/cloud.cfg.d/subiquity-disable-cloudinit-networking.cfg
Сохраните изменения и завершите работу. Затем перейдите к файлу конфигурации Netplan. В моем случае у меня есть файл 00-installer-config.yaml .
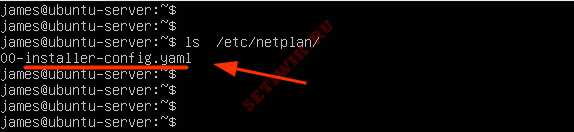
Как настроить статический IP адрес в Ubuntu
$ sudo vim /etc/netplan/00-installer-config.yaml
Чтобы назначить статический IP-адрес интерфейсу ens3 , измените файл следующим образом:
network:
ethernets:
enp0s3:
dhcp4: no
addresses: [192.168.2.150/24]
gateway4: 192.168.2.1
nameservers:
addresses: [8.8.8.8, 192.168.2.1]
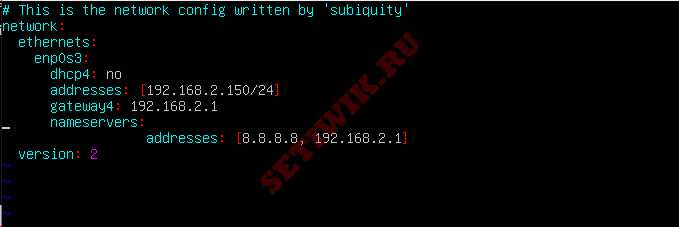
Сохраните файл YAML и выйдите. Чтобы применить внесенные изменения, выполните команду:
Вы можете использовать команду ifconfig или ip, чтобы убедиться, что ваш сетевой интерфейс настроен на использование статического IP-адреса, настроенного несколько минут назад.
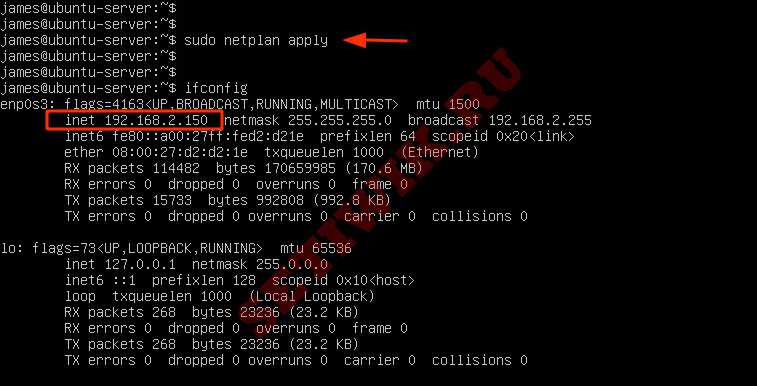
Проверка сетевого интерфейса командой ifconfig
Кроме того, вы можете использовать команду Показать IP-маршрут для отображения новых маршрутов в вашей системе.

Отлично! Мы успешно настроили статический IP-адрес на сервере Ubuntu в терминале. Давайте теперь посмотрим как вы можете сделать то же самое на рабочем столе Ubuntu 20.04
Настройка статического IP адреса на рабочем столе Ubuntu 20.04
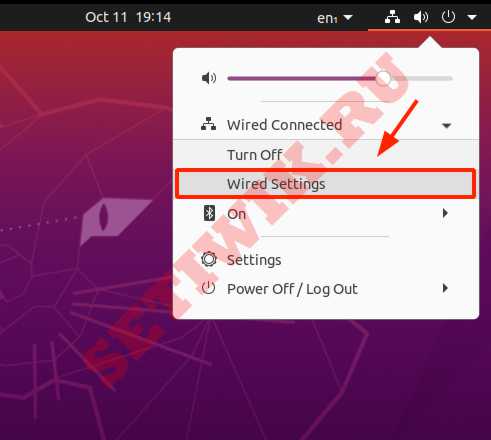
Настройка статического IP адреса на рабочем столе Ubuntu
На этом экране отобразится описание вашей текущей конфигурации IP адреса. По умолчанию система получает конфигурацию IP-адреса по протоколу DHCP. Мы перейдем от использования DHCP к Статическому IP адресу.
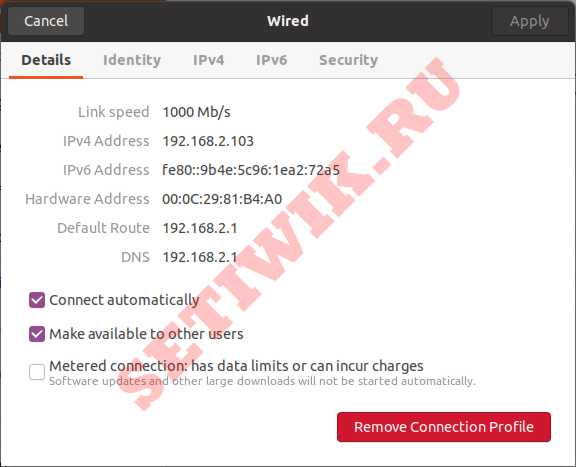
Описание вашей текущей конфигурации IP адреса
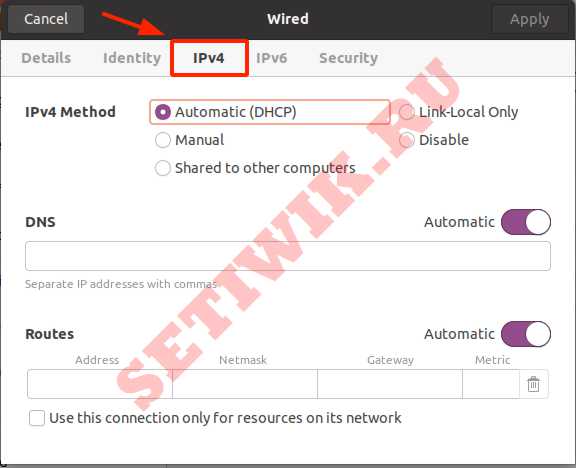
Настройка статического IP адреса на рабочем столе Ubuntu 20.04
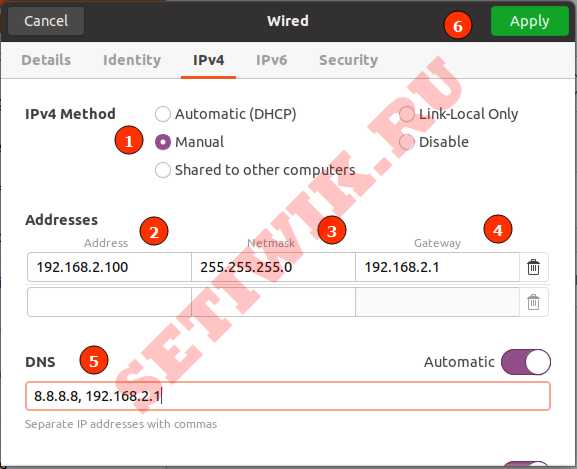
Установка IP адреса, маски, шлюза и DNS
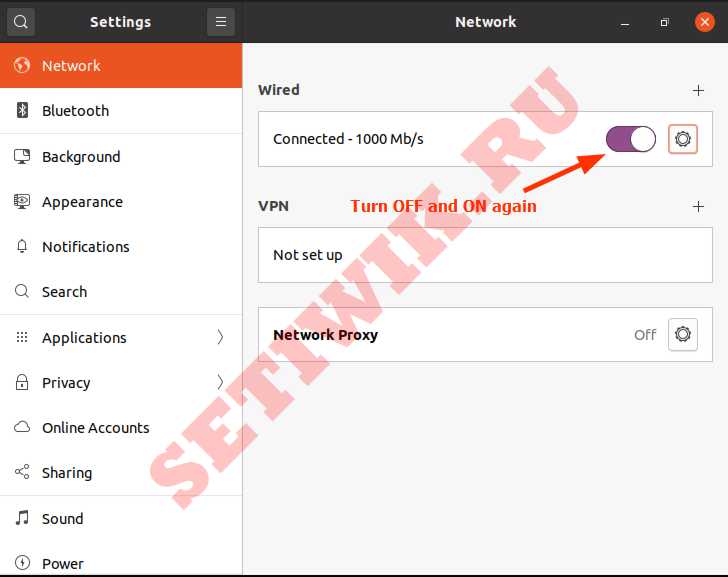
Перезапуск сети в Ubuntu
Еще раз нажмите на значок шестеренки и убедитесь, что параметры статического IP-адреса которые вы ввели отображаются.
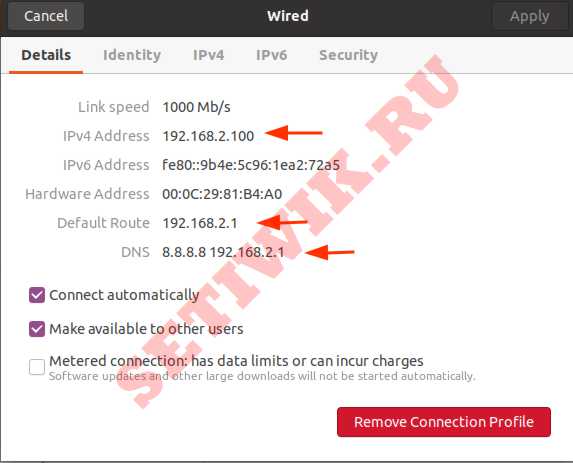
Проверка установленного статического адреса в Ubuntu
Вот и все. Мы успешно настроили статический IP адрес на рабочем столе Ubuntu.
Заключение
Ubuntu как и большинство других систем устанавливается с включенной настройкой DHCP. В этом руководстве мы показали как можно установить статический IP в командной строке и с помощью графического интерфейса. Перед установкой статического IP адреса всегда рекомендуется зарезервировать IP-адрес, который вы хотите назначить своему серверу на маршрутизаторе. Так же убедитесь, что никакое другое устройство не использует этот IP адрес, чтобы избежать конфликта IP-адресов.
Читайте также:

