Ubuntu unity что это
Обновлено: 07.07.2024
Unity - это собственная оболочка рабочего стола от компании Canonical, используемая по умолчанию начиная с Ubuntu 11.04. Многим пользователям не понравился переход на Unity, другим же наоборот пришлась по душе эта оболочка. В самом начале она и вправду была не очень - совершенно новый и непривычный интерфейс, низкая стабильность и большое количество глюков, но со временем оболочка развивалась и превратилась во что-то стоящее. Unity всегда ориентировалась на минимальную настраиваемость. За все время ее существования сообщество уже создало достаточное количество утилит для настройки Unity Ubuntu.
В этой статье будет рассмотрена настройка Unity Ubuntu 16.04. Разберем несколько вариантов настройки с помощью различных утилит как общего назначения, так и разработанных специально для Unity.
Настройка Unity в Ubuntu 15.10
Основные настройки, такие как заставка, тема оформления, размер значков можно настроить и в стандартном интерфейсе.
Кликните правой кнопкой мыши по рабочему столу и выберите изменить фон рабочего стола:

Откроется такое окно:

Кроме того, на вкладке режим, можно настроить автоматическое скрытие боковой панели, а также положение главного меню:

Настройка Unity в Ubuntu с помощью CCSM
Раньше всего возможность более тонкой настройки появилась в менеджере конфигурации Compiz в виде плагина Unity Plugin. Настроек здесь не так уж много.
Если он у вас еще не установлен - установите:
sudo apt-get install compizconfig-settings-manager

Все пункты на английском. На вкладке General вы можете настроить некоторые сочетания клавиш, прозрачность панели (Panel Opacity), цвет фона панели (Background color) и размытие фона меню Dash (Dash Blur):

Размытие панели может принимать три значения:
- Active Blur - активное размытие
- Static Blur - статическое размытие
- No Blur - без размытия
Вкладка Lanuncher позволяет управлять поведением меню Dash, горячие кнопки, режим автоскрытие для панели (Hide Launcher), поведение панели, подсветку значков (Backlight), размер иконки меню и еще несколько параметров:

Hide Annimation, анимация скрытия может быть:
- Slide Only - только скользить
- Fade Only - только растворяться
- Fade and Slide - скользить и растворяться
Режим подсветки иконок, Launcher Icon Backlight Mode:
- Backlight always On - всегда подсвечивать
- Backlight Toggles - подсвечивать только активные
- Backlight Always Off - не подсвечивать
- Edge Illimitation Togles - подсвечивать только рамку для активных
- Backlight Illimitation Togles - подсвечивать и рамку и фон
Анимация для иконок запуска - Launcher Icon Launch Annimation:
- None - без анимации
- Pulse util running - пульсировать во время запуска
- Blink - анимация мигания
Анимация для иконок приложения во время уведомлений - Launcher Icon Urgant Annimation:
- None - нет
- Pulse - пульсировать
- Wiggle - покачиваться
Вкладка Switcher позволяет изменить настройки переключения между окнами в Unity: горячие клавиши и несколько дополнительных опций:

Настройка Unity в Ubuntu 15.10 с помощью Dconf
Dconf Editor это менеджер конфигурации Ubuntu. Если проводить аналогию с Windows, то это как редактор реестра, только в Ubuntu нет реестра, а есть конфигурационные файлы.
Установить Dconf Editor можно из официальных репозиториев командой:
sudo apt-get install dconf-editor
Конфигурация Unity Ubuntu здесь может быть выполнена не так тонко, но есть и интересные настройки. Запустите программу из меню Dash:

Перейдите по адресу: desktop -> unity -> Lenses -> applications:
- Display available apps - отображать доступные приложения
- Display recent-apps - отображать последние установленные приложения
Настройка Unity с помощью Ubuntu Tweak
Ubuntu Tweak, наверное, самая удобная утилита для настройки Unity Ubuntu 16.04 и утилит общего назначения. Установить ее можно тоже из официальных репозиториев:
sudo apt-get install ubuntu-tweak
После запуска программы перейдите на вкладку настройки, и выберите пункт Unity:

Откроется такое окно, во первых радует русский интерфейс:

Настроить можно размер значков, прозрачность, скрытие панели, подсветку значков, размытие меню и что для меня было интересным - прозрачность строки меню, в общем, смотрите сами на снимке экрана.
Настройка Unity в Ubuntu с помощью Unity Tweak Tool
С утилитами общего назначения разобрались, теперь перейдем к более специальным. Unity Tweak Tool Ubuntu - это комплексное решение, с помощью нее можно настроить почти все что нужно.
Как и все предыдущие утилиты, она устанавливается из официальных репозиториев:
sudo apt-get install unity-tweak-tool
После запуска вы видите вот такое окно:

Кроме собственно Unity, здесь можно настроить параметры диспетчера окон, темы, иконки, курсоры, шрифты и многое другое.
Что касается Unity, то на вкладке Панель запуска настраиваются общие параметры - прозрачность, цвет панели, анимации для значков и панели.

На вкладке найти есть настройки размытия меню Dash, а также различные параметры поиска Dash:

На вкладке панель настраивается верхняя панель и главное меню. Можно настроить прозрачность, таймаут показа меню, часы и значки системного трея:

Переключатель - различные параметры переключения между окнами:

Веб дополнения - здесь настраивается та самая нашумевшая интеграция поиска Ubuntu и Amazon и других онлайн сервисов:

На вкладке дополнительно мы можем настроить панель запуска приложений и меню быстрого доступа:

Настройка Unity в Ubuntu с помощью Unsettings
А теперь давайте рассмотрим еще одну утилиту, которой нет в официальных репозиториях. Это Unsettings. Для ее установки выполните такие команды:
sudo add-apt-repository ppa:diesch/testing
$ sudo apt-get update
$ sudo apt-get install unsettings
После завершения установки, значок Usettings можно найти в утилите Настройки системы:

Также можно выполнить в терминале

Конфигурация Unity Ubuntu здесь не очень-то отличаются от уже описанных, поэтому я не буду описывать все, остановимся только на нескольких пунктах.
Вкладка темы позволяет настроить тему меню, значков и курсоров:

На вкладке GTK есть несколько настроек поведения GTK:

Вкладка Конфиденциальность позволяет настроить параметры поиска Dash:

Также есть возможность настройки папок по умолчанию для документов, загрузок, музыки и т д:
В этой программе есть одна примечательная функция. Можно сохранить все текущие настройки в файл, а потом их восстановить на этой или другой машине.
Как сбросить настройки Unity
Если вы сделали что-то не то, система начала глючить или вы просто хотите вернуть настройки Unity Ubuntu 16.04 в состояние по умолчанию это можно сделать следующей командой:
dconf reset -f /org/compiz/
$ setsid unity
То же самое можно сделать с помощью Unity Tweak Tool Ubuntu:
Выводы
Теперь вы знаете как настроить Unity в Ubuntu в соответствии со своими нуждами. На первый взгляд кажется, что Unity совсем не настраиваемая, но как оказывается, есть достаточно сторонних утилит чтобы сделать все что нужно. Кончено, Unity далеко в гибкости до Awesome и i3, но большинство из того что нужно, можно настроить, а в этой версии даже появилась возможность перенести панель запуска приложений в низ экрана.


Оцените статью:
(1 оценок, среднее: 5,00 из 5)Об авторе
3 комментария
Интересуется Миша Рыцаревъ: а возможно ли ОС модифицировать так, чтобы в ней (и в софте) все надписи могли бы отображаться на двух языках? (Многие английский и слишком слабо знают и нуждаются в улучшении таких знаний. Этот способ может неплохо помочь в том). А И когда на ОС с "Юнити" ставится еще какое-нибудь DE то какова вероятность, что они могут потом между собой конфликтовать?
А сколько и апдейтов и мегабайт претерпело "Юнити" за всю историю своего существования? (Я очень давно ей уже не пользовался (на "Mate" сижу). Когда она только вышла (а также когда появился "Гном 3")- и попробовал их, и был ими очень недоволен. Насколько сильно они изменились за столько лет?)
А почему дистрибутивы и для "Гнома" и для "Юнити" (и для других DE) для каждого делают отдельно? (А то вот в "Opensuse" и в некоторых других и нет таких заморочек, и там при установке дистрибутива в меню есть выбор нескольких DE).
1. Либо в Linux возможно все. Но я без понятия как такое сделать, скорее всего готовых решений нет.
2. Unity можно использовать вместе с другими ДЕ и они не будут конфликтовать
3. В основном Unity не очень сильно изменилась с тех пор. Была повышена стабильность, добавлены кое-какие настройки улучшен интерфейс и так далее.
4. Ubuntu - это дистрибутив ориентированный в основном на начинающих пользователей. Пользователям проще выбрать образ с нужной оболочкой или ничего не выбирать просто установив Unity. Еще одним плюсом такого подхода есть уменьшение размера образа. К тому же не только этот дистрибутив использует такой подход. Тот же Linux Mint или даже Kali Linux предлагает выбрать оболочку во время загрузки образа.
Canonical продолжает работу над окружением рабочего стола нового поколения - Unity 8. Хотя оболочка еще не полностью готова к широкому использованию, разработка уже подходит к концу.
На днях Canonical отвергли слухи об использовании Unity 8 в Ubuntu 16.10 как оболочки по умолчанию. Да она будет поставляться с системой, но у пользователя будет выбор использовать ее или же старую версию. Но пока мы можем установить ее в Ubuntu 16.04 и посмотреть как продвигается развитие.
Новая оболочка очень сильно отличается от сейчас используемой Unity 7. Многие пользователи, считают, что эта оболочка будет выглядеть так же как и на телефоне. Но это не совсем правда. Canonical пытается реализовать такую особенность, как конвергенция. Один из аспектов этой концепции в том, что оболочка для телефона и для компьютера должна иметь одну и ту же кодовую базу. Но разработчики хорошо понимают, что пользователям разных устройств нужные различные функции и соответственно разный дизайн.
В последнее время Unity 8 начинает приобретать форму. Недавно появилось видео с демонстрацией текущего состояния Unity 8, в версии для рабочего стола. На видео мы можем увидеть, что такие возможности, как скольжение и перелистывание были перенесены с телефонной версии в компьютерную.
А вот и само видео - Обзор Unity 8:
Вам не нужно ждать Ubuntu 16.10 чтобы попробовать новую оболочку. Это можно сделать прямо сейчас. Теперь рассмотрим как установить Unity 8 в Ubuntu 16.04.
Установка Unity 8 Ubuntu 16.04
Вы можете установить предварительную версию Unity 8 в Ubuntu 16.04 с помощью изолированных контейнеров параллельно с используемой Unity 7 чтобы не просто посмотреть обзор Unity 8, но и попробовать ее самому. Затем нужно просто выбрать сеанс входа в систему в менеджере ввода пароля.
Заметьте, что Unity и Mir все еще на стадии активного развития. Они не готовы к использованию в производственных условиях. Скорее всего, вы столкнетесь с ошибками, багами и ограниченной функциональностью.
Сначала не забудьте обновить систему до самой новой версии:
sudo apt update
$ sudo apt full-upgrade
Если вы уже установили Ubuntu 16.04, вы можете установить последнюю, предварительную версию Unity 8 прямо из официальных репозиториев Ubuntu. Просто откройте терминал и наберите команду:
Прежде чем продолжить, дождитесь завершения установки. Затем нужно запустить мастер установки Unity 8 LXC. Он правильно настроит контейнер, установит мета-пакет Unity 8, необходимые приложения, а также удовлетворит зависимости.
А теперь непосредственно установка Unity 8 Ubuntu 16.04. Для запуска мастера наберите:
После перезагрузки просто выберите сеанс Unity 8 на экране приветствия Untiy и войдите в систему, как обычно.


Установка Mir ubuntu 16.04 будет выполнена автоматически, поскольку он находится в зависимостях Unity 8. Обновить Unity 8 до последней версии можно тоже через терминал. Для этого используется специальная утилита:
Напомню еще раз что Unity 8 еще не готова к повседневному использованию. Список ошибок, с которыми столкнулись другие пользователи, можно посмотреть по ссылке.
Вам необязательно использовать изолированный контейнер для установки. Можно сразу же установить Untiy 8 и дисплейный сервер Mir в вашу систему. Установка Unity 8 Ubuntu 16.04:

После завершения процесса, завершите сеанс, а затем выберите сеанс Unity 8 также как и в предыдущем варианте.
Убедится в том,что установлена именно нужна версия можно, выполнив в терминале:
Заметьте, что Unity 8 и Mir, скорее всего, не будут работать на VirtualBox, вам придется установить систему на реальный компьютер. Также могут возникнуть проблемы с проприетарным драйвером от NVIDIA, в таком случае используйте nouveau.
Удалить Unity 8 в Ubuntu 16.04 установленную таким способом можно открыв терминал (Ctrl+Alt+F1) и выполнив там команду:
В данной статье я хочу рассказать об интерфейсе Unity, который используется в Ubuntu. Я расскажу, как правильно называются основные элементы интерфейса, кратко опишу их функции. Данный обзор поможет как новым пользователям Unity, так и тому, кто уже использует этот интерфейс.
Начиная с версии Ubuntu 18.04 LTS в Ubuntu используется среда рабочего стола GNOME. Компания Canonical решила прекратить дальнейшую разработку Unity.Периодически появляются новые версии Unity, дорабатывается функциональность, появляются новые возможности, но базовые вещи не меняются. Я постараюсь сконцентрироваться в основном на базовых вещах.
Рабочий стол Unity
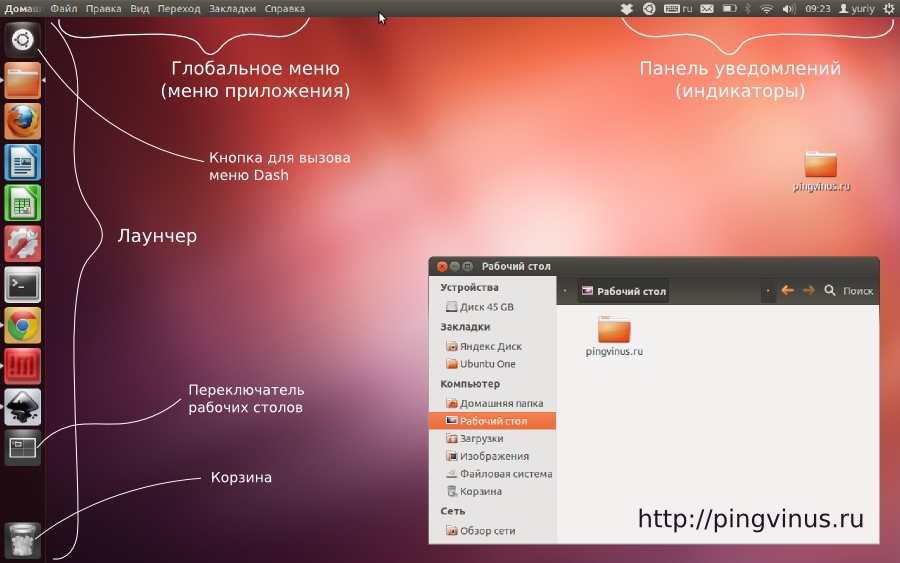
Вот, как выглядит рабочий стол Unity:
Слева расположена панель с кнопками, которая называется Лаунчер (Launcher). В верхней части экрана расположена узкая панель, которая содержит Меню приложения (Application Menu) (иногда называют Глобальное меню) и Панель уведомлений (Notification Bar). Все остальное пространство занимает рабочая область.
Лаунчер — Launcher
Чтобы запустить приложение необходимо один раз кликнуть по кнопке левой кнопкой мыши. Когда приложение запуститься, то слева от кнопки появится маленькая стрелочка. Если в данный момент вы работаете именно с этим приложением (окно активно), то справа от кнопки появится еще одна стрелочка. И наконец, если вы откроете еще одно окно этого приложения, то слева будут две стрелочки.

По каждой кнопке на Лаунчере можно кликнуть правой кнопкой мыши, чтобы вызвать контекстное меню. Через данное меню можно быстро закрыть приложение или выполнить другое действие. Набор данных действий каждого приложения может быть разным. Например, для LibreOffice Writer через контекстное меню можно сразу создать новый документ, а для проигрывателя Totem переключать треки.
Главное меню — Dash
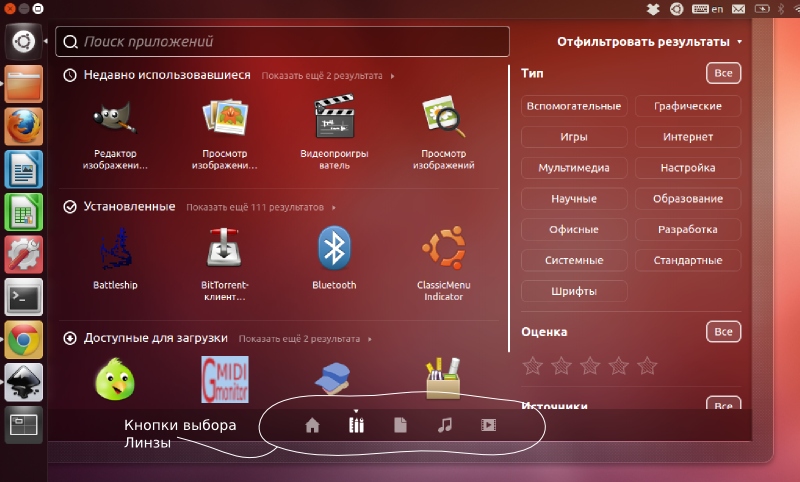
Dash это специальное меню, через которое можно искать и открывать приложения, файлы и каталоги, а также выполнять другие полезные действия. Чтобы открыть меню Dash необходимо просто кликнуть по кнопке с логотипом Ubuntu на Лаунчере (она назвается Ubuntu Button или Home Button) или нажать клавишу Win на клавиатуре (клавиша с логотипом Windows).
Основные элементы Dash это: строка поиска, рабочая область в которой выводятся результаты (кнопки, иконки приложений, файлов и так далее), переключатель линз (Lens bar).
Строка поиска предназначена для поиска файлов и приложений по названию. Поиск осуществляется сразу по мере ввода символов.
Функциональность Dash постоянно расширяется. Поэтому поиск это только малая часть того, что будет уметь Dash в будущем. Уже сейчас через Dash можно, например, просматривать изображения, слушать музыку.
Линзы — Lenses
В нижней части меню Dash располагаются иконки для переключения Линз. Линзы представляют собой дополнительные вкладки для меню Dash. Каждая Линза имеет свою функциональность. Но в целом все они нацелены на то, чтобы осуществлять поиск определенных типов файлов и документов или приложений. Например, доступна линза для поиска приложений (Applications), линза для поиска файлов и каталогов (Files & Folders), линза для поиска музыки (Music Collection), линза для поиска видео (Videos). Также доступна основная линза Home.
Фильтры — Scopes
Линзы могут иметь фильтры, называемые Scopes. Фильтры предназначены для расширенного поиска, они позволяют фильтровать результаты и делать дополнительные выборки.
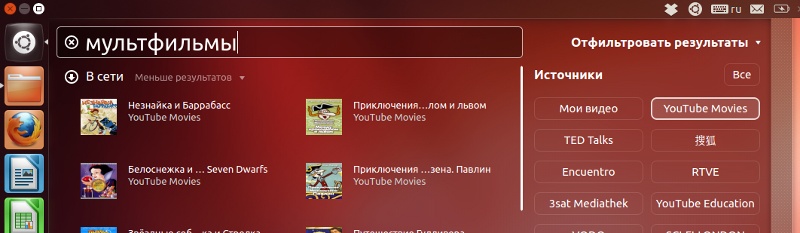
Например, линза для поиска видео содержит меню, через которое можно отфильтровать результаты поиска. Можно искать видео-файлы на локальном компьютере или же вывести результаты, найденные в интеренете. Линза для поиска приложений позволяет отфильтровать результаты по типу приложения.
Меню приложения — Application Menu (Глобальное меню — Global Menu)
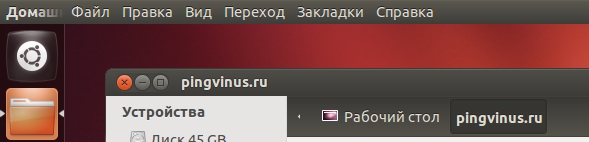
В верхней части рабочего стола Unity размещается узкая панель. В левую часть этой панели добавляется меню текущего активного приложения. По умолчанию на этой панели отображается заголовок или название активного окна. При наведении курсором на название появляется меню текущего приложения. Если окно развернуто на весь экран то в левом углу добавляются кнопки управления окном.
Панель уведомлений — Notification Bar
Heads Up Display (HUD)
Еще одним полезным элементом Unity является утилита HUD, что интересно, о ней не все знают. HUD это специальная утилита для контекстного поиска в реальном времени. Чтобы вызвать HUD нужно нажать на клавиатуре кнопку Alt. После нажатия на Alt в левой верхней части экрана появится строка поиска. Поиск в HUD выполняется по элементам меню текущего активного приложения.
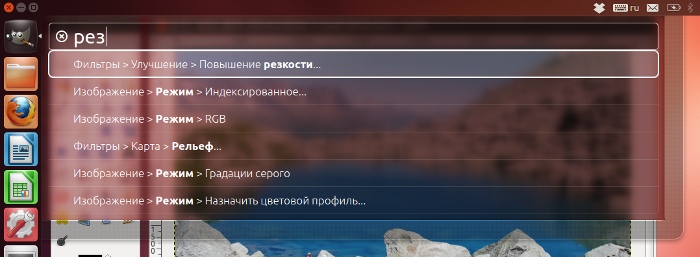
Например, вы работаете в GIMP и хотите повысить у изображения резкость. Тогда, чтобы не искать нужный фильтр, можно воспользоваться HUD — нажать Alt и ввести в строку поиска слово «резкость». По мере ввода новых символов результаты поиска будут сужаться, предлагая вам все более релевантные пункты меню.

Привет всем!
Это топик добра в честь Unity, графической оболочки Ubuntu, которая почему-то столь нелюбима многими.
UPD: хотя в комментах конечно же разразился говносрач особой силы. Зря вы так, мне действительно нравится Unity!

Unity, мы с тобой! (а те, кто против — будьте объективны)
Внешний вид
Итак, с самого первого дня знакомства с Unity она мне понравилась (познакомились мы с ней еще в Netbook Edition, когда на десктопе процветал GNOME). Это была любовь с первого взгляда: как же она красива!

Продуманный и прекрасный Sidebar:

Умный Dash:

Удобные Indicators (в едином стиле, что важно):
Ubuntu, пожалуй, первый и пока единственный дистрибутив Linux, который решил сделать продуманный, удобный и красивый интерфейс САМОСТОЯТЕЛЬНО и ВДУМЧИВО, а не слепо копируя его с других систем (это моё личное мнение, прошу без холиваров).
Да, Unity впитывает в себя хорошие чужие решения (крадёт? нет, это неподходящее слово), но разве это делает её хуже? Наоборот! Но главное, что перенимание удачных решений — не основной источник вдохновения этих ребят. Они очень серьёзно подходят к вопросу Usability и Interaction Design, в чём, кстати, можешь поучаствовать и ты!
Вперёд, Unity, вперёд!
Мелочь, а смело
Базовая «тёмная» тема Unity (Ambience) — весьма интересна и рискована, ведь все стараются делать оконные интерфейсы в светлых тонах. Вот вам за храбрость, ребята!
Всё проще и проще?
Кто-то приводит довод, что, мол, в новой версии попрятали большую часть настроек, что Unity всё больше становится «для блондинок»… Я негодую! И вот почему: задумайтесь, что такое Операционная Система? Для каких целей она создана? Чувствуете, к чему я клоню?
ОС — это прежде всего инструмент, прозрачный и невесомый, позволяющий в нём работать над конкретной прикладной задачей (но не над проблемами самой ОС). И настройка этого инструмента — дело вообще не моё, а мастеров настроек (создателей Unity, Windows, OS X).

Другое дело, что в таком случае создатели Unity должны взять на свои плечи всю ответственность за то, что предложенный ими вариант будет действительно хорош (хорош всем, и задаром). И знаете, по-моему они неплохо справляются! Да, пока есть огрехи, но всё становится только лучше.
В общем, я доволен тем, что они прячут ненужное, очищают настройки и интерфейс, делают его более простым и прозрачным для пользователя, берут на себя правильную настройку «из коробки» и делают за нас некоторый выбор.
— Если программа может сделать какой-то выбор самостоятельно, пусть она его сделает.
Это то, что мне нужно, чтобы сосредоточиться на своей работе. И если у ребят из Canonical и есть с этим трудности, подход-то правильный и я верю, что они справятся.
«Они убили GNOME, сволочи!»
Полностью отказаться от GNOME в Ubuntu 11.10 и оставить только Unity? — да, чёрт возьми ! Я понимаю, что многие привыкли к Gnome, но поймите — это необходимый шаг. Сейчас объясню.

По-моему основной проблемой интерфейсов является нежелание/неумение изобретать и мыслить самостоятельно (ну и отсутствие нужного финансирования, конечно). Многие смиряются, а кто-то просто не умеет иначе — и на свет появляются клоны виндовых и маковых (к примеру) решений, слепые, бездушные, ненавидящие этот мир со дня своего сотворения, потому что они изначально отстают!
-
Unity имеет продуманный и качественный вид.
Это моё мнение, но согласитесь ведь, продумано все до мелочей! Видно, что не на коленке делалось, что люди ночами не спали, думали:
— так всё-таки кнопочка «close» должна быть слева, или справа? В винде-то справа, все привыкли… Но ведь теорема Римана, преобразование Лапласа и специалисты из Apple говорят об обратном.

Ну или о чём-то похожем

Помните короля Рохана во Властелине Колец? Вот так сейчас выглядят эти системы (а нам, простым людям, втолковуют, что это норма):
Это неправильно. Пора выздоравливать, Теоден!
Что мне нравится в Unity
Так, немного сумбурно, но вроде бы я пояснил, почему Unity — это хорошо. Теперь немного о том, что мне действительно нравится в Unity.
Unity Dash

Одна из чудесных находок — это Dash:
Вот скажите — чем хороши Linux-системы? Ну кроме стабильности и безопасности? Мне кажется, что вся сила Linux'а — в консоли. Мощный инструмент, вы обязаны его знать, чтобы нормально работать в Linux.
- На картинке выше — я набираю «Py» и запускаю PyCharm. Итого — необязательно «цеплять» все проги на боковую панель, некоторые вполне удобно запускать из Dash'а.
- Тут же — поиск по файлам, музыке, программам, и др. (можно расширять, например, поиском песен на Grooveshark).
- Тут же (ну, почти тут же) — запуск конкретной консольной команды (Alt + F2).
- Тут же — нашёл прогу и перетащил на боковую панель.
Unity Sidebar
- «Keep in launcher» (а-ля «Pin this program» в Windows 7 TaskBar'е)
- Настраиваемое контекстное меню
- Progress bar'ы для уведомлений
- Индикация состояния проги (белый треугольник (или несколько) — открытое окно, подсвеченный контур — прога требует внимания, иконка мигает — прога запускается, и др.).
- Удобное «переполнение» тулбара иконками
Тем более, что обычно тулбар внизу заполнен чуть менее, чем наполовину, и просто так простаивает «пустая» горизонтальная полоса. Я полностью согласен с решением Unity.
Слева же он находится по той же причине, по которой и кнопки «закрыть», «свернуть» и др. — левая сторона экрана гораздо более активно используется в работе, не нужно «тащить» мышку далеко вправо, чтобы закрыть окно, да и Unity Global Menu способствует использованию левой верхней стороны. И это хорошо!
Unity Global Menu

А вот этим решением я не очень-то доволен. Неудобно как-то — постоянно наводить мышкой на верхний тулбар, чтобы увидеть меню текущего приложения (включая кнопки «закрыть», «свернуть» и др.).
Ну да я привык уже (привыкнуть просто, достаточно недели работы).
Вместо вывода
Unity для меня — как лучик света во тьме дистрибутивов Linux. Он — первый, кто не просто берет у других, но и пытается дать что-то своё, что-то нужное и удобное для пользователя. В конце концов — это же следует из названия: Ubuntu = «человечность» (на зулусском).
Я искренне надеюсь, что новички не испугаются попробовать, а старички не испугаются пересесть на Ubuntu с Unity, привыкнут к ней, увидят пользу, проникнутся и поверят в неё.
Да, на это нужно время, вначале может казаться, что это какое-то убожество, но поверьте — это не так. Unity для меня сейчас в работе удобнее, чем Windows 7 (я на Unity уже 8 месяцев). Преодолейте свой порог непривычности (
неделя) и вы полюбите Unity!
А если вас что-то не устраивает — просто напишите в Canonical. Думаю, что они с радостью примут ваши конструктивные предложения (мне весьма понравилась оперативность их саппорта).
Слухи
Недавно пробежал слушок, что Ubuntu стал проигрывать Linux Mint в популярности. Если интересно, то можете почитать опровержение.
Читайте также:

