Ubuntu usb wifi как точка доступа
Обновлено: 02.07.2024
Я знаю, как создать точку доступа при подключении к проводной сети, но когда я использую интернет из соединения WiFi, это отключает беспроводное соединение, как только я активирую точку доступа.
В Windows я могу использовать Connectify Hotspot , что позволяет мне использовать интернет-соединение с того же беспроводного адаптера, на котором я создаю точку доступа. Как вы можете прочитать на странице обзора технологий :
Режим точки доступа позволяет вам создать точку доступа, используя ту же карту Wi-Fi, которую вы используете для доступа в Интернет.
Как мне сделать это на Ubuntu?
У вас есть две Wi-Fi-палки или встроенный Wi-Fi? Потому что вам нужно всегда один получать и один отправлять. Я думаю, даже с подключением. Если вы посмотрите на их веб-сайте, они всегда показывают, как поделиться 3G / 4G через Wi-Fi, но никогда не показывать два Wi-Fi, как они говорят в своих рекламных объявлениях. Это возможно, но только с двумя адаптерами Wi-Fi. Я никогда не слышал о программной технологии, которая избегает этого. Однако есть и другие возможности. Я проголосовал, чтобы вновь открыть этот вопрос, потому что он отличается от вопроса «Как поделиться своим подключением к Интернету». Во-первых, OP уже обнаружил эту опцию (поэтому там не нужны ответы), а во-вторых, речь идет о ситуации, когда необходимо использовать одно сетевое устройство для совместного использования соединения от и до. См. Также Hotspot и доступ в Интернет вместе - почему бы и нет? Очень интересно. Я хотел бы добавить, что с аппаратного сайта вещей вам нужна способная беспроводная карта (я знаю, что lenovo в офисе не может создавать беспроводные точки доступа, это просто невозможно с помощью аппаратных средств, средств обеспечения безопасности бизнеса) Еще одна вещь, это что вам нужно по крайней мере две Антенны, чтобы действительно заставить это работать, или волшебное программное обеспечение, которое может эмулировать два соединения на одной Антенне. PS: я не техник по оборудованию. Вполне возможно, что я ничего не поняла и говорила чушь. ;) @mondjunge Одна антенна заставит вас использовать только ту же частоту / канал. Но да, конечно, это может быть полностью отключено аппаратно. Однако большинство чипсетов универсальны по аппаратному обеспечению. Это просто прошивка + драйверы, которые имеют значение для большинства.Простые шаги: создать точку доступа Wi-Fi в Ubuntu
- Отключить Wi-Fi (снимите флажок Включить Wi-Fi)
- Перейти к сетевому подключению (Изменить подключения . )
- Нажмите «Добавить»
- Выберите «Wi-Fi» и нажмите «Создать»
- Введите имя подключения, например, "wifi-hotspot"
- Введите SSID, как вы хотите
- Выберите MAC-адрес устройства из выпадающего списка (wlan0)
- Wifi Security выберите «WPA & WPA2 Personal» и установите пароль .
- Перейдите на вкладку «Настройки IPv4», в раскрывающемся списке «Метод» выберите «Общий доступ для других компьютеров».
- Затем сохраните и закройте.
Откройте терминал (Ctrl + Alt + T) и введите следующую команду с именем вашего соединения, использованным на шаге 5.
Найдите mode=infrastructure и измените его на mode=ap
Теперь проверьте раздел сети, где Wi-Fi будет подключен к созданной точке доступа автоматически. Если вы не можете найти его, перейдите в « Подключение к скрытой сети» . Найдите подключение и подключитесь к нему.
Простой, но не отвечающий, кажется, отвечает на вопрос, заданный здесь: в моих руках это не приводит к совместному использованию беспроводной связи с использованием единого беспроводного сетевого интерфейса. 12. а) Включить Wi-Fi (установите флажок Включить Wi-Fi) Круто: D, Шаг 14 -> Подключите свой ноутбук к локальной сети и используйте его на мобильном телефоне через созданную точку доступа. Super Awesome: D Не могу понять последний пункт 13. Я подключен к Wi-Fi с именами "Wi-Fi", я создал другой, используя вышеуказанный путь "точка доступа". Что теперь делать? Если я отключусь от Wi-Fi, откуда будет интернет-источник?После того, как я увидел эту ссылку, предложенную vasishath , мне удалось настроить беспроводную точку доступа для совместного использования интернет-соединения с одного и того же устройства с беспроводным интерфейсом. Это беспроводное устройство должно использовать драйвер Atheros , уже созданный с поддержкой nl80211 . Далее я покажу вам, как.
Определите, будет ли ваше беспроводное устройство работать с этим методом
Выполните следующую команду в терминале :
Если выходные данные являются нулевыми или если строка cfg80211 отсутствует в выходных данных, продолжать бессмысленно, и вам следует обратить внимание на второй и третий пункты этого ответа .
Необходимые инструменты
Проверьте, установлены ли все перечисленные ниже пакеты: iw , hostapd , iptables , udhcpd , udhcpc , macchanger .
Вы можете установить их с
Редактировать некоторые файлы
Выполните следующую команду в терминале для редактирования соответствующих файлов:
В hostapd.conf файле добавьте следующий код:
В / etc / default / udhcp прокомментируйте строку с надписью DHCPD_ENABLED="no" .
В wpa_supplicant.conf вас должен обеспечить настройки текущей беспроводной сети. Смотрите man wpa_supplicant для некоторых быстрых примеров. И у вас, вероятно, есть больше примеров в /usr/share/doc/wpa_supplicant/ каталоге. Я использовал что-то вроде:
Сохраните все файлы и закройте их.
Примечание. Все эти изменения никоим образом не влияют на текущую конфигурацию сети.
Сделать скрипт оболочки
- При запуске терминала mkdir -p bin - эта команда создаст bin каталог в вашей home папке, если у вас его еще нет.
- После запуска gedit
Запустите беспроводную точку подключения к беспроводной сети с того же беспроводного адаптера.
Запустите приведенный выше скрипт в терминале с правами root:
доказательство

Не может быть и речи о том, возможно ли это с помощью оборудования или нет. Если приложение / драйвер для Windows и FreeBSD может сделать это, то это должно быть возможно и в Ubuntu. Может быть, не обычным способом NetworkManager, но это не является критерием для правильного ответа. Windows и бесплатная версия Connectify определенно могут использовать одну и ту же карту Wi-Fi для получения и обмена интернет-соединением, я часто использую эту функцию, и это единственное, чего мне не хватает в Windows. Я уверен, что это возможно и в Ubuntu, если кто-то создаст драйвер с открытым исходным кодом с той же функцией, что и Connectify. Я почти уверен, что моя карта Atheros полностью работоспособна, потому что я уже давно пользуюсь connectctify, не было ни одной проблемы. Попробую эту настройку, надеюсь, это сработает. Это отличный ответ, но мне трудно заставить его работать! Мне пришлось включить udhcpd /etc/default/udhcp.conf , но все равно не повезло. Это продолжает давать мне, Sending discover. и new0: CTRL-EVENT-SCAN-STARTED хотя все остальное прошло хорошо . Кроме того, когда я пытаюсь подключиться к сети, это никогда не работает! Я отредактировал ваш anser в отношении udhcpd, но не могли бы вы сказать, как решить проблему с подключением?Примечание. Чтобы снова запустить службу сетевого администратора, как это было раньше для запуска hotspotsetup.sh сценария, перезагрузите компьютер ( sudo reboot ).
Если вы не использовали «мини-установочный образ», у вас уже есть 90% из них .
Как только это будет сделано, клонируйте репозиторий из косой:
Найдите свой терминал в загруженном хранилище:
Установите инструмент с помощью:
(компиляция make не требуется)
Легко, правда? Ну, а остальное еще проще . . Если ваше устройство можно использовать как клиент и PA одновременно (например, чип Atheros Wi-Fi - отредактируйте: некоторые чипы Intel тоже, см. Второй комментарий ниже ), вы просто необходимо подключиться к домашнему маршрутизатору с помощью сетевого администратора, как вы обычно это делаете, и затем выполнить командную строку следующим образом:
Вот и все! Невероятно и так просто! Теперь вам просто нужно подключиться к повторной сети с вашим устройством Android. В терминале вашего ноутбука вы увидите согласованное рукопожатие между вашим ноутбуком и клиентом: и вы сможете провести приятную сессию в ванной комнате с Интернетом . Все делается с помощью одного интерфейса и одной простой команды. У инструмента есть много опций, для получения дополнительной информации посетите репозиторий github oblique (ссылка дана ранее), и если вы можете говорить по-испански, вы можете проверить эту ветку на форуме: create_ap: идеальное решение для трансформации в ordenador и un repetidor универсальный todo terreno
вау, это работает У меня есть Intel Corporation Wireless 3160, и она работает. Я подключен к Wi-Fi и создал AP на том же адаптере: D THX. Спасибо за ваш отзыв! Я изменю упоминание о том, что некоторые чипсеты Intel могут выступать в качестве универсального повторителя Wi-Fi тоже . Удивительно. Важные инструкции для устройств, которые не поддерживают AP и клиента одновременно, в загруженном репозитории отредактируйте файл 'create_ap', 1. найдите и прокомментируйте строку "CHANNEL = $ WIFI_IFACE_CHANNEL" 2. найдите функцию "is_wifi_connected ()" и прокомментируйте все внутри него, кроме последней строки «return 1», затем запустите «sudo make install». Это заставило меня работать на Ubuntu 18.04 на GPD Pocket 2. (было бы здорово, если бы вы включили это в свой ответ)Вероятно, самый простой и распространенный способ - использование двух физических сетевых интерфейсов. Таким образом, вы можете купить другую карту Wi-Fi или просто использовать другую технологию для дальнейшего подключения и сделать только одну из них через Wi-Fi. Возможности, например:
- Bluetooth + Wi-Fi
- LAN / Ethernet + Wifi
- 3G / LTE + Wifi
- Wifi (внешний) + Wifi (встроенный или второй внешний)
Однажды я заметил, что Ubuntu Linux способна управлять двумя Wi-Fi устройствами одновременно без каких-либо сложностей. Я не проверял это в способах совместного использования интернет-соединения и т.д., но это должно быть возможно. То, насколько это будет сложно, возможно, зависит от типа используемых вами соединений. На Linux вам, вероятно, не понадобится и вид специального программного обеспечения. Должно быть возможно обмениваться соединениями без необходимости каких-либо специальных инструментов. К сожалению, я не могу попробовать это в настоящее время.
Я рекомендую вам попробовать Wi-Fi для Wi-Fi, если у вас все равно есть другой Wi-Fi флешка, в противном случае LAN или Bluetooth (который встроен в большинство ноутбуков). Совместное использование 3G / LTE немного плохо из-за планов поставщиков данных и так далее.
Ничего себе, это даже не кажется таким сложным. По крайней мере, на FreeBSD. Но я все еще думаю, что, если это предполагается использовать часто и / или многие устройства должны маршрутизироваться через эти два соединения, лучше использовать два физических сетевых интерфейса, если они доступны. Также он должен быть относительно легко настраиваемым с сетевыми настройками Ubuntu (GUI). Это очень интересная идея. Конечно, полезно в некоторых случаях. Я заметил некоторые вещи в своем ответе, которые неправильно поняты (а некоторые, как вы заметили, ошибочны). Я отредактирую это. Настройка нескольких AP на одном устройстве не совпадает с настройкой AP и подключиться к другому AP в то же время.Это было добавлено в качестве другого ответа, потому что другой ответ вызвал много споров.
Прежде всего, вам нужно знать название нашего беспроводного адаптера. Используйте команду ниже, чтобы получить это:
Скорее всего, это будет wlan0 или wlan1.
Есть случаи, когда мы используем старый WiFi-адаптер, и мы хотим знать, какой драйвер он использует. Мы можем использовать приведенные ниже команды в соответствии с их типом - USB или PCI.
Используйте команду ниже, чтобы увидеть, какой драйвер вы используете в данный момент:
Нужно установить программы. Просто нажмите Ctrl + Alt + T на клавиатуре, чтобы открыть терминал. Когда он откроется, выполните команду (ы) ниже:
Откройте файл конфигурации основного сетевого адаптера с помощью этой команды:
И отредактируйте это так:
Первая строка должна быть именем вашего сетевого адаптера. 2-я строка не должна изменяться в большинстве случаев, если только вам не повезло и вам нужен сторонний водитель. 3-я строка не требует объяснения. 4-ая строка должна быть именем вашей точки доступа WiFi (SSID). Пятая строка идентифицирует вашу сеть как режим / b / g / n. Следующая строка - ваш сетевой канал. Остальные строки устанавливают безопасность и шифрование. В большинстве случаев вам нужно только изменить пароль.
Откройте второй файл конфигурации с помощью этой команды:
И измени это так:
Теперь вы должны убедиться, что hostapd DAEMON запускается при загрузке (1-я команда ниже), вы также должны запустить его сейчас, чтобы избежать обязательной перезагрузки.
И это закончено. Теперь мы можем подключиться к нашей новой точке доступа.
[WiFi Hostapd AP] Программа для создания точки доступа WiFi
Эта программа создана с целью облегчить создание точки доступа WiFi на основе Hostapd и DNSMASQ.
Возможности программы
В данный момент актуальна версия 1.1
Установка программы
Настройка программы
У меня заработало с такими параметрами:

Проблемы с Network Manager
Обнаружилось, что довольно часто Network Manager мешает нормальному запуску программной точки доступа. Есть два варианта решения данной проблемы: 1) отключить Network Manager, как это сделать описано ниже в этой статье 2) запретить ему управлять WI-FI модулем. Дя этого потребуется добавить в конфигурационный файл /etc/NetworkManager/NetworkManager.conf следующие строки:
После этого выполняем
Теперь NetworkManager не управляет wi-fi модулем и не мешает нормально работать hostapd
Старый способ
Работоспособность руководства проверена на Ubuntu Server 9.10 i386 и Ubuntu Desktop 9.10 i386. При условии поддержки оборудования более старыми ядрами должно работать и на более ранних версиях.Краткое описание руководства
В данном руководстве объясняется, как организовать программный Wi-Fi-роутер на основе Wi-Fi адаптера и компьютера под управлением Ubuntu. Все действия описаны для CLI интерфейса и подходят к воспроизведению на серверной версии дистрибутива. Если вы используете desktop версию с GUI - просто выполняйте все в терминале. Подразумевается, что вы имеете уже настроенное интернет-соединение, доступ к которому вы хотите предоставить некой локальной сети, в которую входят клиенты подключенные как через ethernet (проводная сеть), так и через Wi-Fi .
Прежде чем начать
Внимательно прочитайте этот раздел, прежде чем начнете настраивать ваш роутер.Совместимость оборудования
В качестве точки доступа 1) в данном примере выступает обыкновенная Wi-Fi плата, которая может быть встроенной в вашу материнскую плату, или быть подключена через PCI или USB. За программную часть ТД отвечает специальный демон hostapd и драйвер самого Wi-Fi адаптера. Несмотря на достаточно хорошую поддержку беспроводного оборудования в linux, некоторые свободные реализации драйверов не обеспечивают стопроцентной поддержки своих устройств. И если в случае, когда Wi-Fi адаптер выступает в качестве клиента, большинство устройств работают хорошо, то в случае с AP-режимом 2) некоторые устройства вообще невозможно использовать в режиме точки доступа. Поэтому прежде чем начать - убедитесь, что вы настраиваете устройство, поддерживающее AP-Mode. Для этого нужно сначала узнать что это за устройство. Сделать это можно так:
Вывод должен быть примерно таким:
В моем случае это Atheros Communications Inc. AR5001 Wireless Network Adapter [168c:001c] (rev 01) . Теперь зная название устройства, можно посмотреть на используемый драйвер:
Ответ должен быть примерно таким:
Network Manager
Другие интерфейсы
Перед началом настройки, убедитесь, что все остальные сетевые интерфейсы подключены и работают нормально. Если вы еще не настроили интерфейс, отвечающий за интернет соединение - самое время сделать это сейчас. Более подробно про настройку сетевых интерфейсов можно почитать тут.
Скорость передачи данных
Реальная скорость передачи данных по каналу WiFi значительно отличается от заявленных производителем, кроме того- чем больше устройств работает на одной точке доступа- тем меньше пропускная способность (канал делится на количество клиентов). Ниже приведена таблица, отображающая технические характеристики различных протоколов передачи данных интерфейса WiFi, для одного устройства.
| Протокол | Используемая частота | Максимальная теоретическая скорость | Типичная скорость на практике | Дальность связи в помещении | Дальность связи на открытой местности |
|---|---|---|---|---|---|
| 802.11b | 2.4ГГц | 11Мбит/сек | 0.4Мбайт/сек | 38 | 140 |
| 802.11a | 5ГГц | 54Мбит/сек | 2.3Мбайт/сек | 35 | 120 |
| 802.11g | 2.4ГГц | 54Мбит/сек | 1.9Мбайт/сек | 38 | 140 |
| 802.11n | 2.4ГГц,5ГГц | 600Мбит/сек | 7.4Мбайт/сек | 70 | 250 |
Установка необходимых пакетов и обновление
И ставим необходимые пакеты:
Настройка интерфейсов
Все инструкции в интернете, к которым я обращался в процессе написания этой статьи требуют сначала настроить сетевые интерфейсы - т.е. перевести Wi-Fi адаптер в режим точки доступа, соединить его со свободным Ethernet адаптером в мост и поднять эти интерфейсы до того, как запустится hostapd, т.е. прописать все необходимое в /etc/network/interfaces, однако, из комментариев в hostapd.conf следует, что он сам переводит беспроводной адаптер в режим ТД, и сам поднимает соединение-мост. Как правильно делать - я не знаю, однако описанный ниже способ проверен на работоспособность на двух различных конфигурациях и все хорошо работает. Мне к сожалению, не довелось настраивать ТД на основе драйверов madwifi , которые несколько специфичны в настройке. В любом случае - эта статья в wiki разделе, если вы обладаете бОльшей информацией на эту тему - пожалуйста, не проходите мимо… [MadKox]Настройка беспроводного интерфейса
Прежде всего вам нужно перевести беспроводной адаптер в режим точки доступа. В зависимости от драйвера вам нужно попробовать несколько способов. В принципе - адаптер переводится в режим ТД командой:
Где wlan0 - имя вашего беспроводного интерфейса.
Однако, в некоторых случаях, этот способ не сработает, тогда вам нужно сначала «удалить» старый интерфейс и «создать» новый, с режимом ТД. Для этого вам понадобится утилита iw установить которую можно например так:
Где wlan0 - имя вашего интерфейса. Обратите внимание на конец второй строчки приведенной команды - _ _ a p - перед символами ap два символа подчеркивания.
Если у вас madwifi перевод адаптера в режим ТД выглядит так:
В любом случае, после этих действий, команда iwconfig , запущенная без параметров, должна выдать примерно следующее:
Обратите внимание на значение Mode:Master - это значит, что адаптер работает в режиме точки доступа.
Для закрепления результата необходимо внести изменения в файл /etc/network/interfaces 5) и добавить настройки вашего беспроводного интерфейса:
Настройка моста
Для того, чтобы объединить вашу проводную локальную сеть с беспроводной 6) в одну - вам нужно создать сетевой мост между ними. Таким образом вы сможете подключать компьютеры-клиенты к общей сети как через Wi-Fi, так и через обычный Ethernet 7) .
Для этого вам нужно отредактировать файл /etc/network/interfaces и внести в него следующие настройки:
Где: br0 - имя интерфейса-моста, eth1 - интерфейс, «смотрящий» в локальную сеть, wlan0 - беспроводной интерфейс, а самой локальной сети назначается адресация 192.168.0.0/24.
Стоит заметить, что интерфейс eth1 не нужно дополнительно описывать в файле interfaces , т.к. ifupdown разберется с ним автоматически, при включении интерфейса br0.
Итоговый interfaces
В итоге, после всех приведенных выше манипуляций вы должны были получить файл /etc/network/interfaces примерно такого содержания:
Теперь вы можете перезапустить сеть командой:
И посмотреть, что из этого получилось при помощи ifconfig . Если вы нигде не ошиблись - вы увидите все свои интерфейсы, в том числе не описанный в interfaces eth1 и br0. Для просмотра информации о сетевом мосте можно использовать:
Настройка hostapd
Теперь, когда все подготовительные действия выполнены нужно настроить собственно точку доступа - hostapd . Основной файл настроек hostapd - /etc/hostapd/hostapd.conf . Лучше сразу создать его резервную копию, т.к. сам файл содержит большое количество подробных комментариев о настройке, и в случае, если вы что-то удалите - вы всегда сможете обратиться к оригиналу:
Файл hostapd.conf содержит в себе список опций, которые принимают то или иное значения и все вместе влияют на конфигурацию hostapd . Каждая опция снабжена достаточно подробным комментарием 8) . Вот некоторые основные опции:
Пример конфигурационных файлов для точки доступа со скрытым SSID и авторизацией WPA2 на основе MAC адресов клиентских станций:
hostapd.conf
/etc/hostapd/wpa_psk
Теперь, когда мы настроили hostapd самое время установить его на автоматический запуск при загрузке системы. Для этого нужно отредактировать файл /etc/default/hostapd 9) и изменить закомментированные строки на:
Настройка общего доступа
После перезагрузки компьютера мы сможем «увидеть» свою точку доступа, однако вряд ли сможем подключиться к ней, т.к. нам пока никто не может раздать сетевые параметры и доступ к интернету. Поэтому необходимо выпонить ряд общих действий, не связанных в принципе с Wi-Fi, но необходимых для разделения одного интернет-канала на несколько компьютеров.
Настройка iptables и ip форвардинга
Далее нужно сделать этот скрипт исполняемым:
И установить его на автоматический запуск при инициализации сетевых служб:
Настройка dnsmasq
Теперь можно перезагрузить шлюз и попытаться соединиться с ним по Wi-Fi или через Ethernet. Если по какой-то причине что-то не работает - внимательно перечитайте руководство и поищите ошибки в ваших конфигурационных файлах. Не забудьте, что если вы используете скрытый SSID вашей точки доступа - она не будет отображаться в списке доступных беспроводных сетей на машинах клиентов - в этом случае вам необходимо вручную указать SSID при подключении.
Как улучшить эту статью
Было бы просто замечательно, если бы кто-то попробовал прогнать это руководство на madwifi устройствах и описал возможные различия в необходимых настройках.
И см. заметку в главе про настройку оборудования.
UPD: А еще было бы неплохо описать различные утилиты внешнего управления hostapd и их настройку.
Прокомментируйте настройку eth0 в /etc/network/interfaces. Какой тип подключения подразумевается под этим интерфейсом? Что делать, если для связи с Интернетом требуется авторизация по VPN?
В бюджетных ноутбуках часто используются беспроводные сетевые адаптеры от компании Broadcom. Если в Windows не возникает никаких проблем при создании точки доступа на карте практически любого производителя, то в Linux про точку доступа мы уже не говорим, просто подключиться к сети через WiFi может вызвать очень серьезные затруднения. Правда, в последнее время ситуация немного улучшилась.
В этой инструкции мы рассмотрим как создать точку доступа Wifi Ubuntu, на примере карты на карте Broadcom. В других дистрибутивах действия и настройки будут похожие, только файлы и команды установки могут немного отличаться. Мы разберемся как сделать точку доступа wifi через графический интерфейс и в терминале.
Подготовка к созданию точки доступа
Для карт Broadcom есть четыре драйвера: стандартный и по умолчанию включенный b43, входящие в состав ядра brcmsmac и brcmfmac, а также проприетарный драйвер broadcom linux под названием wl. Сразу скажу что проприетарный драйвер совсем никудышный, так как не поддерживает не только режим точки доступа, но и неразборчивый режим тоже.
Стандартный b43 и brcmfmac для карты B4313 не подходят потому что не работают в режиме точки доступа, хотя эти уже поддерживают режим монитора. Посмотреть поддерживает ли ваш драйвер режим точки доступа (Master Mode) можно на этой странице. Остается только brcmsmac, который можно заставить раздать wfi linux. Сначала разберемся с драйверами ядра. Теперь, когда мы определились что будем использовать, перейдем к настройке broadcom linux. Смотрим какой драйвер загружен:
Если есть вот такие строчки, то все хорошо и драйвер загружен правильно:
brcmsmac 497481 0
cordic 1024 1 brcmsmac
brcmutil 4596 1 brcmsmac
Но если загружен b43 или broadcom-wl их нужно удалить. Например, для b43:
И запустить brcmsmac:
sudo modprobe brcmsmac
Лучше полностью удалить проприетарный драйвер broadcom linux из системы если он установлен и добавить в черный список ненужные драйверы, оставив только brcmsmac. Чтобы при перезагрузке грузился только он, для этого добавляем такие строчки в файл /etc/modprobe.d/50-blacklist.conf:
sudo vi /etc/modprobe.d/50-blacklist.conf
blacklist b43
blacklist b43-legacy
Для сетевых карт других производителей, вам следует сначала попробовать раздавать Wifi и только если не получится пробовать использовать другой драйвер.
Настройка точки доступа Wifi в Ubuntu
Чтобы создать точку доступа Ubuntu сначала нужно кликнуть по значку сети в правом верхнем углу и выбрать Параметры Wifi:

В открывшемся меню кликните по кнопке бутерброда и выберите Включить точку доступа:

Перед активацией компьютер предупредит вас, что вы не сможете подключится к интернету по Wifi если включёна точка доступа:

Затем покажет имя сети и пароль от неё, который создаётся автоматически:

Используя эти данные вы можете подключится к только что созданной точке доступа. Всё должно работать. Отключить её можно здесь же, надо только кликнуть по соответствующему переключателю.
Настройка точки доступа вручную
Для того чтобы раздать Wifi вручную нам понадобится пакет hostapd. Установите его командой:
sudo apt install hostapd
Стандартная конфигурация программы нам не подойдет, поэтому оригинальный конфигурационный файл переименовываем и создаем вот такой:
sudo vi /etc/hostapd/hostapd.conf
interface=wlp3s0
driver=nl80211
logger_syslog=-1
logger_syslog_level=2
logger_stdout=-1
logger_stdout_level=2
ctrl_interface=/var/run/hostapd
ctrl_interface_group=0
macaddr_acl=1
ssid=LosstAccessPoint
hw_mode=g
channel=7
macaddr_acl=0
auth_algs=3
ieee80211n=1
wmm_enabled=1
eap_server=0
eap_message=hello
eapol_key_index_workaround=0
own_ip_addr=127.0.0.1
wpa=2
wpa_passphrase=your_password
wpa_key_mgmt=WPA-PSK
wpa_pairwise=CCMP TKIP
rsn_pairwise=CCMP
Здесь и далее wlp3s0 - ваш сетевой интерфейс wifi адаптера. В поле ssid укажите желаемое имя точки доступа, в wpa_passphrase - пароль.
Сервис файл hostapd по умолчанию замаскирован, его нужно розмаскировать, для этого выполните:
sudo systemctl unmask hostapd
Затем в конфигурационном файле /etc/default/hostapd в строчке DAEMON_CONF добавьте путь к конфигурационному файлу:
sudo vi /etc/default/hostapd
С настройкой hostapd все, но запускать точку доступа еще рано, я бы даже сказал очень рано. Перейдем к конфигурации сетевого интерфейса. Нам нужно задать статический ip, DNS, режим и еще несколько настроек. Для этого идем в /etc/network/interfaces и добавляем следующие строки:
auto wlp3s0
iface wlp3s0 inet static
address 10.10.0.1
netmask 255.255.255.0
Это нужно в том числе для того, чтобы NetworkManager не трогал сетевой интерфейс Wifi. После сохранения настроек перезапустите компьютер. Осталось настроить DHCP сервер для раздачи IP пользователям, которые будут подключаться к нашей сети. Для этого используем dnsmasq:
sudo apt install dnsmasq
После установки открываем конфигурационный файл и добавляем туда несколько строк, чтобы программа слушала интерфейс wlp3s0, и выдавала адреса в диапазоне 10.10.0.x:
sudo vi /etc/dnsmasq/dnsmasq.conf
dhcp-range=10.10.0.2,10.10.0.255,255.255.255.0,12h
interface=wlp3s0
listen-address=127.0.0.1
dhcp-host=00:0f:00:5a:b6:42,10.10.0.1
cache-size=300
dhcp-authoritative
server=8.8.8.8
no-resolv
address=/backbone/10.10.0.1
dhcp-option=3,10.10.0.1
dhcp-option=1,255.255.255.0
log-queries
log-dhcp
ip addr list | grep wlp3s0
В выводе команды ищите параметр link:
Осталось настроить iptables для пропускания трафика и настроить автозагрузку всего этого, но предлагаю пойти другим путем. Мы напишем скрипт, которым можно будет в любой момент раздать Wifi в Linux, а также остановить раздачу. Вот сам скрипт:
sudo vi /usr/local/bin/wifi_access_point.sh
После сохранения скрипта дайте ему права на выполнение:
sudo chmod ugo+x /usr/local/bin/wifi_access_point.sh
И вот только теперь можно тестировать. Для чтобы раздать Wifi Ubuntu используйте:
sudo /usr/local/bin/wifi_access_point.sh start
А для остановки:
sudo /usr/local/bin/wifi_access_point.sh stop
Вы можете добавить этот скрипт в автозагрузку, чтобы настройка точки доступа wifi linux выполнялась автоматически.
Выводы
Вот и все. Теперь вы знаете как выполняется настройка точки доступа Ubuntu и сможете раздать Wifi на своем компьютере или ноутбуке. Это довольно сложный процесс, но если разобраться, то вполне можно выполнить. Если у вас остались вопросы, спрашивайте в комментариях!
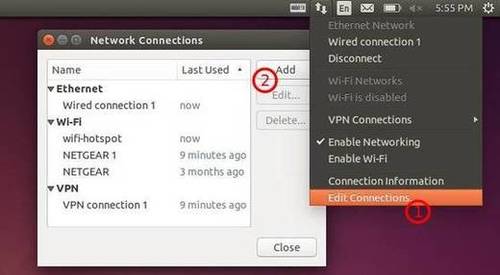
Я обнаружил три способа создать wifi хот-спот в режиме AP:
- Используя AP-hotspot, оупенсорс приложение c Github.
- Используя KDE connection editor.
- Используя базовый диспетчер сети Unity (Unity's Network Manager) с небольшой хитростью. Смотрим далее.
Ниже я опишу, как использовать встроенный в Unity диспетчер сети для создания беспроводной точки доступа с поддержкой устройств на Android. Тест был проведен на 64 битной Ubuntu 14.04 c помощью Nexus 4 и Samsung Galaxy S3.
- Отключите Wi-Fi и вставьте интернет кабель в лептоп так, чтобы в итоге ваша Ubuntu была подключена к интернету через кабель, а беспроводная связь отсутствовала.
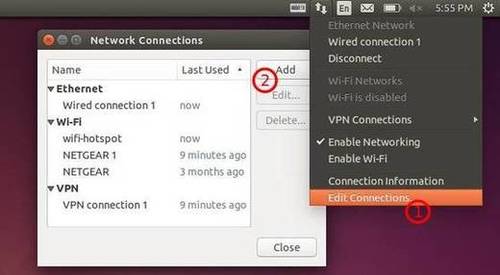
Найдите на верхней панели иконку сети (Network) → настройка сети (Edit connections)… Затем в появившемся окне нажмите на кнопку "добавить" ("Add").
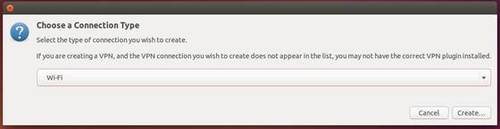
Когда вас попросят выбрать тип связи, в выпавшем окне выберете Wi-Fi.
В следующем окне сделайте вот что:
Введите название сети. Оно будет использоваться позже.
Выберите режим: Инфраструктура (Infrastructure).
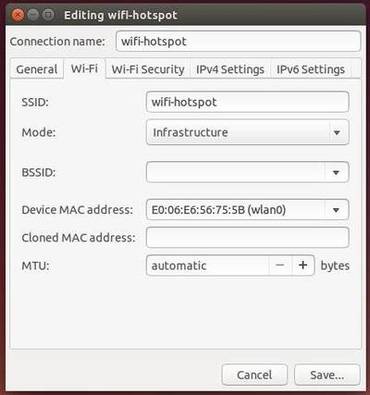
Mac-адрес устройства: в выпадающем меню найдите свою плату беспроводной связи.
Войдите во вкладку безопасность Wi-Fi (Wi-Fi Security), установить тип защиты "персональные WPA & WPA2" ("WPA & WPA2 Personal") и пароль.
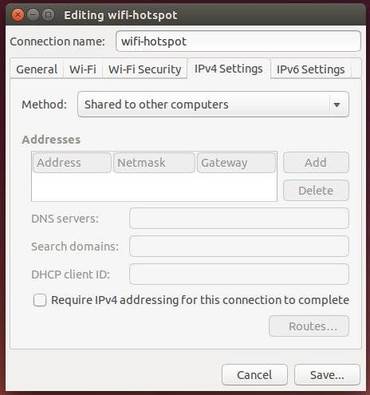
Направляемся во вкладку "параметры Ipv4" ("Ipv4 Settings"). Из выпадающего окна метод (Method) выбираем "роздано на другие компьютеры" ("Shared to other computers").
Как все сделано, жмем на "Сохранить" ("Save").
После проделанного в дирректории /etc/NetworkManager/system-connections будет создан файл конфигурации. Имя файла аналогично тому, что вы написали в шаге 4.
Теперь для открытия терминала нажмите Ctrl+Alt+T. Как только он откроется, скопируйте команду ниже и нажмите "Enter" для того, чтобы внести изменения в файл конфигурации.
gksu gedit /etc/NetworkManager/system-connections/wifi-hotspot
Замените wifi-hotspot на то, что вы писали в шаге 4.
Как только файл откроется, найдите строку с mode=infrastructure и замените на mode=ap .
Сохранитесь.
Как только все будет сделано, запустите Wi-Fi с помощью иконки управления сетями на панели. Должно произойти автоматическое подключение к созданной вами точке доступа. Если нет, то выберите «подключиться к скрытой сети Wi-Fi. » («Connect to Hidden Wi-Fi Network») и в выпадающем окне найдите свою сеть.
Теперь вы можете насладиться точкой доступа для устройства на Android, которую создали сами!
Читайте также:

