Учетная запись пользователя не имеет прав для удаленного входа в систему windows 10
Обновлено: 04.07.2024
Локализованная политика этой системы не позволяет в интерактивном режиме использовать для работы с данными веб-сайт.
Причина
Эта проблема возникает, потому что учетная запись пользователя не входит в локализованную группу "Пользователи удаленного рабочего стола".
Решение
Чтобы решить эту проблему за вас, перейдите в раздел"Исправление для меня". Чтобы устранить проблему самостоятельно, перейдите к разделу «Самостоятельное решение проблемы».
Помощь в решении проблемы
Введите учетную запись пользователя в поле "Пользователи" во время установки решения Fix it.
Чтобы добавить учетную запись пользователя домена в локализованную группу "Пользователи удаленного рабочего стола", используйте следующий формат:
Domain\Username
Чтобы добавить учетную запись локального пользователя в локализованную группу "Пользователи удаленного рабочего стола", используйте следующий формат:
Username или .\Username.
Чтобы добавить несколько учетных записей пользователей в локализованную группу "Пользователи удаленного рабочего стола", используйте точки с заточкими (;) в качестве в качестве вехи. Например:
Username1; Имя пользователя2
Возможно, мастер доступен только на английском языке. При этом автоматическое исправление подходит для любых языковых версий Windows.
Если вы не используете компьютер, на котором возникла проблема, решение Fix It можно сохранить на устройстве флэш-памяти или компакт-диске, а затем запустить на нужном компьютере.
Самостоятельное решение проблемы
Чтобы устранить эту проблему, добавьте пользователей, разрешенных в список "Пользователи удаленного рабочего стола":
Дважды щелкните "Система", а затем на вкладке "Удаленный" выберите "Выбор удаленных пользователей".
Щелкните "Добавить тип" в имени учетной записи пользователя и нажмите кнопку "ОК".
Если вы добавляете несколько имен пользователей, разделять их имена можно с помощью точки с за semicolon.
Примечание. Чтобы добавить пользователей в группу удаленных рабочих стола, необходимо войти в систему с помощью учетной записи администратора.
Кроме того, убедитесь, что у группы "Пользователи удаленного рабочего стола" есть достаточные разрешения для входа в службы терминалов. Для этого выполните следующие действия:
Раз развернуть локальные политикии щелкнуть "Назначение прав пользователя".
В правой области дважды щелкните "Разрешить эмблему через службы терминалов". Убедитесь, что в списке указана группа "Пользователи удаленного рабочего стола".
В правой области дважды щелкните "Запретить логотип через службы терминалов". Убедитесь, что группы "Пользователи удаленного рабочего стола" нет в списке, и нажмите кнопку "ОК".
Закроем оснастку "Локальные параметры безопасности".
Проблема устранена?
Проверьте, устранена ли проблема. Если устранена, пропустите дальнейшие инструкции, приведенные в этом разделе. Если нет, обратитесь в службу технической поддержки.
Описание инфраструктуры
И так есть RDS ферма построенная на базе Windows Server 2012 R2 и работающая в режиме HA. В какой-то момент пользователи стали обращаться в техническую поддержку, что у них возникла проблема со входом на терминальный стол и сбрасывали скриншот ошибки:
Подключение было запрещено, так как учетная запись пользователя не имеет прав для удаленного входа в систему
Алгоритм решения ошибки подключения к RDS ферме
Первое, что нужно проверить, это наличие нужных прав у пользователей на подключение к вашим хостам RDSH. Для этого откройте консоль управления RDS фермой и перейдите в нужную вам коллекцию. В левом верхнем углу будут свойства коллекции, нажмите кнопку "Задачи - Изменить свойства"
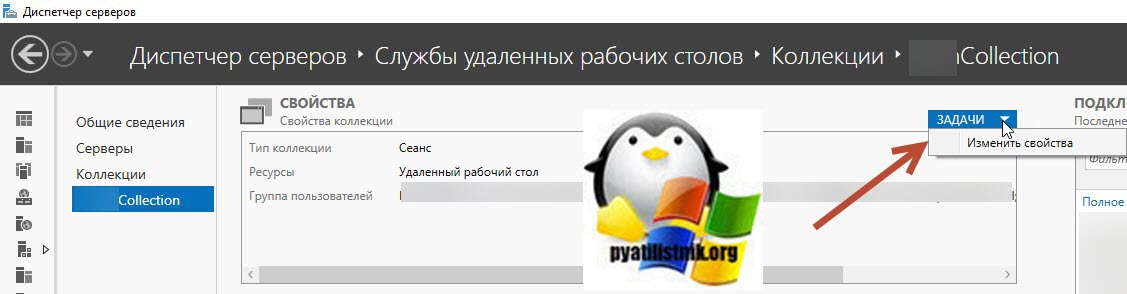
На вкладке "Группы пользователей" будут перечислены пользователи и группы, для которых вы позволили удаленное подключение к вашим хостам подключений.
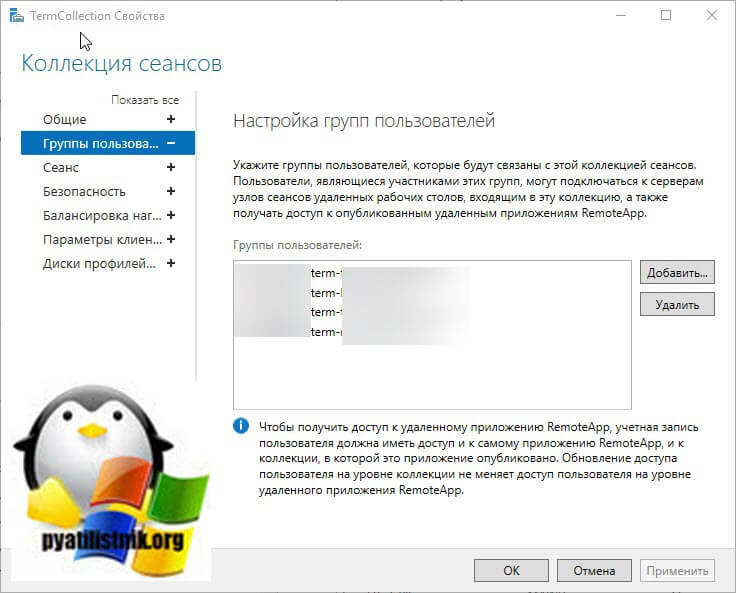
По сути данные группы будут добавлены на каждом хосте RDCH в локальную группу "Пользователи удаленного рабочего стола". Убедитесь, что на нужных хостах RDSH и RDCB (Брокерах подключений). ваши группы присутствуют. Если их нет то добавьте их в ручную.

Зная это, необходимо со стороны клиента проверить во, что разрешается ваше имя терминальной фермы, откройте командную строку и введите:
Как видим в моем примере имя terminal ответило, как два хоста с адресами 192.168.31.10 и 192.168.31.1. Теперь сделаем nslookup к данным хостам:
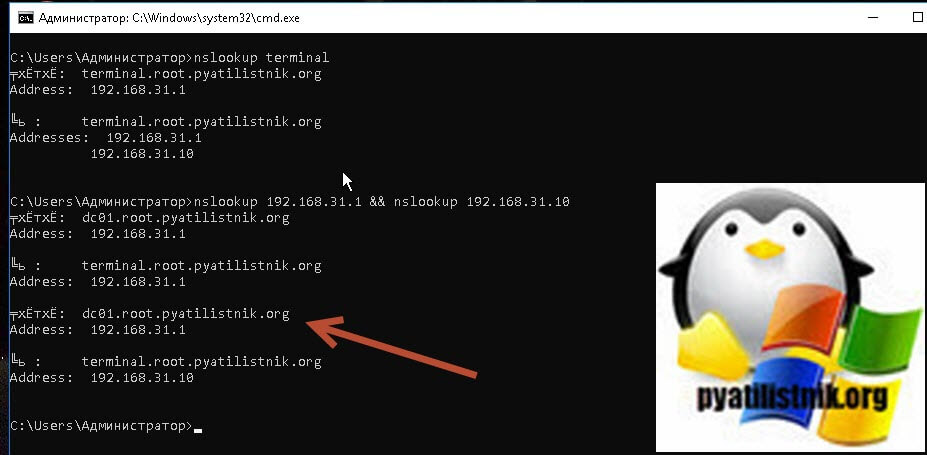
Как показало дальнейшее разбирательство один из коллег не правильно восстановил удаленные ранее записи. В результате этого, каждый второй пользователь за счет чередования Round-Robin хотел подключиться к контроллеру домена, и логично, что он получал ошибку об отсутствии прав на него.
Тоже самое можно вычислить и с помощью PowerShell, где вам необходимо выполнить:
Resolve-DnsName terminalResolve-DnsName 192.168.31.1
Resolve-DnsName 192.168.31.10
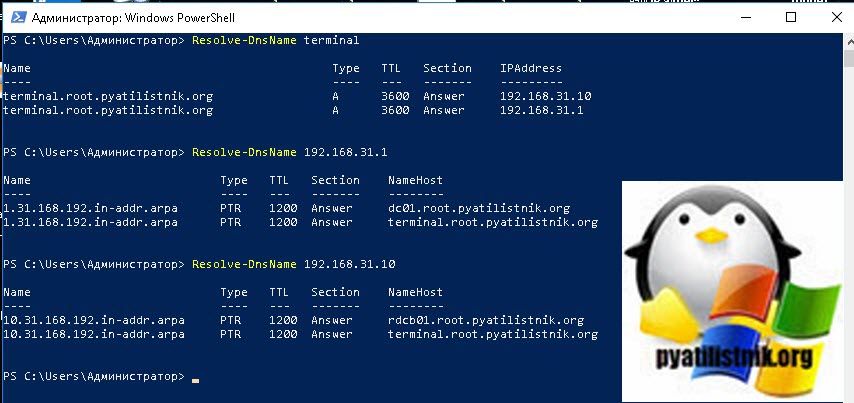
В итоге я вернул все в привычное русло, но есть еще два нюанса, это локальный кэш на пользовательских машинах и на самом DNS сервере, который нужно почистить. Первым делом на всех ваших контроллерах домена открываем оснастку DNS и кликаем правой кнопкой мыши по имени вашего сервера. Из контекстного меню выберите пункт "Очистить кэш". Напоминаю, что сделать это нужно на всех контроллерах.

В соединении было отказано, поскольку учетная запись пользователя не авторизована для удаленного входа
Если вы столкнулись с этой проблемой, вам необходимо выполнить следующие задачи, чтобы решить эту проблему:
- Проверьте группу пользователей удаленного рабочего стола
- Добавить пользователя в группу безопасности
- Проверьте службу удаленного рабочего стола.
1] Проверка группы пользователей удаленного рабочего стола
Если у группы «Пользователи удаленного рабочего стола» нет прав для вашей учетной записи, которую вы используете для создания удаленного подключения, вы можете столкнуться с этой проблемой. Поэтому выполните следующие действия, чтобы убедиться, что ваша учетная запись является членом группы «Пользователи удаленного рабочего стола».
Откройте командную строку и выполните эту команду:

Если вы не можете найти какую-либо группу пользователей удаленного рабочего стола в разделе Администратор , вам необходимо добавить ее. Для этого нажмите кнопку Добавить на экране. После открытия следующего окна нажмите кнопки Дополнительно и Найти сейчас соответственно.
Вы найдете список в окне результатов поиска. В списке дважды нажмите Пользователи удаленного рабочего стола .

После этого нажмите кнопку ОК и сохраните настройки. Теперь проверьте, можете ли вы подключиться к удаленному хосту или нет.
2] Добавление пользователя в группу безопасности
Вы можете разрешить или запретить пользователю вход в систему через Службы удаленных рабочих столов. Если у вас нет правильной настройки, вы не сможете использовать эту функцию.
Чтобы подтвердить этот параметр, вам нужно открыть панель локальной политики безопасности. Введите эту команду в поле Начать поиск и нажмите Enter-
Теперь перейдите в раздел «Локальные политики»> «Назначение прав пользователя». Справа вы найдете политику с именем Разрешить вход в систему через службы удаленных рабочих столов . Дважды щелкните эту политику, чтобы открыть свойства.

Если вы не можете найти пользователей удаленного рабочего стола в разделе Администратор , вам необходимо добавить его. Для этого нажмите кнопку Добавить пользователя или группу , введите Пользователи удаленного рабочего стола в пустое поле и нажмите кнопку ОК.
После сохранения изменений перезагрузите компьютер и попробуйте подключиться к хосту.
3] Проверка группы пользователей удаленного рабочего стола
Существует служба, которая должна быть запущена и должна быть правильно настроена. Вы должны убедиться, что служба запущена и работает. Для этого откройте панель «Услуги». Вы можете найти «услуги» в окне поиска на панели задач и открыть диспетчер служб. После этого найдите службу с именем Службы удаленных рабочих столов и дважды щелкните ее, чтобы открыть Свойства.
На следующем экране вы можете найти кнопку Дополнительно . Вам нужно нажать на нее и использовать кнопку Найти сейчас для поиска. Вы увидите СЕТЬ СЕРВИС .

Дважды щелкните по нему и сохраните настройки.
Перезагрузите компьютер и проверьте, можете ли вы подключиться к удаленному хосту или нет. Я надеюсь, что это поможет вам решить проблему.
Связанное чтение . Как включить или отключить подключение к удаленному рабочему столу в Windows 10.
Для удаленного входа вам потребуется право входа через службы удаленных рабочих столов. По умолчанию это право имеют члены группы «Администраторы». Если группа, в которой вы находитесь, не имеет права или если право было удалено из группы администраторов, вам необходимо предоставить право вручную.

Для удаленного входа вам потребуется право входа через службы удаленных рабочих столов.
Если вы столкнулись с проблемой, вы можете применить описанное ниже двухэтапное решение на сервере Windows Remote Desktop Services (RDS), чтобы решить эту проблему.
- Добавление пользователей удаленного рабочего стола в группу пользователей удаленного рабочего стола
- Разрешить вход через службы удаленных рабочих столов
Давайте посмотрим на описание процесса, включенного в двухэтапное решение, применительно к каждому шагу.
1]Добавить пользователей удаленного рабочего стола в группу пользователей удаленного рабочего стола
Чтобы добавить пользователей удаленного рабочего стола в группу пользователей удаленного рабочего стола, сделайте следующее:
- Открыть Диспетчер сервера.
- Из Инструменты меню выберите Пользователи и компьютеры Active Directory.
Если хост-сервер сеансов удаленных рабочих столов не установлен на контроллере домена, используйте Локальные пользователи и группы оснастка или Удаленный вкладка в Свойства системы, чтобы добавить пользователей удаленного рабочего стола.
- Дважды щелкните свой домен слева и выберите Встроенный.
- Открыть Пользователи удаленного рабочего стола на правой панели.
- В Члены вкладку, щелкните Добавлять.
- Введите пользователей AD, которым вы хотите предоставить удаленный доступ к серверу RDS.
- Нажмите OK.
- После выбора пользователей удаленного рабочего стола нажмите Ok снова закрыть окно.
Теперь вы можете перейти к шагу 2 ниже, чтобы решить проблему.
2]Разрешить вход через службы удаленных рабочих столов
Чтобы разрешить вход через службы удаленных рабочих столов, сделайте следующее:
- На правой панели дважды щелкните Разрешить вход через службы удаленных рабочих столов для редактирования его свойств.
- На открывшейся странице свойств щелкните Добавить пользователя или группу кнопка.
- Теперь введите удаленный а затем щелкните Проверить имена кнопка.
- Выберите Пользователи удаленного рабочего стола из списка.
- Нажмите Ok полностью, чтобы выйти из редактора групповой политики.
Перезагрузите сервер RDS или просто откройте командную строку CMD в режиме администратора / с повышенными привилегиями, введите команду ниже и нажмите Enter, чтобы применить новые параметры групповой политики (без перезапуска).
Если после обновления параметров групповой политики проблема не решена, примените следующие изменения в редакторе групповой политики:
Перейдите по следующему пути ниже:
Затем откройте Запретить вход через службы удаленных рабочих столов политики и удалите Пользователи группа.
Закройте редактор групповой политики и запустите gpupdate / force команда.
Связанное чтение: Произошла внутренняя ошибка подключения к удаленному рабочему столу.
Читайте также:

