Удаление компонентов windows xp
Обновлено: 07.07.2024
Меняя различные опции и параметры без понимания того, на что и как они могут повлиять, очень просто все испортить.
Нужно позаботиться о своей безопасности, благо, Windows XP располагает для этого всеми средствами для резервного копирования: Backup, System Restore, ASR.
Возвращаем классический стиль меню "Пуск":
щелчок правой кнопкой мыши по таскбару, "Свойства", вкладка "Меню "Пуск", выбираем "Классическое меню "Пуск", "ОК"
Щелчок правой кнопкой мыши по пустому месту экрана,
пункт меню "Свойства", вкладка "Оформление". Выбираем "Классический стиль" окон и кнопок. Нажимаем кнопку "Эффекты". Снимаем все галки, кроме последней.
В "Панели управления" выбираем "Свойства папки".
В открывшемся окне выбираем "Использовать обычные папки "Windows" - это избавит нас от лишних украшательств, которые замедляют процесс навигации.
Переходим во вкладку "Вид". Ставим галочку в пункте "Не кэшировать эскизы" - иначе при просмотре папок с графическими файлами Windows будет замусоривать ее миниатюрными копиями картинок, галочка в пункте "Отображать "Панель управления" в папке "Мой компьютер"; убираем галочки в пунктах "Помнить параметры отображения каждой папки" (опционально) и "Скрывать защищенные системные файлы"; выбираем опцию "Показывать скрытые файлы и папки"
В "Панели управления" выбираем "Система".
Во вкладке "Дополнительно" в рамке "Быстродействие" щелкаем на кнопку "Параметры". В открывшемся окне выбираем пункт "Визуальные эффекты" и убираем все галочки
Отключаем отчеты об ошибках.
Вызываем "Свойства системы" и на вкладке "Дополнительно" - "Отчет об ошибках", выбираем "Отключить отчет об ошибках"
Удаляем Windows Messenger. Каждый раз при загрузке системы Messenger тоже стартует, замедляет при этом процесс загрузки, пожирает системные ресурсы. В командной строке Пуск - "Выполнить" напечатать следующее:
RunDll32 advpack.dll,LaunchINFSection %windir%\INF\msmsgs.inf,BLC.Remove
Устанавливаем оптимальное значение файла подкачки
"Свойства системы" - "Дополнительно" - "Быстродействие" - "Дополнительно" -"Виртуальная память" - "Изменить". Исходный размер и максимальный рекомендуется ставить одинаковым. Для обычной работы достаточно имеющийся объем памяти умножить на 1,5. Для игр памяти требуется в два, два с половиной раза больше. Подробно
Уменьшаем время задержки перед раскрытием вложенных меню. Пуск - "Выполнить" напечатать "regedit". В реестре находим
HKEY_CURRENT_USER\Control Panel\Desktop
Параметр MenuShowDelay меняем с 400 до 0.
Удаляем ненужные программы из автозагрузки
Пуск - "Выполнить" набираем "msconfig". Вкладка "Автозагрузка" - снимите галочки около тех программ, которые вам не нужны
Очищаем папку "prefetch" - C:\windows\prefetch.
В этой папке находятся ссылки на запускаемые приложения и программы. Часть ссылок уже не используется или используется редко, но при загрузке система проверяет наличие ссылок в этой папке. Со временем количество ссылок в этой папки увеличивается на столько, что системе требуется больше времени на проверку. Очистка этой папки ускорит быстродействие вашей системы. Не рекомендуется после очистки папки делать перезагрузку системы. Это ухудшит быстродействие
Windows XP считает файлы "Zip" папками
это удобно, если у вас быстрый компьютер. На более медленных системах можно заставить Windows ХР отказаться от этой возможности(если у вас есть другой архиватор, например "RAR"), набрав в командной строке "regsvr32 /u zipfldr.dll". Все вернуть назад можно командой "regsvr32 zipfldr.dll"
Изменяем приоритет запросов на прерывание (IRQ).
Если увеличить приоритет CMOS-памяти и часов реального времени, то можно увеличить производительность всех элементов системной платы. Открыть "Свойства системы" - "Оборудование" кнопка "Диспетчер устройств". Теперь откройте свойства интересующего вас устройства, и выберите закладку "Ресурсы". Здесь вы можете увидеть, какой номер IRQ используется выбранным устройством. Запомните номер прерывания и закройте все окна. Запустите RegEdit . Найдите раздел
Отключение не используемой подсистемы "POSIX"
может несколько увеличить скорость работы. Запускаем "Regedit". Откройте в редакторе реестра ветку
HKEY_LOCAL_MACHINE\SYSTEM\CurrentControlSet\Control SessionManager\SubSystems
и удалите строки Optional и Posix.
Не производить запись последнего доступа к файлам (только NTFS).
Ускоряет доступ к каталогам с большим количеством файлов. В редакторе реестра "Regedit"
HKLM\SYSTEM\CurrentControlSet\Control\FileSystem
параметр NtfsDisableLastAccessUpdate значение "1"
Не использовать файл подкачки для хранения ядра системы.
По умолчанию WinXP выгружает ядро и системные драйвера в файл подкачки, если они не используются. С помощью данной опции можно указать WinXP хранить ядро и системные драйвера всегда в памяти. Запускаем "Regedit"
HKLM\SYSTEM\CurrentControlSet\Control\Session Manager\Memory Management
параметр DisablePagingExecutive, "1" - не использовать файл подкачки для хранения ядра системы, "0" - использовать
Автоматически выгружать не используемые библиотеки.
Эта функция поможет освободить память. Запускаем "Regedit"
HKLM\SOFTWARE\Microsoft\Windows\CurrentVersion\Explorer
параметр AlwaysUnloadDLL, значение "1" - выгружать библиотеки, значение "0" - не выгружать. Примечание: возможна нестабильная работа системы при включенной опции.
Использовать быстрое переключение пользователей.
Если опция включена, то при переключении на другого пользователя, программы текущего пользователя будут продолжать работать. Иначе, программы будут автоматически выключатся, когда пользователь выходит из системы, и со следующим пользователем компьютер будет работать быстрее. Запускаем "Regedit"
HKLM\SOFTWARE\Microsoft\Windows NT\CurrentVersion\Winlogon
параметр AllowMultipleTSSessions, значение "1" - использовать быстрое переключение пользователей
HKLM\SOFTWARE\Microsoft\Windows NT\CurrentVersion\AeDebug
параметр "Auto" выставляем "0"
Не вести историю открытия документов.
Не вести историю "Недавно использовавшихся документов". Windows XP создает в папке Documents and Settings\%USERNAME%\Recent ярлыки к запускаемым программам. Вы можете отключить данную возможность, если не пользуетесь ими. Запускаем "Regedit"
HKCU\Software\Microsoft\Windows\CurrentVersion\Policies\Explorer
параметр NoRecentDocsHistory, значение "1"-история не ведется
Автоматически завершать зависшие приложения.
Эта опция используется для автоматического закрытия без всякого предупреждения всех зависших программ. Удобно при завершении работы компьютера, если приложение не отвечает, то не надо нажимать на кнопку, чтобы его завершить. Запускаем "Regedit"
HKCU\Control Panel\Desktop
параметр AutoEndTasks, значение "1" - автоматически завершать зависшие приложения, "0" - ждать ввода пользователя
Блокировка автоматического обновления в Windows Media Player.
Windows Media Player периодически устанавливает связь через интернет для проверки существования новой версии программы (Tools-Options-рамка Automatic updates). Можно отключить данную возможность в Windows Media Player. Запускаем "Regedit"
HKEY_LOCAL_MACHINE\SOFTWARE\Policies\Microsoft\WindowsMediaPlayer
параметр DisableAutoUpdate, значение "1".
В открывшемся окне включите Enabled, а затем укажите лимит канала в процентах равный нулю, нажмите "ОК" и выйдите из программы. Откройте "Сетевые подключения" на "Панели управления" откройте свойства вашего подключения и на закладке "Сеть" убедитесь, что протокол "Планировщик пакетов QoS" подключен. Если его там нет, то добавьте из списка и перезагрузите компьютер.
Отключение неиспользуемых служб в в Windows XP.Во время работы Windows XP запускается и работает много служб. Просмотреть весь список служб можно нажав "Пуск"- "Панель управления"- "Администрирование" "Службы".
Но не все службы необходимы для нормальной работы компьютера. Ниже приводиться список служб, которые отключены или включены в моей конфигурации. На самом деле служб может быть больше. Для выхода в Интернет я использую модемное соединение.
Предупреждение: данный процесс подразумевает некоторую степень риска, а потому желательно иметь хотя бы общее представление о том, что мы собираемся сделать.
Windows XP — ОС, в которой пользователя лишили самого минимального права выбора необходимых ему компонентов. Во время инсталляции диалог настройки устанавливаемых пакетов, утилит и программ попросту отсутствует. И даже впоследствии штатными средствами можно удалить лишь крохи того мусора, которым Windows XP (по мнению некоторых пользователей) забита.
Компоненты Windows
Windows XP предоставляет пользователю только одно средство для настройки установленных компонентов — диалог «Установка и удаление программ» Панели управления. Если не считать, правда, что кое-что можно «прибить» прямо в Проводнике. Но для начала развяжем себе руки — сделаем так, чтобы список «Компоненты Windows» был максимально полным — по умолчанию Microsoft умудрилась скрыть в нем едва ли не половину позиций. Для этого в файле Windows\INF\SYSOC.INF (сохранив предварительно его резервную копию), следует убрать слова «HIDE», в строках, соответствующих тем программам, которые нужно удалить. Например, открыв этот файл Блокнотом, превратите строку:
В результате появится возможность удалить стандартными средствами игру Пинбол. Аналогичную операцию проводим со всеми строками, за исключением:
- TabletPC, netfx и Freestyle — если снять с них атрибут HIDE, то в списке появятся два компонента без каких-либо опознавательных знаков, плюс строка Media Center. Какие-либо манипуляции с ними на обычных системах не проходят, поскольку относятся данные компоненты к редакциям Windows для планшетных ПК и Windows Media Center.
- com, WBEM, dtc, RootAutoUpdate — отвечают, соответственно, за системные компоненты COM+, WMI, Координатор распределенных транзакций, Обновление корневых сертификатов. Их удаление нежелательно, так как это может нарушить стабильность ОС.
Теперь можно открыть меню «Компоненты Windows» («Windows Сomponents») и удалить ненужные. Главный принцип в данном случае — не навреди! Конечно, удаление системных утилит штатными средствами — максимально безопасный вариант, но шанс не совсем корректного возврата вдруг понадобившейся программы всё же остаётся — не зря ведь разработчики скрыли от пользователя часть компонентов. Да и не факт, что обнаружив какой-то глюк, пользователь сразу поймет, что вызван он удалением того или иного компонента. Рекомендации же можно дать такие:
- Internet Explorer — если вы поклонник Firefox или Opera, снимайте этот флажок. Однако приложение от этого не будет деинсталлировано, всего лишь скроются кое-где ярлыки IE. Удалить IE можно, но об этом ниже.
- Internet Information Services — тут удалить ничего уже не получится, а вот добавить можно. Например, если вы решите создать средствами Windows FTP- или WWW-сервер. Возможности их, правда, не ахти какие (да и про ограничение Windows XP Pro на 10 одновременных подключений забывать не стоит), но зато всё под рукой.
- MSN Explorer — удалять однозначно! Вот когда в России развернут эту службу в полном масштабе, тогда будет смысл о ней говорить.
- Outlook Express — этот флажок скрывает OE, для полного его удаления нужны другие методы.
Windows Messenger (две записи подряд) — прибить того, кто выдумал эту гадость, постоянно норовящую пролезть в автозагрузку. К сожалению, снятие галочки опять-таки не оказывает серьезного воздействия на сию заразу, а потому введите в строке «Выполнить» меню «Пуск» такую команду:
RunDll32 advpack.dll,LaunchINFSection %windir%\INF\msmsgs.inf,BLC.Remove
После завершения процедуры удаления Windows Messenger рекомендуется удалить папку Program Files\Messenger и внести в реестр следующие изменения:
HKEY_LOCAL_MACHINE\SOFTWARE\Policies\Microsoft\Messenger\Client
"PreventRun"=dword:00000001
"PreventAutoRun"=dword:00000001
"PreventAutoUpdate"=dword:00000001
"PreventBackgroundDownload"=dword:00000001
"Disabled"=dword:00000001
Ручная работа
И, наконец, чем же нам может помочь Проводник. Если уж очень хочется высвободить как можно больше места на системном диске, то попробуйте удалить кэш драйверов и кэш защищенных системных файлов — они имеют самый существенный объем. Делать это лучше на полностью настроенной системе, иначе при установке каждого нового драйвера или очередной программы ОС вас будет тыркать просьбами вставить в привод диск с дистрибутивом. Собственно, если такой диск всегда под рукой, то очищайте Windows\Driver Cache\i386 — кэш стандартных драйверов. Однако учтите — места на диске вы сэкономите тем самым не так много, как хотелось бы (на фоне нынешних объёмов HDD), а в удобстве работы с системой можно потерять весьма значительно — компакт-диск она может запросить в самый неожиданный момент. Да и на быстродействии Windows наличие этой папки на диске никак не влияет. Архив — он и есть архив. Так что без особой на то необходимости эту папку лучше всё же не трогать.
Резервные копии защищенных системных файлов хранятся в Windows\system32\dllcache. Их также можно удалить, но опять-таки с серьезными оговорками. Например, если вы активно используете мощные программы резервного копирования, типа Acronis True Image или GoBack. В этом случае при обнаружении сбоя вы всегда сможете откатиться к образу работоспособной ОС. Но всё дело в том, что функция защиты системных файлов как раз и предназначена для предотвращения сбоев! А профилактика всегда лучше, чем лечение. Хотя, конечно, функция отслеживания подмены системных файлов отнимает какие-то системные ресурсы. Если всё же отважитесь отказаться от штатного средства поддержания стабильности ОС, то в командной строке наберите sfc /cachesize=N, где N — максимально допустимый размер кеша, если этот размер установить равным 0, то кеш будет отключен. Удалите папку Windows\system32\dllcache и отключите службу защиты файлов Windows XP SP2. Для этого скопируйте во временную папку файл %SystemRoot%\System32\SFC_OS.DLL, откройте его в шестнадцатеричном редакторе, и по смещению 0xECE9 измените 33C040 на 909090. Из-под консоли восстановления или другой ОС замените этот файл на пропатченную вами версию везде, где найдете его на диске. В раздел реестра:
HKEY_LOCAL_MACHINE\ SOFTWARE\ Microsoft\ Windows NT\ CurrentVersion\ Winlogon
добавьте параметр (если его нет) SFCDisable типа REG_DWORD со значением FFFFFF9D . Перезагрузите ПК. Впрочем, всё это умеет делать автоматически программа XPLite, о которой — ниже.
Нажмите правую кнопку мыши на Панели задач — в «Свойствах панели задач и меню ”Пуск„» есть смысл отключить все ненужные значки. Ещё один элемент управления, который нам полезен — диалог «Экран» — здесь можно отказаться от ClearType (на CRT-мониторах эта функция работает плохо), механизма очистки рабочего стола от неиспользуемых ярлыков и отображения значков на Рабочем столе. Убирается все, кроме Корзины и элементов, которые создают на Рабочем столе некоторые программы. Если вы считаете, что Корзина более уместна в «Моем компьютере» и её нахождение на Рабочем столе не стыкуется с вашей тонкой натурой, то сделайте следующее. Запустите Regedit и откройте ветвь
HKEY_LOCAL_MACHINE\ SOFTWARE\ Microsoft\ Windows\ CurrentVersion\ Explorer\ MyComputer\ NameSpace
— именно здесь прописаны все системные элементы, отображающиеся в окне Мой компьютер. Чтобы перенести сюда Корзину нужно открыть аналогичную ветвь
HKEY_LOCAL_MACHINE\ SOFTWARE\ Microsoft\ Windows\ CurrentVersion\ Explorer\ Desktop\ NameSpace
отвечающую за элементы Рабочего стола. Пройдитесь по всем подразделам этой ветки, и вы увидите внутри идентификатора его описание — Recycle Bin. Создайте в точности такой же раздел в ветви, соответствующей «Моему компьютеру» (со всеми параметрами, содержащимися внутри этого раздела), а здесь удалите. Тем самым вы перенесете Корзину с Рабочего стола в Мой компьютер. Аналогичным образом можно переносить или удалять и другие элементы (только не трогайте то, что и так не отображается на Рабочем столе — это может привести к сбоям).
В меню «Свойства папок» будет весьма полезно снять флажок «Использовать простой доступ к папкам», не дающий нормально работать с правами доступа к папкам. Если же вы захотите удалить ещё и папку Shared Documents («Общие Документы») из «Моего компьютера», то просто прибейте раздел реестра
HKEY_LOCAL_MACHINE\ SOFTWARE\ Microsoft\ Windows\ CurrentVersion\ Explorer\ MyComputer\ NameSpace\ DelegateFolders\
А теперь загляните в меню «Пуск» — не раздражают ли вас Movie Maker, «Удаленный помощник», совершенно дебильное «Знакомство с Windows», наконец? Если раздражают, то переходим к следующему этапу.
XPLite
То, что не дает нам удалить Windows, прекрасно уничтожает уникальная утилита XPlite [1] . Собственно говоря, можно было бы начинать прямо с нее — всё то, что мы удаляли в «Установке и удалении программ» можно удалить и в XPLite. Но, во-первых, полную версию этой программы ещё надо найти, а во-вторых, «родной» механизм всё же представляется мне немного безопаснее, да и не каждому нужно заходить столь далеко в попытке избавиться от навязанных Microsoft утилит –глубокое вмешательство в систему не для кривых рук.
Подход к работе с XPLite точно такой же — удаляем только те компоненты, назначение которых нам хорошо понятно, и мы уверены, что они нам больше не понадобятся. Теоретически XPLite позволяет вернуть назад удаленный компонент, но как это сработает на практике в конкретной системе, предугадать сложно. Впрочем, огромнейшим подспорьем на этот раз оказывается онлайн-документация к программе — она предоставляет сведения о каждом компоненте, которые предлагается удалить! Более того, если вы попытаетесь удалить что-то такое, от чего зависят другие компоненты, то вам будет выдано предупреждение об этом.
Но для начала загляните в настройки программы — здесь стоит включить отображение расширенных компонентов и отключить оповещение о неудачном создании точки восстановления. Обратите внимание — здесь можно указать новое расположение дистрибутива Windows и SP2 — в ряде случаев весьма полезная опция. Также загляните на страничку «Защита файлов» — если вы сторонник её отключения, то сделать это удобнее всего именно здесь.
Теперь обратимся непосредственно к удалению всего лишнего. Поскольку программа версии 1.7.0300 дает доступ к 162 (!) компонентам, обратим внимание лишь на самое интересное:
Вот, собственно, и всё — осталось нажать кнопку «Далее» и через пару-тройку минут разжиревшая на чизбургерах и кока-коле Windows XP предстанет перед вами полным сил атлетом. Останется только пройтись по меню «Пуск» и удалить ярлыки деинсталлированных программ — в русской системе XPLite, к сожалению, их может оставить. Поэтому для более корректной подобной обработки чуть более предпочтительна англоязычная ОС с русским MUI.
nLite
Если вам приходится устанавливать Windows XP достаточно регулярно, например, друзьям, коллегам по работе, да и самому себе — после очередного её краха, то удобнее всего заранее подготовить такой дистрибутив, из которого уже исключены ненужные компоненты, а его установка ещё и автоматизирована. Отличным средством для быстрой подготовки подобного дистрибутива личного пользования является известная программа nLite [2] . С помощью этой программы вы не только интегрируете в дистрибутив последний Service Pack, свежие хотфиксы и драйверы, но и сделаете некоторые предварительные настройки системы, в том числе избавитесь от копирования на винчестер таких бесполезных компонентов как Игры, NT Backup, Хранители экрана, Windows Messenger, MSN Explorer и так далее. nLite способна ещё до установки OC — непосредственно из дистрибутива исключить 495 системных компонентов. Что не только сократит объем ОС, но и ускорит её инсталляцию.
Кстати, для интеграции в удобный дистрибутив драйверов попробуйте использовать мощнейший пакет DriversPack [3] — он создан именно для таких целей.
Правда, увлекаться интеграцией всего без разбора не стоит — при попытке добавить в дистрибутив сотни три хотфиксов последующая установка ОС у нас заняла несколько часов.
Твикеры
А вот чтобы переделать на свой лад так называемый Places Bar — левую панель с ярлыками папок в диалогах «Открыть» и «Сохранить» — TweakUI не очень подходит — она не дает выставить произвольные папки. Поэтому воспользуйтесь специализированной утилитой PlacesBar Editor [5] — гораздо удобнее расположить там именно те папки, которыми вы чаще всего пользуетесь вместо дурацких «Журнал», «Избранное» и т. п.
Программа xp-AntiSpy [6] — ещё один простой и полезный инструмент. С его помощью вы, например, отключите отправку в Microsoft отчётов о заражении malware — вредоносным ПО. Эти отчёты формирует утилита Microsoft Removal Tool, устанавливаемая на Windows Update. Таким же образом отключаются отчёты об ошибках Internet Explorer, Office XP и другие не менее бесполезные функции.
Если же вы хотите получить максимум возможностей, то обратите внимание на твикер X-Setup Pro [7] — по числу «твиков» эта программа вне конкуренции, она способна отключить или включить практически все, что поддерживает такую возможность. Всего пара примеров — замечали ли вы, как тормозит Проводник в папках с фильмами? X-Setup Pro умеет отключать предпросмотр AVI, который вызывает подобный эффект. Точно так же можно ускорить работу системы, если удалить из контекстного меню ярлык на запуск ATI Catalyst Control Center. Подобных опций в программе — море, причем касаются они не только самой Windows XP, но и наиболее популярных программ для нее.
Windows Security Center
Вручную отключить так раздражающий многих Центр Безопасности можно путем несложного «твика» реестра:
HKEY_LOCAL_MACHINE\SOFTWARE\Microsoft\Security Center
"AntiVirusDisableNotify"=dword:00000001
"FirewallDisableNotify"=dword:00000001
"UpdatesDisableNotify"=dword:00000001
HKEY_LOCAL_MACHINE\SOFTWARE\Microsoft\Security Center
"AntiVirusOverride"=dword:00000001
"FirewallOverride"=dword:00000001
— так отключается слежение за наличием антивируса и файерволла.
— а это отключит всю службу Windows Security Center.
Советы
Для отключения встроенной функции записи оптических дисков установите в реестре параметр:
HKEY_LOCAL_MACHINE\Software\Microsoft\Windows\CurrentVersion\Policies\Explorer
"NoCDBurning"=dword:00000001
И отключите службу IMAPI CD-Burning COM Service.
Remote Assistance можно отключить так:
HKEY_LOCAL_MACHINE\SYSTEM\CurrentControlSet\Control\Terminal Server
"fAllowToGetHelp"=dword:00000000
DrWatson отключается так:
HKEY_LOCAL_MACHINE\SOFTWARE\Microsoft\Windows NT\CurrentVersion\AeDebug
"Auto"="0"
Если вы не хотите, чтобы в «Моих документах» появлялись папки с названиями типа «Мои рисунки», выполните команду:
regsvr32 /u mydocs.dll
По умолчанию ОС открывает доступ по сети членам группы администраторов ко всем жёстким дискам. Для того чтобы отключить созданные таким образом ресурсы вида ADMIN$ , C$ , D$ , следует внести в реестр параметр:
Поддержка POSIX Для отключения POSIX-совместимости, необходимой для работы с UNIX-программами, удалите в разделе реестра HKEY_LOCAL_MACHINE\ SYSTEM\ CurrentControlSet\ Control\ Session Manager\ SubSystems параметры Optional и Posix . Команды IE Ненужные команды контекстного меню IE можно удалить в разделе реестра HKEY_CURRENT_USER\ SOFTWARE\ Microsoft\ Internet Explorer\ MenuExt Очистка меню «Создать»
Многие программы норовят добавить в пункт «Создать» контекстного меню свои типы файлов. Чтобы избавиться раз и навсегда от добавления туда, например, файлов Photoshop, сделайте следующее. Найдите в реестре раздел, ответственный за данный тип файла — HKEY_CLASSES_ROOT\.psd , в нём — подраздел ShellNew . Здесь удалите параметр NullFile . Затем для подраздела ShellNew запретите доступ на изменение для всех учётных записей. То же самое можно сделать и для других типов файлов.
© 2000—2021 Сергей Трошин. Копирование материалов возможно только с согласия автора
Все упоминаемые на сайте торговые марки принадлежат их уважаемым владельцам

Давайте разберемся сегодня,как отключить неиспользуемые компоненты Windows.
Удаление неиспользуемых приложений позволяет освободить пространство на жестком диске и несколько увеличить быстродействие компьютера за счет очистки реестра от ключей, созданных программами. Кроме того, некоторое программное обеспечение запускает собственные службы,которые также используют ресурсы системы и отключаются при удалении программы.
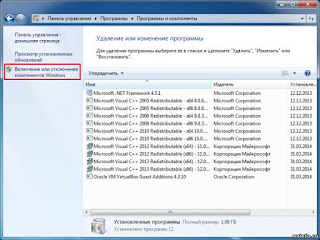
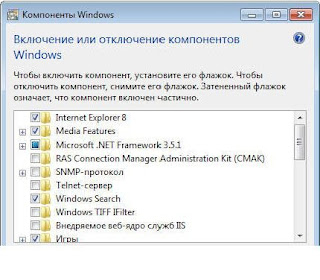
В открывшемся окне вы увидите список всех доступных компонентов, в котором
галочками отмечены включенные.
Элементы таблицы, около которых стоит плюсик, представляют собой список программ, раскрывающийся при щелчке по этому самому плюсику.
Внимательно изучите список, а затем уберите галочки с неиспользуемых элементов.
У неопытных пользователей обязательно возникает вопрос, а какие же из этих
компонентов можно отключить без ущерба для работоспособности системы? В
качестве ориентира, я привожу перечень элементов данной таблицы, которые я
удалил на своем компьютере.
Internet Explorer (если не пользуетесь данным браузером)
Telnet-сервер
Игры (если вы не играете в эти игры)
Клиент Telnet
Компоненты планшетного ПК (если вы используете настольный ПК)
Платформа гаджетов Windows (если не используете)
Подсистема для UNIX-приложений
Служба активации Windows
Службы печати и документов (если не пользуетесь принтером)
Компонент Windows Search (Windows Search) очень удобен и позволяет индексировать данные
на компьютере, тем самым ускоряя процесс поиска. Однако на слабых компьютерах могут
возникнуть проблемы с производительностью из-за процесса индексирования.
Группа Игры (Games) содержит список всех небольших игр, устанавливаемых вместе с
Windows. Если некоторые или даже все игры вам не нужны, можете смело сбросить флажки
напротив названий приложений или всей группы сразу.
Компоненты планшетного ПК (Tablet PC Components) предусматривают подключение к
компьютеру устройства под названием Tablet PC. Если такого устройства у вас нет, данный
компонент можно отключить.
Компонент Платформа гаджетов Windows (Windows Gadget Platform) разрешает использование мини-приложений (гаджетов) на рабочем столе Windows. В случае отсутствия необходимости в размещении таких приложений, вы можете отключить компонент.
Компоненты группы Службы печати и документов (Print and Document Services) управляют
процессами печати, сканирования и обработки факсов. Возможно некоторые или сразу все
эти возможности вам не требуются. В этом случае, сбросьте флажки напротив названий
Остальные компоненты могут быть включены или отключены в зависимости от ваших потребностей
Вот, собственно, и все об отключении ненужных компонентов. Теперь вы знаете, как выполнить отключение компонентов Windows 7,и сможете самостоятельно оптимизировать свой ПК.
Теперь о Windows ХР
По умолчанию в Windows ХР входит некоторое количество программ, которыми вы вряд ли когда-либо воспользуетесь, так как их функциональность оставляет желать лучшего. К сожалению, разработчики компании Microsoft не предоставляют
пользователям полного контроля над операционной системой.
Рассмотрим одновременное удаление как легко доступных, так и скрытых компонентов, чтобы не делать одну и ту же работу дважды.
Команду Sfc /cachesize=0 следует набрать обязательно, чтобы отключить механизм Windows ХР, при каждой загрузке обновляющий эти файлы. Если этого не сделать, в следующем сеансе работы файлы для восстановления системы снова появятся в директории Dllcache.
Перед тем как вносить изменения в файл Sysoc.inf, обязательно сделайте его резервную копию!
1. Откройте Windows Explorer(проводник) в режиме отображения скрытых и системных файлов.
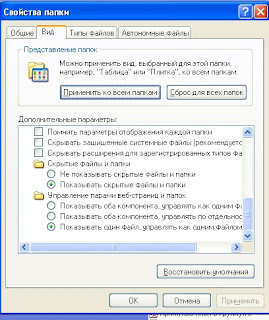
2. Найдите файл Sysoc.inf по адресу C:WINDOWS/inf/ Sysoc.inf.
3. Кликните на файле и в контекстном меню выберите пункт Открыть с помощью.
4. В появившемся диалоговом окне выберите программу Блокнот.
5. Нажмите ОК.
6. В открывшемся файле удалите все слова hide и HIDE.
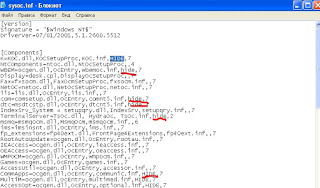
7. Запятые ни в коем случае не трогайте! Только hide и HIDE.
8. Сохраните изменения и закройте файл.
9.Теперь у Вас отобразятся скрытые компоненты Windows.
Вот пожалуй и все о том,как удалить неиспользуемые компоненты Windows.
Теперь у Вас появятся все неиспользуемые компоненты,которые Windows скрывала.

Удаление лишних компонентов Windows XP
Windows XP - ОС, которая лишает пользователя минимального права выбора необходимых ему компонентов. Во время инсталляции диалог настройки устанавливаемых пакетов, утилит и программ попросту отсутствует. И даже впоследствии штатными средствами можно удалить лишь крохи того мусора, которым, по мнению отдельных пользователей, Windows XP забита до отказа.
Давайте будем писать в этой теме о способах и методах (подробно описывая их) удаления тех или иных компонентов.
Во-первых, сделаем так, чтобы список "Компоненты Windows" был максимально полным (по умолчанию в нём скрыта чуть ли не половина позиций). Для этого в файле Windows/INF/SYSOC.INF (не забываем о резервных копиях ) следует убрать слова "HIDE" в строках, соответствующих тем программам, которые нужно удалить.
Например:
Pinball=ocgen.dll, OcEntry, pinball.inf, HIDE, 7 превращается в
Pinball=ocgen.dll, OcEntry, pinball.inf, , 7. В результате игру "Пинбол" можно удалить стандартными средствами. Аналогичную операцию проводим со всеми строками, за исключением (!) TabletPC, netfx, Freestyle, com, WBEM, dtc - их удаление можеть привести к нестабильности ОС!
Теперь можно открыть меню "Компоненты Windows" и удалить ненужные.
Internet Explorer - если вы поклонник Firefox или Opera, то снимайте этот флажок. Однако приложение от этого не будет деинсталлировано, всего лишь скроются кое-где ярлыки IE. Удалить IE можно другим способом. Для этого нужна программа XPLite (во вложении русская версия 1.7). Запускаем программу, заходим в раздел "Службы интернета". Тут убираем галки с ненужных нам компонентов: Internet Explorer, MSN Explorer, "Автоматическое обновление Windows".
НО! необходимо оставить компонент "Оснастка IE для обработки HTML", т.к. движок IE необходим для многих программ: Проводник, OfflineExplorer и даже FireFox, если своими силами не в состоянии корректно отобразить какой-то сайт, используют его.
Любопытные пользователи, установившие недавно вышедшую "в финал" Windows XP, уже наверняка заметили, что после инсталляции этой ОС (впрочем, как и Windows 2000) в панели "Добавления/Удаления Программ" отсутствует стандартная для Win9x/ME возможность деинсталляции "Игр", "Чата", "ГиперТерминала" и других, зачастую ненужных компонентов.
Для того, чтобы избавиться от "мусора" и увеличить объем свободного пространства на диске, откройте в директории, куда вы установили WinXP, скрытую папку INF. Найдите в этой папке файл sysoc.inf и откройте его для редактирования (желательно перед этим сделать резервную копию файла - мало ли что). Во втором абзаце подраздела [Components] вы увидите с десяток описаний компонентов:
Во всех подобных строчках удалите слово HIDE (только его, и пусть после удаления вас не смущает наличие двух запятых подряд - это нормально). Сохраните измененный файл, откройте в панели управления настройку Add/Remove Programs, а в ней Add/Remove Windows Components, в которой теперь появились новые разделы и пункты, в частности, Accessories and Utilities. Вы сможете отключить и удалить такие компоненты, как Accessibility Wizard, WordPad, MSN Messenger, игры и т.д. После того, как "снимете" соответствующие флажки, нажимайте в окне Windows Components Wizard кнопку Next. Все ненужные вам программы будут удалены, причем вместе с соответствующими конфигурационными записями в реестре. Вернуть или добавить устраненные компоненты можно в любой момент с помощью той же панели.
P.S. Можете удалить в указанном выше файле ключевые слова HIDE и из других (верхних) строчек. Тогда после перезагрузки панели Add/Remove Windows Components вы сможете увидеть в ней еще больше элементов (COM+, FAX Service…), правда, не все они смогут быть отключены.
Номер:
Рубрика:
Заметили ошибку? Выделите ее мышкой и нажмите Ctrl+Enter!Комментарии
Serega 15 сентября, 2001 - 07:06
"Анрюха, предпочитаю предоставить тебе эту информацию в тексте, чтобы уберечь тебя от необдуманного шага, чтобы ты смог все сам обдумать.Setup.exe не запускается в DOS-режиме. Чтобы поставить начисто, я ставил 98, а нее уже XP. А нет ли у тебя, запасливый 20 GB -й мой, у тебя Win 3.1 , для скорости ? Я точно не помню , может и запускается, но с обязательным format C: либо преобразованием файловой системы в NTFS. Я не рискнул , мне и так хорошо.
Ставится где-то час, задает много тупых вопросов по клавиатуре, языку, времени. Не ответишь --- дальше не пойдет.
Ожидаемого свеженького видео в начале на 700 кВ/сек я не увидел, хотя видеокарту определила сразу.
Внешний вид --- все очень красиво и разноцветно. Палитра как и в WinMe, можно даже переключить вид всех кнопок в Win98\Me-подобный вид . Если ты поставишь ASTON или что-то похожее, у тебя будет красоты немеряно.
Рабочий стол, его просто нет, чисто ! Все Outlook, IE, Recicle, My computer, My Musik, My Pictures,My documentos засунуты в ПУСК, и хрен их оттудова изымешь.
Media Player тот же. Может я какой ограниченный, но я до сих пор не могу добавить в очередь файлы из разных папок, библиотеки какие-то . WinAmp будет жить ! Beck уволен. В качестве встречающего David Birn из Talking Heads.
Ооооооочень крутая фишка --- наконец-то мы можем поставить 6-й опцией отображение содержания папки в Explorer в виде здорового желтого чемодана, в который всунуты схематичные мелкие квадратики ( типа твои картинки ). Спасибо MS !
Hibernate --- находится в ПУСК/ ЗАВЕРШЕНИЕ РАБОТЫ . .Кажется, просто сохраняет все твои 128 МВ в файл, а после загрузки возвращает состояние RAM в последнее. Никакого отношения к сохранению информации в RAM при аварийном отключении питания не имеет. Скорость перезагрузки таже . Ты доверишься етому Hibernatу и забудешь про AutoSave и спасительную кнопочку Save As . ? Очень сомневаюсь, зная твою консервативную закостенелость :)
Приятная неожиданность --- определила точную марку моего винта ( я даже переписал на бумажку ), но зачем мне на моем ограниченном и поэтому очень дорогом дисковом пространстве 1.1 GB-ая база драйверов чужих устройств ?! Никаких галок DMA в настроцках устройств нет. Может и правильно.
Заметно тормозит на 700 MHz 810 чип.
И последнее, Анрюха, все , все, все, все, все, все, все, все, все, все наши драйвера не имеют Digital Signe ! Т.е. Sorry. Качать по-новой где-то 20 МВ ? И кто это за меня бесплатно цифрово подпишется ? Настроек своих TNT1, NetScroll+ я так и не увидел, только в Control Panel\ System\ . А мой чистейший VORTEX2 не включился вообще . И все мои усилия по запихиванию *.dll, *.cpl, *.inf в Windows\ , Windows\System\ , Windows\System32\ , Windows\Inf\ ни к чему хорошему не привели . Похожие проблемы и у соседа, он ее уже третий раз ставит ( по разу за день ), но у него это вид проведения досуга. Хотя мне тут намекнули, что проверка Digital Signe где-то отрубается, но копаться в той куче настроек , без которых WinMe и так прекрасно работает, я не стал.
А теперь пришло время рассказать тебе о ее хваленой устойчивости : беру я загрузочную дискету, вставляю, запускаю Smartdrv.exe, а дальше ты знаешь.
Короче, Андрей Федорович, извините за фамильярность, . итесь сами. Я подожду русской версии, даже не знаю зачем. Русская WinMe без всяких начальных видео на 700 кВ/сек, без ручного ввода номера , 500 МВ на диске -- короче, просто бусечка . Если бы ты сказал МнЕ , как удалить базу драйверов из МЕ, я был бы очень благодарен.
Кажется, это писанину я клепал дольше, чем стояла у меня WindowsXP.
Но если тебе неймется, попробую выпросить диск на пару дней. "
Может кто оценит уровень этого эксперта, и стоит ли прислушиваться нам всем к его дальнейшим советам
Читайте также:

