Удаление отключенных устройств windows
Обновлено: 05.07.2024



При замене материнской платы, сетевой карты, P2V миграции, холодном переносе виртуальных машин между различными типами гипервизоров или сайтами, настройке VLAN на сетевом интерфейсе Windows вы можете столкнуться с проблемой наличия скрытых (невидимых) сетевых адаптеров. В результате вы не можете для нового сетевого интерфейса задать статический IP адрес, назначенный ранее удаленному адаптеру.
Windows автоматически скрывает устройства, которые присутствуют в конфигурации Windows, но физически не подключены к компьютеру. Скрытый сетевой адаптер в системе остается, если вы физически отключили установленную ранее сетевую карту (это может быть как физический NIC, так и виртуальная сетевая карта). Установленная ранее сетевай карта становится скрытой, и не доступна в диспетчере оборудования.
Ошибка: IP-адрес уже назначен другому сетевому адаптеру
Главная проблема со скрытыми сетевыми адаптерами – вы не сможете назначить IP адрес старого сетевого адаптера новой сетевой карте. При попытке назначить старый IP адрес появляется предупреждение:

С этой проблемой я часто сталкиваюсь в виртуальных машинах VMWare, с виртуальным сетевым адаптером VMXNet3. Новая сетевая карта определяется как новое устройство (в отличии от vNIC типа E1000). Т.е. если вы удалили у ВМ VMWare сетевую карту (vNIC), а потом добавили новую, вы не сможете использовать старый IP адрес, назначенный удаленному сетевому интерфейсу.
Прежде чем назначить старый статический IP адрес новому сетевому адаптеру, нужно удалить конфигурацию отключенных сетевых карт.
Удаление несуществующей сетевой карты через диспетчер оборудования
Чтобы удалить скрытые (отключенные физически) сетевые адаптеры в Windows нужно запустить консоль “Диспетчер устройств” (Device Manager) в специальном режиме.
Для этого в Windows 7 (и ниже):
- Нужно запустить командую строку с правами администратора;
- Выполните команду: set devmgr_show_nonpresent_devices=1
- Запустите консоль Device Manager: devmgmt.msc
В верхнем меню включите пункт Вид -> Показать скрытые устройства (этот пункт, начиная с Windows 8 доступен всегда, дополнительно включать параметр devmgr_show_nonpresent_devices через cmd не нужно).

Разверните секцию Сетевые адаптеры (Network adapters). В должны появится скрытые сетевые карты (с бледными значками). Выберите сетевую карту, которую нужно удалить, ПКМ -> Удалить устройство (Uninstall Device).

Удаление конфигурации сетевой карты из реестра
Если после удаления отключенного сетевого устройства в диспетчере устройств, вы все еще не можете назначить старый IP адрес новому адаптеру, нужно удалить IP конфигурацию старой NIC в реестре.
Настройки IP адресов сетевых интерфейсов хранятся в ветке реестра HKLM\SYSTEM\CurrentControlSet\Services\Tcpip\Parameters\Interfaces .
В данной ветке находится несколько ключей вида . Проверьте их по очереди пока не найдете интерфейс, у которого значение IPAddress содержит IP адрес старого сетевого интерфейса.
В параметре IPAddress может быть указано несколько IP адресов, т.к. в Windows можно назначить несколько IP адресов (алиасов) одному сетевому адаптеру.
Запомните имя ветки реестра (это идентификатор данного сетевого адаптера). Удалите эту ветку, а также ветки:
- HKLM\SYSTEM\CurrentControlSet\Services\Tcpip\Parameters\Adapters\
- HKLM\SYSTEM\CurrentControlSet\Services\
Перезагрузите компьютер и попробуйте назначить старый статический IP адрес новому сетевому адаптеру.
Также рекомендуется выполнить сброс сети. В Windows 10 этот пункт доступен в меню Параметры -> Сеть и Интернет -> Сброс сети.

А если вы у вас возникли проблемы после установки дополнительной сетевой карты в компьютер, убедитесь, что встроенный LAN интерфейс отключен в BIOS/UEFI (пункт обычно называется Onboard Gbit NIC или Onboard LAN)
Предыдущая статья Следующая статья


можно еще через DevCon
Да, спасибо. devcon тоже можно использовать для удаления оборудования.
Где скачать отдельно devcon.exe (последнюю на сегодня версию) не выкачивая весь WDK ?
Один раз придется его все таки скачать или попросить коллег поделиться. Но я бы скачал 🙂 Интернет благо сейчас не лимитный.
Так там не только качать (скачано уже куча CAB и MSI файлов), надо еще устанавливать, загаживать систему я не люблю (даже если потом удалять)
Отключенное устройство, также известное как отсутствующие устройства, является видом устройства, которое было физически удалено с компьютера, но чьи записи реестра не были удалены. После подключения нового USB-накопителем Windows сохранит соответствующую информацию. Когда устройство отключено от системы, оставшаяся информация относится к отключенному устройству. Другие отключенные устройства включают сканер, принтер, устройства Android, устройства iOS и т.д.
Как проверить отключенные устройства?
Существует два способа проверки отключенных устройств в Windows. Давайте возьмем Windows 10 в качестве примера.
Способ первый: проверка отключенных устройств в диспетчере устройств
Хотя некоторые устройства не отображаются по умолчанию в диспетчере устройств, вы можете проверить эти скрытые устройства еще одним шагом, включая отключенные устройства.
1. Щелкните правой кнопкой мыши кнопку «Пуск» Windows и выберите «Диспетчер устройств»;

2. Нажмите «Вид» и выберите «Показать скрытые устройства»;

Затем вы найдете скрытые устройства в списке, который включает в себя отключенные устройства.
Способ второй: проверка отключенных устройств с помощью средства обновления драйверов
1. Запустите программу обновления драйверов - Driver Booster, она автоматически проверит и проверит состояние драйвера;

2. После сканирования появится список всех доступных обновлений, драйвер с пометкой “ ” принадлежит отключенному драйверу устройства.

Как обновить необходимые драйверы отключенного устройства
Обновление необходимого отключенного драйвера устройства может помочь ему лучше адаптироваться к системе и работать более плавно. Вы также можете обновить драйвер отключенного устройства в диспетчере устройств или использовать Driver Booster.
Способ первый: обновить драйверы отключенных устройств в диспетчере устройств
1. Щелкните правой кнопкой мыши соответствующее устройство и выберите «Обновить драйвер»;

2. Нажмите «Автоматический поиск обновленных драйверов»;

Начнется поиск обновлений драйверов в Интернете. Если доступен новый драйвер, то вы сможете его обновить.
Способ второй: обновить драйверы отключенных устройств с помощью Driver Booster.
Поскольку ручное обновление драйвера устройства может занимать много времени и необходимо учитывать совместимость, вы также можете использовать Driver Booster для обновления драйверов устройств. Он может легко сканировать и проверять состояние дайверов и предоставлять общие обновления драйверов. С улучшенной базой данных Driver Booster подберет лучший драйвер для неподключенных устройств. При повторном подключении эти устройства будут работать лучше и без дополнительных настроек.
1. Запустите Driver Booster нажмите «Пуск» и дождитесь результатов сканирования;
2. Нажмите «Обновить», чтобы обновить все устаревшие драйверы.
Как удалить из системы бесполезные данные отключенного устройства
Помимо обновления, Driver Booster также может помочь очистить данные отключенного устройства. Если некоторые отключенные устройства больше не будут использоваться, вы можете очистить соответствующие данные.
Поскольку нет систематических способов очистки данных устройства, отсоединенных ПК, вам может потребоваться проверить пути сохранения и очистить их вручную. Это гибкий и подходящий для большинства пользователей способ. Кроме того, если вы удалите несколько важных файлов, это может вызвать проблемы. В этом случае Driver Booster может быть лучшим выбором.
1. Запустите Driver Booster и выберите «Очистить данные отсоединенных устройств»;

2. Нажмите «Пуск» и дождитесь завершения процесса, Driver Booster автоматически отсканирует и очистит данные отключенных устройств.
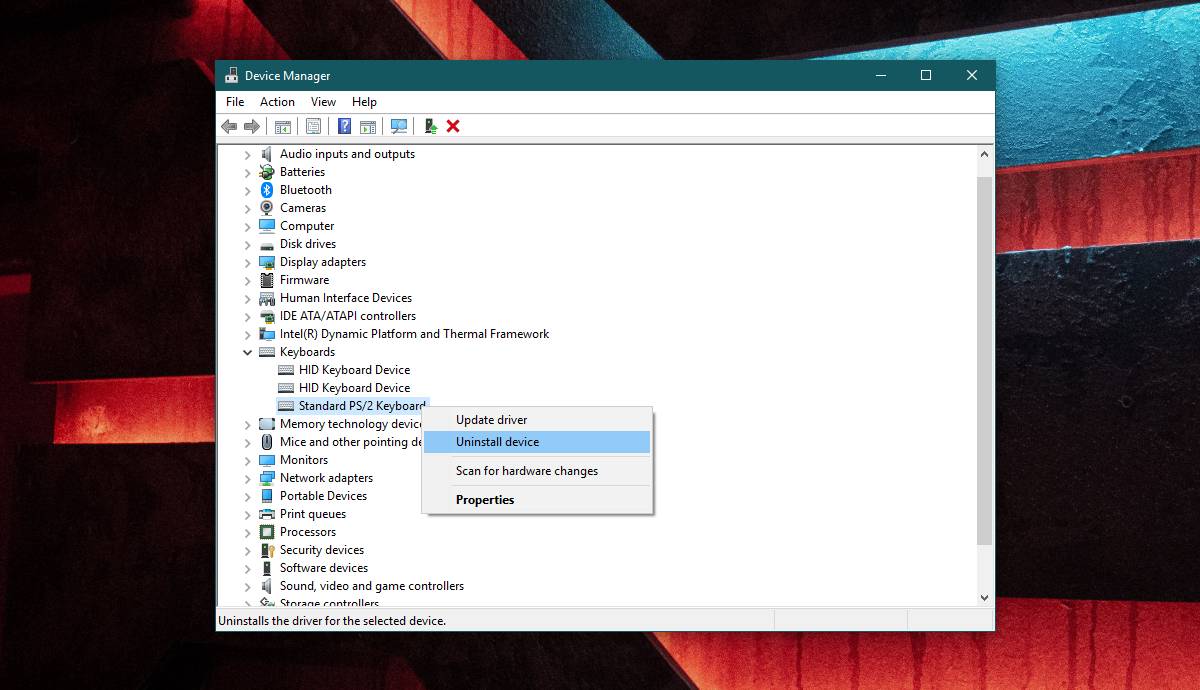
Когда вы подключаете новое устройство к вашей системе через один из портов USB, Windows 10 установит драйверы для него.
Большинство устройств, которые подключаются через USB-порт, выглядят как «подключи и работай», но для устройства все еще установлен небольшой драйвер, будь то внешний накопитель или телефон.
Когда эти устройства начинают работать, вы часто просто удаляете / отключаете их и подключаете их снова.
Хотя это может решить некоторые проблемы, некоторые могут потребовать у,вас чтобы вы удалили устройство USB и снова установили Windows 10 для его исправления.
Удаление устройства USB
Удалить USB-устройство в Windows 10 довольно просто.
Чтобы сделать это еще проще, начните с подключения USB-устройства к вашей системе.
После подключения откройте Диспетчер устройств и найдите свое устройство.
То, что вы подключаете свое устройство через USB-порт, не означает, что оно появится под контроллерами универсальной последовательной шины.
Вот почему мы рекомендуем подключить устройство.
Это облегчает поиск.
Если устройство представляет собой мышь или клавиатуру, вы можете найти их этой группе устройств.
Если вы подозреваете, что нашли устройство, удалите его и посмотрите, не отображается ли оно серым цветом в диспетчере устройств.
Если это произойдет, вы нашли устройство.
В некоторых случаях устройство может не отображаться серым цветом при его удалении.
Оно может просто исчезнуть совсем.
Если это так, вы должны подключить его снова, чтобы удалить его.
Чтобы удалить устройство, щелкните его правой кнопкой мыши и выберите «Удалить устройство» из контекстного меню.
Вы услышите звуковой сигнал системы об изменении обнаруженного оборудования.
После удаления драйвера устройство исчезнет из диспетчера устройств.
Чтобы установить устройство и драйвер для него снова, просто подключите его, и Windows 10 обнаружит его и снова установит драйвер.
Если именно драйвер вызывает проблемы, вы можете вручную установить другой драйвер для вашего устройства.
Это зависит от вас, как найти правильный драйвер для вашего устройства.
В некоторых случаях может оказаться от предложения системы, что вам нужны проприетарные драйверы вместо общих, которые устанавливает Windows 10, а в других случаях вам может потребоваться очень специфическая версия драйвера для устройства для работы в вашей системе.
Если это второй случай, возможно, вам придется немного поэкспериментировать с драйверами.
Если устройство доставляет вам немало хлопот, попробуйте перезапускать систему каждый раз, когда вы устанавливаете новый драйвер.
Если Windows 10 не обнаруживает USB-устройство независимо от того, что вы делаете, проверьте, не отключены ли они.
Диспетчер устройств в Windows позволяет просматривать оборудование, установленное на вашем компьютере, а также его свойства. Он позволяет изменять настройки оборудования, определять драйверы устройств для каждого устройства, просматривать и изменять настройки и свойства, а также устанавливать, удалять, обновлять, выполнять откат, включать, отключать драйверы.
Хотя вы можете использовать бесплатное программное обеспечение Driver Updater, эта статья расскажет вам, как выполнять резервное копирование, удаление, отключение, откат, обновление драйверов устройств с помощью диспетчера устройств в Windows 10/8/7.
Диспетчер устройств в Windows
Находясь на рабочем столе Windows 10/8, нажмите Win + W , введите Диспетчер устройств и найдите его в настройках. Нажмите на Диспетчер устройств, чтобы открыть его. В Windows 7 введите Диспетчер устройств в начале поиска и нажмите Enter, чтобы открыть его.

Найдите драйвер и щелкните его правой кнопкой мыши. Вы увидите варианты:
- Обновление программного обеспечения драйвера
- Удалить драйвер программного обеспечения.
- Установить драйверы
Удалить драйверы
Если вы хотите удалить драйвер, нажмите «Удалить».
Удаление драйвера дисплея поможет вам полностью удалить драйверы AMD, INTEL, NVIDIA.
Читать . Где скачать драйверы для Windows 10.
Обновление драйверов
Если вы хотите проверить наличие обновлений и обновить драйвер, нажмите «Обновить драйвер». Мастер откроется и предложит вам два варианта:
- Для поиска в Интернете автоматически
- Для просмотра программного обеспечения драйвера на вашем компьютере

Выберите и нажмите на опцию, которую вы хотите, чтобы продолжить. Этот пост подробно покажет вам, как обновить драйверы графики.
СОВЕТ . Ознакомьтесь с обзором DriverFix . Это программное обеспечение для обновления драйверов может автоматически определять поврежденные или устаревшие драйверы устройств и предлагать обновить их до последних версий.
Откатить, отключить, включить драйверы
Контекстное меню правой кнопкой мыши также позволит вам открыть свойства драйвера. Нажмите «Свойства», чтобы открыть окно «Свойства». Выберите вкладку Драйвер.

Здесь вы увидите больше вариантов:
- Обновление драйверов . Запустится мастер обновления оборудования.
- Откатить драйвер . Это приведет к удалению самого последнего обновленного драйвера и выполнению отката вашей конфигурации до более ранней версии. Возможно, вам придется откатить драйвер, если вы обнаружите, что ваше устройство отказывает после обновления драйвера.
- Отключить (или включить) драйвер . Это приведет к отключению драйвера, пока вы не включите его снова.
- Удалить драйвер : при этом будут полностью удалены файлы драйвера и параметры реестра для выбранного оборудования.
В этом посте показано, как выполнять резервное копирование и восстановление драйверов в Windows 10. Вы также можете экспортировать и создавать резервные копии драйверов устройств с помощью PowerShell.
Если вы ищете дополнительную информацию по этому вопросу, вы можете найти ее здесь:
Читайте также:

