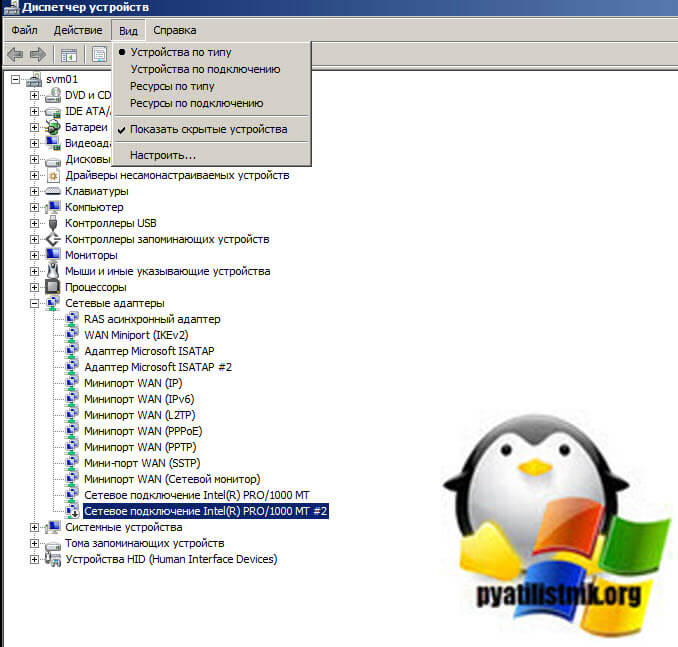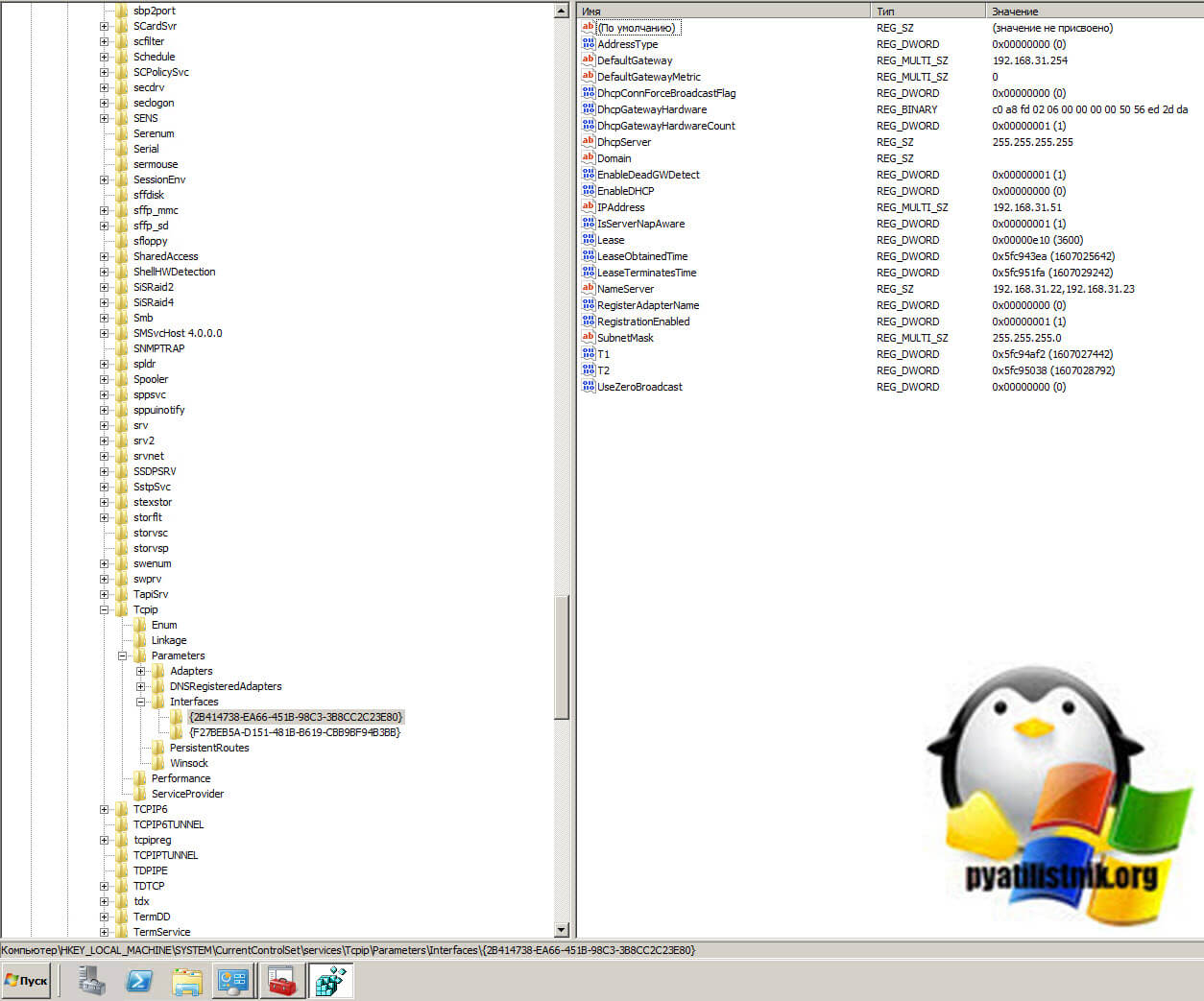Удаление скрытых сетевых адаптеров в windows 7
Обновлено: 08.07.2024
После замены сетевой карты в системе присутствуют нескольких скрытых сетевых карт, 2шт - от старой (D-Link), 2 шт от ковой Realtec.
Как удалить лишние? Мешают, в программе по настройке сетевого подключния вылезают, при смене IP мешают, говорят, что IP занят отсутствующей сетевой картой.
Windows не даёт удалить через диспечер устройств: "Устройство не работает, но требуется для загрузки системы". Трюк со смейной драйвера и последующим удалением не помог: драйвер опять появился.
Как избавиться от этой дряни?!
В итоге все сетевухи пропали, та, что установлена в системе нашлась при перезагрузке.
Но вопос остаётся в силе, как удалить сетевушки более безопасным способом из системы. А вообще - надо повесить на дыбе того програмиста, кто придумал блокировать настройку системы, в особенности, когда система не может сама справться. Или Windows 2000 и далее были сделаны из Windows ME, в котором такая блокировка является обычным делом?
1) почти 3 года назад я установил известную немецкую программу cFosSpeed, которая в свою очередь установила свой сетевой драйвер в систему.
2) после этого, гораздо позднее, я установил программу StreamingStar URL Helper. Назначение этой утилиты в том, чтобы узнать точный URL всех файлов с интернет-ресурсов. Она следит за пакетами выбранного сетевого интерфейса и вставляет ссылки с ресурсов в свой список. Кроме самой себя, эта утилита дополнительно установила некий свой сетевой драйвер, а также некую утилиту WinPcap.
3) Испытав в деле StreamingStar URL Helper я решил удалить сию программу, и вернуть настройки сетевых драйверов к первичному виду. И тут произошел случай, при котором актуальна пословица "горе от ума". Ибо удалив данную программу, я совершил огромную ошибку. При помощи программы Total Uninstall я вручную удалил некоторые созданные данные реестра, а также откатил изменные данные, а местами даже поменял местами и удалил изменнные данные. Далее, я совершил вторую ошибку, не вызвал "Диспетчер устройств", чтобы взглянуть на состояние сетевых драйверов. Мою бдительность убаюкало то, что интернет продолжал работать.
4) спустя месяца 3-4 я таки зашел в "Диспетчер устройств" и был в шоке - несколько сетевых драйверов были с пиктограммами ошибок. Усердно и безуспешно попробовав разные способы откатить или удалить проблемные драйвера, я здался. Не помог даже и "безопасный режим", также не проходят трюки с подменой драйверов других устройств. Впридачу я никак не мог удалить (через деинсталлятор) программу cFosSpeed
5) после тех попыток прошел почти год, и снова промучившись, я тупо удалил папку с cFosSpeed - безрезультатно. Пытался файл драйвера физически удалить, получилось, но есть одно но - без него вобще к интернету не подключиться, такое впечатление, что драйвер намертво внедрился в систему. Кстати, в свойствах подключения эта зараза тоже намертво сидит, и не позволяет никаких галок с других типов подключения снимать. Вот такой клубок получился.
Усугублят ситуацию то, что теперь мне уже позарез нужно убрать проблему, ибо я перехожу с ADSL на кабельный интернет, а изложенная проблема не позволяет системе увидеть кабель и подключить соответствующий драйвер. Пытался и так и сяк, не видит система нового подключения. Отсюда и вытекает главный вопрос: как удалить текущие, проблемные сетевые драйвера, с тем, чтобы система заново переинициализировала подключенные сетевые устройства?
Впрочем, может требуется кардинальное удаление всех сетевых устройств, либо, как крайняя мера, переустановка системы. Хотя переустановка мне не нужна, ибо я человек занятой, а в системе тонна программ установлена.
Моя текущая конфигурация:
Системная плата: Asus P5B Deluxe (апгрейд, проблем не было)
Процессор: DualCore Intel Pentium D 925, 3000 MHz (апгрейд, проблем не было)
Видеокарта: ASUS EAH5770 Series (апгрейд на фоне описанной проблемы)
ADSL Модем: D-Link DSL-322T (установлен задолго до проблемы, работает нормально даже при наличии данной проблемы)
Сетевой адаптер 1: D-Link USB Remote NDIS Network Device
Сетевой адаптер 2: WAN (PPP/SLIP) Interface
Операционная система: Windows XP Pro SP3 (апгрейд SP2, проблем не было)

скрины:
1. Общий вид сетевых устройств

2. Наглядная попытка удаления драйвера cFosSpeed

3. Еще одно проблемное уст-во, предположительно влияющее на проблемные сетевые драйвера, хотя в его свойствах указано, что оно срабатывает по запросу

4. Текущие сетевые подключения

5. Свойства подключения модема

6. Свойства подключения к интернету

7. Список запущенных служб

При замене материнской платы, сетевой карты, P2V миграции, холодном переносе виртуальных машин между различными типами гипервизоров или сайтами, настройке VLAN на сетевом интерфейсе Windows вы можете столкнуться с проблемой наличия скрытых (невидимых) сетевых адаптеров. В результате вы не можете для нового сетевого интерфейса задать статический IP адрес, назначенный ранее удаленному адаптеру.
Windows автоматически скрывает устройства, которые присутствуют в конфигурации Windows, но физически не подключены к компьютеру. Скрытый сетевой адаптер в системе остается, если вы физически отключили установленную ранее сетевую карту (это может быть как физический NIC, так и виртуальная сетевая карта). Установленная ранее сетевай карта становится скрытой, и не доступна в диспетчере оборудования.
В этой статье:
- Ошибка: IP-адрес уже назначен другому сетевому адаптеру
- Удаление несуществующей сетевой карты через диспетчер оборудования
- Удаление конфигурации сетевой карты из реестра
Ошибка IP-адрес уже назначен другому сетевому адаптеру
Главная проблема со скрытыми сетевыми адаптерами – вы не сможете назначить IP адрес старого сетевого адаптера новой сетевой карте. При попытке назначить старый IP адрес появляется предупреждение:
Microsoft TCP/IPIP-адрес 192.168.1.50, который вы задали для этого сетевого адаптера, уже назначен другому адаптеру. Если обоим устройствам назначен один и тот же адрес и оба адаптеры активны, только один из них сможет его использовать. Это может привести к неполадкам в работе системы.
Вы хотите задать другой IP адрес для этого адаптера в списке IP-адресов в окне дополнительных параметров.

Do you want to remove the static IP configuration for the absent adapter?

С этой проблемой я часто сталкиваюсь в виртуальных машинах VMWare, с виртуальным сетевым адаптером VMXNet3. Новая сетевая карта определяется как новое устройство (в отличии от vNIC типа E1000). Т.е. если вы удалили у ВМ VMWare сетевую карту (vNIC), а потом добавили новую, вы не сможете использовать старый IP адрес, назначенный удаленному сетевому интерфейсу.
Также проблема скрытых сетевых адаптеров появляется после выполнения миграции физического сервера в ВМ (Physical-to-Virtual — P2V), например с помощью VMware Converter. При миграции в ОС остаются отключенные сетевые адаптеры (физические), статические настройки IP адресов которых нужно использовать на новых vNIC.
Прежде чем назначить старый статический IP адрес новому сетевому адаптеру, нужно удалить конфигурацию отключенных сетевых карт.
Удаление несуществующей сетевой карты через диспетчер оборудования
Чтобы удалить скрытые (отключенные физически) сетевые адаптеры в Windows нужно запустить консоль “Диспетчер устройств” (Device Manager) в специальном режиме.
Для этого в Windows 7 (и ниже):
- Нужно запустить командую строку с правами администратора;
- Выполните команду: set devmgr_show_nonpresent_devices=1
- Запустите консоль Device Manager: devmgmt.msc
В верхнем меню включите пункт Вид -> Показать скрытые устройства (этот пункт, начиная с Windows 8 доступен всегда, дополнительно включать параметр devmgr_show_nonpresent_devices через cmd не нужно).

Разверните секцию Сетевые адаптеры (Network adapters). В должны появится скрытые сетевые карты (с бледными значками). Выберите сетевую карту, которую нужно удалить, ПКМ -> Удалить устройство (Uninstall Device).

Удаление конфигурации сетевой карты из реестра
Если после удаления отключенного сетевого устройства в диспетчере устройств, вы все еще не можете назначить старый IP адрес новому адаптеру, нужно удалить IP конфигурацию старой NIC в реестре.
Настройки IP адресов сетевых интерфейсов хранятся в ветке реестра HKLM\SYSTEM\CurrentControlSet\Services\Tcpip\Parameters\Interfaces .
В данной ветке находится несколько ключей вида . Проверьте их по очереди пока не найдете интерфейс, у которого значение IPAddress содержит IP адрес старого сетевого интерфейса.
В параметре IPAddress может быть указано несколько IP адресов, т.к. в Windows можно назначить несколько IP адресов (алиасов) одному сетевому адаптеру.
Запомните имя ветки реестра (это идентификатор данного сетевого адаптера). Удалите эту ветку, а также ветки:
- HKLM\SYSTEM\CurrentControlSet\Services\Tcpip\Parameters\Adapters\
- HKLM\SYSTEM\CurrentControlSet\Services\
Перезагрузите компьютер и попробуйте назначить старый статический IP адрес новому сетевому адаптеру.
Также рекомендуется выполнить сброс сети. В Windows 10 этот пункт доступен в меню Параметры -> Сеть и Интернет -> Сброс сети.

А если вы у вас возникли проблемы после установки дополнительной сетевой карты в компьютер, убедитесь, что встроенный LAN интерфейс отключен в BIOS/UEFI (пункт обычно называется Onboard Gbit NIC или Onboard LAN)
Существуют различные элементы, необходимые для работы в Интернете, и один из них - сетевой адаптер. Есть как беспроводные, так и проводные, и у нас может быть несколько на компьютере. Однако иногда бывает необходимо устранить часть нашей команды. В этой статье мы собираемся объяснить, что делать с удалить сетевой адаптер в Windows . Для этого мы можем предпринять разные шаги.
Для чего нужны сетевые адаптеры?

Прежде чем объяснять, как их удалить, давайте поговорим о том, как сетевые адаптеры работают . По сути, мы можем сказать, что это физическое устройство, которое мы подключили к компьютеру, и что оно позволит нам установить сетевое соединение.
Эти устройства могут быть как внутренние, так и внешние . Сетевая карта может быть интегрирована в материнская плата сам, но также то, что мы подключаем его через порт USB. Последнее очень часто встречается в ноутбуках, особенно небольших, которые не всегда имеют встроенную карту Ethernet. Также, чтобы иметь возможность использовать адаптер Wi-Fi с большей емкостью и, таким образом, иметь лучшее покрытие, чтобы иметь возможность подключать другие устройства независимо от расстояния, поскольку у них обычно лучшая антенна.
Но в дополнение к этим физическим адаптерам у нас также может быть виртуальные сетевые адаптеры . Вот что происходит, если мы используем виртуальную машину, например VMWare. Поэтому иногда мы видим в Windows больше адаптеров, чем есть на самом деле. Иногда мы не знаем, почему это происходит, и это может быть причиной.
Это делает интересным или даже необходимым удалить адаптеры от нашей команды, чтобы решить определенные проблемы или улучшить связь. Иногда возникают конфликты с драйверами или с обнаруженной установкой. Это вынуждает нас переустанавливать их, но мы также можем устранить их, чтобы не было проблем с другими или если мы не собираемся использовать их напрямую.
Действия по удалению сетевого адаптера в Windows
Удалить сетевые адаптеры в Windows очень просто. Причин может быть несколько. Мы рассказали о примере конфликта с драйверами. Но также может быть, что мы просто хотим, чтобы наше оборудование было «чище» и что сетевые адаптеры которые мы не используем или даже виртуальные, не появляются. Например, если мы купили USB-адаптер Wi-Fi, чтобы иметь большую мощность, чем тот, который встроен в материнскую плату, и мы хотим исключить последний.
Используйте диспетчер устройств
Первый вариант, который у нас есть, - использовать Диспетчер устройств . Отсюда мы можем управлять всеми адаптерами, которые мы настроили на компьютере, обновлять драйверы, удалять их . Мы также можем напрямую удалить их.
Для этого нам нужно перейти в Пуск, написать Диспетчер устройств и, оказавшись внутри, зайти в Cеть переходники. Там мы увидим все, что мы настроили, и мы увидим, какой из них или который мы хотим удалить. Мы должны щелкнуть второй кнопкой мыши поверх соответствующей и щелкнуть Удалить .

Этот процесс очень простой и быстрый. Нам придется повторять это столько раз, сколько необходимо, чтобы стереть все сетевые адаптеры, физические или виртуальные, которые мы хотим удалить из Windows. Если в будущем мы будем заинтересованы в том, чтобы они снова стали доступны, нам придется установить их снова.
Удалите сетевой адаптер из настроек
Другой вариант, который у нас есть, - удалить сетевые адаптеры непосредственно из системы. Конфигурация . Там, как и в предыдущем случае, мы можем найти все, что добавили, и удалить те, которые нас не интересуют.
В этом случае нам нужно перейти в Пуск, войти в Настройки, перейти в Сеть и Интернет, и там мы щелкнем по Изменить параметры адаптера в разделе Расширенная конфигурация сети, который мы увидим в этом окне.

После того, как мы введем «Изменить параметры адаптера», мы должны щелкнуть второй кнопкой мыши на адаптере, который мы хотим удалить. Во многих случаях это не позволяет нам устранить его напрямую, как мы можем видеть на изображении ниже в случае этого виртуального адаптера. Поэтому нам нужно будет нажать на Отключите . Вы должны принять появившееся диалоговое окно.

Используйте командную строку
Третий вариант, который у нас есть для устранения недоступных сетевых адаптеров Windows, - это командной строки . Это характеристика самой системы, с помощью которой мы можем выполнять изменения этого типа.
Этот вариант несколько сложнее, поскольку требует ряда шагов и не так быстр, как два предыдущих. Однако мы объясним все, что необходимо сделать, чтобы удалить адаптеры Ethernet и Wi-Fi. Процесс аналогичен, но нам придется изменить команду.
Надо зайти в Пуск, написать Командная строка и запустите его. Мы также можем использовать для этого Windows PowerShell. Таким образом мы можем выполнить необходимые команды для удаления адаптеров.
- netsh lan показать профили
- Netsh WLAN показывать анкеты
Когда мы это сделаем, нам нужно будет увидеть сетевую карту, которую мы хотим удалить, и отметить соответствующее имя. Это необходимо для следующего шага, будь то Ethernet или Wi-Fi. Вы должны выполнить одну из этих двух команд:
- netsh lan удалить профиль interface = »InterfaceName»
- netsh wlan удалить профиль interface = »InterfaceName»
Короче говоря, это варианты, которые нам нужно исключить сетевой адаптер в Windows - физический или виртуальный. Мы видели разные альтернативы, хотя любая из них была бы полезна для нашей цели. Если мы видим, что адаптер не работает, что он создает какой-то конфликт, мы всегда можем его устранить. Также, если мы просто заинтересованы в чистоте оборудования и в том, что определенные виртуальные или физические адаптеры, которые мы никогда не используем, не появляются.
Что такое скрытые сетевые адаптеры?
The IP address 192.168.31.51, you have entered for this network adapter is already assigned to another adapter (Intel Gigabit Network Connection) which is no longer present in the computer. If the same address is assigned to both adapters and they both become active, only one of them will use this address. This may result in incorrect system configuration. Do you want to remove the static IP configuration for the absent adapter?Как в ESXI VMWare удалить невидимые сетевые карты в Windows server 2008 R2 после миграции P2V-01
Или в русском варианте:
IP-адрес 192.168.31.51, указанный для этого сетевого адаптера, уже назначен адаптеру "Сетевое подключение intel(r) PRO/1000 MT" этого компьютера. Если обоим адаптерам назначен один и тот же адрес, и оба сетевые адаптера становятся активными, то только один из них сможет его использовать. Это может привести к неполадкам в работе системы.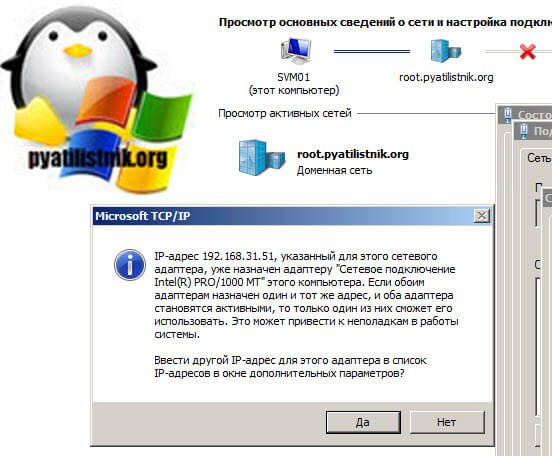
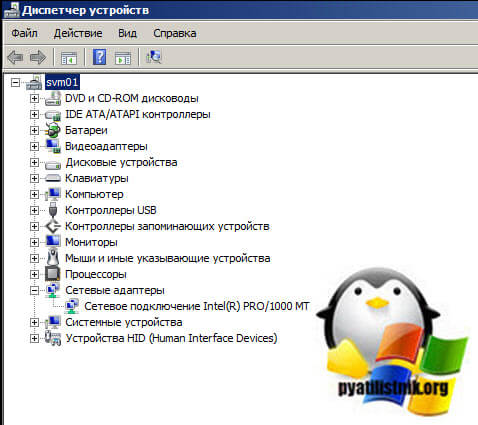
Как показать скрытые устройства в Windows
Чтобы избавиться от старых невидимых NIC, воспользуйтесь следующей процедурой:
-
.
- Наберите следующую команду и нажмите клавишу ВВОД: set devmgr_show_nonpresent_devices=1
- Наберите еще одну команду: start devmgmt.msc
Как в ESXI VMWare удалить невидимые сетевые карты в Windows server 2008 R2 после миграции P2V-02
Убедитесь, что вы набрали devmgmt.msc в том же самом окне командной строки, в котором вы выполнили «set devmgr_show_nonpresent_devices=1″. Причина в том, что команда «Set» работает только для того же самом окружения, в котором выполнялась, и если вы закроете окно эта переменная сбросится. Далее;
- В диспетчере устройств выберите View > Show hidden devices (Показать скрытые устройства).
- Разверните дерево сетевых адаптеров. Старые физические сетевых карты теперь видны и окрашены в серый цвет.
- Щелкните правой кнопкой по такой сетевой карточке и нажмите Uninstall(Удалить).
Обратите внимание, что если у вас обновленная система или Windows 8.1 и выше, то у вас будет сразу данная кнопка в диспетчере устройств, найти ее можно в меню "Вид - Показать скрытые устройства". Так после ее активации у вас будут отображены и технические интерфейсы, например мини-порты.
![Как показать скрытые устройства в Windows]()
Как удалить скрытое устройство через реестр Windows
И так, в реестре Windows есть вот такая ветка:
HKLM\SYSTEM\CurrentControlSet\Services\Tcpip\Parameters\InterfacesДанная ветка содержит список сетевых интерфейсов с их IP-адресами, мы с вами уже тут бывали, когда решали проблему, из-за которой на виртуальной машине ESXI 6.5 у меня прилетали неправильные сетевые настройки. Тут названия интерфейсов будут в виде GUID, так что для идентификации вы можете соотнести GUID с сетевым интерфейсом, или просто посмотреть на ключи реестра IPAddress, где прописан старый адрес. После чего просто удалите всю ветку с GUID.
![Как удалить скрытое устройство через реестр Windows]()
После этого вы можете назначить требуемый IP адрес новой виртуальной NIC. Примечание: администраторам Windows Active Directory для простоты управления я рекомендую установить эту переменную глобально с помощью групповых политик, и распространить эту политику на все компьютеры. Для этого создайте новый GPO, которые определяет следующую ветку реестра:
System Key: [HKEY_LOCAL_MACHINE\SYSTEM\CurrentControlSet\Control\Session Manager\ Environment]Имя параметра: DEVMGR_SHOW_NONPRESENT_DEVICES
Тип данных: REG_SZ (String Value)
Value Data: (1 = show all hidden devices/ показать все скрытые устройства)
Читайте также: