Удаленное подключение к ubuntu
Обновлено: 06.07.2024
Когда пользователь имеет несколько устройств, может возникнуть необходимость в управлении ими, независимо от местонахождения. Эта возможность реализована во всех современных системах. Она позволяет подключиться к компьютеру через сеть Интернет даже со смартфона. Управление устройствами осуществляется через удаленный рабочий стол. Ubuntu также имеет данную функцию.
Удаленный рабочий стол Ubuntu
Термин описывает способ взаимодействия двух и более устройств, при котором одно устройство может получить доступ к другому, действуя по локальной сети или через Интернет. При этом сеанс проходит в реальном времени.
Возможны два варианта подключения. Первый подразумевает полное управление удаленным компьютером и позволяет запускать на нем различные программы, а также работать с файловой системой.
Вторая настройка предоставляет доступ, при котором возможно лишь наблюдение за выполняемыми процессами. Вмешаться в работу устройства в этом случае не получится.
Интересной особенностью является возможность взаимодействия устройств на разных операционных системах.
Важно! Технология удаленного управления стала часто применяться киберпреступниками для совершения мошеннических действий, поэтому нужно внимательно относиться к организации подобной связи.Подключение к удаленному рабочему столу Ubuntu
Организовать удаленное управление в Linux возможно несколькими способами. Здесь стоит говорить о протоколе RDP, системах VNC и NX, а также о программе TeamViewer. Последняя довольно известна среди пользователей Windows и часто используется в корпоративных сетях.
Подключение к Ubuntu по RDP
Сам протокол RDP разработан и поддерживается компанией Microsoft. Официально службы для других операционных систем компания не предоставляет. Между тем, разработчики программных продуктов сами берутся за создание утилит для Linux. Некоторые дистрибутивы Ubuntu включают такие программы по умолчанию, например, клиент Remmina.
Найти ее можно через поискUbuntu, введя «RemoteDesktopClient». В случае отсутствия утилиту легко установить, используя терминал.
Первым шагом устанавливается пакет клиента:
sudo apt-add-repository ppa:remmina-ppa-team/remmina-next
Далее обновляется инструментарий:
Теперь нужно установить сам плагин для удаленного рабочего столаUbuntu:
sudo apt-get install remminaremmina-plugin-rdplibfreerdp-plugins-standard
Утилита не представляет сложностей в работе. Она позволяет хранить список серверов для быстрого доступа к ним. Для добавления удаленного компьютера в список, необходимо нажать на « + ».
В открывшемся окне заполняются данные для авторизации на сервере.

При необходимости можно настроить дополнительные параметры. После заполнения полей данные нужно сохранить. Теперь сервер появится в списке доступных для подключения. Для организации удаленного доступа Linux по нему необходимо дважды кликнуть мышью.
При первом подключении может появиться окно, в котором нужно принять сертификат безопасности.
Удаленное управление Ubuntu по VNC
Система VNC для реализации удаленного рабочего стола Ubuntu использует протокол RFB (remoteframebuffer). На стороне сервера будет использоваться утилита Vino, которую дистрибутив содержит изначально.
Для запуска программы в терминал необходимо задать команду:
Появится окно, в котором необходимо сделать активным параметр «Позволить другим пользователям видеть ваш рабочий стол». Также здесь можно задать пароль для подключения.
На этом настройка подключения к удаленному рабочему столу закончена, и к компьютеру уже можно подключиться с другой системы на Linux. Однако используемое шифрование не позволит организовать управление из других ОС, например, Windows. Этот параметр несложно отключается. Для этого необходимо внести изменения в программу «Редактор dconf»:
Теперь нужно войти в раздел удаленного рабочего стола, путь до которого:
Здесь параметр « require-enctyption »должен быть отключен.
Подключиться к серверу можно, используя ту же Remmina, только теперь в качестве протокола выбирается VNC. При подключении появится окно, в котором будет запрошен VNC-пароль. После одобрения системы на сервере, можно начинать управление.
Удаленный доступ Ubuntu по NX
NXNomachine – самостоятельный комплекс, в котором реализованы все возможности для удаленного управления компьютером на Linux. Программа доступна для всех OC. Существует две версии ПО: платная и бесплатная. Вторая позволяет настроить в одно время подключить лишь одну машину с помощью клиента.
Первым делом необходимо скачать комплекс с официального сайта Nomachine:
В разделе «Downloads»доступны сборки для всех ОС. На Ubuntu имеются версии как для 32, так и для 64-битных систем. Установить их можно с помощью центра приложений.

После установки серверная часть сразу начинает работу. В главном окне отображены доступные компьютеры, на которых также установлена NX. Двойным кликом можно вызвать подключение. Настраивать ничего не придется, достаточно ввести имя пользователь и пароль.

Серверная часть имеет расширенные настройки. Есть возможность задать следующие параметры:
- как открывать программу – сразу после запуска системы или вручную;
- кодек для отображения картинки;
- периферийные устройства, к которым может быть обеспечен доступ.
Главными преимуществами комплекса являются:
- понятный интерфейс;
- простота установки соединения;
- подсказки, которые вызываются горячими клавишами;
- изменение параметров отображения рабочего стола;
- запись с экрана выполняемых действий.
Удаленное подключение к Ubuntu по TeamViewer
TeamViewer – программа, с помощью которой можно организовать удаленный рабочий стол через сеть Интернет. Продукт доступен для бесплатного использования в некоммерческих целях. Для работы достаточно установить ее на оба компьютера.
Среди особенностей TeamViewer выделяют:
- возможность управления с устройств на Android;
- доступ реализован по ID и паролю;
- работа с любой версией ПО TeamViewer;
- работа через терминал
Программу нельзя загрузить из официальных репозиториев, поэтому придется ее скачать с официального сайта. Имеется версия для 32-битных ОС, однако она будет работать и на архитектуре 64 бит.
Скачав deb-пакет, необходимо дважды кликнуть по нему для запуска установки. Если по какой-либо причине через графический интерфейс это невозможно, стоит прибегнуть к терминалу:
- Включить поддержку архитектуры 32 бит (при условии 64-битной ОС):
- Обновить инструментарий и определить требуемые зависимости:
sudo apt-getinstall libdbus-1-3:i386 libasound2:i386 libexpat1:i386 libfontconfig1:i386 libfreetype6:i386 libjpeg62:i386 libpng12-0:i386 libsm6:i386 libxdamage1:i386 libxext6:i386 libxfixes3:i386 libxinerama1:i386 libxrandr2:i386 libxrender1:i386 libxtst6:i386 zlib1g:i386 libc6:i386
- Непосредственно установить скачанный deb-пакет:
- Для разрешения управления компьютером нужно включить сервис teamviewerd. Обычно он запускается инсталлятором, поэтому достаточно просто включить его в автозагрузку:
sudorc.update add teamviewerd defaults
Программа присваивает компьютеру уникальный идентификатор. Здесь же задается пароль. Для удаленного подключения к рабочему столу Ubuntu их необходимо ввести в программе на устройстве, с которого планируется управление.
Как подключиться к Ubuntu из Windows
Настроить удаленное управление с сервером на Ubuntu из Windows можно по тому же протоколу VNC. Сначала необходимо войти в Меню → Параметры и выбрать службу «Общий доступ к рабочему столу». Здесь предоставляется возможность разрешить просмотр рабочего стола, либо управление им.
В Windows понадобится загрузить программу VNCViewer, которая не требуется установки. При запуске нужно ввести IP-адрес компьютера в локальной сети.

Можно пойти другим путем и установить в UbuntuRDS-сервер. Тогда управлять устройством станет возможно через стандартную службу Windows – «Удаленный рабочий стол»:
Третий вариант предполагает использование TeamViewer, который является универсальным средством для создания удаленного соединения.
Заключение
Удаленный рабочий стол Ubuntu может быть реализован несколькими способами. Для рядового пользователя может быть неощутимо использование разных протоколов соединения. Между тем, настроить устройство для удаленного управления несложно любым методом, однако нужно учитывать, что является связующим звеном – локальная сеть или Интернет.

Представьте, вы находитесь в одной комнате, сидя перед компьютером с Windows; данные, которые вам нужны, находятся в другой, на компьютере под управлением Ubuntu. Если оба компьютера находятся в одном доме, нет проблем; но что, если они находятся в одном офисном блоке?
Зачем удаленно подключаться к Ubuntu из Windows?
Существует несколько причин, по которым вам может понадобиться удаленное подключение к компьютеру Ubuntu. Возможно, вы находитесь на работе и должны войти в свой домашний компьютер. Кроме того, у вас может быть компьютер Ubuntu в одной комнате, компьютер Windows в другой, и желание запускать обновления на Ubuntu.

В качестве альтернативы, возможно, вы используете сервер Ubuntu. Возможно, вы настроили его для управления запуском такой игры, как Counter-Strike или Minecraft. В любом случае, настройка удаленного подключения сэкономит много времени и сил.
У вас есть два варианта установки удаленного соединения с компьютером Ubuntu: вы можете использовать Remote Desktop (RDP) или Virtual Network Computing (VNC).
Давайте рассмотрим каждый метод по очереди.
Узнайте IP-адрес вашего ПК Ubuntu
Прежде чем установить соединение с устройством Ubuntu, необходимо знать IP-адрес.
Первый способ самый простой. Физически подойдите к устройству Ubuntu, нажмите Ctrl + Alt + T, чтобы открыть терминал, и введите команду:
Ищите "inet addr" напротив соединения, которое вы в данный момент используете. Например, если вы пользуетесь Wi-Fi, ищите wlan0. Если компьютер подключен к сети для Ethernet, ищите eth0.
Другой способ найти IP-адрес - найти значок подключения на панели, щелкнуть правой кнопкой мыши и выбрать Сведения о подключении. Здесь вы найдете IP-адрес.
Ни один из этих вариантов не можете открыть? Вы также можете подключиться к маршрутизатору напрямую, через браузер вашего компьютера.
После входа в консоль администрирования маршрутизатора, вы сможете увидеть, какие устройства подключены. Просто найдите имя своего устройства Ubuntu, найдите IP-адрес и запишите его.
1. Подключение по SSH
Перед началом работы, возможно, вы захотите установить PuTTY на ваш компьютер (или просто попробовать встроенную функцию Windows SSH). Это позволит вам установить SSH-соединение, которое дает удаленный доступ к командной строке Ubuntu.
Короче говоря, это зависит от того, какую версию Ubuntu вы используете и использовали ли вы SSH ранее.
После установки через терминал (sudo apt install openssh-server) вы сможете установить удаленное соединение (просто используя IP-адрес и имя пользователя и пароль Ubuntu) и использовать терминал для установки необходимых инструментов для RDP и для VNC.
2. Удаленный доступ с помощью протокола удаленного рабочего стола
Самым простым вариантом является использование протокола Remote Desktop Protocol или RDP. Встроенный в Windows, этот инструмент можно использовать для создания подключения к удаленному рабочему столу в вашей домашней сети. Все, что вам нужно, это IP-адрес устройства Ubuntu.

В то время как необходимое программное обеспечение предустановлено на Windows, вам нужно будет установить инструмент xrdp на Ubuntu. Для этого откройте окно терминала (Ctrl + Alt + T) и введите:
Подождите, пока он установится, затем запустите приложение Remote Desktop в Windows с помощью меню "Пуск" или "Поиск". Введите rdp и нажмите на Remote Desktop Connection (Подключение к удаленному рабочему столу). Когда приложение будет открыто, введите IP-адрес в поле Компьютер.
Затем нажмите кнопку Показать опции и добавьте имя пользователя для Ubuntu PC. Вы можете нажать Сохранить, чтобы сохранить эти настройки для повторного использования в следующий раз.
Устранение проблем с RDP
Хотя RDP является отличным вариантом для удаленного подключения к компьютеру Ubuntu, с приходом Ubuntu 18.04 LTS, такой способ менее надежен. Похоже, что существует проблема с установлением удаленного соединения, когда в учетной записи уже выполнен вход на машине Ubuntu.
Таким образом, простой способ обойти это - просто выйти из пользователя.
Если это невозможно, попробуйте переключить RDP-соединение с использования сервера Xorg на использование X11rdp, подождите, пока это не сработает, а затем снова попробуйте Xorg.
Вы также можете попытаться установить соединение после перезагрузки машины с Linux.
3. Удаленный доступ с помощью виртуальной сети (VNC)
Другой вариант с полной функциональностью удаленного рабочего стола - VNC (Virtual Network Computing). Для этого требуется клиентское приложение на ПК с Windows и сервер на Ubuntu.
На удаленном ПК установите компонент TightVNC Server после проверки обновлений:
На этом этапе вам будет предложено установить пароль для подключения. Вам также будет присвоен номер рабочего стола, обычно :1. Запишите это.

Инструменты TightVNC доступны только в комплекте, поэтому после установки ищите TightVNC Viewer в поиске Windows.
После запуска просмотрщика введите IP-адрес Ubuntu в хост, а затем номер рабочего стола. Это может выглядеть следующим образом:
Введите пароль при запросе и начните работу на удаленном рабочем столе!
Делаем TightVNC более безопасным
По умолчанию TightVNC зашифрует ваш пароль, но больше ничего. Это делает его небезопасным для подключений через интернет. К счастью, его можно сделать более безопасным, благодаря SSH и Xming.
Для этого скачайте и установите инструмент Xming для Windows из Sourceforge. После этого найдите ярлык рабочего стола, щелкните правой кнопкой мыши и выберите Properties (Свойства).

Ищите вкладку Shortcut, а в поле Target введите следующее:
Установите флажок Включить переадреcацию X11, затем вернитесь к сеансу (Session) в верхней части меню.

Введите IP-адрес удаленного устройства и нажмите кнопку Открыть. Через несколько секунд будет доступно защищенное соединение с удаленным рабочим столом Ubuntu.
Выбор правильного решения для удаленного доступа
Как вы используете эти методы, зависит от того, что вы хотите получить от вашего удаленного рабочего стола.
Доступны три основных варианта:
- RDP: Он использует протокол Windows Remote Desktop Protocol, через реализацию xrdp с открытым исходным кодом.
- VNC: Виртуальные сетевые вычисления являются альтернативой RDP, но менее безопасны.
- VNC через SSH: смешивание VNC с SSH повышает безопасность соединения.
Вы также можете использовать SSH для управления терминалом на вашем компьютере Ubuntu.
Мы показали вам три способа установить удаленное соединение с вашим компьютером Ubuntu или сервером из Windows. Каждый из них имеет свои преимущества и недостатки. Но если вы просто хотите быстро окунуться в Ubuntu, почему бы не попробовать подсистему Windows для Linux, доступную в Windows 10?
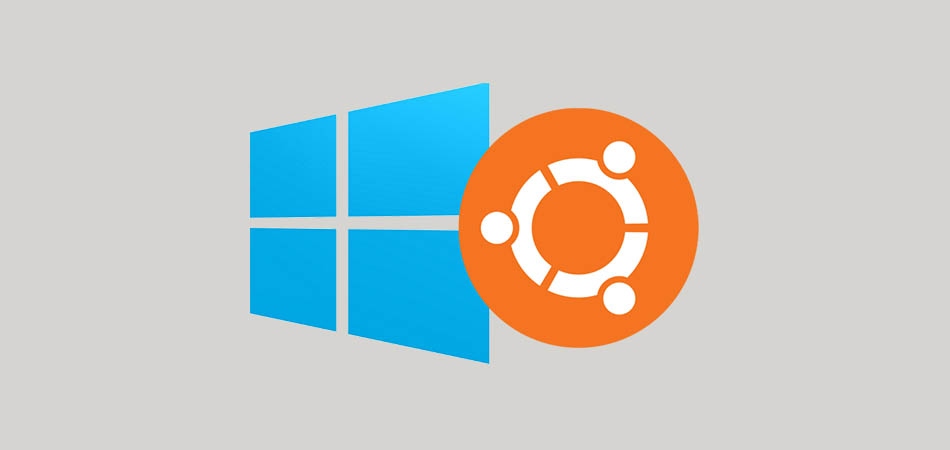
Безлимитные тарифы интернета с высокой скоростью соединения упростили администрирование компьютеров. Сегодня все чаще помощь пользователям оказывается удаленно. Это удобно, ведь не надо тратить время на поездки и возможность подключиться есть практически круглосуточно.
Сегодня поговорим об удаленном подключении к Ubuntu из ОС Windows.
Зачем удаленно подключаться из Windows к Ubuntu
Не так важно, где находится удаленный компьютер – в соседней комнате или в другом регионе. Интернет убирает подобные ограничения, главное – чтобы связь оставалась стабильной на все время настройки. Это одинаково относится к машинам, работающим хоть на операционной системе Windows, хоть на Ubuntu. Последние используются, например, для развертывания сервера CS или Minecraft.
Причины, по которым требуется удаленное подключение:
- ручной запуск обновлений на компьютере с Ubuntu;
- настройка системы без подключения локального монитора, клавиатуры;
- работа с машиной, расположенной по другому адресу.
Пользователю доступно три варианта коннекта с компьютеров, работающих на ОС Windows. Выбор зависит от удобства и предпочтений: SSH через приложение PuTTY, встроенная поддержка RDP и виртуальная сеть VNC (понадобится предварительная настройка клиента). В любом случае перед работами понадобится выяснить IP-адрес компьютера, к которому предстоит подключаться.
Как выяснить IP-адрес компьютера с установленной ОС Ubuntu
Если есть физический доступ к компьютеру с установленной Ubuntu, на нем открывается терминал (комбинация клавиш Ctrl+Alt+T) и вводится команда ifconfig. В отображенном перечне данных имеет значение строка, начинающаяся с inet addr. Если используется подключение через Wi-Fi, то рядом будет его маркер в виде «wlan0». При проводном соединении фраза будет заменена на «eth0». Рядом отображается актуальный IP-адрес машины.
Второй способ заключается в применении функций графического интерфейса. Последовательность действий: найти значок подключения на панели, кликнуть правой кнопкой мышки, выбрать пункт «Сведения о подключении». Там и указан постоянный IP-адрес компьютера. Если доступа к нему нет, то можно выяснить данные через маршрутизатор. В панели управления отображаются активные пользователи вместе с их «контактами».
Подключение к Linux через SSH
Перед подключением на компьютер с Windows устанавливается приложение PuTTY. Это популярный инструмент для организации SSH-соединения, которое предоставит удаленный доступ к командной строке Ubuntu. Важно понимать, что этот режим требует определенного опыта в управлении, ведь здесь нет привычной мыши и «окошек», а все команды передаются в текстовом виде. Отчеты предоставляются в таком же виде.

По умолчанию возможность коннекта через SSH в Ubuntu отключена. Так что предварительно эту систему требуется настроить. Активация функции выполняется вводом команды sudo apt install openssh-server (в той же консоли, где ранее был взят IP-адрес). Логин и пароль подключения будут те же, что используются при входе в операционную систему.
Из-за неудобства управления в текстовой среде этот вариант востребован для удаленной активации более удобных инструментов. Например, тех же протоколов RDP или VNC. В них также пригодится IP-адрес, поэтому получить минимальные навыки работы в консоли все равно рекомендуется. Это упростит решаемые задачи, если по каким-то причинам не удается соединение в других режимах.
Подключение из Windows через RDP
Способ подключения через службу Remote Desktop Protocol (RDP) распространен при работе с машинами на платформе Windows. Популярность инструмента объясняется просто – его поддержка встроена во все виды и версии операционных систем. Все, что понадобится для подключения, уже известно: это IP-адрес, логин и пароль от Ubuntu. Запускается утилита через поиск, называется она «Подключение к рабочему столу».

На компьютере-клиенте требуется установка приложения xrdp.
- Необходимо открыть окно термина нажатием комбинации клавиш Ctrl+Alt+T.
- Ввести текстовую команду sudo apt install xrdp и нажать «Ввод».
- Провести активацию программы командой sudo systemctl enable xrdp.
После установки надо ввести на компьютере-сервере данные доступа и нажать кнопку «Подключить». Если поставить галочку «Разрешить мне сохранять учетные данные», последующие входы будут выполняться без дополнительных вопросов. Но в первый раз пароль всегда вводится вручную. При желании создается отдельный конфигурационный файл (востребовано, когда много компьютеров с удаленным управлением).
После подключения пользователь видит рабочий стол компьютера на Ubuntu. Работа с его окнами не отличается от локального управления – функционируют все настроенные горячие клавиши, перетаскивание мышью. В некоторых версиях Ubuntu, например, 18.04 LTS, RDP не работает, пока не выйдешь из текущего пользователя. Подобные фишки обычно известны системным администраторам.
Подключение через VNC
Есть другой вариант удаленного рабочего стола – сеть Virtual Network Computing (VNC). Она тоже требует предварительной настройки обеих машин. Так, на компьютер с Ubuntu инсталлируется ПО, открывающее доступ к управлению.
- Открыть окно терминала.
- Ввести команду sudo apt update.
- Установить сервер: sudo apt install tightvncserver.
- Активировать его: sudo tightvncserver.
Система предложит ввести пароль для подключения. Он понадобится при активации удаленного соединения, поэтому стоит записать (запомнить) внесенные данные.
На этом все! TightVNC Server готов к работе, остается следом настроить компьютер на Windows. Программа доступна на официальном сайте разработчика в двух версиях: 32 и 64-бит.

После инсталляции и запуска достаточно ввести IP-адрес хоста и пароль доступа, введенный после активации сервера на Ubuntu. Схема работы VNC аналогична предыдущему примеру: пользователь видит перед собой удаленный рабочий стол и управляет функциями операционной системы, как будто сидит за компьютером локально.
В статье рассказано о настройке возможности подключения к Ubuntu по удаленному рабочему столу (аналогично RDP в Windows). Примеры команд проверены на Linux Ubuntu 16.04 и 18.04.
Мы рассмотрим реализацию с помощью сервера VNC (подключиться к нашему компьютеру можно будет как с помощью клиента VNC, который доступен как для Linux, так и Windows). Также мы рассмотрим возможность использования клиента RDP из Windows, настроив xRDP.
Подготовка системы
Все действия описанные ниже мы будем выполнять с правами суперпользователя. Для этого переходим в режим sudo:
. или заходим под root:
* по умолчанию, в Ubuntu не задан пароль от root и данная команда не сработает. В этом случае сначала задаем пароль руту — passwd root.
Если используется брандмауэр, добавляем правило:
iptables -A INPUT -p tcp --dport 5901 -j ACCEPT
* в данном примере, мы разрешаем входящие соединения на порту 5901. Для работы с несколькими портами, добавляем их по аналогии.
Установка и настройка VNC сервера
Рассмотрим два варианта использования графической оболочки — xfce и gnome.
Если используем XFCE
Установка
Установку выполняем следующей командой:
apt install xfce4 xfce4-goodies tightvncserver
Задаем пароль для доступа по удаленному рабочему столу. Для этого вводим команду:
. на запрос пароля вводим его дважды.
После будет предложено ввод пароля для гостевого доступа — можно согласиться (y) и ввести пароль или отказаться (n).
Настройка
Для начала, останавливаем экземпляр VNC сервера:
vncserver -kill :1
* экземпляр :1, по умолчанию, слушает на порту 5900+1 (5901).
Настраиваем VNC сервер:
Снова запускаем vncserver:
Если используем Gnome
Установка
Установку выполняем следующей командой:
apt install ubuntu-desktop gnome-panel gnome-settings-daemon metacity nautilus gnome-terminal vnc4server
Задаем пароль для доступа по удаленному рабочему столу. Для этого вводим команду:
. на запрос пароля вводим его дважды.
После будет предложено ввод пароля для гостевого доступа — можно согласиться (y) и ввести пароль или отказаться (n).
Настройка
Для начала, останавливаем экземпляр VNC сервера:
vncserver -kill :1
* экземпляр :1, по умолчанию, слушает на порту 5900+1 (5901).
Настраиваем VNC сервер для текущего пользователя:
[ -x /etc/vnc/xstartup ] && exec /etc/vnc/xstartup
[ -r $HOME/.Xresources ] && xrdb $HOME/.Xresources
xsetroot -solid grey
vncconfig -iconic &
x-terminal-emulator -geometry 80x24+10+10 -ls -title "$VNCDESKTOP Desktop" &
x-window-manager &
gnome-panel &
gnome-settings-daemon &
metacity &
Снова запускаем vncserver:
Подключаемся к удаленному рабочему столу
Запускаем клиент VNC. Например, в Linux — Remmina, в Windows — TightVNC Viewer или RealVNC. Вводим IP-адрес компьютера с VNC и номер порта:

Будет запрошен пароль — вводим тот, что устанавливали при настройке.
Автозапуск сервиса
Чтобы VNC сервер запускался после перезагрузки, создаем новый юнит в systemd:
[Unit]
Description=VNC server
After=syslog.target network.target
[Service]
Type=forking
User=root
PAMName=login
PIDFile=/root/.vnc/%H:%i.pid
ExecStartPre=-/usr/bin/vncserver -kill :1 > /dev/null 2>&1
ExecStart=/usr/bin/vncserver
ExecStop=/usr/bin/vncserver -kill :1
Разрешаем автозапуск сервиса:
systemctl enable vncserver
Смена пароля
Для смены пароля на подключения к VNC, вводим команду:
Система напишет, в каком файле на данный момент хранится пароль и запросит ввод нового:
Using password file /root/.vnc/passwd
Password:
Warning: password truncated to the length of 8.
Verify:
Would you like to enter a view-only password (y/n)? n
* как видим, файл для хранения пароля в данном примере — /root/.vnc/passwd; требование по минимальной длине пароля — 8 символов; также после ввода нового пароля система предложит ввод пароля на режим «только для чтения».
Если необходимо указать конкретный файл, в котором должен хранится пароль, вводим, например, такую команду:
xRDP для подключения из Windows
Если мы не хотим устанавливать на Windows никакого дополнительного программного обеспечения, а хотим использовать стандартное подключение к удаленному рабочему столу (mstsc), можно установить на Linux xRDP. Для этого вводим:
Читайте также:

