Удаленный сеанс был отключен windows 7
Обновлено: 03.07.2024
Буквально на днях я столкнулся с проблемой включения «Удаленного рабочего стола» на системе Windows 7.
Многие тут же подумали:«Ай, да наверняка у него стоит какая-нибудь Win 7 Home Premium или вообще Starter». Однако это совсем не так. У меня полноценная Windows 7 x64 Professional, в которой казалось бы все должно заработать моментально и без оговорок.
Стандартный алгоритм включения
Заходим в свойства компьютер Пуск->Компьютер(правый клик)->Свойства
Слева в списке выбираем «Настройка удалённого доступа»
В разделе «Удалённый рабочий стол» выбираем второй или третий пункт. Различие: второй пункт — любые ОС, третий — Vista и выше
Жмем кнопку выбрать пользователей и добавляем нужных. (Например своего пользователя на этом компьютере. Или вы можете создать отдельного пользователя для удаленного рабочего стола)
Настройка закончена
У меня это всё выглядело совсем иначе. И пункт номер 3 был для меня недоступен. Пункты есть, но они — disabled.

Примерно вот так у меня выглядели настройки включения RDP
Различного рода поиски не привели меня к однозначному и ясному ответу на вопрос: «Что же делать с такой ерундой»?
Только куски разрозненной информации, которые мне хотелось бы свести воедино. Справившись с этой небольшой проблемой, я решил, что таки стоит поделится ее решением с общественностью.
- Компьютер
- Глазка/руки/голова
- Права администратора
Нестандартный алгоритм включения
1. Идем в службы (Пуск->Панель управления->Администрирование->Службы)
2. Находим там брендмауэр Windows. Ставим ему автоматический запуск, и запускаем службу.

Примерно вот так:
3. Идем в локальные политики безопасности (Пуск->Панель управления->Администрирование->Локальная политика безопасности ИЛИ Пуск->Выполнить->Вводим secpol.msc)
4. Выбираем там Брэндмауэр Windows в режиме повышенной безопасности — Объект локальной групповой политики -> Правила для выходящих подключений.

5. В правой части оснастки выбираем по правому клику мыши «Создать правило». Далее по шагам (каждый пункт — ссылка на картинку с шагом):

В конце концов, вы должны получить что-то вроде этого:
6. Заходим в редактор локальной групповой политики (Пуск -> Выполнить -> gpedit.msc).
7. Конфигурация компьютера -> Административные шаблоны -> Компоненты Windows -> Службы удалённый рабочих столов -> Узел сеансов удаленный рабочих столов -> Подключения
8.Далее вы можете сами решить, что же вам нужно. Обязательным является включение опций:
- Разрешать удаленное подключение с использование служб удаленных рабочих столов
- Устанавливает правила удаленного управления для пользовательских сеансов служб удаленного рабочего стола (значение параметра выберите сами, я поставил лично для себя «Полный контроль без разрешения клиента»).

Итого у вас получится:
9. Заходим в свойства компьютер Пуск->Компьютер(правый клик)->Свойства
10. Слева в списке выбираем «Настройка удалённого доступа»

11. В разделе «Удалённый рабочий стол» выбираем второй или третий пункт. Различие: второй пункт — любые ОС, третий — Vista и выше.

12. Жмем кнопку выбрать пользователей и добавляем нужных. (Например своего пользователя на этом компьютере. Или вы можете создать отдельного пользователя для удаленного рабочего стола)
В общем и целом после этого я смог подключаться к данному компьютеру удалённо без каких-либо вопросов.
Решение 1. Удалите ключ MSLicensing
Примечание. Прежде чем предпринимать действия, описанные ниже, рекомендуется сделать резервную копию всех важных файлов, папок и других приложений, которые могут вам понадобиться.
Несколько пользователей сообщили, что один ключ может вызвать появление этой ошибки, и для решения этой проблемы вам необходимо найти и удалить этот ключ. Для этого просто выполните следующие действия:
После удаления раздела реестра убедитесь, что проблема все еще появляется.
Не можете получить доступ к редактору реестра? Все не так страшно, как кажется. Ознакомьтесь с этим руководством и быстро решите проблему.
Решение 2. Настройка режима лицензирования и сервера лицензирования
- Нажмите Windows Key + R и введите gpedit.msc . Теперь нажмите ОК или нажмите Enter .
- На левой панели выберите Конфигурация компьютера. Административные шаблоны. Компоненты Windows. Службы удаленных рабочих столов. Лицензирование узла сеансов удаленных рабочих столов . На правой панели выберите Использовать указанные серверы лицензий удаленного рабочего стола или Установить режим лицензирования удаленного рабочего стола . Настройте обе эти политики и сохраните изменения.
Сохраните изменения и перезагрузите компьютер. После этого проверьте, решена ли проблема.
Если вы хотите узнать больше о том, как вы можете редактировать групповую политику, ознакомьтесь с этой статьей.
У вас нет редактора групповой политики на ПК с Windows? Получите это прямо сейчас всего за пару шагов.
Решение 3. Запустите Remote Desktop от имени администратора

- Найдите ярлык Клиент удаленного рабочего стола .
- Нажмите на ярлык правой кнопкой мыши и выберите в меню Запуск от имени администратора .
Ничего не происходит, когда вы нажимаете на Запуск от имени администратора? Не паникуйте, у нас есть правильные решения для вас.
Если этот метод работает, вам придется использовать его каждый раз, когда вы хотите запустить удаленный рабочий стол. Кроме того, вы также можете настроить удаленный рабочий стол на постоянный запуск с правами администратора. Для этого выполните следующие действия:
- Найдите Клиент удаленного рабочего стола , щелкните его правой кнопкой мыши и выберите в меню Свойства .
- Перейдите на вкладку Совместимость и установите флажок Запускать эту программу от имени администратора . Теперь нажмите Применить и ОК , чтобы сохранить изменения.
После этого удаленный рабочий стол всегда будет запускаться с правами администратора.
Если вы опытный пользователь, вы также можете запустить удаленный рабочий стол как администратор, выполнив одну команду. Для этого просто выполните следующие действия:

- Нажмите Windows Key + R , чтобы открыть диалоговое окно Выполнить .
- Когда откроется диалоговое окно Запустить , введите mstsc/admin и нажмите Enter или нажмите ОК , чтобы запустить его.
Узнайте все, что нужно знать об учетной записи администратора и о том, как ее можно включить/отключить прямо здесь!
По словам пользователей, вы можете иногда эту ошибку просто внести несколько изменений в свой реестр. Для этого просто выполните следующие действия:

- Запустите Редактор реестра . Чтобы узнать, как это сделать, проверьте Решение 1 .
- Необязательно: Поскольку изменение реестра может быть потенциально опасным, рекомендуется выполнить резервное копирование реестра, прежде чем вносить какие-либо изменения. Для этого перейдите в Файл> Экспорт .
В Диапазон экспорта выберите Все , введите имя нужного файла и нажмите Сохранить
Причины ошибки хранимая на этом компьютере, была изменена
Давайте разберемся, из-за чего у вас происходит данная проблема, это отголоски другой ошибки: Ошибка удаленный сеанс отключен поскольку отсутствуют доступные серверы лицензирования удаленных рабочих столов, у нас на тот момент на сервере терминалов закончились лицензии, для клиентских подключений и как следствие мы не смогли попасть. В результате этого у вас в некоторых случаях может в реестре Windows возникнуть проблема, ведущая к ошибке,что клиентская лицензия, хранимая на этом компьютере, была изменена.
В большинстве случаев ошибка удаленный сеанс отключен, так как клиентская лицензия удаленного рабочего стола, хранимая на этом компьютере, была изменена, выскакивает на клиентских операционных системах, по типу Windows 10 или 8.1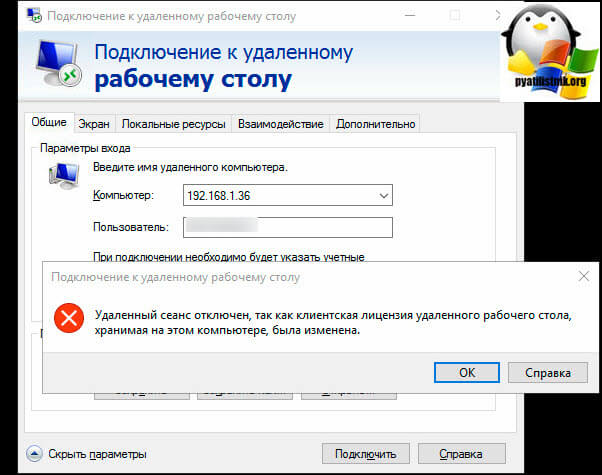
Я буду описывать как я это устранял на Windows 10, но это подойдет для любой версии ОС. Открываем редактор реестра Windows.

Переходим в ветку реестра
HKEY_LOCAL_MACHINE\Software\Microsoft\MSLicensinИ полностью удаляем весь раздел, через правый клик.
Бывают случаи, что после этого могут быть проблемы, поэтому всегда делайте резервную копию реестра, до удаленияПодтверждаем удаление. После чего перезагружаем компьютер.
Как только вы перезагрузились, нажмите WIN+R и введите mstsc /admin, чтобы у вас открылось окно удаленного рабочего стола от имени администратора.
Все можем пытаться подключаться к вашему серверу терминалов.
Если не поможет, то попробуйте создать bat файл и выполнить его, ниже содержимое.
Const HKLM = &H80000002
Const MSLicensingStore = "Software\Microsoft\MSLicensing\Store\"
Set oReg = GetObject("winmgmts:\\.\root\default:StdRegProv")
RetVal = oReg.EnumKey(HKLM, MSLicensingStore, RegKeys)
If RetVal <> 0 Then
MsgBox("Не удалось прочитать ветвь реестра " & MSLicensingStore)
WScript.Quit
End If
If IsArray(RegKeys) Then
For Each Key In RegKeys
KeyName = MSLicensingStore & Key
If InStr(1, UCase(KeyName), "LICENSE") > 0 Then
RetVal = oReg.DeleteKey(HKLM, KeyName)
End If
Next
End If
Так же если у вас сервер терминалов на Windows 7, то проверьте работу модуля, возможно придется переустановить.
Проверка состояния протокола RDP
Проверка состояния протокола RDP на локальном компьютере
Сведения о том, как проверить и изменить состояние протокола RDP на локальном компьютере, см. в разделе How to enable Remote Desktop (Как включить удаленный рабочий стол).
Проверка состояния протокола RDP на удаленном компьютере
В точности следуйте инструкциям из этого раздела. Неправильное изменение реестра может вызвать серьезные проблемы. Прежде чем редактировать реестр, создайте резервную копию реестра, чтобы вы могли восстановить его в случае ошибки.
Чтобы проверить и изменить состояние протокола удаленного рабочего стола на удаленном компьютере, используйте подключение сетевого реестра:

- Сначала откройте меню Пуск и выберите Выполнить. В появившемся текстовом поле введите regedt32.
- В редакторе реестра нажмите Файл и выберите пункт Подключить сетевой реестр.
- В диалоговом окне Выбор: "Компьютер" введите имя удаленного компьютера, выберите Проверить имена и нажмите кнопку ОК.
- Перейдите в раздел HKEY_LOCAL_MACHINE\SYSTEM\CurrentControlSet\Control\Terminal Server и в раздел HKEY_LOCAL_MACHINE\SOFTWARE\Policies\Microsoft\Windows NT\Terminal Services.
- Если раздел fDenyTSConnections имеет значение 0, значит протокол RDP включен.
- Если раздел fDenyTSConnections имеет значение 1, значит протокол RDP отключен.
- Чтобы включить протокол RDP, для fDenyTSConnections замените значение 1 на 0.
Проверка блокировки объектом групповой политики протокола RDP на локальном компьютере
Если не удается включить протокол RDP в пользовательском интерфейсе или для fDenyTSConnections возвращается значение 1 после его изменения, объект групповой политики может переопределять параметры на уровне компьютера.
Чтобы проверить конфигурацию групповой политики на локальном компьютере, откройте окно командной строки с правами администратора и введите следующую команду:
Когда команда будет выполнена, откройте файл gpresult.html. Выберите Конфигурация компьютера\Административные шаблоны\Компоненты Windows\Службы удаленных рабочих столов\Узел сеансов удаленных рабочих столов\Подключения и найдите политику Разрешить пользователям удаленное подключение с использованием служб удаленных рабочих столов.
Если для параметра этой политики задано значение Включено, групповая политика не блокирует подключения по протоколу RDP.

Если же для параметра этой политики задано значение Отключено, проверьте результирующий объект групповой политики. Ниже показано, какой объект групповой политики блокирует подключения по протоколу RDP.

Проверка блокировки объектом групповой политики протокола RDP на удаленном компьютере
Чтобы проверить конфигурацию групповой политики на удаленном компьютере, нужно выполнить почти такую же команду, что и для локального компьютера.
В файле (gpresult-<computer name>.html), который создается после выполнения этой команды, используется такой же формат данных, как в версии файла для локального компьютера (gpresult.html).
Изменение блокирующего объекта групповой политики
Эти параметры можно изменить в редакторе объектов групповой политики (GPE) и консоли управления групповыми политиками (GPM). Дополнительные сведения об использовании групповой политики см. в статье Advanced Group Policy Management (Расширенное управление групповыми политиками).
Чтобы изменить блокирующую политику, используйте один из следующих методов.
- В GPE укажите определенный уровень для объекта групповой политики (локальный или доменный) и выберите Конфигурация компьютера > Административные шаблоны > Компоненты Windows > Службы удаленных рабочих столов > Узел сеансов удаленных рабочих столов > Подключения > Разрешить пользователям удаленное подключение с использованием служб удаленных рабочих столов.
- Задайте для политики значение Включена или Не задана.
- На затронутых компьютерах откройте окно командной строки с правами администратора и выполните команду gpupdate /force.
- В GPM перейдите к подразделению, в котором блокирующая политика применяется к соответствующим компьютерам, и удалите эту политику.
Проверка состояния служб RDP
На локальном компьютере (клиентском) и удаленном компьютере (целевом) должны быть запущены следующие службы:
- службы удаленных рабочих столов (TermService);
- перенаправитель портов пользовательского режима служб удаленного рабочего стола (UmRdpService).
Для локального или удаленного управления службами можно использовать оснастку MMC. Вы также можете использовать PowerShell для управления службами в локальном или удаленном расположении (если удаленный компьютер настроен для приема удаленных командлетов PowerShell).

На любом компьютере запустите одну или обе службы, если они запущены.
Если вы запускаете службу удаленных рабочих столов, нажмите кнопку Да, чтобы служба перенаправителя портов пользовательского режима служб удаленного рабочего стола перезапустилась автоматически.
Проверка состояния прослушивателя протокола RDP
В точности следуйте инструкциям из этого раздела. Неправильное изменение реестра может вызвать серьезные проблемы. Прежде чем редактировать реестр, создайте резервную копию реестра, чтобы вы могли восстановить его в случае ошибки.
Проверка состояния прослушивателя RDP
Для выполнения этой процедуры используйте экземпляр PowerShell с разрешениями администратора. На локальном компьютере также можно использовать командную строку с разрешениями администратора. Но для этой процедуры используется PowerShell, так как одни и те же командлеты выполняются локально и удаленно.
Чтобы подключиться к удаленному компьютеру, выполните следующий командлет:

Введите qwinsta.
Если в списке содержится rdp-tcp с состоянием Listen, прослушиватель протокола удаленного рабочего стола работает. Перейдите к разделу Проверка порта прослушивателя протокола RDP. В противном случае перейдите к шагу 4.
Экспортируйте конфигурацию прослушивателя RDP с рабочего компьютера.
- Войдите на компьютер с той же версией операционной системы, что и у затронутого компьютера, и получите доступ к реестру компьютера (например, с помощью редактора реестра).
- Перейдите к следующей записи реестра:
HKEY_LOCAL_MACHINE\SYSTEM\CurrentControlSet\Control\Terminal Server\WinStations\RDP-Tcp - Экспортируйте запись в REG-файл. Например, в редакторе реестра щелкните запись правой кнопкой мыши, выберите пункт Экспортировать, а затем введите имя файла для экспортируемых параметров.
- Скопируйте экспортированный REG-файл на затронутый компьютер.
Чтобы импортировать конфигурацию прослушивателя протокола RDP, откройте окно PowerShell с разрешениями администратора на затронутом компьютере (или откройте окно PowerShell и подключитесь к этому компьютеру из удаленного расположения).
Чтобы создать резервную копию для существующей записи реестра, воспользуйтесь таким командлетом:
Чтобы удалить резервную копию для существующей записи реестра, воспользуйтесь таким командлетом:
Чтобы импортировать новую запись реестра и перезапустить службу, воспользуйтесь такими командлетами:
Замените <filename> именем экспортированного REG-файла.
Проверьте конфигурацию, попытавшись еще раз подключиться к удаленному рабочему столу. Если подключиться все равно не удается, перезагрузите затронутый компьютер.
Проверка состояния самозаверяющего сертификата протокола RDP

- Если подключиться так и не удалось, откройте оснастку MMC "Сертификаты". Когда будет предложено выбрать хранилище сертификатов для управления, выберите Учетная запись компьютера и затронутый компьютер.
- В папке Сертификаты в разделе Удаленный рабочий стол удалите самозаверяющий сертификат протокола RDP.
- На затронутом компьютере выполните следующие действия, чтобы перезапустить службу удаленных рабочих столов.
- Обновите оснастку диспетчера сертификатов.
- Если самозаверяющий сертификат протокола RDP не был создан повторно, проверьте разрешения для папки MachineKeys.
Проверка разрешений для папки MachineKeys
- На затронутом компьютере откройте проводник и перейдите к папке C:\ProgramData\Microsoft\Crypto\RSA\ .
- Щелкните правой кнопкой мыши папку MachineKeys, а затем выберите Свойства, Безопасность и Дополнительно.
- Убедитесь, что настроены следующие разрешения:
- Builtin\Администраторы: Полный доступ
- Все: чтение и запись.
Проверка порта прослушивателя протокола RDP
На локальном компьютере (клиентском) и удаленном компьютере (целевом) прослушиватель протокола RDP должен ожидать передачи данных через порт 3389. Другие приложения не должны использовать этот порт.
В точности следуйте инструкциям из этого раздела. Неправильное изменение реестра может вызвать серьезные проблемы. Прежде чем редактировать реестр, создайте резервную копию реестра, чтобы вы могли восстановить его в случае ошибки.
Чтобы проверить или изменить порт протокола RDP, используйте редактор реестра:

- Откройте меню Пуск, выберите Выполнить и введите regedt32 в появившемся текстовом поле.
- Чтобы подключиться к удаленному компьютеру, в редакторе реестра щелкните Файл и выберите пункт Подключить сетевой реестр.
- В диалоговом окне Выбор: "Компьютер" введите имя удаленного компьютера, выберите Проверить имена и нажмите кнопку ОК.
- Откройте реестр и перейдите к записи HKEY_LOCAL_MACHINE\SYSTEM\CurrentControlSet\Control\Terminal Server\WinStations\<listener> .
- Если PortNumber имеет значение, отличное от 3389, укажите значение 3389.
Для управления службами удаленного рабочего стола можно использовать другой порт. Но мы не рекомендуем делать это. В этой статье не описано, как устранять проблемы, связанные с этим типом конфигурации.
Проверка того, что другое приложение не пытается использовать тот же порт
Для выполнения этой процедуры используйте экземпляр PowerShell с разрешениями администратора. На локальном компьютере также можно использовать командную строку с разрешениями администратора. Но для этой процедуры используется PowerShell, так как одни и те же командлеты выполняются локально и удаленно.
Откройте окно PowerShell. Чтобы подключиться к удаленному компьютеру, введите Enter-PSSession -ComputerName <computer name> .
Введите следующую команду:

Найдите запись для TCP-порта 3389 (или назначенного RDP-порта) с состоянием Ожидает вызова.
Идентификатор процесса службы или процесса, использующих этот порт, отобразится в столбце "Идентификатор процесса".
Чтобы определить, какое приложение использует порт 3389 (или назначенный порт протокола RDP), введите следующую команду:

Найдите запись для номера процесса, связанного с портом (в выходных данных netstat). Службы или процессы, связанные с этим идентификатором процесса, отобразятся в столбце справа.
Если порт используется приложением или службой, отличающейся от служб удаленных рабочих столов (TermServ.exe), устранить конфликт можно с помощью одного из следующих методов:
- В настройках такого приложения или службы укажите другой порт (рекомендуется).
- Удалите другое приложение или службу.
- В настройках протокола RDP укажите другой порт, а затем перезапустите службы удаленных рабочих столов (не рекомендуется).
Проверка блокировки порта протокола RDP брандмауэром
С помощью средства psping проверьте, доступен ли затронутый компьютер через порт 3389.
Откройте окно командной строки с правами администратора, перейдите в каталог, где установлено средство psping, и введите следующую команду:
Проверьте выходные данные команды psping на наличие таких результатов:
- Подключение к <computer IP>: удаленный компьютер доступен.
- (0% loss) (0 % потерь): все попытки подключения выполнены успешно.
- The remote computer refused the network connection (Удаленный компьютер отклонил сетевое подключение): удаленный компьютер недоступен.
- (100% loss) (100 % потерь): не удалось выполнить подключение.
Запустите psping на нескольких компьютерах, чтобы проверить возможность подключения к затронутому компьютеру.
Проверьте, блокирует ли этот компьютер подключения от всех остальных компьютеров, некоторых других компьютеров или только одного компьютера.
Читайте также:

