Удалить домашнюю группу windows 8
Обновлено: 07.07.2024
После очередной перезагрузки появился значок на рабочем столе с названием "Домашняя группа". Я не люблю значки которыми я не пользуюсь, поэтому я его попытался скрыть. Обычными методами это не удалось сделать, но я все же нашел рецепт. .
Лекарство:
Нажмите Win+R, введите regedit и нажмите Ok. Или запустите редактор реестра любым другим способом.
Пройдите к ветке реестра: HKEY_LOCAL_MACHINE\SOFTWARE\Microsoft\Windows\CurrentVersion\Explorer\Desktop\NameSpace
Сделайте себе её экспорт, на случай восстановления.
Удалите следующие ветки:
Favorites (Избранное) = Libraries (Библиотеки) = Homegroup (Домашняя группа) = Shared Documents (Общие Документы) = Computer (Компьютер) = Network (Сеть) = Control Panel (Панель управления) = Recycle Bin (Корзина) =
После удаления нажмите на рабочий стол правой кнопкой и из контекстного меню выберите пункт "Обновить"
--[добавлено 16.01.14]--
Проверил сегодня более простой способ избавления от надоедливого значка, который посоветовал в комментариях пользователь: Invisible Touch
Убрал "домашнюю группу" с рабочего стола вот таким способом: кликаем правой кнопкой мыши по пустому месту рабочего стола, выбираем "Вид", и снимаем галочку с пункта "Отображать значки рабочего стола". Потом возвращаем галочку на место. Значка домашней группы больше нет. Остается надеяться, что после следующей перезагрузки он не появится: -) (у меня Win8).
Все работает и это гораздо проще чем редактирование реестра. К сожалению, после перезагрузки значок возвращается.
Для Винды 8 все гораздо проще:
1. Правой клавишей по ярлыку->закрепить на начальном экране.
2. Нажимаем кнопку Пуск - > Находим наш ярлык на начальном экране - он должен быть в самом конце.
3. Правой клавишей по ярлыку->Открыть расположение файла->Находим наш ярлык в открывшейся папке->SHIFT+DEL->подтверждаем удаление.
4. Для контрольного: Переходим на рабочий стол и нажимаем F5.
а я просто перезагрузил комп и значёк исчез. У меня винд 7
Для windows 7 открыть панель управления (Пуск, панель управления) Далее открываем Параметры папок, переходим на вкладку "вид" и внизу ставим "показывать скрытые файлы и папки" жмем применить и теперь ставим "не показывать скрытые файлы и папки" применить и ок.
"домашняя группа" на рабочем столе исчезнет.
ПКМ выбираем "Вид", и снимаем галочку с пункта "Отображать значки рабочего стола". Потом возвращаем галочку на место. Значка домашней группы больше нет.
И это действительно работает только что проверил!
Аналогично, после перезагрузки ярлык исчез. Windows 8.1
создать ярлык и потом его удалить (win 7)
Для этого нажимаем правой кнопкой мыши на значок, выбираем "создать ярлык" и удаляем его
есть вариант проще.
открываешь эту домашнюю группу и там будет "параметры домашней группы" кликай туда. дальше нажимаешь, на "выйти из домашней группы". после просто обновляешь раб стол и готово
Нá скöлькõ помню отвечали тут уже, юзай - windowsfix
Лучше всего просто кликнуть на значок потом параметры домашней группы и выйти из домашней группы. У меня 7 все пропал значок.
почему он вообще появился, больше волнует этот вопрос
1. Правой кнопкой на значке Домашняя группа.
2. В меню выбрать Изменить параметры домашней группы
3. В окошке находим пункт Выйти из домашней группы.
4. Соглашаемся с тем, что теперь ни с кем не делимся своими файлами.
5. Теперь значок Домашняя группа будет отсутствовать на Рабочем столе.
Выбрать "Выйти из домашней группы" и значок исчезнет.
Вячеслав Черкасов 1 год назад
Знаток (487)
Для windows 7 открыть панель управления (Пуск, панель управления) Далее открываем Параметры папок, переходим на вкладку "вид" и внизу ставим "показывать скрытые файлы и папки" жмем применить и теперь ставим "не показывать скрытые файлы и папки" применить и ок.
"домашняя группа" на рабочем столе исчезнет. ОТЛИЧНЫЙ ВАРИАНТ . СПАСИБО .
Мало кому нравятся непонятные значки на главном экране своего компьютера. Особенно перфекционисты могут впасть в ярость, увидев, что на рабочем столе всё не так, как надо. Да ещё и исправляться не желает. Это касается в том числе тех случаев, когда появился ярлык «Домашняя группа» на рабочем столе Windows 7 или 8, и пользователь не знает, как удалить его.

Откуда взялся
Иконка часто вылезает при обновлении Виндовс на более позднюю версию. Она предназначается, как можно догадаться из названия, для управления домашней группой. Вообще, это довольно удобная функция, доступная начиная с Windows 7. Создание группы позволяет объединять компьютеры в общую локальную сеть, через которую можно передавать файлы, интернет-соединение и многое другое. Вот только этой самой домашней группы у вас может и не быть. А значок всё равно есть, и удаляться не хочет. Убрать ярлык можно несколькими способами.
Удаление ярлыка
Если следовать логике вещей, то истоки проблемы нужно искать в управлении сетевыми подключениями. Ведь именно там регулируются параметры Домашней группы. Однако не всегда это срабатывает. Поэтому помимо простого способа есть ещё пара запасных.
Изменение настроек
Итак, это тот способ, с помощью которого удалить с рабочего стола ярлык «Домашняя группа» наиболее просто и правильно.
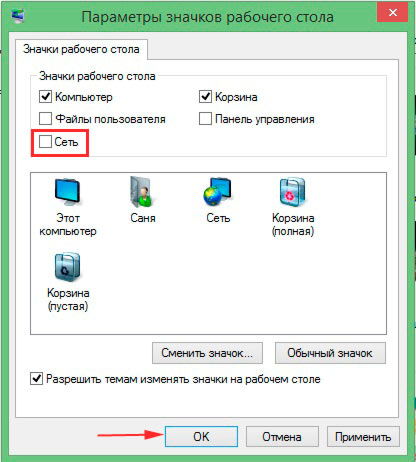
Снимаем галочку с пункта «Сеть»
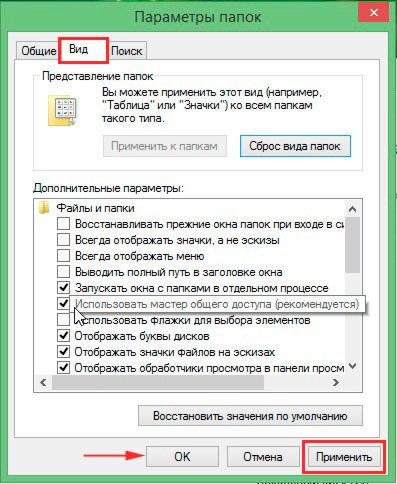
Снимаем галочку с пункта «Использовать Мастер общего доступа»
В завершение обновите рабочий стол (ПКМ, обновить в контекстном меню). После этого ярлык появляться больше не должен.
Другие способы
Не всегда такой простой и цивилизованный метод хорошо работает. В случае, если он не подошёл, значок появился снова, придётся заняться реестром или отключить некоторые службы.
Начать проще всего со служб. Так как такое влияние может нанести наименьший вред компьютеру. Нужно остановить два процесса, напрямую связанных со злосчастной домашней группой.
-
.
- Выбираем расширенную версию, где отображаются все процессы, происходящие на ПК.
- Открываем раздел «Службы» или нажимаем на сочетание клавиш «WIN+R» и выполняем команду «services.msc».
- Отключаем: «Поставщик домашней группы» и «Прослушиватель домашней группы».
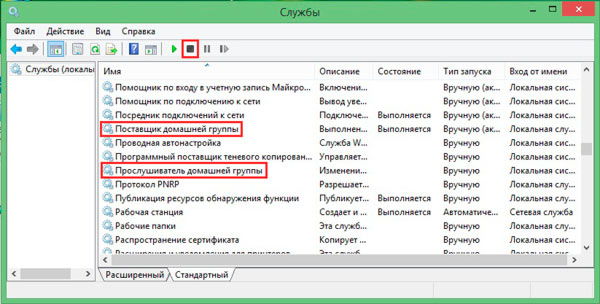
Остановка служб домашней группы
Если и это не помогло, что навряд ли случится, придётся самостоятельно редактировать реестр.
Лезть в реестр ради удаления малозначительного ярлычка — дело сомнительное. Особенно, если вы в компьютере скорее новичок, чем опытный юзер. Поэтому лучше подумайте перед этим, так ли сильно мешает вам значок. Также стоит сделать резервную копию для восстановления системы, если вдруг что-то пойдёт не так.
- Жмём Win+R.
- В появившейся консоли вводим: regedit
- Проходим в редакторе реестра вот к этой ветке: Компьютер\HKEY_LOCAL_MACHINE\SOFWARE\Microsoft\Windows\CurrentVersion\Explorer\Desktop\NameSpace\
- Удаляем ключ: .
Удаление домашней группы через реестр
Комплексное выполнение этих действий однозначно должно принести результат. Главное — выполнять всё в правильной последовательности. Иначе можно навредить своему компьютеру сильнее. А сносить систему и возвращаться к заводским настройкам не очень-то хочется из-за простого значка.
При запуске Виндовс 8 Вы можете заметить внезапно появившуюся иконку домашней группы на рабочем столе. Многие пользователи не используют этот значок, поэтому попробуем навсегда удалить с рабочего стола ярлык Домашняя группа Windows 8. В разных ситуациях эта иконка может убраться автоматически, а может и остаться до тех пор, пока ее не уберет сам пользователь. Появление домашней группы, скорее не действия вируса, а реакция на действия самого пользователя.
Возможно, может помочь обновление рабочего стола. Клацните правой кнопкой в пустой области рабочего стола, затем в меню выберите «обновить». Если в дальнейшем ярлык снова появляется, тогда читайте дальше.

Как убрать домашнюю группу с рабочего стола – обязательные шаги
Сейчас рассмотрим 3 алгоритма действий, которые Вы должны испробовать в приоритете для удаления значка домашней группы.
1. Откройте окошко параметров значков рабочего стола. В статье про удаление корзины с рабочего стола подробно описано, как вызвать окно настроек иконок. Нас интересует пункт «сеть» (смотрите скриншот), если стоит флажок на этом параметре, снимите его и кликните OK. Соответственно, если флажка нет, оставьте все без изменений. Далее закройте окно, если не помогло, выполняйте следующий шаг.

2. Вам нужно вызвать панель управления Windows 8. В панели управления выберите в области «просмотр» мелкие значки. Найдите параметр центр управления сетями, далее откройте его.

В левом меню центра управления сетями щелкните ссылку изменения дополнительных параметров общего доступа.

В области «гостевая или общедоступная» включите «отключить сетевое обнаружение» (показано на изображении) и закройте окно.

3. Откройте свойства папок Виндовс 8, обратитесь к вкладке «вид». Найдите параметр «использовать мастер общего доступа (рекомендуется)», затем снимите галочку и кликните «применить». Потом установите галочку обратно и щелкните OK. Это позволит ярлык Домашняя группа Windows 8 удалить с рабочего стола.

Как удалить ярлык домашняя группа с рабочего стола Windows 8 – дополнительные шаги
Если вышеописанные рекомендации не сработали, тогда прибегаем к тяжелой артиллерии. Речь пойдет об еще 2 вариантах, давайте рассмотрим их подробнее.
1. Остановите две службы: 1 «поставщик домашней группы», 2 «прослушиватель домашней группы». В окно «выполнить» напечатайте services.msc, далее нажмите энтер. Найдите службы в списке, и выделив их левой кнопкой, нажмите на квадратик остановки службы, который отмечен на картинке ниже.

Я надеюсь, что проделав 1 из всех обязательных методов или их комплекса, Вы сможете удалить значок Домашняя группа с рабочего стола Windows 8. В случае использования дополнительных шагов, если что-то пойдет не так, Вы всегда сможете восстановить систему Виндовс 8 в прежнее состояние из точки восстановления.

Каждый пользователь ПК сталкивался с внеплановыми обновлениями операционной системы Windows, которая вносит некоторые поправки в установленное программное обеспечение. В этой статье мы расскажем об одном из продуктов Microsoft, который может появиться у вас на рабочем столе после очередного обновления, а именно о домашней группе.
Стоит также отметить, что она может быть изначально установлена на вашем ПК, задолго до обновлений. Методы, описанные ниже, помогут вам как удалить домашнюю группу, так и отключить все ее функции в проводнике Windows.
Введение
Для начала нам необходимо узнать, что мы пытаемся удалить и зачем это нам надо. Давайте же ответим на интересующие нас вопросы.
Домашняя группа - это функция ОС Windows, которая позволяет объединить несколько ПК и прочих устройств в одну сеть. В основном ее используют в офисах, образовательных учреждениях, где необходимо иметь доступ к одинаковым файлам на разных устройствах. Подключенное оборудование к домашней группе не требует от своего пользователя вводить каждый раз логин и пароль при использовании общих файлов этой сети.
Удалить ярлык домашней группы стандартными методами нельзя, однако можно убрать файлы внутри этой системы. Следует помнить то, что после удаления один из файлов на одном из подключенных устройств в этой сети он также исчезнет с других устройств. Но речь не об этом. Давайте же узнаем, как удалить домашнюю группу с рабочего стола.
Редактор реестра
С помощью встроенного в операционную систему редактора реестра можно запросто удалить домашнюю группу. Как открыть этот редактор, спросите вы. Для этого сделайте следующее:
- Нажмите сочетание клавиш Win+R и в появившемся окне "Выполнить" введите regedit, после чего нажмите ОК.
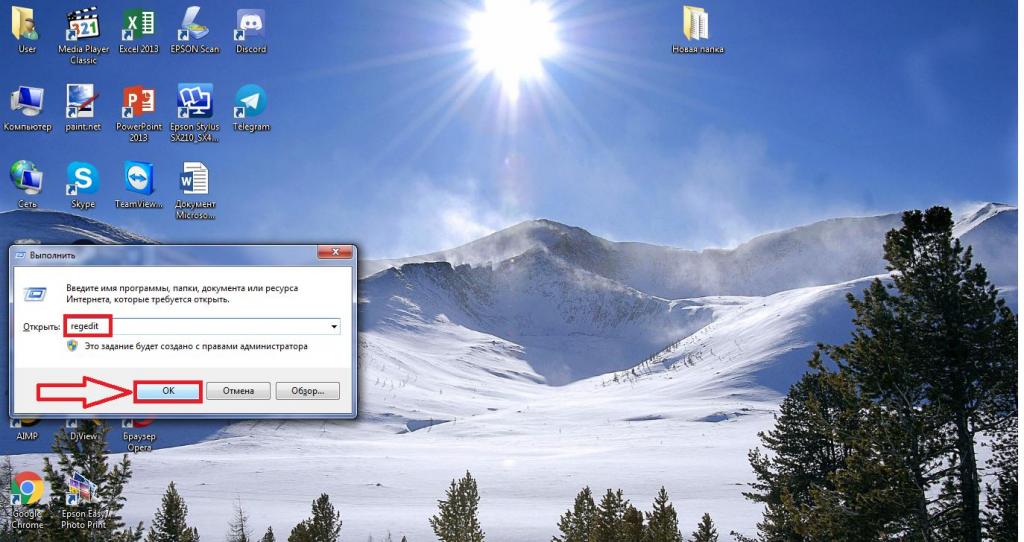
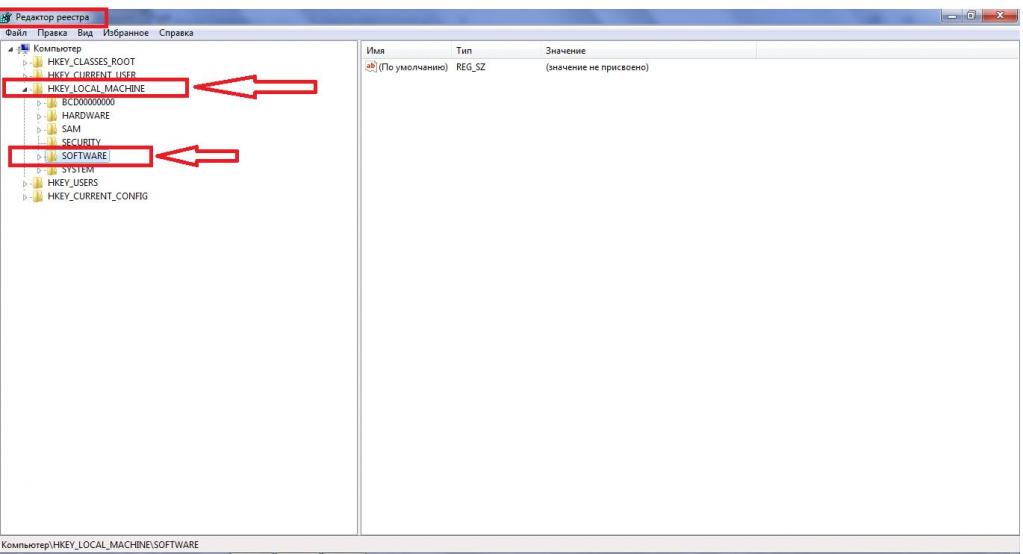
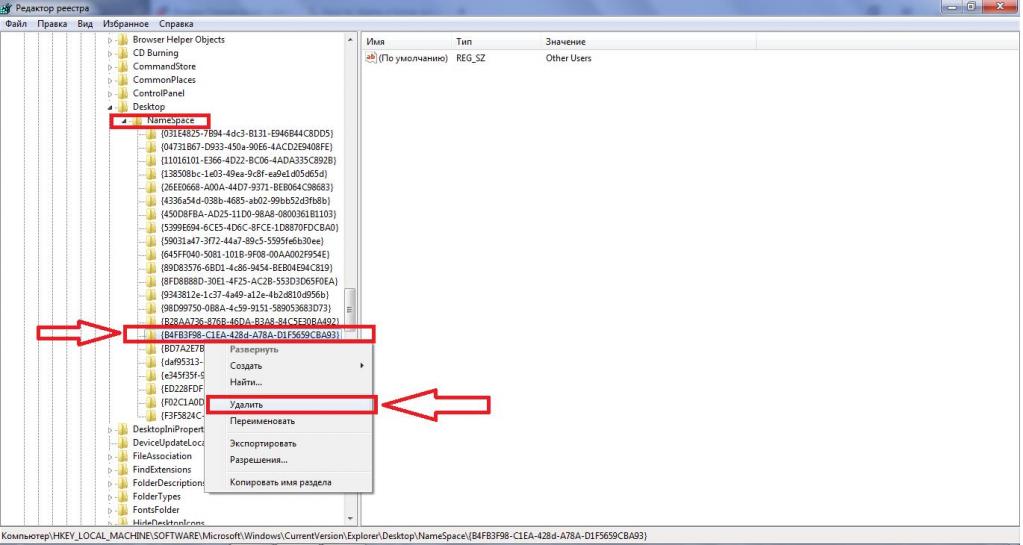
После выполнения всех вышеперечисленных действий значок домашней группы исчезнет с рабочего стола. Однако функционировать она не перестанет. Давайте же разберемся с тем, как ограничить ее работу в операционной системе.
Деактивация служб
Как удалить домашнюю группу, мы уже с вами выяснили. Однако после удаления ярлыка с рабочего стола службы этой сети не отключатся. Для того чтобы они перестали работать, выполните следующие операции:
-
В поисковом меню "Пуск" введите слово "Службы".
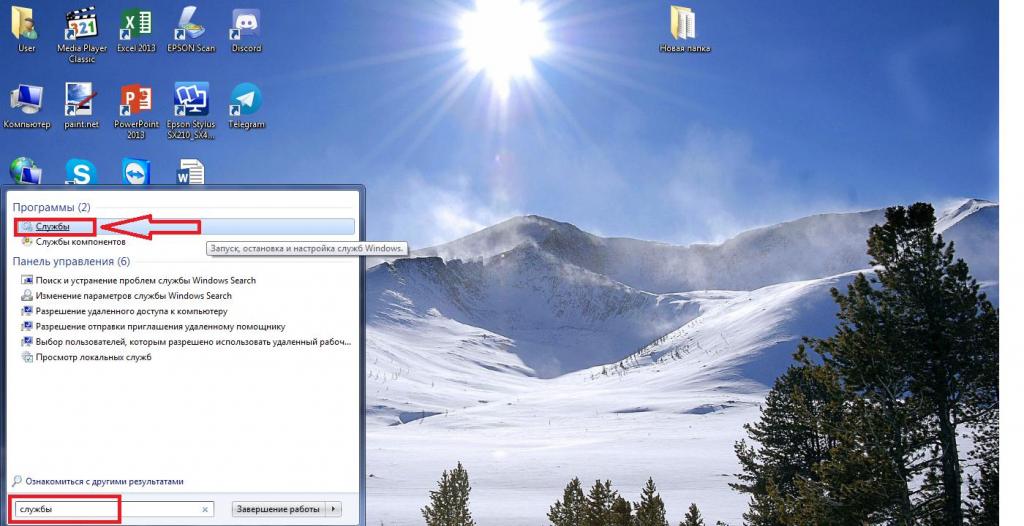
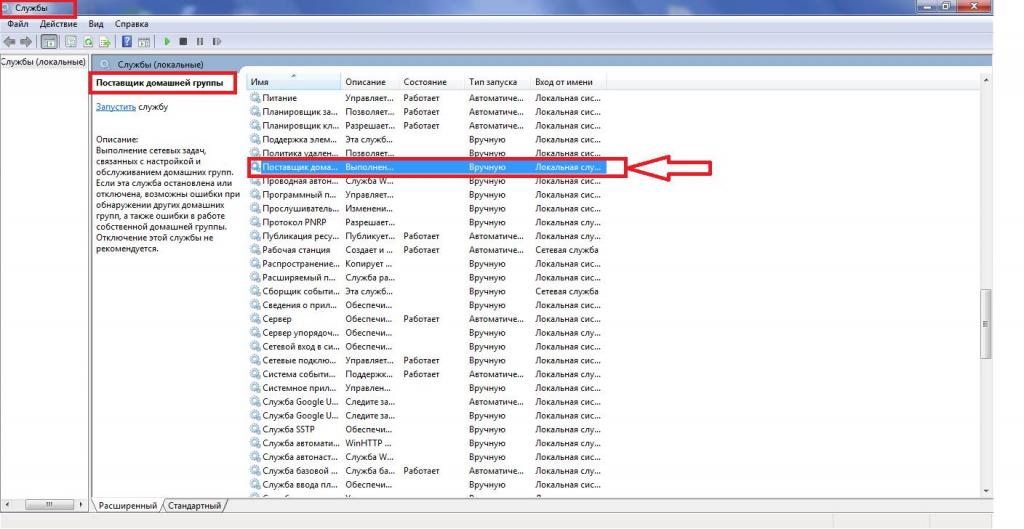
Затем вам необходимо внести некоторые настройки в службу, чтобы она не открывалась автоматически при запуске ОС Windows. Для этого вам необходимо сделать следующее:
- Дважды нажмите на "Поставщик домашней группы", после чего появится небольшое окно.
- Найдите пункт "Тип запуска" и выберите вариант "Отключена".
- Затем нажмите "Применить" и ОК.
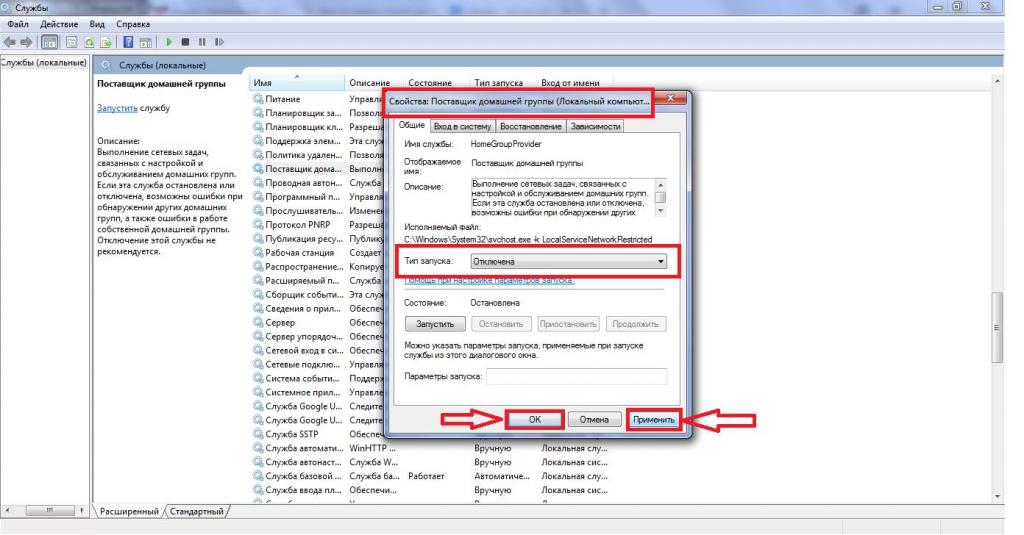
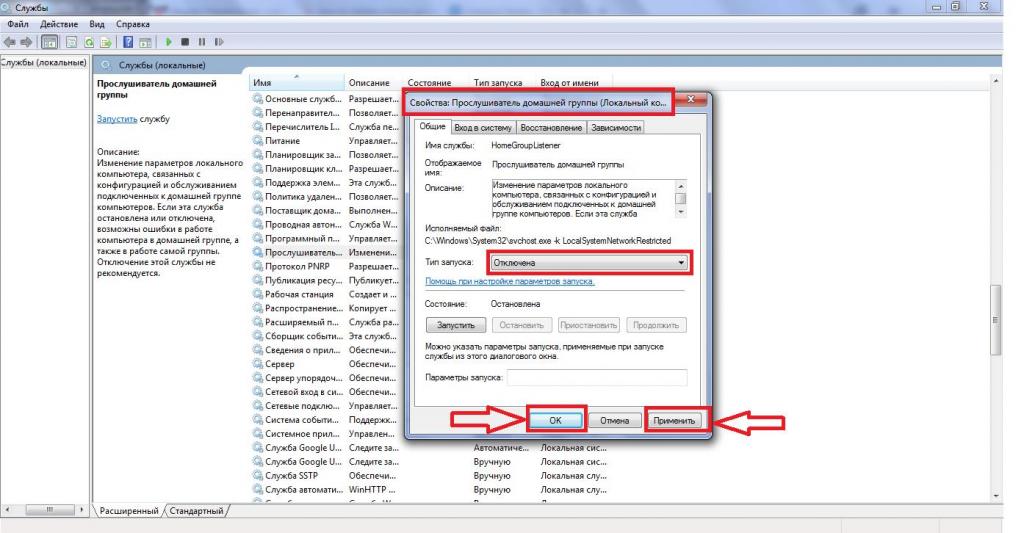
Чтобы убедиться в том, что все действия привели нас к верному результату, откройте проводник Windows. Значка домашней группы там уже быть не должно. Проделав все эти действия по отключению служб, вы не слабо повысите производительность вашего компьютера. Если же когда-нибудь у вас появится необходимость включить функции этой сети, то сделайте обратные действия.
Как удалить значок в проводнике
Если же отключать функции служб домашней группы вы не желаете, а просто хотите избавиться от значка в проводнике Windows, то для этого вам необходимо заново обратиться к редактору реестра:
Необходимо получить расширенные права, чтобы удалить домашнюю группу как администратор. Для этого делаем такие операции:
- Нажмите правой кнопкой мыши на папку ShellFolder и в высветившемся меню выберите пункт "Разрешение".
- Выберите опцию "Администраторы" и напротив пункта "Полный доступ" установите галочку в разделе "Разрешить". Нажмите "Применить" и ОК.
- Вернитесь в папку ShellFolder. В графе "Имя" выберите строчку Attributes и нажмите на нее два раза.
- В высветившемся окне найди раздел "Значения" и замените его на b094010c. Подтвердите свои действия, нажав на кнопку ОК.
Перезагрузите компьютер, чтобы применить текущие настройки.
Заключение
В этой статье мы ответили на множество вопросов: что такое домашняя группа windows, как удалить ее с рабочего стола и не только. Теперь вы знаете, для каких целей используется данная функция и какие задачи она выполняет.

Начиная с операционной системы Windows 7, появилась функция Домашняя группа, существенно облегчающая процесс настройки. По сути, настроить общий доступ к файлам и принтерам можно за несколько минут, и то большую часть времени вы затратите на переход от одного компьютера к другому и на ввод пароля домашней группы.
Чтобы все работало как следует, на всех компьютерах вашей сети должны быть установлены Windows 7, Windows 8 или Windows 8.1. С Windows 7 могут возникнуть проблемы - если у вас версии Начальная или Домашняя базовая, то вы не можете создать домашнюю группу, а только присоединиться к имеющейся.
Однако, зная нашу тягу к экономии, вполне может оказаться, что все компьютеры работают под управлением Домашней базовой. В этом случае выручит Windows 8, Windows 8.1 в которой пока нет таких ограничений.

Откройте панель управления, нажав сочетание клавиш + X, в появившемся контекстном меню выберите Панел ь управления .

В панели управления выберите Домашняя группа.

Откроется окно Домашняя группа. Если ваш компьютер подключен к общедоступной сети, то чтобы создать домашнюю группу или присоединиться к ней, необходимо установить для расположения компьютера в сети значение Частная .
Нажмите Изменение расположения в сети.

Появится панель Сети , с предложением найти в сети компьютеры, устройства, нажимаем Да .

Окно Домашняя группа изменится, как показано на скриншоте ниже, нажмите кнопку Создать домашнюю группу.

В открывшемся окне нажмите кнопку Далее .

После этого выберите ресурсы, которые вы хотите предоставить в общий доступ, нажмите кнопку Далее .

Далее вы увидите пароль подключения к домашней группе.

Пароль нужно будет ввести на каждом компьютере вашей домашней сети. Чтобы не запоминать такой сложный пароль, нажмите ссылку Напечатать пароль и инструкции.

Откроется окно с паролем и краткими инструкциями по настройке каждого компьютера, нажмите кнопку Печать этой страницы.

С такой памяткой настраивать компьютеры домашней сети станет намного удобнее. После этого вернитесь в окно домашней группы и нажмите кнопку Готово .

Собственно, на этом и все. Инструкции у вас распечатаны, осталось только подойди к каждому компьютеру и выполнить все так, как написано в памятке.
Для изменения параметров домашней группы снова вернитесь в окно Панель управления ➱ Домашняя группа. После подключения к домашней группе окно Домашняя группа будет выглядеть как показано ниже на скриншоте.

Три самые полезные команды этого окна:
Изменить ресурсы, к которым вы предоставляете доступ в домашней группе - позволяет изменить общие ресурсы этого компьютера без перенастройки домашней группы;
Показать или распечатать пароль домашней группы - позволяет распечатать пароль, если вы его забыли и потеряли памятку;
Изменить пароль - позволяет сменить пароль домашней группы. Помните, что в этом случае нужно будет перенастроить остальные компьютеры домашней сети.

Чтобы удалить домашнюю группу, в окне Домашняя группа нажимаем Выйти из домашней группы..

Появится диалоговое окно Выйти из домашней группы, выбираем Выход из домашней группы.

Появится окно с информацией о том что Вы успешно вышли из домашней группы, нажимаем кнопку Готово .

Нажимаем кнопку Закрыть .

Создание домашней группы в интерфейсе ModernUI/Metro
Все изменения домашней группы производимые в интерфейсе ModernUI/Metro автоматически изменяются и в классическом интерфейсе, и наоборот.

Нажмите сочетание клавиш + C или переместите курсор мыши в верхний правый или нижний углы экрана чтобы открыть панель Charms Bar, и нажмите Параметры .

Далее нажимаем Изменение параметров компьютера.

В открывшемся окне Параметры компьютера выбираем Сеть .

В открывшемся окне Сеть выбираем Домашняя группа.

В окне Сеть | Домашняя группа нажимаем кнопку Создать .

Домашняя группа создана, теперь выбираем какие папки мы отдадим в общий доступ, передвигая соответствующие переключатели.

Пароль для доступа к домашней группе находится ниже в том же окне.

Чтобы удалить домашнюю группу, в окне Сеть | Домашняя группа нажимаем кнопку Покинуть .
Читайте также:

