Удалить extended audio recording driver mac os
Обновлено: 03.07.2024
Где аудио драйверы на Mac?
Используйте аудио драйверы macOS
Что может случиться, если вы не удалите устройство перед тем, как удалить его из своей системы?
В худшем случае, если вы удалите устройство без использования надлежащего метода, это устройство никогда не будет работать снова, если вы повторно вставите его через USB, последовательный порт, VGA, HDMI и т. Д. Windows очень специфична, когда дело доходит до устройств и внешнее оборудование.
Как удалить драйверы без возможности восстановления?
Как полностью удалить / удалить драйверы в Windows 10
Как удалить устройство Powersoft Audio с моего Mac?
Как отключить звук HDMI на Mac?
Вам нужно перейти в Системные настройки> Дисплей> Расположение. Здесь перетащите эту маленькую белую строку заголовка на главном экране дисплея, которая в настоящее время будет на дисплее HDMi, на дисплей вашего Mac. Apple всегда будет использовать аудиовыход, соответствующий основному дисплею, в качестве основного источника звука.
Как изменить аудиоустройство Mac по умолчанию?
Установка интерфейса в качестве устройства воспроизведения по умолчанию для Mac
Когда ваш интерфейс подключен, удерживайте клавишу Option на клавиатуре и щелкните значок звука на панели задач. Выберите аудиоинтерфейс в качестве устройства воспроизведения. Ваш интерфейс теперь установлен в качестве устройства воспроизведения по умолчанию!
Клавиша удаления находится вверху справа, вторая кнопка внизу. Это тот, который помечен как удаление. Для прямого удаления удерживайте клавишу fn и нажмите delete. Клавиша удаления находится вверху справа, вторая кнопка внизу.
Как удалить драйверы HP на Mac?
Удалите с помощью программы удаления HP
Щелкните Finder в Dock. В строке меню щелкните Перейти, щелкните Приложения, а затем откройте папку HP или Hewlett Packard. Если программа удаления HP находится в папке, дважды щелкните ее, а затем следуйте инструкциям на экране, чтобы удалить программное обеспечение.
Как установить аудиодрайверы на мой Mac?
- Запустите свой Mac и загрузитесь в Windows.
- Откройте Internet Explorer и перейдите в службу поддержки Apple.
- Щелкните "Загрузки".
- Прокрутите, пока не найдете последние версии аудиодрайверов для используемой вами системы Mac.
- Щелкните Загрузить.
- Следуйте инструкциям на экране, чтобы загрузить и установить последние версии аудиодрайверов для вашего Mac.
- Перезагрузите ваш Mac.
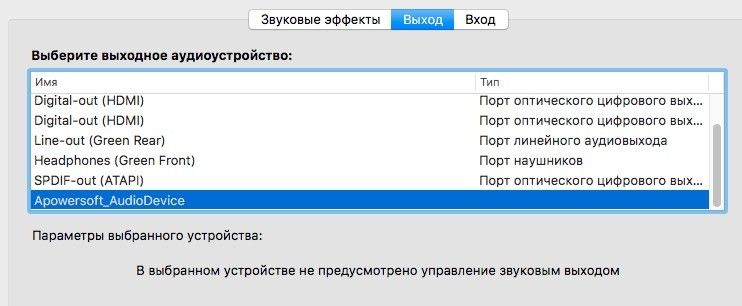
В поисках программы для создания скринкастов (записи видео с экрана) «попутал бес» установить Apowersoft screen recorder.
Утилита условно бесплатная, но совсем никакая, возможно, на Windows она работает, но на Макинтоше только требует нажать кнопочку, типа «согласен использовать бесплатную версию». Поюзал это гавнище 15 минут и удалил, точнее я так думал…
По факту «Apowersoft screen recorder» создает виртуальную звуковую карту и удалять это счастье нужно в системных настройках. Итак, приступим к удалению:
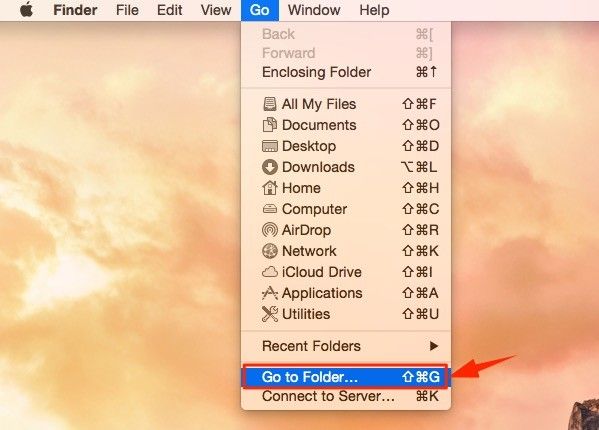
1. Откройте «Finder», затем выберите «Go» -> «Go to Folder» или на русском — «Переход«, затем выберите «Переход к папке«.
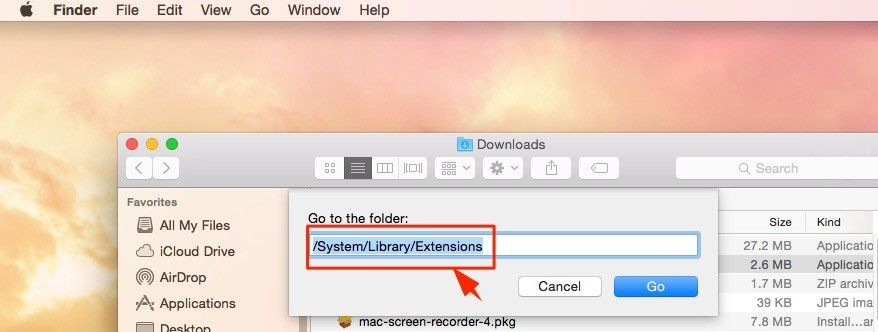
2. В поле ввода впишите «/ System / Library / Extensions» (без кавычек), если вы используете Mac OS X 10.8 или «/ Library / Extensions» для Mac OS X 10.9 и более поздних версий и нажмите «Перейти»
3. Найдите и удалите файл Apowersoft_AudioDevice.kext
4. Затем Вам нужно перезагрузить Ваш Mac
сначала выгрузить из памяти
sudo kextunload /Library/Extensions/Apowersoft_AudioDevice.kext
потом только удалять
sudo rm -r /Library/Extensions/Apowersoft_AudioDevice.kext
2 комментария к “Как удалить Apowersoft_AudioDevice”
К слову сказать, в Сиерре появилась таки запись скринкастов!
В стандартном проигрывателе QuickTime в macOS есть удобный инструмент для записи изображения прямо с экрана компьютера.
Чтобы включить запись, необходимо:
Похожую функцию компания Apple добавила в iOS 11. Чтобы ее включить, необходимо перейти в настройки Пункта управления и добавить в него кнопку «Запись экрана».

Иногда неправильно сконфигурированные приложения или настройки могут приводить к статическим помехам в аудиовыходе, невозможности изменить громкость, отсутствию стереофонического выхода или даже вообще отсутствию выходного сигнала. Вот список исправлений для устранения проблем со звуком на вашем Mac.
Нет звука на Mac? Сначала проверьте громкость

Прежде чем тратить весь день на устранение несуществующей проблемы, проверьте громкость и убедитесь, что она не отключена. Нажмите и удерживайте кнопку F12 , чтобы увеличить громкость, или используйте ползунок в строке меню, чтобы отрегулировать его.
Кроме того, проверьте аудиопорт вашего компьютера, чтобы убедиться, что вы не забыли ни о каких подключенных наушниках или других внешних устройствах.
Выберите правильное аудиоустройство
Если звук вашего Mac все еще не работает после описанного выше основного устранения неполадок, мы в следующий раз выясним, является ли проблема со звуком общесистемной или только в конкретном приложении.
Если после подключения наушников, микрофона или любого другого внешнего устройства вы ничего не слышите, вы должны проверить настройки устройства ввода / вывода аудио. Иногда ваш Mac может выбрать неправильное устройство из-за неправильной конфигурации, несовместимости драйверов, конфликтов или других причин.

Повторите ту же процедуру для настроек выходного аудиоустройства. Распространенной ошибкой является непреднамеренное подключение устройства Bluetooth, поэтому звук воспроизводится на нем, а не через динамики вашего Mac.

Иногда простое переключение с одного выхода на другой также может решить проблему. Также попробуйте отключить и снова подключить аудиоустройства. Не забудьте снять флажок «Без звука» и снова отрегулировать выход.
Вы получите лучший обзор всех устройств вывода с помощью утилиты Audio MIDI Setup. Откройте приложение (найдите его с помощью Spotlight с помощью Cmd + Space ) и выберите «Встроенный вывод». Здесь вы можете настроить аудиоканал, битовую глубину, формат и скорость.
Если ваш звук звучит забавно, настройте параметры звука. После внесения изменений выйдите из приложения и повторите попытку воспроизведения звука.

Сбросить Core Audio
Документация Apple определяет Core Audio как набор программных платформ, предназначенных для обработки аудио потребностей в приложениях. Это включает в себя запись, редактирование, воспроизведение, обработку сигналов, сжатие и распаковку и многое другое.
Если звук перестает работать или искажается (треск или шум), перезапуск процесса coreaudiod должен решить вашу проблему. Это эффективно сбрасывает звук на вашем Mac, и вы можете выйти из процесса двумя способами.
Одним из них является открытие Activity Monitor , введите coreaudiod в поле поиска в правом верхнем углу и нажмите кнопку «Принудительное завершение», чтобы вручную завершить процесс.

Нажмите Return, введите пароль администратора и снова проверьте звук.

Процесс coreaudiod должен быть перезапущен любым способом. В редких случаях, если он не перезапускается, вы можете вообще не слышать никакого звука. В этом случае выключите и перезагрузите Mac.
Если в данный момент перезагрузка недоступна, используйте вместо этого следующую команду терминала:
Команда launchctl запускает демон и повторно инициализирует процесс coreaudiod .
Звук не работает из-за проблем сторонних приложений
Сторонние плагины, которые интегрируются с вашей системой, могут привести к некорректной работе звука на вашем Mac. Музыкальные продюсеры и звукорежиссеры осторожны с этим, потому что часто есть несовместимости аппаратного и программного обеспечения с новым выпуском macOS. Хотя разработчики обычно быстро и быстро реагируют на выпуск обновлений приложений, сама операционная система может быть большой головной болью.
С выпуском macOS Catalina каждый плагин аудиоустройства должен быть «нотариально заверен» системами безопасности Apple. Нотариально заверенные приложения не могут работать на Catalina, это означает, что любой старый аудио плагин не будет работать вообще.
Кроме того, macOS Mojave был последним выпуском, поддерживающим 32-битные приложения.
Что следует учитывать при использовании сторонних приложений
С таким количеством творческих аудио приложений, доступных для Mac, невозможно описать точные решения для каждого приложения. Вот несколько основных моментов, которые следует учитывать при устранении проблем со звуком на Mac с помощью определенных приложений:
Обновление macOS

Каждый выпуск MacOS поставляется с новыми функциями и улучшениями. Под капотом вы заметите множество изменений в платформах ядра, аудио драйверах, инструментах Unix и многом другом. Но часто люди жалуются на новые ошибки, а также. Проблемы со звуком, связанные с USB, на компьютерах Mac в 2018 году были довольно распространены на дискуссионных форумах Apple.
В примечаниях к выпуску macOS Mojave были отмечены некоторые улучшения. В macOS 10.14.4 Apple улучшила надежность проблем со звуком USB, используемых с MacBook Air, Pro и Mac Mini. А в macOS 10.14.5 Apple исправила задержку звука в моделях MacBook Pro, представленных в 2018 году.
Сбросить NVRAM
Проблемы с внешними устройствами
Иногда при подключении внешнего устройства (например, телевизора HDMI) звук будет продолжать исходить из ваших внутренних динамиков. Как ни странно, связь по-прежнему приводит к идеальной картине. И подключенное устройство HDMI не будет отображаться в «Предпочтения» → «Звук» → «Вывод».
Сначала проверьте подключение кабеля и осмотрите кабель HDMI на наличие физических дефектов. Даже крошечные недостатки могут вызвать проблемы, поэтому вы должны попробовать альтернативный кабель.
Убедитесь, что ваше оборудование совместимо. Некоторые старые компоненты могут не принимать звук через соединение HDMI, даже если ваш Mac и другие устройства могут воспроизводить звук через него. Обратите внимание, что старые модели MacBook (около середины 2010 года) не поддерживают передачу звука через Mini DisplayPort.
Перейдите к Звук → Звуковые эффекты. В разделе «Проигрывать звуковые эффекты» нажмите раскрывающееся меню и выберите подключенное устройство.

Перезагрузите ваш Mac. После этого откройте «Звук» → «Вывод» в «Системных настройках» и выберите свой телевизор в разделе «Выбор устройства для вывода звука».

Наконец, запустите приложение Audio MIDI Setup еще раз. Выберите параметр HDMI на левой панели и выберите телевизор на вкладке «Выход». Если вы не видите значок динамика рядом с HDMI, нажмите кнопку cog и выберите Использовать это устройство для вывода звука.

Проверьте оборудование и порты
Если после проверки всех этих аспектов программного обеспечения у вас все еще возникают проблемы со звуком на вашем Mac, вам следует проверить все порты. Это включает разъемы Thunderbolt, HDMI, USB и наушники (или микрофон).
Отсоедините все проводные аксессуары, подключенные к вашей системе. При этом проверяйте целостность кабелей, чтобы убедиться, что ничего не изношено и не расколото. Затем выключайте Mac и подключайте по одному периферийному устройству за раз после каждого перезапуска. Попробуйте проигрывать аудио каждый раз.
С помощью этой тщательной проверки вы узнаете, есть ли какие-либо проблемы с вашим оборудованием, кабелями или портами. Если вы используете наушники и слышите потрескивающий шум, осмотрите розетку. Современные Mac отображают красный свет внутри, чтобы предупредить о заблокированных розетках. Очистите разъем, затем подключите наушники и отрегулируйте уровень громкости для решения проблемы.
Устранение неполадок со звуком на вашем Mac не всегда легко. В macOS отсутствует полный набор инструментов для диагностики и устранения проблемы. Таким образом, вы остаетесь с методом проб и ошибок и своим суждением по поиску источника проблемы. Надеемся, что эти советы начнут вас через все шаги.
В этой статье мы рассмотрим несколько способов решения программных проблем со звуком в OS X. Насколько нам известно, аудио в OS X (обработка звука, MIDI, вход и выход, а также другие возможности программ) работает через центральный Core Audio интерфейс, значительно упрощающий взаимодействие тех или иных драйверов.

Во-первых, необходимо определить масштаб неисправности. Является ли она общесистемной или присутствует исключительно в программе, которую вы используете в данный момент. Для этого нужно просто попробовать открыть другое аудио-приложение, например стандартный плеер QuickTime, и заставить его записывать или воспроизводить звук. Если метод сработал, то попробуйте просто немного покопаться в настройках программы, в которой была обнаружена проблема. Переключение битрейта, изменение устройства вывода или что-то в этом роде, должно привести к перезагрузке звуковых драйверов. В этом случае, не будет лишним и полный перезапуск приложения.
Проблема еще актуальна? Тогда вы столкнулись с чем-то более глобальным, а потому следующий шаг заключается в перезапуске непосредственно центрального аудио процесса (coreaudiod), который является фоновым и отвечает за весь звук в OS X.
Как и в случае с отдельной программой, стоит сначала попробовать переключить некоторые аудио форматы, параметры устройств ввода и вывода в соответствующей панели Системных настроек или при помощи стандартной утилиты Настройка Audio-MIDI, которую можно найти в папке с приложениями.


Если это не помогло, то, скорее всего, предстоит перезагрузить аудио, прибегнув к перезапуску системы в целом. Разумеется, метод не самый удобный, особенно если работа находится в самом разгаре и вам крайне необходимо сохранить данные. В этом случае, существует способ точечного сброса. Сделать это можно через утилиту Terminal, запустив следующую команду:
sudo killall coreaudiod
Тем, кто привык использовать графический интерфейс для этого, достаточно запустить утилиту Мониторинг Системы, выбрать вкладку со всеми процессами из меню Вид, найти в представленном списке запущенный процесс «coreaudiod», кликнуть на нем два раза и в появившемся окне нажать Завершить.


Однако обратите внимание, что описанные методы, в первую очередь, решают проблему со звуком, но никак не с подключением. Если какое-то звуковое устройство оказалось офлайн или существуют определенные неполадки в USB-драйвере, то придется всё же прибегнуть к полному рестарту системы.
Читайте также:

