Удалить mate из ubuntu
Обновлено: 08.07.2024
Я ничего не писал о Ubuntu. Я писал об Арке, много Колотить, Как установить Бесплатный аптоид и без прохождения работы (либо через официальный сайт, либо через другие), серверов и т.д . но этого достаточно для Ubuntu. Посмотрим, что можно сделать 😉
Единство Это среда рабочего стола, которая уже некоторое время входит в Ubuntu по умолчанию. Есть пользователи, которым это нравится, и другие, которым это не нравится (включая меня). Есть те из нас, кто не использует Unity, и на самом деле мы даже не используем Ubuntu, но есть те, кто установил Ubuntu с Unity и теперь хочет попробовать или использовать другой вариант, например Соевые свечи Корица o Мат, для этих пользователей идет этот пост.
Как удалить Unity из Ubuntu 14.10
Для этого мы удалим серию пакетов из нашей системы, мы должны открыть терминал и поместить в него следующее:
sudo apt-get remove unity unity-asset-pool unity-control-center unity-control-center-signon unity-gtk-module-common unity-lens* unity-services unity-settings-daemon unity-webapps* unity-voice-service
Это удалит несколько пакетов, которые . ну, это заставит нас отказаться от Unity в системе 🙂
Как установить Mate Desktop на Ubuntu 14.10
Мат Это форк оригинального и ныне умершего Gnome 2. Другими словами, для тех, кто не хочет переходить на KDE, Cinnamon и Gnome Shell убедят их, есть Mate, его драгоценный Gnome2, но обновленный, с улучшениями и т. Д.
Перед установкой Mate нам пришлось добавить PPA и многое другое . ну, теперь в Ubuntu 14.10 в этом больше нет необходимости, Mate находится в том же репозитории:
Готово, это установит для вас кучу пакетов. Затем в меню входа (LightDM) должен выбрать вход с помощью Mate и вуаля.
Как установить Cinnamon в Ubuntu 14.10
Cinnamon - это форк Gnome Shell, созданный командой Linux Mint. Почему? . ну, потому что, по их мнению, Gnome Shell не так стабильна, как должна, потому что она не развивается с желаемой скоростью, или просто потому, что этим ребятам нравится делать свои собственные дела и не ждать других, по какой-то причине это корица, что очень важно.
Чтобы установить его сейчас, нам нужно будет добавить PPA, ввести следующие команды, чтобы добавить PPA, обновить и установить Cinnamon:
Если я не правильно понял, будет установлена версия Cinnamon 2.4.
Войти через него было бы то же самое, что и через Мате. В LightDM выберите Cinnamon в качестве среды для использования и вуаля!
Что, если я захочу удалить Mate, Cinnamon и вернуться в Unity?
Кто-то посоветует вам переустановить систему, но у нас не всегда на это время, и это не единственное решение.
С этим мы удаляем Mate:
Теперь с этими мы удалили корицу:
С этой мы чистим пакеты, которые ослабли:
sudo apt-get autoremove
А теперь переходим к установить Unity очередной раз:
sudo apt-get install unity
Конец!
Что ж, больше нечего добавить, удачи с Ubuntu Ub
Я посмотрю, смогу ли я мало-помалу начать писать Приложения специально для Android, потому что из-за изменений, которые я внесу, возможно, у меня будет лучший доступ к Google Play.
Содержание статьи соответствует нашим принципам редакционная этика. Чтобы сообщить об ошибке, нажмите здесь.
Полный путь к статье: Из Linux » GNU / Linux » Удалите Unity и установите Mate или Cinnamon в Ubuntu 14.10.
Вы можете быть заинтересованы
36 комментариев, оставьте свой
Оставьте свой комментарий Отменить ответ
[OFFTOPIC] хахахахаха Я нашел время, чтобы прочитать комментарии, и не переставал гадить от смеха хахахахаха [/ OFFTOPIC]
Хороший пост че, полный .
Gracias у Saludos.
Что, черт возьми, ты должен видеть свои ягодицы под дождем? Turla старая, в ней нет ничего нового, и Касперский (предоставивший данные) не привел четких примеров ее использования и того, как это может повлиять на Linux . так что для меня это не более чем плохая пропаганда ..
Весьма вероятно, что антивирусная индустрия хочет поставить свои PAWS на Linux, особенно Карпески, эти русские гангстеры, с другой стороны, если есть вирусы для Linux, просто они очень тонкие, они разбивают часть оборудования на 2:
gutl.jovenclub.cu/cifravirus-y-redes-robot
gutl.jovenclub.cu/cifravirus-y-redes-robot-segunda-parte
Фрэнк Александр, в двух опубликованных вами статьях я тоже не видел конкретных примеров, вернее, ничего, что работало бы без использования sudo или с пользователем root. Я что-то пропустил?
не все вредоносные программы являются вирусами, и это определенно не так.
Определенно, с Linux и его дистрибутивами время тратится впустую, установка обновлений Ubuntu plus занимает в общей сложности 5 часов на загрузку, настройку, установку пакетов, первоначальную установку и, в конце концов, вы должны продолжить настройку, потому что всегда есть ошибка, уже я получить искусство Linux и его комплексов, бесполезно просто «безопасно» перемещаться, когда вы его устанавливаете, и вы один из тех людей, которым нужны настоящие рабочие инструменты, вы понимаете, что вам нужно вернуться в Windows или в последнем из случаев для у вас есть больше ресурсов для использования Mac OS, потому что инструменты, предлагаемые Linux, не работают для вас, есть некоторые, которые являются большим исключением, например GIMP, который проще в использовании, чем сам Photoshop, для меня это выглядит так, что если в Unity или В конце концов, Ghome или Mate не имеют для меня большого значения, и я не работаю с внешностью, я работаю с пособиями .
Мой опыт установки Mint (который, как вы знаете, основан на Ubuntu) на старых компьютерах, конфигурации системы, обновлений и т. Д. Обычно занимает у меня не более полутора часов.
Ошибок у меня ни разу не было (больше двадцати штук), все распознал с первого раза.
Поскольку я вижу, что вы один из тех, кому нужны профессиональные инструменты (за плату), я не знаю, что вы искали в Linux, я делаю веб-сайты, автоматизирую офис, цифровую ретушь, видео и т. Д., У меня есть те инструменты и пользуюсь ими без комплексов.
Из вашего комментария я представляю, что вы спотыкаетесь в операционных системах, надеюсь, вы найдете то, что ищете.
P.S. если вы когда-нибудь выполняете установку и w7 отслеживает, сколько времени занимает установка, обновление, загрузка программ, взломов и т. д., и сообщите нам….
Если windows вам лучше, хорошо для вас, не все впечатления одинаковы, у меня есть windows7, kaos и antergos, kaos за 15 минут Я установил его, anteros совсем наоборот, почти 1 час, потому что он загружает все, пока вы установка его и w7 также 1 час и что-то, а затем еще час для обновлений и несколько перезагрузок для продолжения обновления, а еще один ищет антивирус. Это только в установках, если посчитать, сколько времени у меня уходит на запуск windows и сколько это занимает например kaos, сравнения нет. Я трачу больше времени на ветер.
Извините за офф.
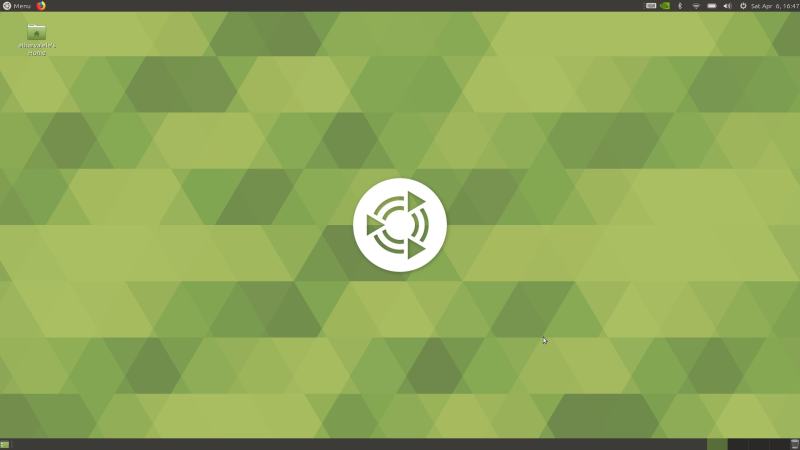
Думаю, вы уже слышали о среде рабочего стола MATE. Ответвление теперь уже устаревшей классической GNOME 2, MATE обеспечивает классический рабочий стол с новейшими приложениями. Вскоре после своего выпуска, MATE стал считаться одним из лучших окружений рабочего стола для Linux.
О популярности MATE desktop можно догадаться по тому, что Ubuntu MATE является одним из официальных в Ubuntu. Даже Linux Mint имеет версию MATE.
На самом деле мы будем использовать пакеты, предоставленные командой Ubuntu Mate, для простой установки среды рабочего стола MATE в Ubuntu 18.04 и других версиях. Пожалуйста, обратите внимание, что этот же метод НЕ применим для установки MATE в Linux Mint.
Установка рабочего стола MATE на Ubuntu
Перед тем, как продолжить установку MATE, я должен сказать вам, что иногда среды рабочих столов конфликтуют друг с другом.
Возможно и такое, что вы столкнётесь с парой проблем совместимости, если вернётесь в GNOME.
Итак, вас предупредили, давайте посмотрим, как установить MATE в Ubuntu.
В Ubuntu теперь есть MATE Desktop в репозиториях, так что нет необходимости добавлять PPA.
Перед установкой нового окружения рабочего стола убедитесь, что наша система полностью обновлена.
На последнем этапе установки у вас будет выбор между "lightdm" и "gdm3", которые являются экранами входа в систему для MATE и GNOME соответственно. Выберите lightdm для полного погружения в MATE.
Использование рабочего стола MATE в Ubuntu
После установки рабочего стола MATE выйдите из системы. На экране входа в систему нажмите на знак Ubuntu, редом с именем пользователя, чтобы выбрать среду рабочего стола.
Здесь вы увидите множество вариантов. Выберите MATE для использования среды рабочего стола MATE:

Здесь Выберите MATE
Выберите MATE и введите свой обычный пароль, после чего вы войдете в среду рабочего стола MATE. Вот как это выглядело на моем ноутбуке. Мне очень понравился фон Ubuntu MATE.

рабочий стол Ubuntu MATE
В моем кратком тестировании я не нашел никаких видимых проблем с MATE, поскольку я много чего не пробовал. Опыт прошел гладко и никаких глюков не было замечено.
Возвращение в GNOME после Mate
Если вы хотите переключиться между MATE и GNOME, выйдите из системы. Затем, используя ту же самую подсказку, которую мы использовали для выбора MATE, выберите Ubuntu (по умолчанию).

Возвращение в GNOME после установки рабочего стола MATE на Ubuntu
Удаление рабочего стола MATE из Ubuntu
Ладно! Допустим, вы попробовали MATE, и вам это окружение рабочего стола не понравилось. Возникает вопрос, как удалить MATE из Убунту? Для этого мы будем использовать команды apt remove следующим образом:
Это удалит (почти) все пакеты MATE. Так что теперь вы даже не увидите фон Ubuntu MATE во время выхода из системы.
После этого мы перезагрузим нашу систему, чтобы полностью восстановить ее обратно в Ubuntu DE по умолчанию, т.е. GNOME
Вы пробовали установить MATE в Ubuntu 18.04? Каков ваш опыт работы с ним? Если у вас возникли проблемы или вопросы, не стесняйтесь оставлять комментарии.
Есть несколько дистрибутивов Linux , которые поддерживают рабочий стол MATE. А в дистрибутиве Ubuntu есть специальное издание Ubuntu MATE.
В этой инструкции я опишу простые шаги по установке последней версии MATE desktop на Ubuntu и Fedora.
Для пользователей Linux, которые хотят попробовать MATE desktop, должны знать что некоторые из его приложений по умолчанию включают:
- Макрос windows manager
- Файловый менеджер Caja
- MATE Terminal, эмулятор терминала
- Текстовый редактор Pluma
- Eye of MATE, простой графический просмотрщик
- Atril многостраничный просмотрщик документов
- Engrampa archive manager в сочетании со многими другими второстепенными приложениями
Установка Mate Desktop на Ubuntu Linux
Вы можете легко установить последнюю версию MATE desktop из репозиториев Ubuntu. Сделать это можно выполнив пару команд:
$ sudo apt-get update
$ sudo apt install ubuntu-mate-desktop
Если вы хотите обновить MATE до последней версии, выполните приведенную ниже команду после обновления вашей системы:
Подождите несколько минут, в зависимости от скорости вашего интернет-соединения, пока процесс установки завершится. Далее выйдите из текущего сеанса или перезагрузите систему и выберите MATE desktop в интерфейсе входа в систему, как показано на рисунке ниже.
Выберите Mate в Ubuntu Рабочий стол Mate в UbuntuУстановка Mate Desktop на Fedora Linux
В ОС Fedora так же как и в Ubuntu просто установить Mate Desktop. В Fedora сделать это можно с помощью команды dnf, как показано ниже.
Если вы также хотите так же установить и инструменты связанные с Mate, вы можете сделать это с помощью этой команды.
После завершения установки Mate desktop выйдите из текущего сеанса. Далее выберите Mate desktop и войдите в систему.
Выбор Mate Desktop при входе в систему Fedora Рабочий стол Mate в Fedora Linux
Удалить Mate Desktop из Ubuntu & Fedora
Если вам не понравился рабочий стол Mate, вы можете полностью удалить его из своего дистрибутива Linux. Для этого используйте следующие команды.
Я надеюсь, что у вас все получилось, однако для тех кто столкнулся с некоторыми ошибками или хочет предложить исправление к этой инструкции, вы можете обратиться через раздел комментариев.

GNU/Linux, как и любая другая операционная система, имеет много недостатков, и один из них, является бэкендом установки приложений.
Установка приложений в GNU/Linux намного проще, чем в Windows. Большинство приложений, которые вам понадобятся, можно установить нажатием одной кнопки. Некоторые, с помощью одной команды, которую вы можете скопировать и вставить из интернета. Вам не нужно беспокоиться о рекламном програмном обеспечении и других вещах.
Но есть способ как полностью удалить приложения вместе со всеми его данными с помощью командной строки.
Получить название пакета
Программное обеспечение в системах GNU/Linux распространяется в виде пакетов. Эти пакеты имеют уникальное имя, и при удалении или установке пакета через командную строку необходимо знать точное имя пакета. Поскольку мы хотим удалить приложение, логично предположить, что оно уже установлено в системе. Вы можете получить список всех установленных пакетов в системе, используя команду dpkg --list . Итак, запустите терминал зажав Ctrl+Alt+T и введите команду:
Примечание: все действия по осуществляются копирования или вставки команд в терминале выполняются при помощи зажатия дополнительной клавиши Shift . Таким образом, для того чтобы скопировать что либо в терминале, вам необходимо использовать сочетание клавиш Ctrl+Shift+С , а для того чтобы вставить какую либо команду в терминал, необходимо зажать сочетание клавиш Ctrl+Shift+V .
Вы должны увидеть довольно длинный список имен пакетов вместе с номером версии и небольшим описанием, как показано на скриншоте выше. Большинство приложений устанавливают несколько пакетов, поэтому важно, чтобы вы могли определить основной пакет приложения. Например, на скриншоте выше вы можете увидеть vlc, vlc-bin, vlc-data и т.д. Если вы хотите удалить их, вы должны удалить vlc, потому что это, очевидно, основной пакет.
Удаление приложения с сохранением персональных настроек
Чтобы удалить приложение, мы можем использовать команду apt-get , которая также используется для установки приложений, затем пишите remove (удалить) и название пакета, в нашем случае, это vlc . Конечно, команда sudo должна быть помещена перед всем остальным для выполнения задач суперпользователя. В итоге, мы получаем команду:
sudo apt-get remove vlc
На скриншоте ниже видно, что удалился лишь тот пакет который был прописан (vlc).

Такой способ удаления приложения сохранит параметры конфигурации приложения, это пригодится в том случае, если вы захотите переустановить его позже, чтобы при повторной установке программа уже была точно настроена так, как вам нравится.
Есть еще один варианта удаления приложений, который полностью удалит: приложение, его данные и параметры конфигурации.
Полная деинсталляция
Таким образом, чтобы полностью удалить VLC Media Player, необходимо ввести команду:
sudo apt-get --purge remove vlc
Удалить зависимости
Как мы упоминали ранее, иногда приложение устанавливает множество других пакетов, которые требуются приложению для правильной работы. Например, если вы устанавливаете какое-либо приложение, разработанное для среды рабочего стола KDE Plasma, оно установит несколько пакетов KDE, от которых оно зависит.
Вам может больше не понадобиться эти пакеты, когда вы удалили приложение. Удаление их не вредит нормальному функционированию других приложений на вашем компьютере. Это в основном благодаря команде autoremove , которая обнаруживает такие устаревшие программные пакеты, которые не используются никакими приложениями, и удаляет их из вашей системы. После удаления приложения всегда лучше выполнить следующую команду.
Читайте также:

