Удалить mysql mac os
Обновлено: 04.07.2024
Я случайно установил версию MySQL PowerPC на моем Intel Mac в Snow Leopard, и она была установлена без проблем, но, конечно, не работает должным образом. Я просто не уделял достаточного внимания. Теперь, когда я пытаюсь установить правильную версию x86, она говорит, что она не может быть установлена, потому что более новая версия уже установлена. Запрос Google заставил меня выполнить эти действия/удалить эти файлы, чтобы удалить его:
И, наконец, удалил строку MYSQLCOM = -YES- из /etc/hostconfig
ОТВЕТЫ
Ответ 1
Ответ 2
У меня также были записи в:
который я должен был удалить.
Ответ 3
Если вы установили mysql через brew, то мы можем использовать команду для удаления mysql.
Это сработало для меня.
Ответ 4
* остановить и убить любые процессы MySQL
отредактируйте /etc/hostconfig и удалите строку MYSQLCOM=-YES-
* перезагрузите компьютер, чтобы убедиться, что все процессы MySQL убиты попробуйте запустить mysql, он не должен работать
Ответ 5
Помимо длинного списка команд удаления в вашем вопросе, который кажется довольно полным в моем недавнем опыте именно этой проблемы, я обнаружил, что mysql.sock работает в /private/var и удаляется. Я использовал
find / -name mysql -print 2> /dev/null
. найти что-либо похожее на каталог или файл mysql и удалить большую часть того, что появилось (кроме модулей доступа Perl/Python). Вам также может потребоваться проверить, что демон еще не запущен с помощью Activity Monitor (или в командной строке с помощью ps -A ). Я обнаружил, что mysqld все еще работает даже после удаления файлов.
Ответ 6
У меня также был файл конфигурации в /etc/my.cnf, который мне нужно было удалить на моем Mac OS X Snow Leopard.
Ответ 7
Вам нужно определить, где был установлен MySQL, прежде чем пытаться его удалить.
Я всегда использую Hivelogic guide для установки в Mac OS X, которая строит MySQL из исходного кода. При настройке сборки вы можете указать каталог, в котором можно установить MySQL с параметром - префикс. Вы должны убедиться, что каталог не существует и пытается установить из источника.
Ответ 8
Это может быть слишком много, но ваша история команд MySQL также может быть стерта из:
Ответ 9
Вы также должны проверить /var/db/receipts и удалить все записи, содержащие com.mysql. *
Использование sudo rm -rf/var/db/receipts/com.mysql.* не помогло мне. Я должен был пойти в var/db/receipts и удалить каждый отдельно.
Ответ 10
Для меня я установил MariaDB несколько лет назад с помощью доморощенного. Правильная процедура удаления была: brew удалить mariadb.
Ответ 11
sudo find / | grep -i mysql
Это работало как прелесть для меня. Просто просмотрел список и убедился, что что-то связанное с MySQL было удалено.

Специалист по написанию технических текстов, который создает различные типы статей, от обзоров до практических статей для Mac.
Возможно, вы захотите переустановить MySQL на свой Mac или даже получить другую версию, какой бы ни была причина, вам необходимо удалить MySQL. Есть несколько шагов, которые вам нужно предпринять, чтобы удалить MySQL на Mac, и они могут показаться немного пугающими для людей, которые не слишком разбираются в технологиях или имеют большой опыт работы с Mac. Однако, если вы будете следовать этой статье с инструкциями по удалению MySQL на Mac, у вас не должно возникнуть особых проблем при удалении MySQL с вашего Mac.
СОВЕТЫ:
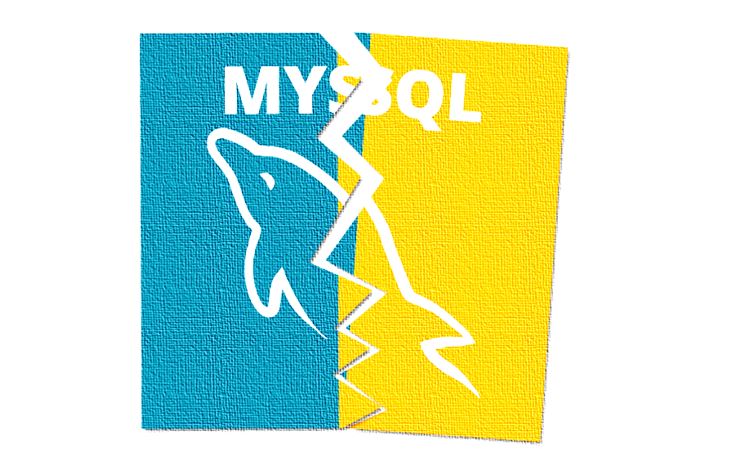
Самый быстрый и простой способ удаления MySQL
Чтобы начать с вашими опциями, лучше всего использовать PowerMyMac чтобы удалить MySQL. Это сделает процесс очень простым с помощью всего лишь нескольких щелчков мыши тут и там. Также приятно отметить, что PowerMyMac - отличный инструмент, который поможет вам поддерживать ваш Mac. PowerMyMac был специально разработан, чтобы ваш Mac работал правильно и безупречно. Теперь к правильно удалить приложения(в данном случае MySQL), выполните следующие действия, чтобы сделать это легко и безболезненно:
Шаг 1: Установка PowerMyMac. Первый и самый важный шаг - это фактическая загрузка и установка PowerMyMac. Просто зайдите на сайт, найдите вариант загрузки и нажмите на него. Загрузка не должна занимать слишком много времени, все зависит от скорости вашего интернета, но когда она будет завершена, щелкните файл PKG и начните процесс установки.
Шаг 2: Открытие PowerMyMac - как только процесс установки будет завершен, вы можете открыть программу, и вы сразу увидите текущее состояние вашего Mac. Хотя вам может и не понадобиться эта информация сейчас, если вы планируете поддерживать и максимально продлевать срок службы вашего Mac, было бы хорошо принять к сведению эти детали.
Шаг 3: Выберите деинсталлятор - на главной странице вы увидите несколько вариантов, которые определенно могут помочь вам поддерживать работоспособность вашего Mac. На данный момент, однако, идеально, если вы сосредоточитесь на Деинсталляторе, поскольку это ваша основная цель.
Шаг 4: Сканирование вашего Mac - PowerMyMac продолжит спрашивать вас, может ли он сканировать ваш Mac, пожалуйста, дайте ему разрешение. Это позволит программе проверять все остальные программы и приложения на вашем Mac. Время сканирования может быть разным, но оно зависит от количества программ, установленных на вашем Mac: чем больше программ, тем больше времени потребуется PowerMyMac для сканирования всех них.

Шаг 5: Найти MySQL - после того, как список будет отображен, выполните поиск MySQL среди результатов.
Шаг 6: Отметьте все элементы - при выборе MySQL вы заметите, что рядом с именем стоит знак плюса, который указывает на то, что с ним связано несколько файлов. Чтобы действительно правильно удалить MySQL, вам нужно убедиться, что все поля отмечены правильно и должны быть выбраны, это будет указывать на то, что вы хотите удалить все, включая эти другие файлы, связанные с MySQL. Вы можете просмотреть каждый из них, но, возможно, лучше всего просто выбрать все и нажать кнопку «Очистить», чтобы начать удаление MySQL. Когда все закончится, MySQL больше не будет на вашем Mac.

PowerMyMac сделал довольно сложный процесс очень простым и эффективным, его могут использовать ветераны и люди, которые не слишком разбираются в использовании Mac.
Удаление MySQL вручную
MySQL немного уникален, чтобы успешно удалить программу, вам нужно будет открыть терминал, чтобы завершить процесс. В отличие от других программ, в которых вы можете просто перетащить программу в корзину и удалить ее, MySQL не работает таким образом. Напомним, что удаление других программ с помощью метода перетаскивания также оставляет на Mac все еще много файлов, которые занимают место, и вы определенно не захотите этого в долгосрочной перспективе.
Чтобы удалить MySQL, вам нужно будет открыть терминал, чтобы полностью удалить его с вашего Mac. Выполните следующие шаги, чтобы удалить MySQL вручную:
Шаг 1: открыть терминал
Step 2: Type in the command sudo rm /usr/local/mysql , this may ask for your administrator password
Шаг 3: введите эти команды после предыдущей:
- sudo rm -rf /usr/local/var/mysql
- sudo rm -rf /usr/local/mysql*
- sudo rm -rf /Library/StartupItems/MySQLCOM
- sudo rm -rf /Library/PreferencePanes/My*
Шаг 4: введите последние несколько команд:
- sudo rm -rf /Library/Receipts/mysql*
- sudo rm -rf /Library/Receipts/MySQL*
- sudo rm -rf /private/var/db/receipts/*mysql*
Это должно почти завершить все, что вам нужно сделать в терминале, чтобы удалить MySQL. Для тех, кому неудобно пользоваться терминалом, а это довольно много людей, это может показаться слишком большим и слишком сложным препятствием, но, к сожалению, это один из немногих способов ручного удаления MySQL без использования Деинсталлятор, такой как PowerMyMac.

Окончательный вывод
Теперь, когда у вас есть два метода удаления MySQL, вы можете принять взвешенное решение о том, как вы хотите удалить MySQL на Mac. Ручной метод предлагается тем, кто знаком с терминалом и привык к вводу команд. С помощью PowerMyMacТем не менее, предлагается для всех, поскольку это довольно простой метод в целом. Каким бы ни был ваш выбор, лучше всего взвесить ваши варианты и выяснить, какой из двух лучших говорит с вами как с пользователем Mac. Вы должны чувствовать себя максимально комфортно с решением, которое вы принимаете, в конце концов, это ваш Mac в конце дня.
Читайте также:

