Удалить настройки windows 10 из облака
Обновлено: 05.07.2024
В случае возникновения неполадок и сбоев в работе операционной системы, пользователю необходимо вернуть компьютер в рабочее состояние, например, выполнив восстановление Windows 10 из облака. Данный способ восстановления — переустановка Windows 10 из облака появился в параметрах ОС, начиная с версии Windows 10 2004.
При работе на ПК пользователи сталкиваются с необходимостью сброса системы к заводским настройкам в исходное состояние. Нужно выполнить переустановку Windows, которая, в зависимости от ситуации, решит возникшие проблемы и позволит нормально пользоваться компьютером.
Одним из методов переустановки системы является вариант восстановления Windows 10 без использования образа. Операционная система создает копию существующей установки, которая используется при восстановлении Windows.
Резервная копия Windows хранится в сжатом виде в отдельном месте на жестком диске компьютера. Пользователь выполняет переустановку Windows 10 непосредственно из системы, без использования загрузочного носителя: USB-флешки или DVD-диска.
У этого способа переустановки Windows 10 есть свои минусы:
- длительное время переустановки операционной системы;
- файлы существующей установки Windows могут быть повреждены — это приведет к неудачной попытке восстановления;
- необходимо, чтобы на компьютер были установлены все последние обновления.
Поэтому корпорация Microsoft внедрила дополнительный способ переустановки Windows из облака, который решает эти возможные проблемы:
- Функция восстановления Windows 10 из облака использует образ системы, хранящийся в облаке. Файлы Windows из облака не будут повреждены, как это могло случится с копией существующей установки на локальном компьютере.
- Нет надобности в установке всех последних обновлений системы, потому что для выполнения переустановки из облака будет загружена самая актуальная версия данного образа системы.
- Не понадобится создавать загрузочную флешку Windows 10 на USB-носителе, или записывать образ ОС на DVD-диск.
Необходимые условия для работы функции восстановления Windows 10 из облака
Если на компьютере используется метод восстановления системы «Загрузка из облака», то применение этого способа потребует выполнения нескольких обязательных условий:
- Высокоскоростной доступ в Интернет — скачивание образа Windows с серверов Майкрософт потребует расходования значительного объема трафика.
- Необходимо иметь достаточно места на системном диске «C:» — понадобится примерно 10-15 ГБ свободного места, необходимого для сохранения файла-образа ОС, загруженного из облака, и для хранения временных файлов в процессе распаковки и установки Windows.
- Компьютер должен иметь питание от электрической сети, а не от батареи — в случае использования ноутбука, важно не допустить разряд батареи во время переустановки системы, потому что данный процесс занимает немало времени.
На процесс восстановления Windows 10 через облако оказывают влияние скорость интернет-соединения и состояние аппаратного обеспечения компьютера.
Функция «Загрузка из облака» встроена в инструмент восстановления компьютера в исходное состояние, в дополнение к существующему восстановлению Windows 10 из локальных файлов на данном ПК.
При переустановке системы методом загрузки из облака будут удалены установленные программы и приложения, не входящие в состав операционной системы. По личным файлам предлагается два варианта:
- Сохранение личных файлов пользователя.
- Удаление всех файлов с компьютера.
Переустановка Windows 10 из облака
Запуск сброса системы в исходное состояние с использованием функции «Загрузка из облака» можно выполнить несколькими способами:
- Переустановка Windows 10 выполняется с работающего компьютера.
- Если Windows не загружается, восстановление из облака запускается из консоли среды восстановления Windows RE.
Выполните следующие действия:
- Войдите в меню «Пуск», запустите «Параметры».
- Из приложения «Параметры» войдите в «Восстановление и безопасность».
- Откройте вкладку «Восстановление».
- В разделе «Вернуть компьютер в исходное состояние» нажмите на кнопку «Начать».
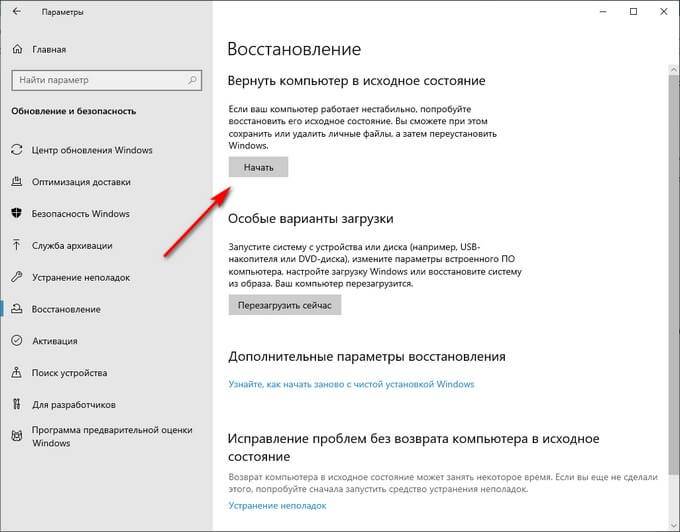
- В окне «Выберите параметр» необходимо нажать один из доступных вариантов:
- Сохранить мои файлы — удаление программ и параметров с сохранением личных файлов пользователя.
- Удалить все — удаление всех личных файлов, программ и параметров.

- В окне «Выберите способ переустановки Windows» нажмите на кнопку «Загрузка из облака».

В зависимости от выбранной опции: с сохранением личных файлов пользователя, или с удалением всех данных, станут доступными различные настройки параметров переустановки операционной системы.
При выборе параметра «Сохранить мои файлы» в окне «Дополнительные параметры» указаны выбранные текущие параметры для переустановки ОС:

В случае выбора «Удалить все», в окне «Дополнительные параметры» отображаются текущие опции по умолчанию:
- Удалить приложения и файлы. Не очищать диск.
- Удалить все файлы только с диска Windows — данная опция не отображается, если на ПК нет других разделов, кроме системного диска «C:».
- Загрузить и переустановить Windows.

Чтобы изменить настройки нажмите на кнопку «Изменить параметры».
В окне «Выбрать параметры» укажите подходящие опции, нажмите на кнопку «Подтвердить».
Использование функции очистки данных имеет смысл, если этот компьютер будет передан другому пользователю. В этом случае, переустановка Windows занимает значительно больше времени.

- В окне «Дополнительные параметры» нажмите на кнопку «Далее».
- Проводится проверка готовности операционной системы к переустановке Windows.
- В окне «Готово к возвращению данного ПК к заводским настройкам» ознакомьтесь с выбранными параметрами для переустановки Windows, нажмите на кнопку «Заводской».

- После этого происходит процесс скачивания образа Windows 10 с удаленных серверов Майкрософт на компьютер, а после перезагрузки начинается автоматическая установка операционной системы.
Этот процесс занимает немало времени, во время которого ПК перезагрузится несколько раз.
Если выбрана опция удаления всех файлов, откроется стандартное окно настройки параметров Windows, выполняемых при «чистой» установке системы на компьютер.
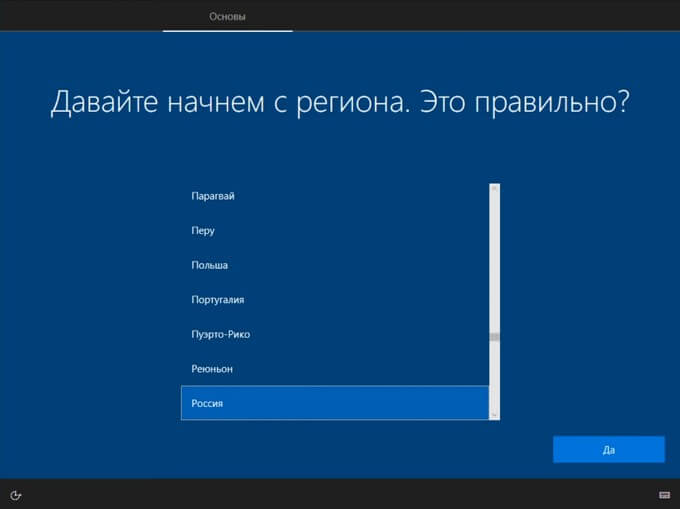
Подробнее о дальнейших шагах для выбора параметров ОС прочитайте статье про установку Windows 10 на компьютер.
После применения необходимых параметров, на экране появится переустановленная операционная система Windows 10.

При использовании метода с удалением всех данных, папка Windows.old будет пустой, без файлов предыдущей системы.
Возвращение к исходному состоянию из облака при автоматическом восстановлении Windows 10
При невозможности загрузится обычным способом в течении нескольких раз, на экране компьютера появится окно, предназначенное для выполнения автоматического восстановления. Необходимо войти в среду восстановления Windows RE для доступа к параметрам возвращения компьютера в исходное состояние.
Выполните последовательные шаги:
- В окне «Автоматическое восстановление» нажмите на кнопку «Дополнительные параметры».
- В окне «Выбор действия» нажмите на «Поиск и устранение неисправностей».

- В окне «Диагностика» нажмите на кнопку «Вернуть компьютер в исходное состояние».

- В окне «Вернуть компьютер в исходное состояние» необходимо выбрать действие:
- Сохранить мои файлы — удаление приложений и настроек с сохранением личных файлов.
- Удалить все — удаление всех личных файлов, приложений и настроек.

Дальнейшие описанные действия происходят при выборе варианта удаления всех файлов.
- После перезагрузки ПК, в окне «Вернуть компьютер в исходное состояние» нужно выбрать метод переустановки Windows: «Загрузка из облака».

- В следующем окне выберите диски, с которых нужно удалить файлы.

- Далее необходимо выбрать подходящий способ: просто удалить файлы или полностью очистить диск.

- Ознакомьтесь с информацией, касающейся параметров сброса Windows, нажмите на кнопку «Вернуть в исходное состояние».

После этого, начинается процесс скачивания файлов Windows 10 на компьютер, а затем происходит установка операционной системы.
Выводы статьи
В операционной системе Windows 10 имеется функция «загрузка из облака», предназначенная для сброса компьютера в исходное состояние. Восстановление Windows из облака поможет решить проблемы, возникшие при неполадках ОС на компьютере.
Можно выбрать вариант сброса Windows 10 к исходным параметрам с сохранением личных данных, или полностью удалить с ПК все файлы, программы и параметры. В результате, после переустановки Windows 10, компьютер пользователя снова окажется в работоспособном состоянии.

Если вы войдете в Windows 10 с использованием учетной записи Microsoft, вы, вероятно, также воспользуетесь встроенной функцией синхронизации Windows 10, которая использует некоторые сохраненные настройки, цвета и обои и сохраняет их в облаке для автоматического применения к другим устройствам Windows 10. когда вы входите в них, а также.
Эта функция синхронизации была впервые введена в Windows 8 и до сих пор используется в Windows 10. Но если вы устали от всех настроек, синхронизируемых с каждым устройством, на котором вы вошли в систему, и хотите начать заново, вот как вы можете это сделать о том, чтобы сделать это.
Лучшее время для этого — чистая установка Windows 10 или настройка учетной записи на новом компьютере в первый раз. Если вы не хотите, чтобы ваши старые настройки синхронизировались с вашим новым ПК или устанавливались, просто следуйте этому руководству и удалите старые настройки синхронизации с серверов Microsoft. Это даст вам чистую доску при входе в ваш новый ПК или установку Windows 10 с обоями по умолчанию для Windows 10 и всем остальным.
Как удалить настройки синхронизации учетной записи Windows 10
Просто следуйте этим простым шагам:
Войдите в свою учетную запись Microsoft.

Выберите вкладку « Устройства » в верхней части страницы.

Выберите Дополнительные действия под одним из перечисленных устройств.
Выберите Удалить облачное резервное копирование личных настроек со всех устройств в раскрывающемся меню.

Прочитайте инструкции, представленные на этой веб-странице, и убедитесь, что вы либо вышли из своей учетной записи Microsoft на компьютере, либо отключили настройки синхронизации.

Выберите Удалить.
Выберите Да.

Настройки синхронизации вашей учетной записи будут затем удалены с серверов Microsoft. Теперь вы сможете начать заново с настройками синхронизации учетной записи Microsoft, включая обои и многое другое.
Больше ресурсов по Windows 10

W indows 10 позволяет синхронизировать настройки на всех устройствах, в которые Вы входите с помощью учетной записи Microsoft. Некоторые из этих настроек включают темы, языковые настройки и пароли. Но что, если Вы не хотите, чтобы Ваши старые настройки были перенесены? Вот как отключить и удалить все настройки синхронизации учетной записи в Windows 10.
Как работают настройки синхронизации
Параметры синхронизации были впервые представлены в Windows 8 и доступны для любого устройства Windows 10, в которое Вы входите с помощью своей учетной записи Microsoft.
По умолчанию при включении параметров синхронизации Windows загружает различные параметры и настройки системы в OneDrive. Когда Вы входите на другое устройство с той же учетной записью и на котором Вы также включили настройки синхронизации, все эти настройки переносятся. Это очень удобно, например, если Вам нравится, что Ваш ПК и ноутбук выглядят одинаково, или Вы хотите сохранить все настройки при новой установке.
Ниже приведен список настроек, которые синхронизируются с Вашей учетной записью Microsoft:
Как отключить настройки синхронизации учетной записи на устройстве
Отключение настроек синхронизации в Windows 10 позволяет ограничить информацию, которую Microsoft отправляет в облако и хранит на своих серверах. Хотите ли Вы отключить одну настройку или вообще прекратить синхронизацию, Вы сможете раз и навсегда получить контроль над своими настройками.
Примечание: Если у Вас есть несколько устройств, которые все используют настройки синхронизации с Вашей учетной записью Microsoft, Вам необходимо выполнить следующие шаги для каждого устройства, чтобы полностью отключить и удалить настройки синхронизации.
Откройте приложение «Параметры», нажав кнопку «Пуск», а затем нажмите «Параметры». Вы также можете нажать Win + I.
В окне настроек выберите опцию «Учетные записи».

В левой части страницы «Учетные записи» нажмите «Синхронизация ваших параметров».
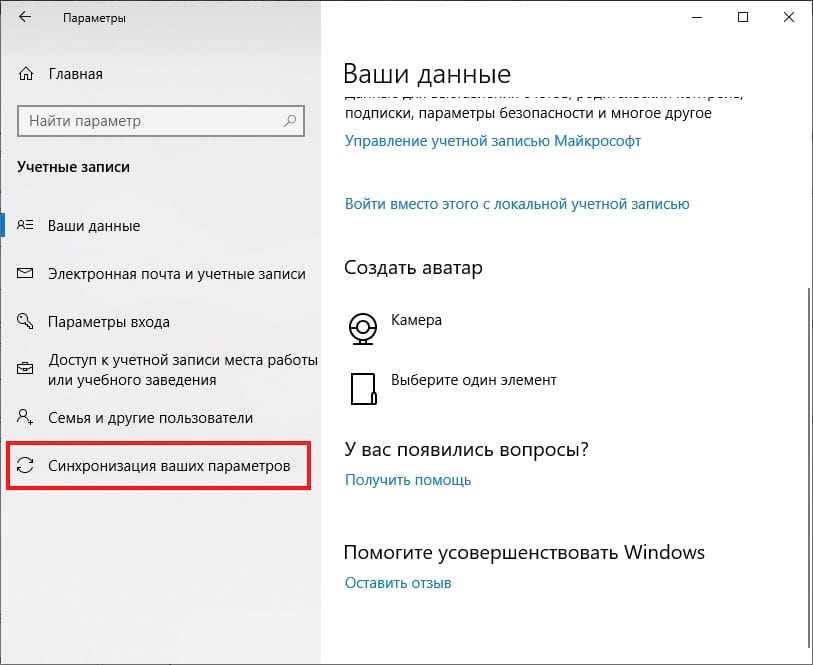
Если Вам все еще нравится идея синхронизации некоторых настроек между устройствами, но Вы хотите ограничить объем хранимой информации, попробуйте отключить определенные параметры под заголовком «Синхронизация отдельных параметров».
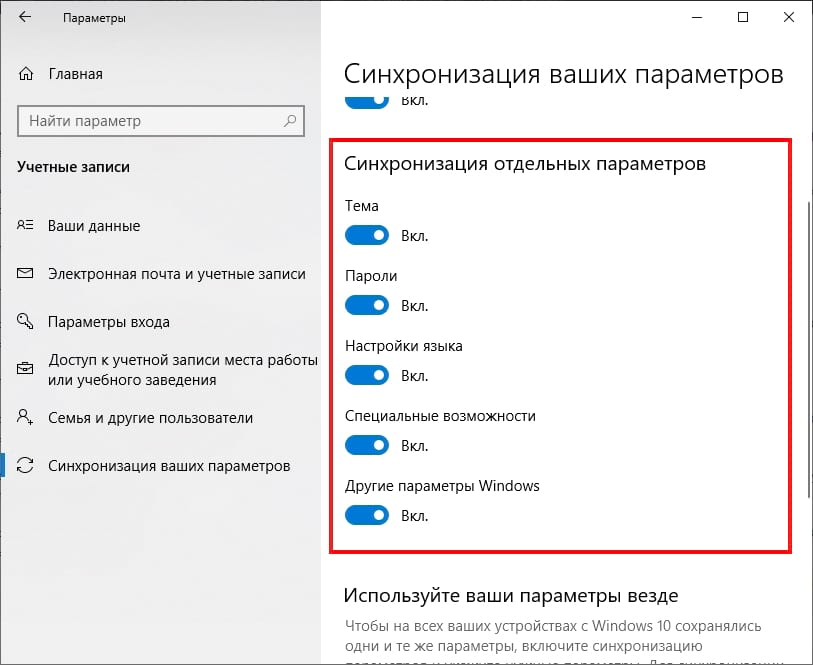
В противном случае, чтобы полностью отключить настройки синхронизации, переключите основной переключатель «Параметры синхронизации» в положение «Выкл.». Это полностью отключает все подопции.
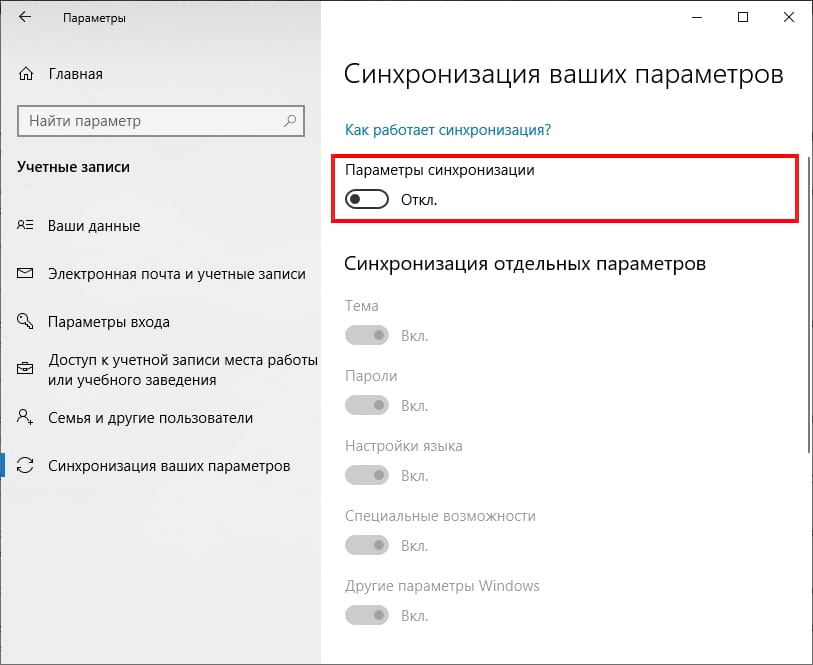
Как удалить настройки синхронизации
Отключение настроек синхронизации не позволяет Вашему устройству передавать или получать какие-либо настройки в OneDrive. Это может быть все, что Вы хотите сделать. Если, например, у Вас есть несколько компьютеров и Вы хотите синхронизировать большинство из них, Вы можете отключить параметры синхронизации на тех компьютерах, которые Вы не хотите синхронизировать.
С другой стороны, если Вы отключили настройки синхронизации на всех своих устройствах, Вы также можете удалить любые сохраненные настройки из OneDrive. Возможно, Вы вообще не планируете снова использовать эту функцию и просто хотите, чтобы эта информация была отключена от OneDrive, или, может быть, Вы просто хотите удалить все настройки, а затем повторно включить параметры синхронизации на своих устройствах, чтобы начать все сначала. В любом случае, вот как это сделать.
Примечание: Чтобы удалить все данные из учетной записи OneDrive, сначала необходимо отключить настройки синхронизации на всех устройствах, подключенных к Вашей учетной записи Microsoft.
Запустите браузер и перейдите на страницу Удаления своих персональных настроек на странице OneDrive. Прокрутите вниз и нажмите «Удалить», чтобы удалить настройки, хранящиеся в облаке. Если Вам необходимо войти в систему, сделайте это, используя учетную запись, из которой Вы хотите удалить информацию о настройках.

Нажмите «Да», когда Вас попросят подтвердить.
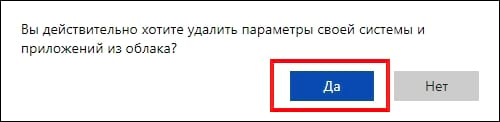
Настройки Вашей учетной записи теперь удалены с серверов Microsoft. Любое новое устройство, в которое Вы входите с помощью своей учетной записи Microsoft, не перенесет никаких настроек со старого компьютера. И если Вы снова включите параметры синхронизации на любом из Ваших устройств, эти настройки снова будут сохранены в OneDrive.
В этом посте мы поговорим о Облачный сброс в Windows 10. Windows 10 предлагает переустановить или сбросить Windows 10 с помощью метода восстановления прямо из ОС. Не нужно загружать ISO в какой-либо форме, и он хорошо работает. Команда Windows идет на шаг впереди, предлагая ту же функцию, которую нельзя запустить из облака. Процесс загружает новый образ из облака вместо использования существующего хранилища файлов Windows 10 на компьютере. В этом посте мы покажем вам, как переустановите или сбросьте Windows 10 через облако. Эта функция будет доступна начиная с Windows 10 1909 года.
Как сообщает Microsoft, вариант загрузки в облако переустановит ту же сборку, версию и выпуск, которые в настоящее время установлены на вашем устройстве. Этот новый вариант загрузки из облака доступен для всех устройств с Windows 10 и отличается от функции «Восстановление из облака», доступной на некоторых более ранних устройствах с Windows 10.
Читать: Свежий запуск против сброса против обновления против чистой установки.
Как сбросить или переустановить Windows 10 с помощью облачного сброса
Чтобы перезагрузить компьютер с Windows 10 с помощью Облачная загрузка вариант, выполните следующие действия:
- Откройте настройки Windows 10.
- Выберите в настройках обновления и безопасности.
- Нажмите на Восстановление
- Перейдите к Сбросить этот компьютер раздел
- Щелкните значок Начать кнопка
- Выберите Храните мои файлы или же Удалить все вариант
- Выберите вариант загрузки в облако
- Выберите Сброс.
Microsoft развернула эту функцию, когда поступило много отзывов о неудачных попытках использовать функцию Reset this PC. Эта функция вводится, чтобы сделать процесс более надежным и быстрым. Вот как это работает. Этот процесс состоит из трех этапов:
- Инициировать переустановку / сброс облака
- Подготовка
- Не в сети.
Используя облачную переустановку, команда Windows избавила вас от проблемы с загрузкой ISO. Многие жаловались на проблемы, с которыми они сталкиваются при загрузке ISO из Интернета или создании загрузочного устройства. Теперь Microsoft Cloud Reset сделает эту работу за вас.

1]Инициировать сброс / переустановку Windows 10 Cloud
Чтобы перезагрузить компьютер с Windows 10 с помощью Облачная загрузка вариант, выполните следующие действия:

Windows 10 начнет загрузку файлов из облака для выполнения сброса или переустановки. Опция загрузки в облако подключится к Центру обновления Windows через ваше текущее сетевое соединение. Если у вас есть высокоскоростное интернет-соединение, оно будет намного быстрее.
2]Подготовительный этап
Как только вы нажмете «Загрузить из облака», процесс сброса начнется в фоновом режиме. Он проверяет следующие вещи, чтобы убедиться, что загрузка работает должным образом.
- Убедитесь, что устройство не работает от аккумулятора.
- Проверяет наличие и включение среды восстановления Windows (Windows RE)
- Сканирует, чтобы найти список дополнительных функций и установленных языков
- Проверяет возможность подключения к Центру обновления Windows и определяет размер загрузки.
Когда вы закончите со своими параметрами в интерфейсе и нажмете кнопку «Сброс», начнется загрузка. После завершения загрузки процесс перейдет в фазу автономного режима путем перезагрузки компьютера в среде восстановления Windows.
3]Автономная фаза
Это следующие шаги:
- Загрузитесь в Windows RE
- Применить изображение из загруженной полезной нагрузки
- Соберите профиль пользователя из предыдущей ОС и примените к новой ОС
- Собирает водителей
- Дополнительные функции и языки предыдущей установки и используйте их в новой.
- Переключите корневую папку ОС с предыдущей ОС на новую ОС
- Удалить загруженные данные
- Перезагрузитесь в новую ОС и примените драйверы, OEM-настройки и предустановленные приложения.
- Перезагрузитесь в нестандартный режим (OOBE)
- (Сохраните мои файлы) Пропустите OOBE и перейдите к экрану входа в систему
Это завершит сброс облачного хранилища или переустановку в Windows 10.
Устранение неполадок в случае сбоя переустановки облака
Если ваш компьютер не может загрузиться в Windows, вы можете перезагрузить компьютер, используя вариант облачной загрузки из среды восстановления Windows (Windows RE). Если Windows не может загрузиться после двух неудачных попыток подряд, устройство должно автоматически загрузиться в Windows RE.
Если вы ранее подключались через Wi-Fi, он все равно будет работать, но будет зависеть от драйверов, загруженных производителем ПК. Мы всегда рекомендуем использовать порт Ethernet, если он доступен.
Хорошо ли выглядит загрузка из облака Windows 10?
В облачной загрузке все еще не хватает некоторых вещей. В случае сбоя подключения, он снова загружает весь ISO заново? Потому что это основная причина, по которой многие предпочитают загружать ISO и создавать загрузочные устройства. Откат при множественных сбоях? Можно ли использовать Windows во время загрузки? Это важно для тех, у кого нет высокоскоростного интернета и кто загружает ISO-образ, который может занять около 40 минут.
Читайте также:

