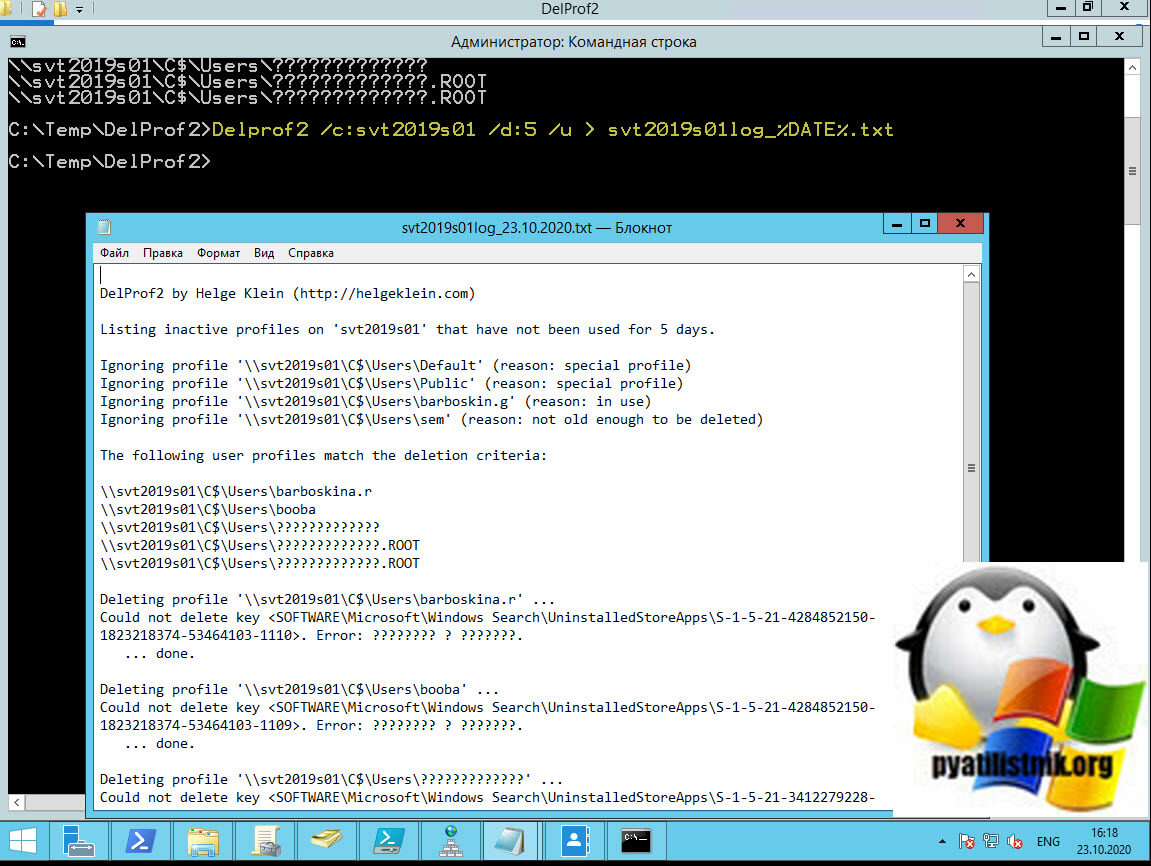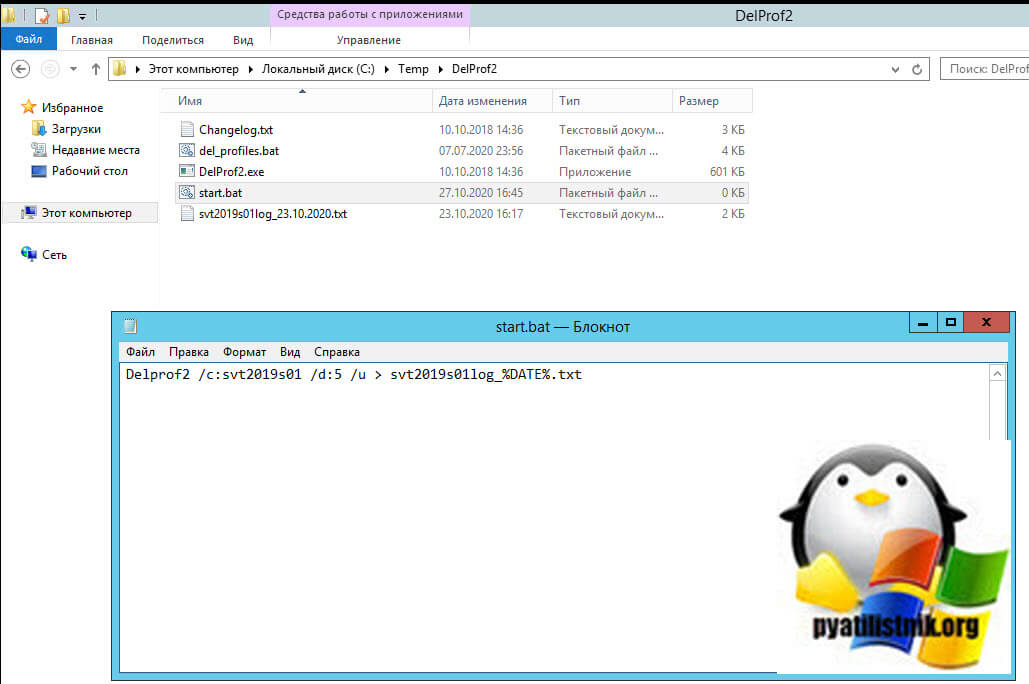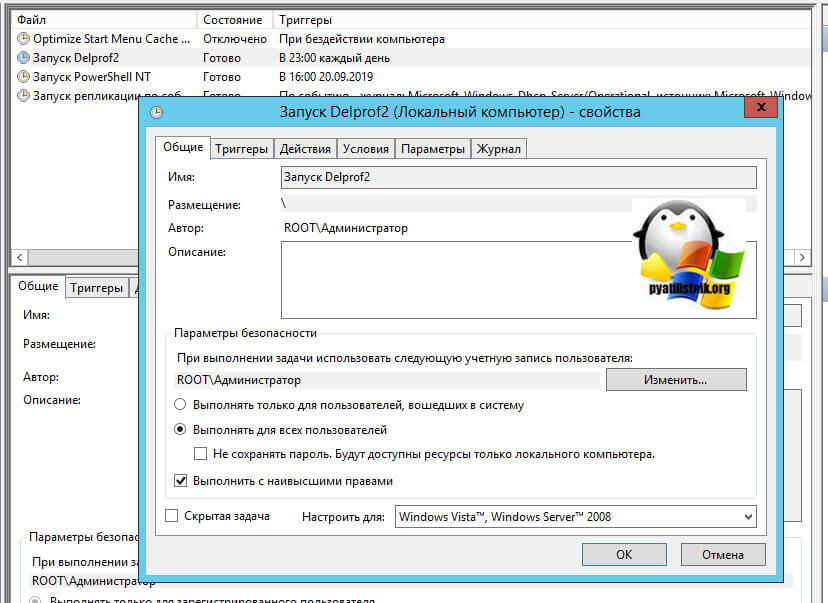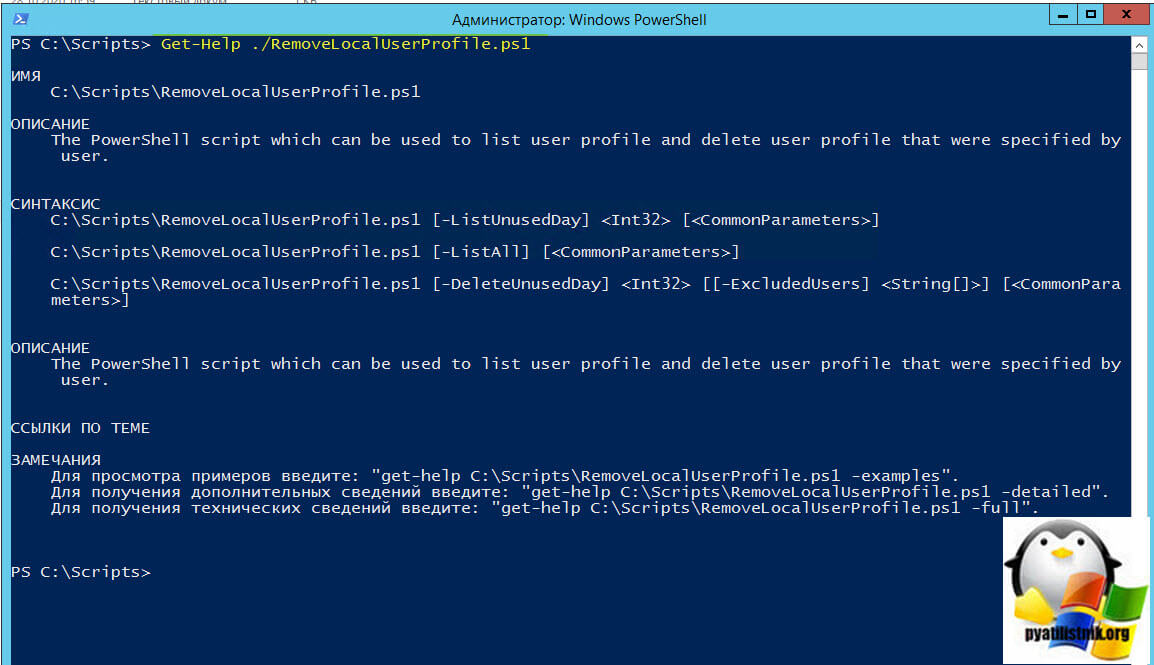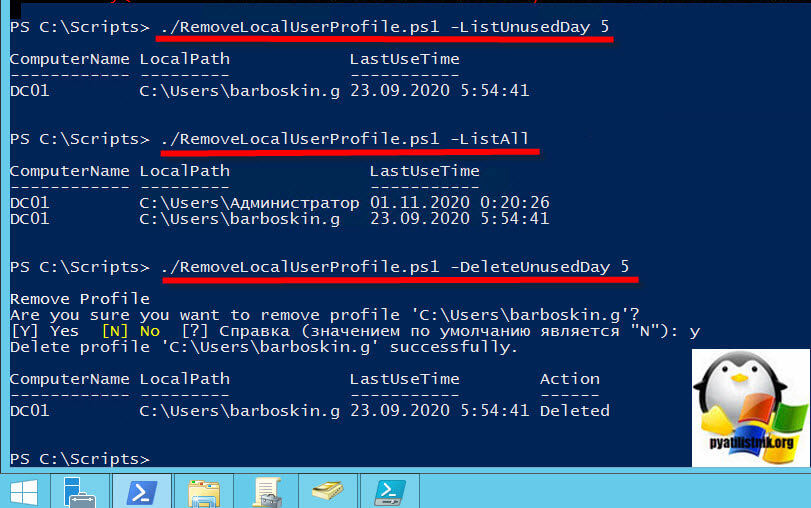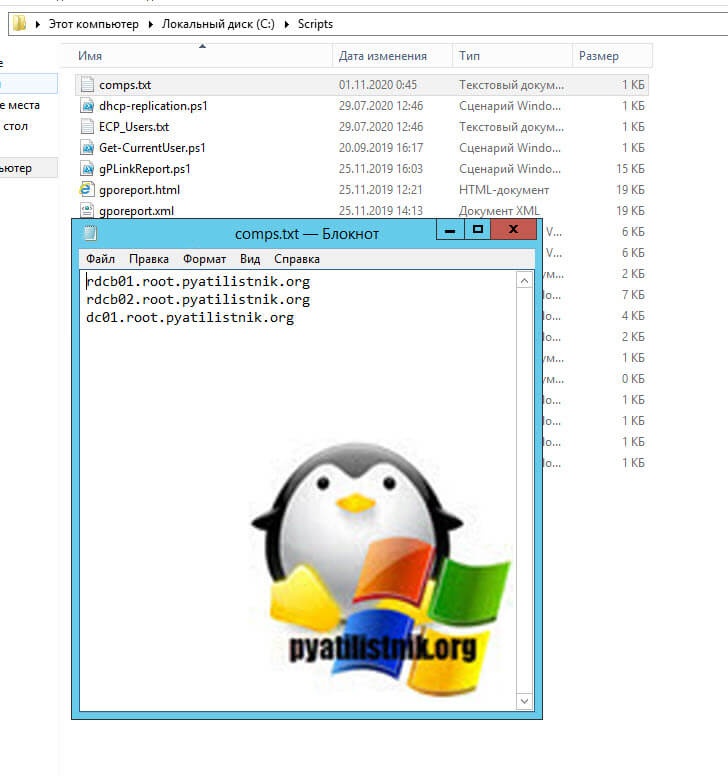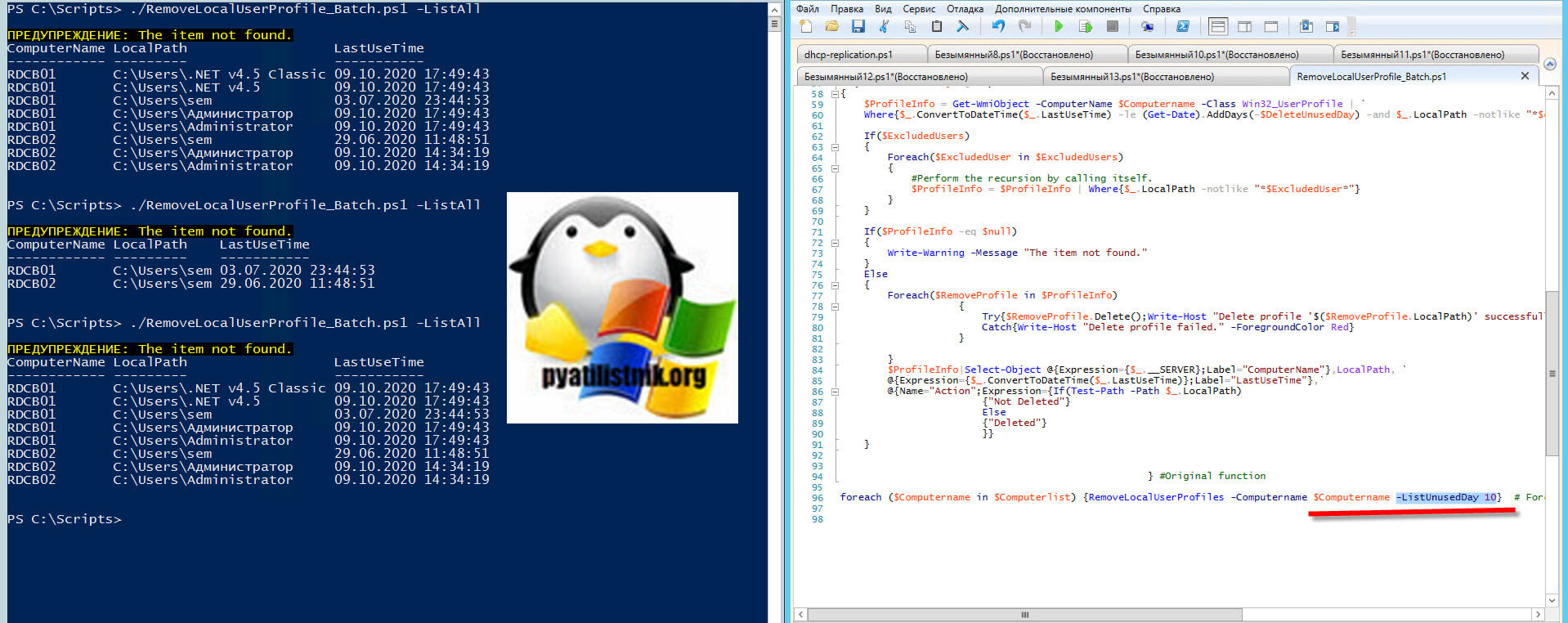Удалить профиль пользователя windows server 2008 r2
Обновлено: 04.07.2024
Как корректно удалить профиль пользователя с терминального сервера на Windows Server 2008
Достаточно часто при работе на терминальном сервере для решения проблем пользователей приходится удалять их профили, тем самым при следующем входе пользователя будет создан новый чистый профиль. Однако многие системные администраторы Windows при переходе с Windows 2003 на Windows 2008 сталкиваются с тем, что удаление профиля в этих ОС необходимо выполнять по разному. Если в Windows Server 2003 было достаточно удалить профиль пользователя из каталога C:\Documents and Settings, то в Windows 2008 не все так просто.
Во-первых, как вы знаете, в Windows Server 2008, Windows Vista и Windows 7 локальные профили пользователей хранятся в каталоге C:\Users. Кроме того, эти ОС ведут учет всех локальных профилей в веке реестра “HKEY_LOCAL_MACHINE\SOFTWARE\Microsoft\Windows NT\CurrentVersion\ProfileList” Для каждого профиля, который хранится локально, внутри этого раздела реестра создается подраздел. Имя подраздела – это SID учетной записи пользователя. Сопоставить имя пользователя и SID можно с помощью PsGetSid так, или же просто откройте любую ветку и посмотрите значение параметра ProfileImagePath.
Что будет, если просто удалить каталог с профилем пользователя?
Event ID 1511.Your user profile was not loaded correctly. You have been logged on with a temporary profile. Changes you make to this profile will be lost when you log off. Please see the event log for details or contact your administrator.
А как вы знаете, временный профиль Windows – это профиль, который загружается при наличии проблем с нормальным профилем, и который при завершении сеанса, не сохраняется.
Как же корректно удалить профиль пользователя в Windows 2008?
Воспользуйтесь одним из следующих методов удаления профиля:
- Удалите каталог с профилем пользователя И соответствующую ему ветку реестра в HKEY_LOCAL_MACHINE\SOFTWARE\Microsoft\WindowsNT\CurrentVersion\ProfileList
- Откройте Пуск > Выполнить и наберите sysdm.cpl. Перейдите на вкладку Advanced, затем в разделе User Profiles нажмите кнопку Settings и удалите нужный (или ненужный :)) вам профиль пользователя.
Поздно, я уже удалил каталог с профилем пользователя, что делать?
Не беспокойтесь, к счастью, Windows достаточно умна. Если система находит в реестре в ветке ProfileList, SID пользователя, с которым не ассоциирован ни один каталог с профилем пользователя (C:\Users\”username”), она создает резервную копию этой ветки с расширением .bak. Просто удалите эту резервную ветку.
Удаление профиля пользователя в Windows Server 2008 и более поздних версиях - Windows Server
В этой статье
Исходная версия продукта: Windows Server 2012 R2
Исходный номер КБ: 2462308
Действия для удаления профиля пользователя
- Откройте раздел Система в панели управления.
- Щелкните "Дополнительные параметры" и на вкладке "Дополнительные" в области "Профили пользователей" щелкните "Параметры".
- В области "Профили", хранимые на этом компьютере, щелкните профиль пользователя, который требуется удалить, а затем нажмите кнопку "Удалить".
- Для выполнения данной процедуры необходимо входить в группу "Администраторы" на локальном компьютере или получить соответствующие полномочия путем делегирования. Если компьютер присоединен к домену, эту процедуру могут выполнять члены группы "Администраторы домена". По соображениям безопасности рекомендуется использовать команду "Запуск от имени".
- Чтобы открыть "Система", щелкните панель управления > "Начните", а затем дважды щелкните "Система".
- Чтобы открыть систему из командной строки от имени администратора, введите runas /user:computername\Administrator "rundll32.exe shell32.dll,Control_RunDLL sysdm.cpl".
Удаление профилей в Windows Server 2008 с помощью Delprof2
Управление профилями пользователей является одним из тонкостей администрирования систем Windows Server. Для управления профилями в Windows Server 2003 мы могли использовать утилиту командной строки Delprof. Однако к большому сожалению данная утилита на работала в Windows Server 2008. Хорошей новостью и поводом для написания этой статьи является то, что я нашел другую подобную утилиту, которая работает на Windows Server 2008.
Helge Klein из Германии является автором нескольких утилит для администрирования и одна из них это Delprof2, которая функционирует схожим с Delprof образом плюс добавляет некоторые дополнительные функции. Я скачал данную утилиту и проверил её работу на одном из своих серверов (VBAR1). Ниже в статье я вкратце расскажу как с ней работать.
После скачивания Delprof2 первое что вы можете сделать это просмотреть профили, которые были неактивны в течении определенного времени:
Данная команда вернет профили пользователей, которые были неактивны более 30 дней. В моем случае только профиль локального администратора не использовался в течении этого времени.
Утилита может быть запущена для получения данных о профилях удаленного сервера без непосредственного подключения к нему, как и было сделано в примере выше. Ещё один используемый параметр /d:, который указывает количество дней неактивности.
Для удаления профилей синтаксис немного меняется. Мы просто удаляем параметр /l и запускаем команду. В примере ниже мы удаляем профили, простаивающие более 15 дней:
Каждая итерация команды будет запрашивать нас подтверждение на удаление.
С помощью данной утилиты управлять профилями на терминальных серверах надеюсь станет немного проще.
Полезная информация
Я считаю что в современном мире просто невозможно сделать успешную карьеру без хорошего знания английского языка. Для тех, кто согласен со мной и хочеть значительно улучшить навыки общения я рекомендую деловой английский язык. Очень качественно сделанный курс.
Качественная и быстрая регистрация фирмы за разумные деньги. Также возможно дальнейшее бухгалтерское обслуживание фирмы.
Еще записи по теме
Удаление профиля пользователя в Windows 2008
Пишу в основном для себя, т.к. постоянно забываю, как полностью вычистить.
Итак ситуация, имеется Windows 2008 с установленным сервером терминалов (Служба удаленных рабочих столов) на которой крутиться 1С, при переходе с 1С 8.1 на 8.2 (часть баз осталась на 8.1, часть перенсена на 8.2) некоторые профили отказались грузить 8.2 и с упорством продолжали грузить 8.1. Хотя в клиенте Remote Desktop Connection четко прописаны пути для запуска 8.2.
Чтобы не париться и не разбираться, что там с профилем не так, решил просто удалить профили проблемных пользователей и создать заново.
Удаление папки с именем пользователя из каталога C:\Users, к желаемому результату не приведет. Просто будет загружаться временный профиль, и сохранить настройки будет невозможно.
Необходимо еще удалить ветку из реестра принадлежащую удаленному пользователю
Идем в HKEY_LOCAL_MACHINE\SOFTWARE\Microsoft\Windows NT\CurrentVersion\ProfileList\
и просматриваем папки вида S-1-… В каждом папке есть параметр ProfileImagePath со значением вида C:\Users\ИмяПользователя. Таким образом ищем ветку, в которой указан наш удаленный пользователь и соотвественно удаляем ее.
Теперь пользователь полностью удален и можно создавать профиль заново.
Удаляем профиль пользователя Windows 2008 правильно
Есть у меня один терминальный сервер на Windows 2008, который предоставляет пользователям доступ к приложению по технологии RemoteApp.
Критичность сервиса низкая, критичность приложения еще ниже. Поэтому когда у пользователя наблюдались какие-то непонятные проблемы с приложением, я просто удалял его профиль, он входил в систему и все было хорошо.
Но в один прекрасный день профиль пользователя стал создаваться на в именной папке (%username%), а во временной папке типа TEMP.XXX. Поковыряв логи я так и не понял, почему это происходит, и забил.
Однако через некоторое время мне это надоело и я решил все-таки разобраться.
Запустив поиск по реестру с помощью regedit с логином пользователя в качестве параметра, я был несколько обескуражен тем, что результат поиска был нулевой.
Тогда я решил выполнить поиск по SID. Немного погулив, я наткнулся на эту запись. Заглянув в ключ
я нашел там раздел с SID’ом проблемного пользователя в качестве имени, а среди значений этого раздела нашел и строковый раздел с логином пользователя (ах, эта Windows, почему сразу не выдать мне это при поиске?)
То есть, этот пользователь в реестре все еще присутствовал. Посмотрев внимательно на имя раздела (то бишь, расширив левую часть окна regedit’а), я увидел, что имя раздела кроме SID’а пользователя содержит приписку
Мозг сказал, что решение где-то рядом :)
Профиль уже был удален… Экспортировав на всякий случай раздел, я его безжалостно удалил. И… вот оно! Пользователь смог нормально зайти в систему, и для него создался профиль в каталоге, носящем гордое имя, в качестве которого подставился логин пользователя.
Вывод: профили надо удалять правильно!
Понравилось это:
Похожее
Как корректно удалить профиль пользователя с терминального сервера на Windows Server 2008 | Windows для системных администраторов
Достаточно часто при работе на терминальном сервере для решения проблем пользователей приходится удалять их профили, тем самым при следующем входе пользователя будет создан новый чистый профиль. Однако многие системные администраторы Windows при переходе с Windows 2003 на Windows 2008 сталкиваются с тем, что удаление профиля в этих ОС необходимо выполнять по разному. Если в Windows Server 2003 было достаточно удалить профиль пользователя из каталога C:\Documents and Settings, то в Windows 2008 не все так просто.
Во-первых, как вы знаете, в Windows Server 2008, Windows Vista и Windows 7 локальные профили пользователей хранятся в каталоге C:\Users. Кроме того, эти ОС ведут учет всех локальных профилей в веке реестра “HKEY_LOCAL_MACHINE\SOFTWARE\Microsoft\Windows NT\CurrentVersion\ProfileList” Для каждого профиля, который хранится локально, внутри этого раздела реестра создается подраздел. Имя подраздела – это SID учетной записи пользователя. Сопоставить имя пользователя и SID можно с помощью PsGetSid так, или же просто откройте любую ветку и посмотрите значение параметра ProfileImagePath.
Что будет, если просто удалить каталог с профилем пользователя?
Event ID 1511.Your user profile was not loaded correctly. You have been logged on with a temporary profile. Changes you make to this profile will be lost when you log off. Please see the event log for details or contact your administrator.
А как вы знаете, временный профиль Windows – это профиль, который загружается при наличии проблем с нормальным профилем, и который при завершении сеанса, не сохраняется.
Как же корректно удалить профиль пользователя в Windows 2008?
Воспользуйтесь одним из следующих методов удаления профиля:
- Удалите каталог с профилем пользователя И соответствующую ему ветку реестра в HKEY_LOCAL_MACHINE\SOFTWARE\Microsoft\WindowsNT\CurrentVersion\ProfileList
- Откройте Пуск > Выполнить и наберите sysdm.cpl. Перейдите на вкладку Advanced, затем в разделе User Profiles нажмите кнопку Settings и удалите нужный (или ненужный :)) вам профиль пользователя.
Поздно, я уже удалил каталог с профилем пользователя, что делать?
Не беспокойтесь, к счастью, Windows достаточно умна. Если система находит в реестре в ветке ProfileList, SID пользователя, с которым не ассоциирован ни один каталог с профилем пользователя (C:\Users\”username”), она создает резервную копию этой ветки с расширением .bak. Просто удалите эту резервную ветку.
Удалить профиль пользователя в Windows Server 2008 и более поздних версиях - Windows Server
В этой статье
Исходная версия продукта: Windows Server 2012 R2
Оригинальный номер базы знаний: 2462308
Шаги по удалению профиля пользователя
- Откройте систему в панели управления.
- Щелкните Дополнительные параметры и на вкладке Дополнительно в разделе Профили пользователей щелкните Параметры .
- В разделе «Профили , хранящиеся на этом компьютере» щелкните профиль пользователя, который хотите удалить, а затем щелкните Удалить .
- Для выполнения этой процедуры вы должны быть членом группы администраторов на локальном компьютере или вам должны быть делегированы соответствующие полномочия. Если компьютер присоединен к домену, члены группы «Администраторы домена» могут выполнить эту процедуру.Из соображений безопасности рекомендуется использовать Запуск от имени для выполнения этой процедуры.
- Чтобы открыть систему, щелкните Пуск >Панель управления , а затем дважды щелкните Система .
- Чтобы открыть систему из командной строки от имени администратора, введите runas / user:имя компьютера\ Administrator "rundll32.exe shell32.dll, Control_RunDLL sysdm.cpl" .
Удалить профиль пользователя в Windows Server 2008 и более поздних версиях - Windows Server
В этой статье
Исходная версия продукта: Windows Server 2012 R2
Оригинальный номер базы знаний: 2462308
Шаги по удалению профиля пользователя
- Откройте систему в панели управления.
- Щелкните Дополнительные параметры и на вкладке Дополнительно в разделе Профили пользователей щелкните Параметры .
- В разделе «Профили , хранящиеся на этом компьютере» щелкните профиль пользователя, который хотите удалить, а затем щелкните Удалить .
- Для выполнения этой процедуры вы должны быть членом группы администраторов на локальном компьютере или вам должны быть делегированы соответствующие полномочия. Если компьютер присоединен к домену, члены группы «Администраторы домена» могут выполнить эту процедуру.Из соображений безопасности рекомендуется использовать Запуск от имени для выполнения этой процедуры.
- Чтобы открыть систему, щелкните Пуск >Панель управления , а затем дважды щелкните Система .
- Чтобы открыть систему из командной строки от имени администратора, введите runas / user:имя компьютера\ Administrator "rundll32.exe shell32.dll, Control_RunDLL sysdm.cpl" .
Устаревшие папки профиля пользователя не удаляются полностью в Windows 7 или Windows Server 2008 R2
Информация об исправлении
Поддерживаемое исправление доступно от Microsoft. Однако это исправление предназначено только для устранения проблемы, описанной в этой статье. Примените это исправление только к системам, в которых возникла проблема, описанная в этой статье. Это исправление может пройти дополнительное тестирование. Таким образом, если вы не сильно подвержены этой проблеме, мы рекомендуем дождаться следующего обновления программного обеспечения, содержащего это исправление.
Если исправление доступно для загрузки, в верхней части этой статьи базы знаний есть раздел «Исправление доступно для загрузки». Если этот раздел не отображается, обратитесь в службу поддержки клиентов Microsoft для получения исправления.
Примечание. При возникновении дополнительных проблем или при необходимости устранения неполадок может потребоваться создать отдельный запрос на обслуживание. Затраты на обычную поддержку будут применяться к дополнительным вопросам поддержки и проблемам, которые не соответствуют требованиям для этого конкретного исправления.Чтобы получить полный список телефонов службы поддержки и обслуживания клиентов Microsoft или создать отдельный запрос на обслуживание, посетите следующий веб-сайт Microsoft:
Примечание. Это исправление создает две записи реестра в следующем подразделе реестра:
HKEY_LOCAL_MACHINE \ System \ CurrentControlset \ Services \ ProfSvc \ Parameters
Значение по умолчанию
Интервал (измеряется в миллисекундах) между попытками удалить папку профиля пользователя, если удаление не удалось
Максимальное количество попыток удаления
Примечание. Повторные попытки удалить папку профиля пользователя выполняются фоновым потоком в службе профилей пользователей.Таким образом, эти попытки не задерживают процесс входа пользователя в систему после перезагрузки компьютера.
Предварительные требования
Для установки этого исправления необходимо наличие одной из следующих операционных систем:
Для получения дополнительных сведений о том, как получить пакет обновления для Windows 7 или Windows Server 2008 R2, щелкните следующий номер статьи, чтобы просмотреть статью в базе знаний Microsoft:
976932 Информация о пакете обновления 1 для Windows 7 и Windows Server 2008 R2
Информация реестра
Чтобы применить исправление из этого пакета, вам не нужно вносить изменения в реестр.
Требование перезагрузки
После установки этого исправления необходимо перезагрузить компьютер.
Информация о замене исправления
Это исправление не заменяет ранее выпущенное исправление.
Информация о файле
Глобальная версия этого исправления устанавливает файлы, атрибуты которых указаны в следующих таблицах.Дата и время для этих файлов указаны в формате всемирного координированного времени (UTC). Дата и время для этих файлов на вашем локальном компьютере отображаются в вашем местном времени вместе с вашим текущим смещением на летнее время (DST). Кроме того, даты и время могут измениться при выполнении определенных операций с файлами.
Информация о файле Windows 7 и Windows Server 2008 R2 примечания
Файлы, относящиеся к определенному продукту, этапу (RTM, SP n ) и ветви обслуживания (LDR, GDR), можно определить, проверив номера версий файлов, как показано в следующей таблице:
Windows 7 и Windows Server 2008 R2
Windows 7 и Windows Server 2008 R2
Файлы МАНИФЕСТА (.manifest) и файлы MUM (.mum), устанавливаемые для каждой среды, указаны отдельно в разделе «Сведения о дополнительных файлах для Windows Server 2008 R2 и Windows 7». MUM и файлы МАНИФЕСТА, а также связанные файлы каталога безопасности (.cat) чрезвычайно важны для поддержания состояния обновленных компонентов. Файлы каталога безопасности, для которых не указаны атрибуты, подписаны цифровой подписью Microsoft.



Достаточно часто при работе на терминальном сервере для решения проблем пользователей приходится удалять их профили, тем самым при следующем входе пользователя будет создан новый чистый профиль. Однако многие системные администраторы Windows при переходе с Windows 2003 на Windows 2008 сталкиваются с тем, что удаление профиля в этих ОС необходимо выполнять по разному. Если в Windows Server 2003 было достаточно удалить профиль пользователя из каталога C:\Documents and Settings, то в Windows 2008 не все так просто.
Во-первых, как вы знаете, в Windows Server 2008, Windows Vista и Windows 7 локальные профили пользователей хранятся в каталоге C:\Users. Кроме того, эти ОС ведут учет всех локальных профилей в веке реестра “HKEY_LOCAL_MACHINE\SOFTWARE\Microsoft\Windows NT\CurrentVersion\ProfileList” Для каждого профиля, который хранится локально, внутри этого раздела реестра создается подраздел. Имя подраздела – это SID учетной записи пользователя. Сопоставить имя пользователя и SID можно с помощью PsGetSid так, или же просто откройте любую ветку и посмотрите значение параметра ProfileImagePath.
Что будет, если просто удалить каталог с профилем пользователя?
Event ID 1511.Your user profile was not loaded correctly. You have been logged on with a temporary profile. Changes you make to this profile will be lost when you log off. Please see the event log for details or contact your administrator.

А как вы знаете, временный профиль Windows – это профиль, который загружается при наличии проблем с нормальным профилем, и который при завершении сеанса, не сохраняется.
Как же корректно удалить профиль пользователя в Windows 2008?
Воспользуйтесь одним из следующих методов удаления профиля:
- Удалите каталог с профилем пользователя И соответствующую ему ветку реестра в HKEY_LOCAL_MACHINE\SOFTWARE\Microsoft\WindowsNT\CurrentVersion\ProfileList
- Откройте Пуск > Выполнить и наберите sysdm.cpl. Перейдите на вкладку Advanced, затем в разделе User Profiles нажмите кнопку Settings и удалите нужный (или ненужный :)) вам профиль пользователя.

Поздно, я уже удалил каталог с профилем пользователя, что делать?
Не беспокойтесь, к счастью, Windows достаточно умна. Если система находит в реестре в ветке ProfileList, SID пользователя, с которым не ассоциирован ни один каталог с профилем пользователя (C:\Users\”username”), она создает резервную копию этой ветки с расширением .bak. Просто удалите эту резервную ветку.
Достаточно часто при работе на терминальном сервере для решения проблем пользователей приходится удалять их профили, тем самым при следующем входе пользователя будет создан новый чистый профиль. Однако многие системные администраторы Windows при переходе с Windows 2003 на Windows 2008 сталкиваются с тем, что удаление профиля в этих ОС необходимо выполнять по разному. Если в Windows Server 2003 было достаточно удалить профиль пользователя из каталога C:\Documents and Settings, то в Windows 2008 не все так просто.
Во-первых, как вы знаете, в Windows Server 2008, Windows Vista и Windows 7 локальные профили пользователей хранятся в каталоге C:\Users. Кроме того, эти ОС ведут учет всех локальных профилей в веке реестра “HKEY_LOCAL_MACHINE\SOFTWARE\Microsoft\Windows NT\CurrentVersion\ProfileList” Для каждого профиля, который хранится локально, внутри этого раздела реестра создается подраздел. Имя подраздела – это SID учетной записи пользователя. Сопоставить имя пользователя и SID можно с помощью PsGetSid так, или же просто откройте любую ветку и посмотрите значение параметра ProfileImagePath.
В старых версиях ОС Windows для изменения SID можно было воспользоваться утилитой NewSid, однако она более официально не поддерживается Microsoft. Microsoft рекомендует для изменения SID вашей операционной системы пользоваться утилитой sysprep.
Про использование sysprep мы поговорим в следующих постах, а сегодня хочу поделиться информацией о том, как же можно узнать свой SID. Для этих целей я предпочитаю использовать бесплатную утилиту от Sysinternals, которая называется PsGetSid .
Первым делом, естественно, мы должны скачать PsGetSid. После чего извлеките эту утилиту (PsGetSid.exe) из архива PsTools.

Далее откройте командную строку и перейдите в каталог с утилитой: например c:\downloads\pstools, а затем наберите следующую команду:

Строка, которую вернула эта команда и есть SID вашего компьютера.
Полный синтаксис данной команды выглядит следующим образом:
Usage: psgetsid [\\computer[,computer[,…] | @file] [-u username [-p password]]] [account|SID]
PsGetSid работает на следующих ОС: Windows Server 2008 R2, Windows XP/2000/2003, Windows Vista и Windows 7.
Что будет, если просто удалить каталог с профилем пользователя?
Event ID 1511.Your user profile was not loaded correctly. You have been logged on with a temporary profile. Changes you make to this profile will be lost when you log off. Please see the event log for details or contact your administrator.

А как вы знаете, временный профиль Windows – это профиль, который загружается при наличии проблем с нормальным профилем, и который при завершении сеанса, не сохраняется.
Как же корректно удалить профиль пользователя в Windows 2008?
Воспользуйтесь одним из следующих методов удаления профиля:
1.Удалите каталог с профилем пользователя И соответствующую ему ветку реестра в HKEY_LOCAL_MACHINE\SOFTWARE\Microsoft\Windows NT\CurrentVersion\ProfileList
2. Откройте Пуск > Выполнить и наберите sysdm.cpl. Перейдите на вкладку Advanced, затем в разделе User Profiles нажмите кнопку Settings и удалите нужный (или ненужный :)) вам профиль пользователя.

Поздно, я уже удалил каталог с профилем пользователя, что делать?
Не беспокойтесь, к счастью, Windows достаточно умна. Если система находит в реестре в ветке ProfileList, SID пользователя, с которым не ассоциирован ни один каталог с профилем пользователя (C:\Users\”username”), она создает резервную копию этой ветки с расширением .bak. Просто удалите эту резервную ветку.
Постановка задачи
Задача ставиться таким образом, у вас есть ферма Remote Desktop Services High Availability на базе Windows Server 2019, которую используют 500 пользователей. У сотрудников перемещаемые профили (могут быть и локальные все зависит от задачи), это подразумевает, что сегодня они подключаются к одному серверу, а завтра к другому, тем самым оставляя дополнительный неиспользуемый объем на RDSH хостах. Именно эти уже не используемые профили я и хочу удалять по заданным критериям, например удалять все профили старше 3-5 дней.
Методы для автоматического удаления профилей пользователей
Я могу выделить три метода позволяющие нам удалить профиль пользователя по заданным критериям:
- С помощью групповой политики
- С помощью утилиты Delprof2: User Profile Deletion Tool
- Через PowerShell
Удаление устаревших профилей через GPO
Первый метод, довольно таки топорный, хоть и централизованный. Суть метода заключается в том, что вы настраиваете определенную настройку в групповых политиках, которая при перезагрузке сервера будет смотреть как долго не обращались к профилю, и если эта дата больше заданной в настройках GPO, то профиль будет удаляться с сервера. Эта политика полезная, если у вас особо не большая RDS ферма и у вас хотя бы раз в месяц происходит обслуживание серверов, например для установки обновлений или обновления Vmware Tools. Если вы хотите настроить политику, то нужный вам раздел находится по пути:
Конфигурация компьютера - Политики - Административные шаблоны - Система - Профили пользователей - Удалять при перезагрузке системы профили пользователей по истечении указанного числа дней (Computer Configuration - Administrative Templates - System - User Profiles - Delete user profiles older than a specified number of days on system restart)Далее производим обновление групповых политик и проверяем на тестовом сервере, либо можете перевести любой из RDSH хостов в режим стока и проверить на нем.
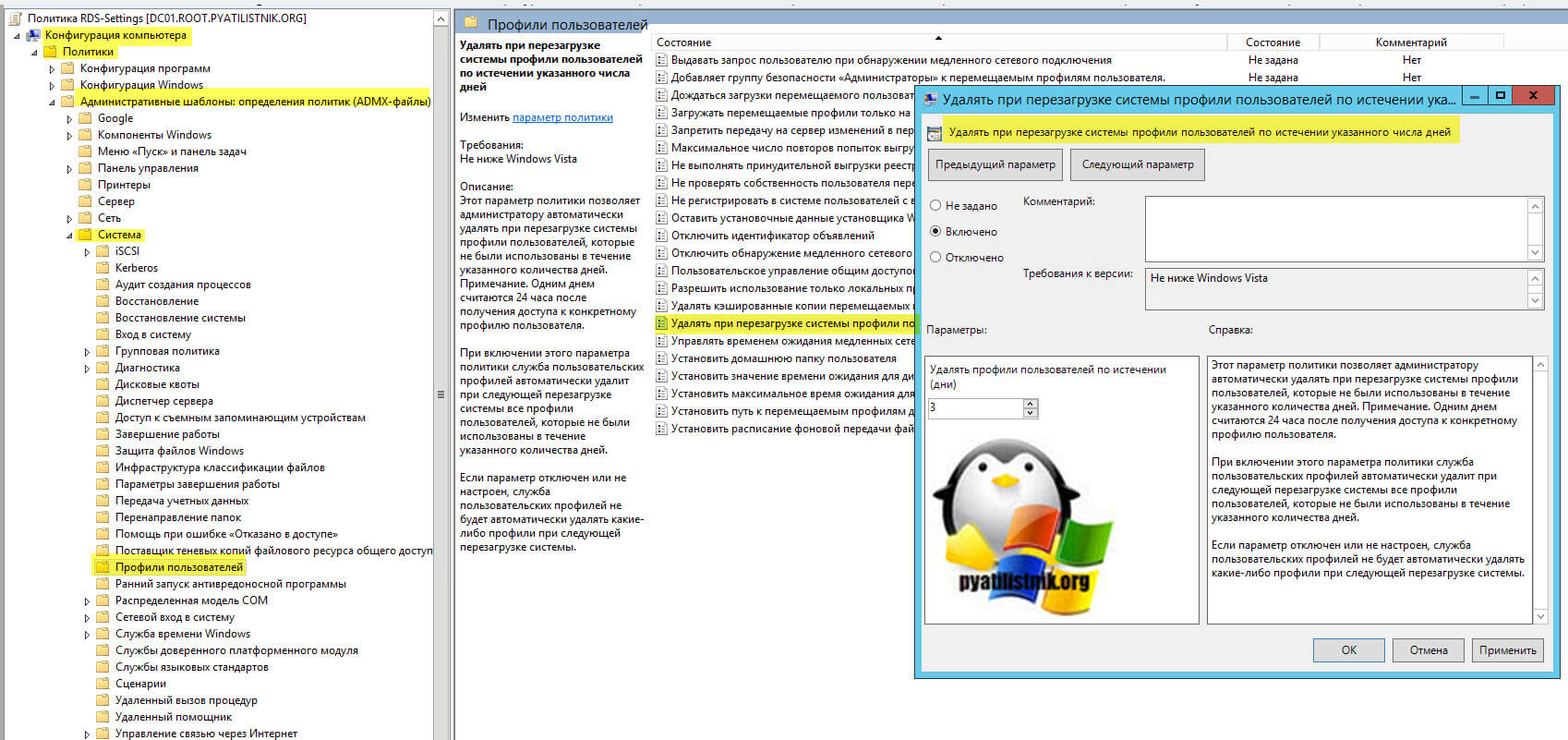
Удаление устаревших профилей через Delprof2: User Profile Deletion Tool
Второй метод, который подошел мне, это использование бесплатной утилиты Delprof2: User Profile Deletion Tool. Delprof2 удаляет неактивные профили пользователей. Если вы хотите освободить место на диске, просто запустите его без параметров, и он удалит все профили, кроме вашего собственного, и некоторые специальные профили, необходимые для операционной системы. Delprof2 имеет дополнительные параметры фильтрации: вы можете удалить только локально кэшированные копии перемещаемых профилей или удалить только те профили, которые не использовались в течение указанного количества дней. Delprof2 делает все как в локальной системе, так и удаленно.
Профили пользователей часто имеют разрешения, установленные для них таким образом, что даже администраторы не имеют доступа без предварительной обработки ACL. Delprof2 обходит это требование, используя права резервного копирования и восстановления для анализа и удаления даже самых надежно защищенных профилей.
Некоторые программы хранят файлы по пути, длина которого превышает 260 символов. Большинство инструментов не могут работать с такими путями, длина которых превышает значение MAX_PATH (260). Проводник Windows - яркий тому пример. Delprof2, с другой стороны, использует специальные API, чтобы иметь возможность удалять файлы в самых удаленных областях вашего жесткого диска.
Загрузить последнюю версию утилиты вы можете либо у меня с mail облака или же с официального сайта:
Далее вам необходимо разархивировать zip архив. На выходе у вас появится папка с двумя файлами:
- Changelog - файл с описанием, что изменилось
- DelProf2 - сам файл утилиты
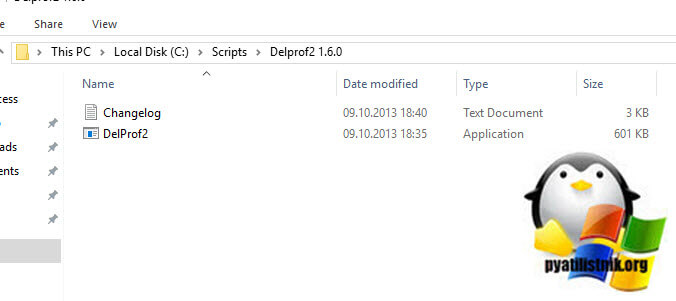
Откройте командную строку и перейдите в ней в папку с утилитой DelProf2.exe, далее выполните команду:
В результате этих не хитрых действий у вас появится справка по утилите, со всеми доступными ключами.
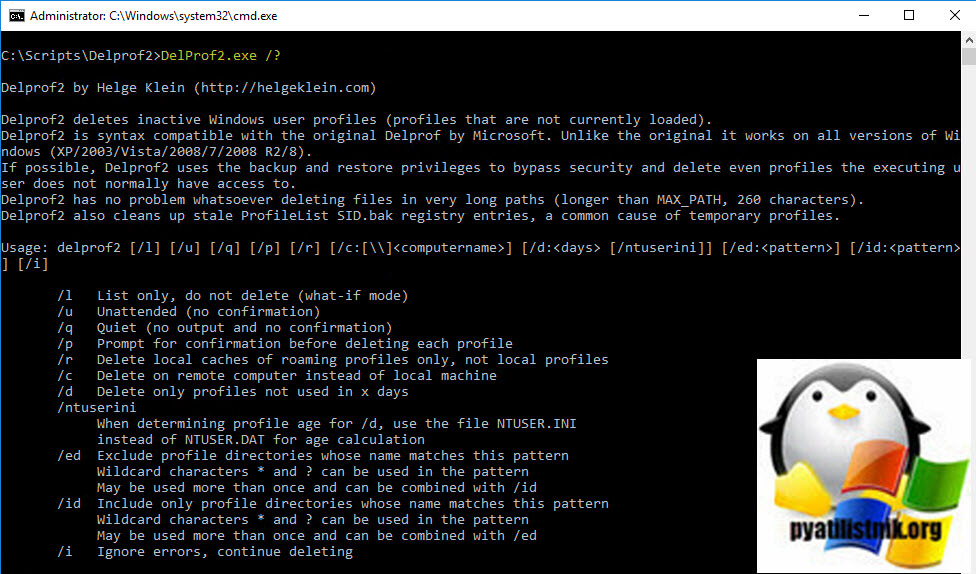
- /l - Перечисление профилей доступных для удаления, но удалено ничего не будет, это такой режим, что было бы (what-if mode)
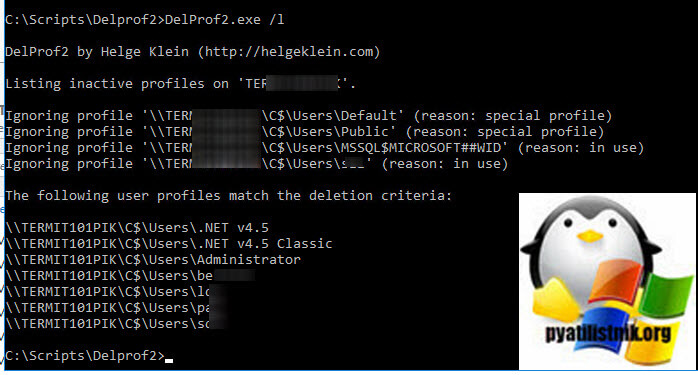
- /u - Данный ключ не будет требовать подтверждения при удалении и без просмотра
- /q - Тихое удаление без вывода и подтверждения
- /p - Запрашивать подтверждение перед удалением каждого профиля
- /r - Удалить локальные кэши только перемещаемых профилей, но не локальных профилей
- /c - Удалить на удаленном компьютере
- /d - Удалить только профили, которые не использовались в течение x дней
- /ntuserini - При определении возраста профиля для /d используйте файл NTUSER.INI вместо NTUSER.DAT для расчета возраста
- /ed - Исключить каталоги профилей, имя которых соответствует определенному шаблону с помощью подстановочных знаков * и ?. Может использоваться более одного раза и может сочетаться с /id
- /id - Включить только каталоги профилей, имя которых соответствует некому шаблону, можно использовать подстановочные знаки * и ?. Может использоваться более одного раза и может сочетаться с /ed
- /i - Игнорировать ошибки, продолжить удаление
Примеры использования Delprof2: User Profile Deletion Tool
Чем хороша данная утилита, так это тем, что может вызываться и работать как удаленно, так и локально. В моей основной задаче мне необходимо именно удаленное удаление профилей.
- Для начала я хочу посмотреть список профилей на удаленном сервере, сделать это можно через команду:
тут мы вывели список профилей на сервере svt2019s01, к сожалению с русскими логинами утилита может показывать кракозябры. Тут так же видно, какие из профилей используются в данный момент, они имеют статус (reason: in use).
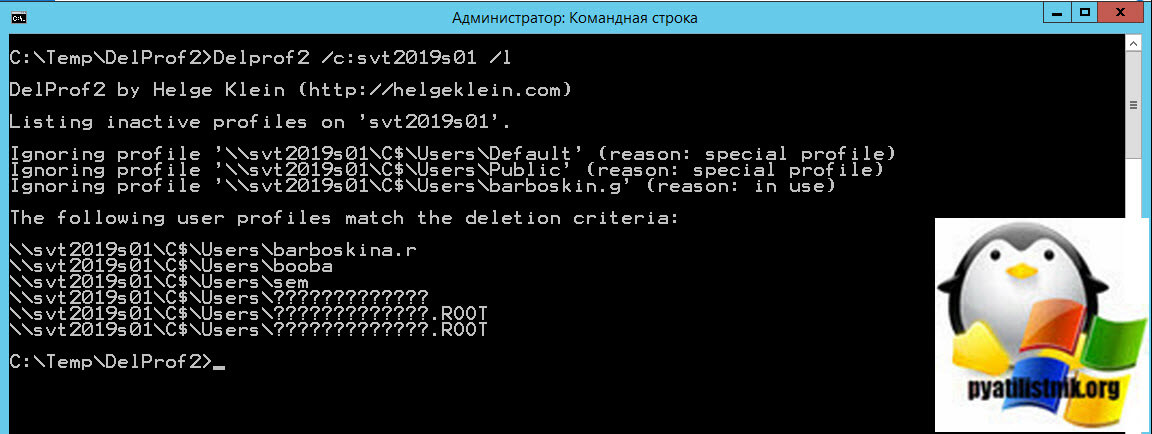
- Посмотреть профили на удаленном сервере старше определенного количества дней, в моем примере это 5 дней.
Как видим из списка был убран профиль sem.
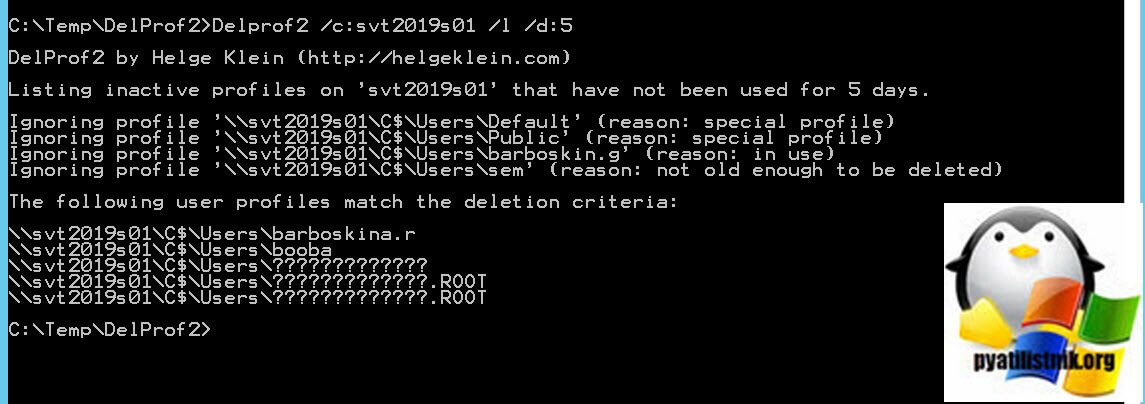
- Произведем удаление профилей старше 5 дней на удаленном сервере, добавим в команду ключ /u, не требующий подтверждения и убираем ключ /l.
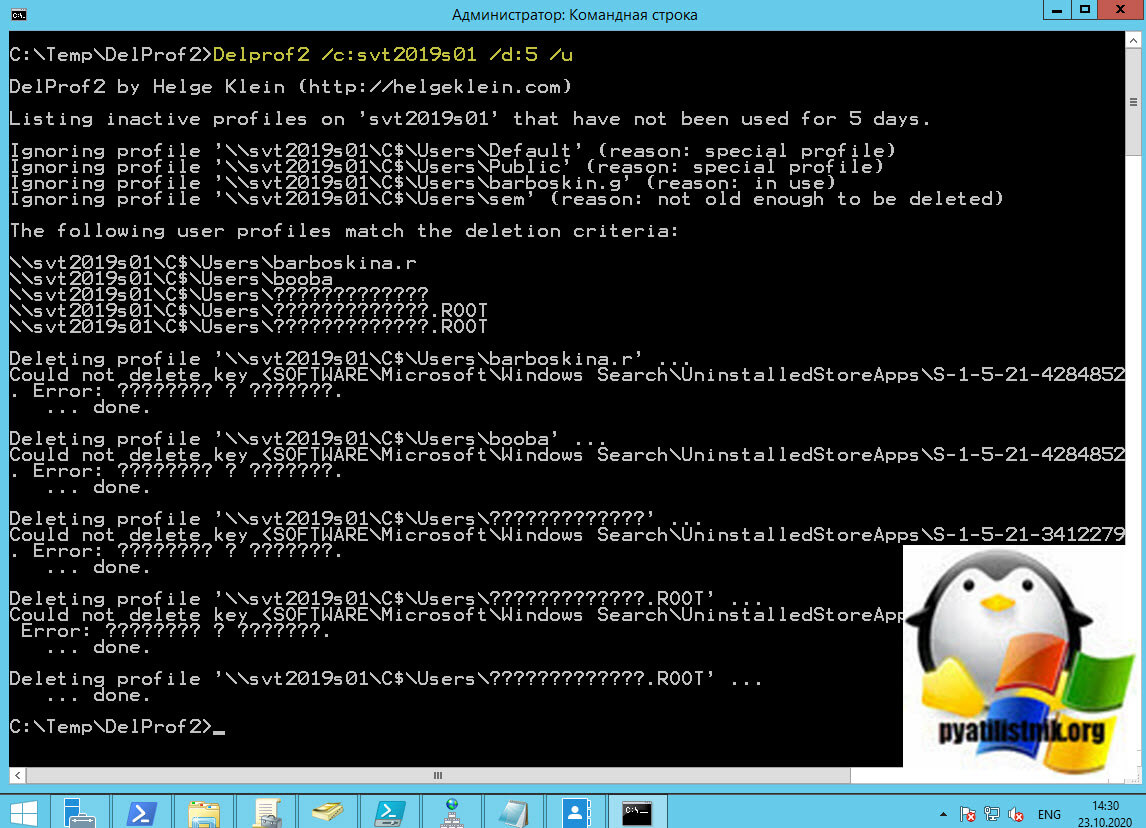
Выведем список профилей и удостоверимся, что все было удалено.
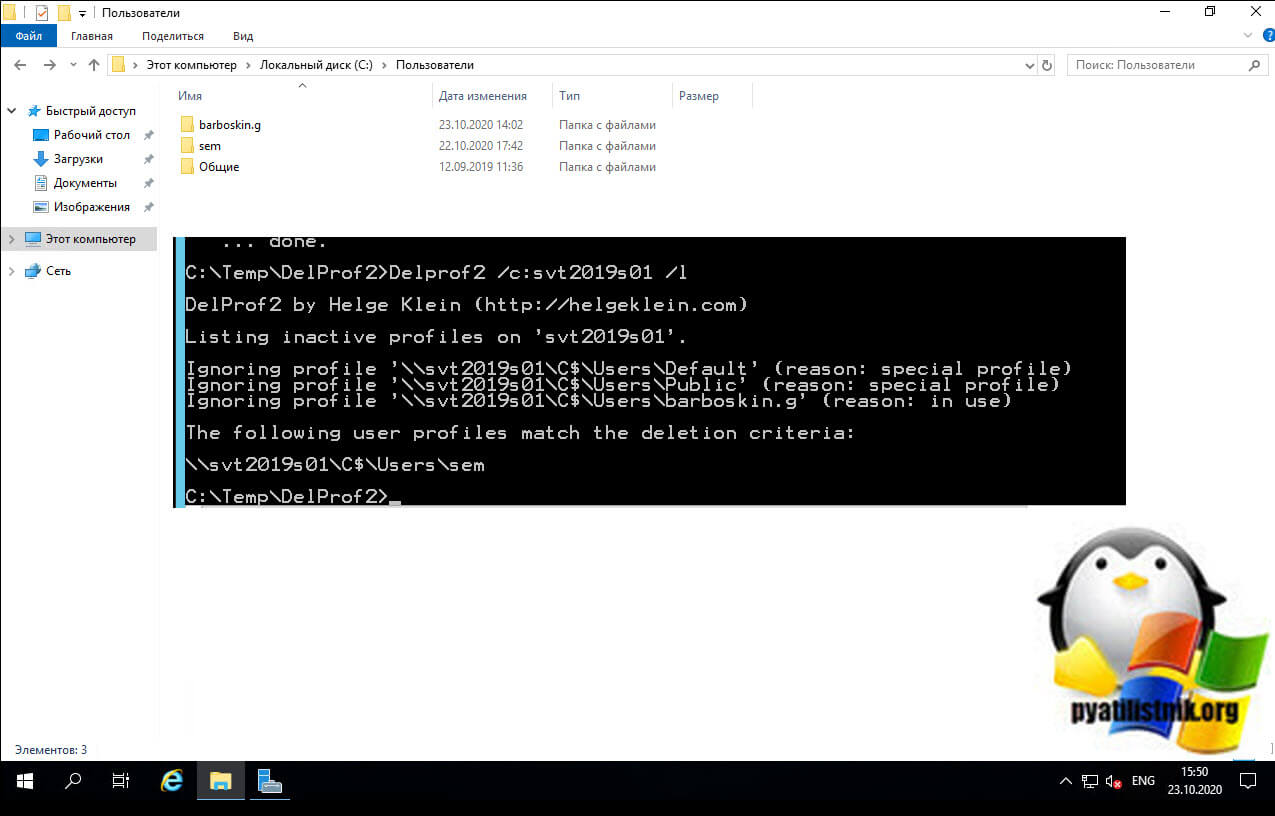
- Если нужно удалить на сервере только перемещаемые профили, а локальные не трогать, то мы должны добавить ключ /r
Так как в моем примере нет перемещаемых профилей, то команда вернула пустой результат, но уведомила, что все профили локальные.
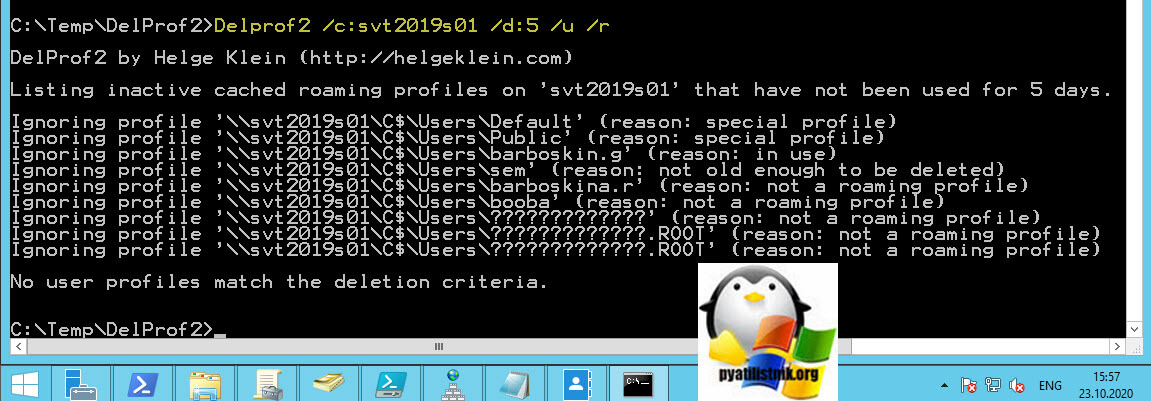
- Чтобы логировать все действия по удалению, то вы можете добавить вот такую конструкцию в DelProf2.
Если нужно сделать список серверов, то можно в файле написать так:
Delprof2 /c:svt2019s01 /d:5 /u > svt2019s01log_%DATE%.txtDelprof2 /c:svt2019s02/d:5 /u > svt2019s01log_%DATE%.txt
Delprof2 /c:svt2019s03 /d:5 /u > svt2019s01log_%DATE%.txt
![Настройка лога удаления в DelProf2]()
Как видите сами команды очень простые. Чтобы автоматизировать такой аудит профилей с последующим удалением, я вам рекомендую создать простой bat файл с нужной командой
![Создание bat файла с запуском Delprof2]()
и запускать его из планировщика Windows по расписанию. Лично я произвожу запуск каждый день в 23-00, выглядит это вот так.
![задание по удалению профиля в планировщике Windows]()
Удаление профилей через PowerShell
Существует уже ряд готовых скриптов PowerShell, которые могут вам помочь в удалении старых профилей пользователей. Первый скрипт от Microsoft, я так же брал его за основу своего.
Для запуска скрипта откройте оболочку PowerShell. Далее загрузите скрипт по ссылке выше или ниже скачайте мой архив с двумя скриптами, распакуйте zip-архив. Давайте для начала выведем справку, выполните команду:
Если у вас выскакивает ошибка "так как выполнение скриптов запрещено для данной системы (Execution of scripts was prohibited)", то перейдите по ссылке (Set-ExecutionPolic) и разрешите данное действие.
Как видите тут есть ключи:
- -ListUnusedDay - показывает за какой срок нужно показывать неиспользуемые профили
- -ListAll - показать все профили
- -DelereUnuseDay - Удалить профили неиспользуемые определенное количество дней
![Запуск Get-Help ./RemoveLocalUserProfile.ps1]()
Давайте для начала посмотрим профили которые старше 5 дней, для этого выполните:
Теперь посмотрим вообще все профили хранящиеся на данном сервере, через ключ -ListAll
Теперь удалим профили старше 5 дней, через ключ -DeleteUnusedDay, у вас выскочит подтверждение.
![Удаление старых профилей через скрипт PowerShell]()
Все это замечательно если у вас один сервер, так же недостатком данного скрипта будет подтверждение удаления. Для более массовых работ есть второй скрипт, скачать его можно по ссылке ниже:
У данного скрипта такие же ключи:
- -ListUnusedDay - показывает за какой срок нужно показывать неиспользуемые профили;
- -ListAll - показать все профили;
- -DelereUnuseDay - Удалить профили неиспользуемые определенное количество дней;
Откройте его с помощью PowerShell ISE. Тут есть два важных момента:
- Теперь при удалении у вас не будет спрашиваться подтверждение
- У вас есть возможность подсовывать список хостов, в виде перечисления или же через файл
Давайте подготовим файл с хостами, главное чтобы они резолвились через ваш DNS сервер.
![Файл со списком серверов на которых будут удаляться профили пользователей]()
Далее вам нужно раскомментировать строку с Get-Content и указать путь до вашего текстового файла со списком серверов.
![Загрузка списка серверов для очистки от старых профилей]()
Запустим скрипт через команду:
Ключ -ListAll выводит все профили пользователей попадающие под критерии удаления. Количество дней устаревания вы можете задать через параметр "$Computername -ListUnusedDay 10". Если на хосте из списка не будет профилей попадающих под ваши критерии, то вы получите желтое уведомление " Предупреждение: The item not found ". Как видите я поигрался с количеством дней, поэтому и разные списки профилей.
![Выгрузка списка пользователей с серверов, где необходимо удалять профили]()
так же добавим ключ для удаления:
В результате удалим профили всех, у кого они старше 5 дней.
Вызов Pelprof через PowerShell
При запуске приведенного ниже сценария все, что вам нужно сделать, это ввести имя хоста рабочих станций и имя папки профиля, то есть имя пользователя учетной записи.
Param
(
[parameter(mandatory=$true,HelpMessage="Please type the Hostname of the workstation(s) Use wildcards for a collection")][ValidateNotNullOrEmpty()][String]$Hostname,
[parameter(mandatory=$true,HelpMessage="Please enter the user account (profile folder name)")][ValidateNotNullOrEmpty()][String]$UserProfile
)
If ($UserProfile -ne $null) $Computers = Get-ADComputer -Filter
ForEach ($computer in $computers) $ComputerN = $computer.Name
$runpath = "C:\Temp\DelProf2\DelProf2.exe"
$arguments = "/u /c:\\$ComputerN /id:$UserProfile"
Start-Process -filepath $runpath -Verb runAs -ArgumentList $arguments
>>Не забываем поместить утилиту pelprof2 в нужное вам место, и поменять это в скрипте.
Перемещаемые пользовательские профили создаются очень просто. Для их создания вам даже не нужно разбираться с Active Directory или групповыми политиками, но знание этих технологий значительно упростить вам жизнь при управлении такими профилями. Если говорить о создании перемещаемых профилей в двух словах, то вам нужно настроить сетевое размещение, где будут располагаться данные профили, а затем отконфигурировать каждую учетную запись пользователя для сопоставления с созданным ранее сетевым размещением. Все эти действия описаны далее:
- На файловом или специально выделенном профильном сервере создайте папку, которая будет использоваться для хранения перемещаемых пользовательских профилей. Данная папка будет считаться папкой верхнего уровня для всех индивидуальных профилей пользователей;
- Перейдите в свойства в свойства текущей папки. В отобразившемся диалоговом окне «Свойства: %имя_папки%» перейдите на вкладку «Доступ» и предоставьте для группы «Прошедшие проверку» полный доступ. Это действие следует выполнить для того, чтобы пользователи, прошедшие проверку могли получать доступ к текущему ресурсу, а также создавать свои профили. Помимо этого, назначьте дополнительные разрешение NTFS для группы «Пользователи». Папка, которая используется для хранения настраиваемого профиля, должна называться DefaultUser.v2, для которой назначьте полный доступ группе «Все»;
![*]()
Рис. 1. Предоставление разрешений для папки Profiles
Рис. 2. Открытие диалогового окна свойств пользователя
![*]()
Рис. 3. Настройка пути перемещаемого профиля пользователя
Обязательный пользовательский профиль создается по аналогии, только после настройки рабочего стола (достаточно чтобы пользователь, скажем, начальник отдела или вы выполнили все настройки для текущего профиля), файл данного профиля следует переименовать с NTUSER.DAT в NTUSER.MAN. Также каждый обязательный пользовательский профиль следует хранить в специально выделенной папке верхнего уровня. То есть, вам нужно создать следующую иерархию папок: корневая папка верхнего уровня, скажем, Profiles, в которой будет расположена папка mandatory_user_profiles, внутри которой уже будут расположены папки с обязательными профилями пользователей. Для этой папки вам нужно предоставить разрешения только на уровне «Чтения», что не позволит вносить пользователям изменения в свой обязательный пользовательский профиль, который расположен на сервере. После этого, на вкладке «Профиль» пользователя, в соответствующем текстовом поле, задайте имя с суффиксом .man (.man.v2 для пользователей, которые выполняют вход под операционными системами Windows Vista и выше) в конце для папки пользователя, которая станет обязательным пользовательским профилем.
Управление перемещаемыми пользовательскими профилями средствами групповой политики
Рис. 4. Параметры политики управления профилями пользователей
Добавляет группу безопасности «Администраторы» к перемещаемым профилям пользователя.
Данный параметр групповой политики используется для добавления группы безопасности «Администраторы» в общий ресурс с перемещаемым профилей пользователя, а также для назначения полного доступа. После того как вы настроите перемещаемый пользовательский профиль, он будет создан при следующем входе пользователя в систему в указанном вами расположении. Если параметр отключен или не задан, то только пользователь получит полный доступ к своему профилю, а у группы администраторов не будет доступа к файлам, а если данный параметр включен, то группа администраторов также будет иметь все права доступа к папке профиля пользователя. Если вы включите данный параметр после создания профиля, то не будет влиять на созданный ранее профиль. Стоит отметить, что данный параметр вы должны настраивать не профильном сервере, а на компьютере пользователя, так как разрешения общего файлового доступа назначается к перемещаемому профилю во время его создания.
Удалять при перезагрузке системы профили пользователей по истечении указанного числа дней.
Текущий параметр позволяет администратору при перезагрузке системы автоматически удалять профили пользователей, которые не были использованы в течение указанных в этой политике дней, при этом днем считается 24 часа с момента получения доступа к данному профилю. В том случае, если параметр активирован, то при перезагрузке системы неиспользованные в указанном количестве дней профили автоматически удаляются службой пользовательских профилей. Если же параметр не настроен или отключен, то автоматического удаления не произойдет. Для пользователей, находящихся в частых и длительных командировках применение данного профиля следует планировать в частном порядке.
Не проверять собственность пользователя перемещаемых папок профиля.
Удалять кэшированные копии перемещаемых профилей.
Используя данный параметр, вы можете определить возможность сохранения копий пользовательского перемещаемого профиля на жестком диске при выходе из системы. Совместно со связанными с ним параметрами данной папки, этот параметр определяет стратегию управления пользовательскими профилями, которые расположены на удаленных серверах и определяют действия системы при длительном времени загрузки профиля. Как было сказано ранее, при выходе пользователя из системы производится сохранение перемещаемого профиля пользователя на локальный жесткий диск на исключение ситуации недоступного профильного сервера. При включенном параметре, все локальные копии удаляются, при этом оставляя перемещаемый профиль только на профильном или файловом сервере. В случае медленного подключения этот параметр должен быть отключен, так как он требует наличие локальной копии перемещаемого профиля.
Не выполнять принудительной выгрузки реестра пользователя при его выходе из системы.
Данный параметр групповой политики используется в случае проблем совместимости приложений. Операционная система производит выгрузку системного реестра пользователя при выходе из системы, невзирая на открытые дескрипторы к пользовательским разделам реестра. Так как применение данного параметра может препятствовать получению обновлений перемещаемых профилей, данный параметр рекомендуется использовать только в крайних случаях. В том случае, если этот параметр включен, принудительная выгрузка реестра при выходе из системы не производится, но системный реестре будет перезагружаться после закрытия дескрипторов к пользовательским разделам системного реестра. Отключенный или не настроенный параметр будет выгружать реестр всегда, даже при открытых дескрипторах.
Не определять медленные сетевые подключения.
Как вам уже известно, медленное подключение характеризуется измерением скорости подключения пользовательского компьютера к удаленному серверу, содержащему перемещаемый профиль пользователя. При определении системой медленного подключения, параметры папки перемещаемого профиля определяют характер реакции системы на медленное подключение. При включенном параметре система не определяет медленное подключение и ни одно из сетевых подключений не будет таковым считаться, соответственно, всегда заграждаются перемещаемые профили. Система игнорирует параметры, задающие реакцию на медленные подключения. При отключенном или не настроенном параметре, система измеряет скорость подключения к удаленному серверу, хранящему пользовательский профиль. При медленном подключении система задействует другие параметры, установленные в папке перемещаемого профиля для дальнейших действий, загружая локальную копию пользовательского профиля по умолчанию.
Выдавать запрос пользователю при обнаружении медленного сетевого подключения.
Текущий параметр групповой политики поможет вам в том случае, если ваши пользователи требуют загрузки перемещаемого профиля даже при наличии медленного сетевого подключения к профильному серверу. В операционных системах Windows XP и более ранних, при обнаружении медленного подключения отображается диалоговое окно для выбора параметра загрузки удаленной копии перемещаемого профиля. В операционных системах Windows Vista и более поздних, при входе в систему отображается только флажок, определяющий необходимость загрузки пользовательского профиля. При активированном параметре данной политики, пользователи сами определяют необходимость загрузки перемещаемого профиля при медленном подключении к серверу. При отключенном или не заданном параметре, используется локальная копия профиля пользователя. При включенном параметре «Дождаться загрузки перемещаемого пользовательского профиля», удаленная копия профиля будет загружена автоматически или же система будет полностью игнорировать предварительный выбор пользователя. Для настройки времени, выделенного на ответ в операционных системах ниже Windows Vista, используется параметр «Таймаут диалоговых окон». При включенном параметре «Не определять медленное подключение», данный параметр игнорируется. При включенном параметре «Удалять кэшируемые копии перемещаемых профилей», локальная копия профиля отсутствует, соответственно локальная копия профиля не загружается при медленном подключении.
Оставить установочные данные установщика Windows и групповой политики.
Использование данного параметра позволяет определить, оставляет ли операционная система установочные данные установщика Windows и групповой политики при удалении перемещаемого профиля пользователя. По умолчанию удаляются все относящиеся к нему сведения, в том числе и связанные с установщиком, поэтому при следующем входе в систему возникает необходимость установки всех приложений публикуемых с помощью политики, что, соответственно, увеличивает время входа в систему. При включении данного параметра, установочные данные установщика Windows и групповой политики не удаляются с компьютера, что повышает производительность при следующем входе в систему пользователей с удаленным профилем. При отключенной или не настроенной политике, перемещаемый профиль пользователя удаляется целиком, включая данные установщика Windows и групповой политики. При включённой политике локальный администратор должен удалить данные установщика Windows и групповой политики из реестра и файловой системы пользователя.
Разрешить использование только локальных профилей.
При помощи данного параметра групповой политики, вы можете запретить пользователям с перемещаемым профилем получать его на отдельно взятом компьютере. По умолчанию, при первом входе пользователя в систему, его перемещаемый профиль загружается на локальный компьютер. При последующем входе, перемещаемый профиль объединяется с локальным профилем пользователя. При завершении работы и выходе из системы, локальная копия профиля с произведенными в процессе сеанса изменениями, объединяется с серверной копией профиля. Используя данный параметр, можно запретить пользователям получать свой перемещаемый профиль на отдельно взятом компьютере. При включенном параметре, при первом входе в систему, пользователь получает новый локальный профиль, в котором и будут сохранены все изменения системы. Этот же локальный профиль будет использоваться при всех последующих входах в систему, не синхронизируя с сервером. Если данный параметр отключен или не задан, то по умолчанию используется перемещаемый профиль пользователя.
Установить путь к перемещаемым профилям для всех пользователей, входящих в систему на данном компьютере.
Таймаут диалоговых окон.
Не регистрировать в системе пользователей с временными профилями.
Текущий параметр групповой политики позволяет вам автоматически отключать пользователей от системы при невозможности загрузки их профилей. Данная политика также распространяется в том случае, когда профиль содержит ошибки препятствующие загрузке, при этом, не позволяя операционной системе регистрировать пользователя с временным профилем. При включении данного параметра, операционная система не будет регистрировать пользователя с временным профилем пользователя. Если же параметр отключен или не задан, при невозможности загрузки пользовательских профилей, операционная система будет регистрировать в системе временные профили.
Максимальное число повторов выгрузки и обновления профиля пользователя.
При помощи этого параметра групповой политики вы можете определить количество повторных попыток обновления файла NTUSER.DAT при выходе пользователя или ошибки обновления. Когда пользователь выходит из системы, операционная система выгружает пользовательскую часть реестра и обновляет ее. Система прекращает эти попытки тогда, когда указанное количество попыток оказывается исчерпывающим. По умолчанию система повторяет попытки 60 раз. Если включить данный параметр, то вы можете изменить количество повторных попыток выполнения загрузки и обновления пользовательских параметров реестра. В том случае, если вы установите значение равное нулю, то операционная система будет выполнять выгрузку и обновление параметров реестра только один раз. Если на компьютере расположено много профилей, то желательно увеличить количество повторных попыток.
Запретить передачу на сервер изменений в перемещаемом профиле.
Используя данный параметр, вы можете предотвратить внесение изменений, сделанных в перемещаемом профиле на конкретном компьютере, в копию компьютера на сервере. Как уже говорилось ранее, при выполнении пользователем входа в систему, его перемещаемый профиль копируется на локальный компьютер, причем перемещаемый профиль объединяется с локальным в том случае, если ранее уже выполнялся вход. Если включить данный параметр, то при входе пользователь получит свой перемещаемый профиль, но все изменения сделанные пользователем в своем профиле, не будут внесены в его перемещаемый профиль при выходе из системы.
Дождаться загрузки перемещаемого профиля.
Данный параметр групповой политики указывает на то, что операционная система должна дождаться загрузки удаленной копии перемещаемого профиля пользователя, даже в том случае, когда вы подключены через медленное подключение. Включив данный параметр, вы позволить всегда загружать перемещаемый пользовательский профиль с сервера. Стоит обратить внимание на то, что если вы включили параметр «Не определять медленные подключения», то данный параметр групповой политики игнорируется. Также, при включенном параметре «Удалять кэшированные копии перемещаемых профилей», в случае медленного подключения, у вас нет локальной копии перемещаемого профиля, которую можно было бы загрузить. Если же данный параметр групповой политики отключен или не настроен, то при обнаружении медленного подключения система загружает локальную копию перемещаемого профиля пользователя
Таймаут медленных сетевых подключений для профилей пользователей.
Фоновая передача файла реестра перемещаемого профиля пользователя при входе пользователя в систему.
Данный параметр появился только в операционных системах Windows 7 и Windows Server 2008 R2. При помощи этого параметра вы можете задать расписание фоновой передачи файла реестра перемещаемого профиля пользователя. Передача осуществляется только в том случае, если пользователь вошел в систему. Стоит обратить внимание на то, что данный параметр не препятствует передаче файла реестра перемещаемого профиля пользователя при выходе пользователя из системы. Основное отличие данного параметра от всех остальных заключается в том, что для использования этого параметра сначала необходимо выбрать используемый метод планирования расписания. Существует два метода расписания:
- Запуск с заданным интервалом. Выбрав данный план расписания, файл реестра профиля пользователя будет передаваться с указанным интервалом после входа пользователя в систему. В текстовом поле «Интервал» вы можете указать интервал от 1 до 720 часов. Например, если вы укажите интервал 4 часа, то файл реестра будет передаваться в фоновом режиме каждые четыре часа даже если пользователь не выходит из системы. При следующем входе пользователя в систему таймер начнет работать заново;
- Запуск в указанное время. При выборе данного плана куст реестра будет передаваться лишь один раз ежедневно в одно и то же время.
Рис. 5. Диалоговое окно настроек фоновой передачи перемещаемого профиля
Установить максимальное время ожидания для сети, если пользователь имеет перемещаемый профиль или удаленный основной каталог.
По умолчанию, при перемещении профиля или удаления основной папки с профилем во время недоступности сетевого подключения, после выполнения пользователем входа в систему, операционная система Windows ожидает возобновления работы сети в течение 30 секунд. Используя этот параметр, вы можете задать время ожидания возобновления работы сети. В том случае, если по истечении максимального времени ожидания сеть останется недоступной, то вход пользователя в систему будет продолжен без сети. Как только сеть станет доступной до истечения максимального времени ожидания, то вход пользователя непременно продолжится.
Подключить домашнюю папку к корню общего ресурса.
Текущий параметр определяет параметры переменных сред %HOMESHARE% и %HOMEPATH%, которые определяет домашнюю папку пользовательского профиля, а также содержит полный путь к домашней папке. В этом случае пользователи могут получать доступ к домашней папке и любым ее подпапкам через букву диска домашней папки, но в то же время не могут просматривать или получать доступ к ее родительским папкам. При отключении данного параметра, домашние папки сопоставляются с папкой пользователя, а не с общим ресурсом более высокого уровня. Данный параметр вы не можете использовать на операционных системах, которые были созданы после операционной системы Windows XP.
Синхронизировать основные папки только в момент входа или выхода системы.
При помощи данного параметра групповой политики вы можете указать сетевые папки, которые будут синхронизироваться, используя политики автономных файлов при входе и выходе из системы. Этот параметр целесообразно использовать для разрешения проблем с приложениями, работающими некорректно с автономными файлами, когда пользователь находится в интерактивном режиме. Если данный параметр включен, то сетевые пути, которые указаны в параметре будут синхронизироваться при помощи политики автономных файлов. Если отключить или не задан, то пути, которые указаны в текущем параметре, будут вести себя аналогично другим кэшированным данным, обрабатываемым политикой автономных файлов, и останутся в интерактивном режиме при нахождении пользователя в системе, если сетевые пути доступны.
Исключить папки из перемещаемого профиля.
Ограничить размер профиля.
Заключение
В данной статье вы узнали о назначении и типах профилей пользователей, которые ряд преимуществ, как для системных администраторов, так и для конечных пользователей. Узнали о том, что профили пользователей позволяют применять персональные параметры при каждом пользователя входе в операционную систему, а не используется для входа в систему, как в случае с учетными записями пользователей. В статье предоставлена таблица, из которой вы можете узнать обо всех папках, которые входят в состав профилей. Было рассказано о том, как создаются перемещаемые профили пользователей, а также были рассмотрены групповые политики, позволяющие управлять перемещаемыми и локальными профилями пользователей.
Читайте также: