Удалить проводник windows 10
Обновлено: 04.07.2024
File Explorer один из наиболее часто используемых инструментов Windows 10 включает по умолчанию. Отсюда мы можем получить доступ и перемещаться по всем файлам, папкам и дискам на нашем компьютере. Это приложение также отвечает за автоматическое сохранение всех выполненных нами поисков в истории. Эта история может быть полезна какое-то время, но когда это не так, лучше удалить ее. Итак, сегодня мы собираемся указать по-разному мы должны удалить файл история Windows Explorer.
В истории проводника Windows мы храним все поиски, которые мы выполняем с ним, и каждый раз, когда мы начинаем новый поиск, он предоставляет нам различные предложения, которые могут совпадать с нашими пожеланиями.
Однако может также случиться так, что эти предложения не будут полезны для нас, и это раздражает в отношении конфиденциальности, поскольку они совместно используют компьютер с другими людьми. В то же время это может привести к тому, что приложение станет медленнее и нестабильнее, накопив множество результатов поиска.
Чтобы избежать этого, в случае, если мы устали хранить информацию, которая нас не интересует в истории браузера, существуют разные способы, чтобы приступить к его полному удалению, и мы рассмотрим ее ниже.
Способы удаления истории проводника в Windows
Из недавних поисков
Этот первый метод так же прост, как доступ к Проводнику из любой папки. Затем щелкните внутри «панели поиска». Позже, на вкладке «Поиск», мы увидим функцию «Последние поиски». Нажмите на него, и откроется раскрывающееся меню с последними выполненными нами поисками. Чуть ниже всех поисков появляется опция «Очистить историю поиска», которую мы должны нажать и, таким образом, «Очистить всю историю Explorer» .
Из параметров папки
Мы получаем доступ к Проводнику, открыв любую папку. Затем щелкните меню «Просмотр» и нажмите кнопку «Параметры», чтобы получить доступ к «Сменить папку и параметры поиска». В новом окне мы должны перейти к «Конфиденциальность" раздел. Здесь мы найдем «Очистить историю проводника» , Прямо рядом с ним нажимаем кнопку «Удалить». Наконец, нажмите «Применить», а затем «ОК», чтобы подтвердить внесенные изменения.
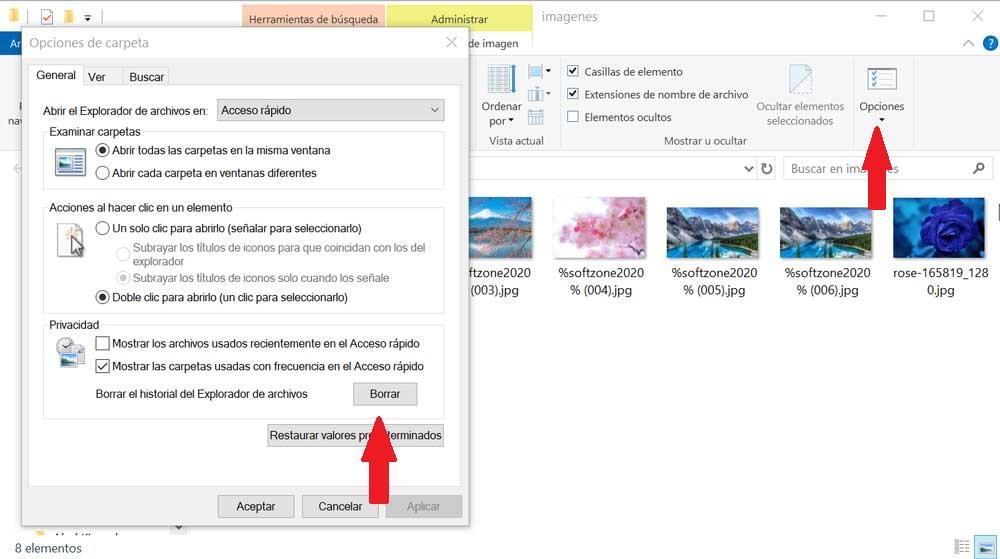
Использование сочетания клавиш
Другой простой метод удаления поисков из истории Windows Explorer - это использование сдвиг + удалить Сочетание клавиш. Для этого откройте проводник из любой папки и нажмите на строку поиска. Набирайте, пока не появится список результатов истории. С помощью клавиш курсора выделите результат, который вы хотите удалить, и нажмите Shift + Delete. Таким образом, указанный вами результат будет удален из истории. Это полезный метод, если вместо удаления всей истории мы хотим удалить конкретные результаты или результаты поиска.
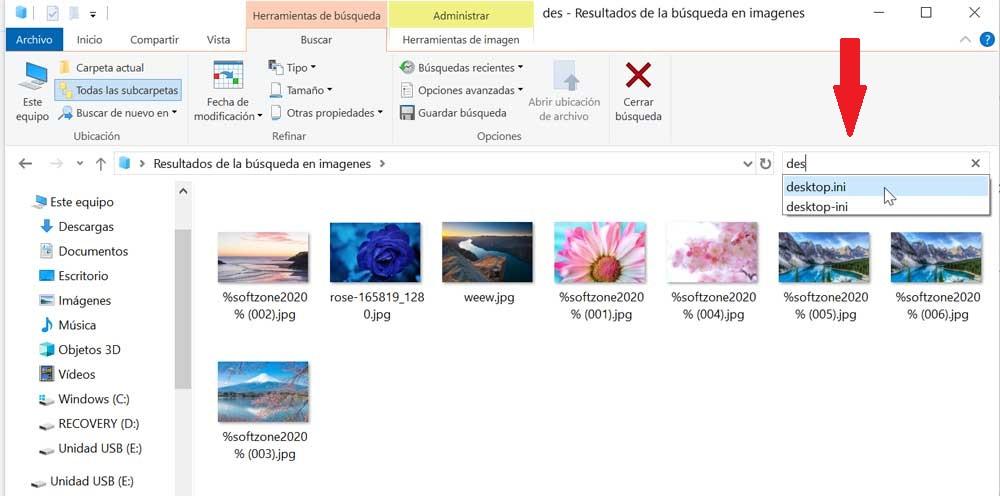
Из реестра Windows
Также возможно внести небольшое изменение в Реестре сбросить историю Проводника. Мы помним, что мы должны быть осторожны при внесении изменений в редакторе, поскольку плохие манипуляции могут повлиять на операционную систему. Для доступа к реестру мы будем нажимать Windows + R сочетание клавиш, чтобы открыть окно «Выполнить». Здесь мы будем печатать «Regedit» и нажмите клавишу Enter.

После открытия редактора реестра мы должны получить доступ к следующему местоположению:
HKEY_CURRENT_USER / Программное обеспечение / Microsoft / Windows / CurrentVersion / Проводник WordWheelQuery
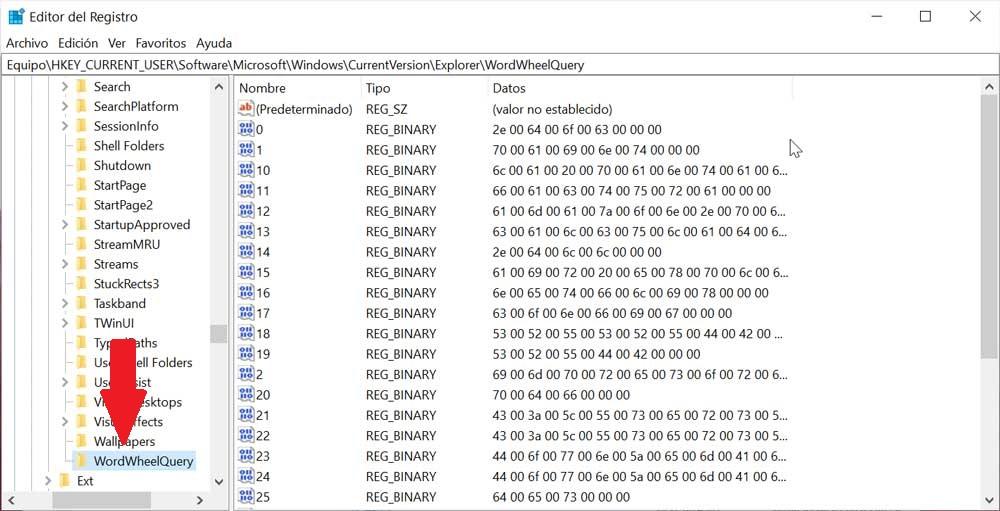
Здесь мы должны отметить «WordWheelQuery» папку, чтобы удалить его, нажав клавишу удаления on клавиатуры или щелкнув правой кнопкой мыши и выбрав Удалить.
Впоследствии мы нажимаем комбинацию клавиш ctrl + alt + delete, чтобы получить доступ к диспетчеру задач , Здесь мы находим вкладку «Процессы» и ищем проводник Windows. Мы выбираем его и нажимаем на Кнопка «Перезагрузить» внизу справа. Таким образом, история Windows Explorer будет стерта.
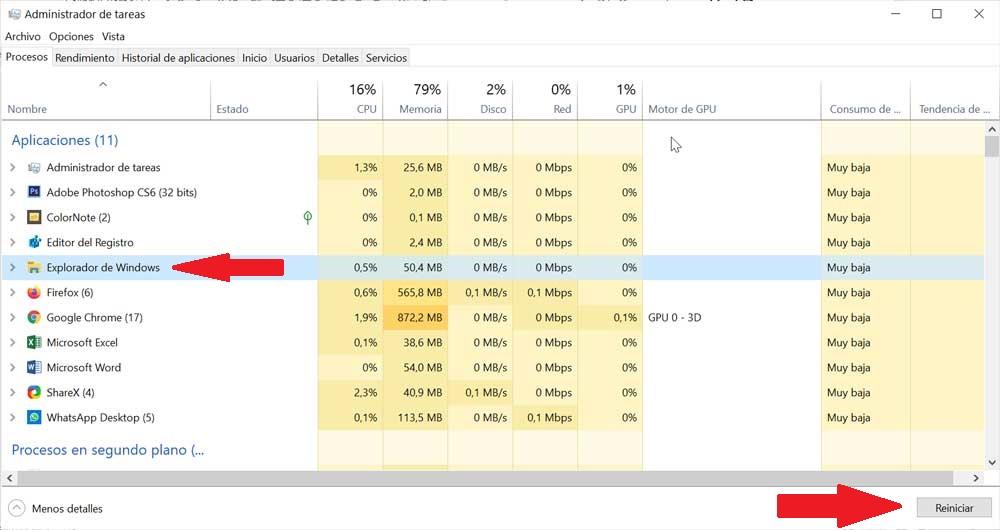
Программы для очистки и оптимизации ПК
В дополнение к шагам, которые мы можем предпринять из Windows для удаления истории проводника Windows, мы также можем выбрать некоторые сторонние приложения, которые специализируются на поддержании чистоты и оптимизации нашего компьютера:
WinSysClean X10
Это полная программа очистки, чтобы заставить наш компьютер работать как первый день. Его функции включают в себя способность анализировать записи и файлы для обнаружения и очистки неправильных записей. Удалите историю Интернета и записи нашей деятельности на ПК. Он также способен ускорить работу нашего компьютера, удаляя ненужные и временные файлы. Он имеет 85 функций для очистки Windows и более 200 инструментов для очистки приложений. Таким образом, WinSysClean X10 становится идеальной программой для решения проблем Windows и эффективной очистки реестра.
Мы можем скачать эту программу с Следующая ссылка .
Системный ниндзя
Это приложение было разработано для очистки нашего компьютера, поскольку в нем есть такие функции, как, например, анализатор файлов, очиститель временных файлов или менеджер загрузки. Для нас может быть очень полезно очищать папки от «мусорных» файлов, удалять файлы cookie, историю Интернета, журналы Windows. Благодаря функции сканирования System Ninja позаботится о том, чтобы искать нам временные файлы, кеш игр и утилиты, чтобы мы могли оставить наш компьютер чистым и оптимизированным на более длительное время.
Мы можем скачать систему ниндзя с веб-сайта .
Advanced SystemCare Free
Сразу приношу свои извинения за столь долгое отсутствие активности на моем канале. Причиной тому была огромная нагрузка на моей работе, а также непрекращающийся ремонт в моем жилище.
Помимо этого я готовил подробный обзор на новейшую модель одного из смартфонов , который вы увидите в ближайшее время.
С этого дня новые уроки будут появляться регулярно (4-5 раз в неделю), так что подписывайтесь и добавляйте РЕБУТЕКС в закладки , чтобы всегда оставаться в курсе всех новостей!
К тому же, я обязательно просмотрю все комментарии, отвечу на все ваши вопросы и с этого момента буду поддерживать с вами постоянную связь.
А теперь о том, для чего мы все сегодня собрались!
Если вы перешли на "десятку" после долго общения с ее старшей сестрой "семеркой" , вам сразу же бросилось в глаза то, в какую мусорку превратился проводник Windows 10 и внутреннее наполнение окна "Этот компьютер": тут и быстрый доступ, и дубликаты всех дисков, и раздел "Папки".
Все это создано для удобства работы в Windows 10, но в 99% случаях это бесполезное нагромождение мусора.
В этой серии уроков мы научимся очень легко избавляться от всего мозолящего глаза хлама в проводнике и приведем его в божеский вид. Скорее всего, данные уроки окажутся полезны и тем, для кого "десятка" стала первой в жизни "виндой".
Для начала я научу вас, как избавиться от раздела "Папки" в проводнике Windows 10.
Как всегда для выполнения подобной операции мы будем работать с реестром Windows 10. Нажимаем на клавиатуре "Win+R" и пишем в окне "Выполнить" команду "regedit". Нажимаем "Enter". Откроется редактор реестра.
В нем идем по следующему пути:
HKEY_LOCAL_MACHINE\SOFTWARE\Microsoft\Windows\CurrentVersion\Explorer\MyComputer\NameSpace
Ветка реестра, отвечающая за отображение в проводнике раздела "Папки" Ветка реестра, отвечающая за отображение в проводнике раздела "Папки"Здесь нам необходимо удалить некоторые параметры. Чтобы это сделать, правой кнопкой мыши щелкаем на нужной папке и в ниспадающем меню выбираем "Удалить".
Ниже вы найдете список параметров, подлежащих удалению.
"Объемные объекты" -
После удаления этих параметров раздел "Папки" сразу же пропадет из проводника Windows 10. Если этого не произошло, перезагрузите свою машину.
БОНУС ДЛЯ МОИХ ЧИТАТЕЛЕЙ
Как всегда по традиции я приготовил для вас reg-файлы, используя которые вы сможете удалить раздел "Папки" из проводника Windows 10 или вернуть его назад за одну секунду.
Ссылка на скачивание (ЯД, бесплатно). Пароль на архив: ребутэкс
В архиве вы найдете 2 файла: " Папки (Этот компьютер)_УБРАТЬ.reg" и " Папки (Этот компьютер)_ВЕРНУТЬ.reg" .
Если вы хотите избавиться от раздела "Папки" , вам нужно всего лишь сделать двойной клик по файлу " Папки (Этот компьютер)_УБРАТЬ.reg" и согласиться на внесение изменений. Если захотите вернуть раздел "Папки" назад, тоже самое нужно сделать с файлом " Папки (Этот компьютер)_ВЕРНУТЬ.reg".
После внесения изменений в реестр на всякий случай перезагрузите компьютер.
Теперь вы знаете, как очистить проводник Windows 10 от надоедливого раздела "Папки" . В следующих уроках я научу вас, как очистить его от остального мусора.

Итак, вы хотите удалить быстрый доступ в проводнике Windows 10?
Операционная система Windows 10, последняя и самая лучшая от Microsoft, переполнена изящными функциями, гарантирующими пользователям отличный опыт использования ОС. Тем не менее, некоторые его функции могут быть недоступны для всех пользователей, которые используют эту последнюю операционную систему Windows.
Одной из таких функций является Быстрый доступ, который представлен в Проводнике файлов (также известный как Проводник Windows, Мой компьютер, Этот компьютер и т.д.).
Мы заметили, что многим людям не нравится новое представление быстрого доступа в проводнике Windows 10, и они хотят иметь традиционное представление по умолчанию в обозревателе файлов, которое отображает список устройств и дисков.
Если вы также были разочарованы быстрым доступом к Windows 10, то в этом руководстве мы поможем вам отключить Быстрый доступ из проводника файлов или полностью удалить Быстрый доступ из проводника файлов на ПК с Windows 10.
Как удалить Quick Access из Windows 10 File Explorer
Несмотря на то, что быстрый доступ является очень полезной функцией, многие люди предпочитают, чтобы она не отображалась на экране каждый раз, когда они открывают проводник. Вот почему в этом руководстве мы покажем вам, как отключить быстрый доступ в проводнике файлов Windows 10 или удалить быстрый доступ из панели навигации на компьютере с Windows 10.
Здесь мы объяснили оба метода, теперь вам решать, хотите ли вы отключить режим быстрого доступа или удалить быстрый доступ в Windows 10. Давайте посмотрим:
Способ 1: отключить быстрый доступ в Windows 10
Выполните следующие действия и узнайте, как отключить Быстрый доступ в проводнике Windows 10:
Шаг (1): Сначала откройте проводник, а затем перейдите в «Просмотр» и нажмите «Параметры».

Шаг (2). В параметрах папки выберите вариант по умолчанию, чтобы открыть Проводник на Этом компьютере.

Шаг (3). Теперь в разделе «Конфиденциальность» снимите оба флажка:
Шаг (4): Далее нажмите кнопку « Очистить» , чтобы очистить историю проводника .
Шаг (5): Наконец, нажмите кнопку Применить , а затем кнопку ОК , чтобы сохранить изменения.
Внесение этих изменений отключит Быстрый доступ как вид по умолчанию в проводнике на вашем компьютере с Windows 10.
После отключения режима быстрого доступа в Windows 10, если вы хотите также избавиться от значка «Быстрый доступ» на боковой панели проводника, следуйте приведенным ниже методам.
Способ 2: удалить быстрый доступ в Windows 10
Если вы не хотите видеть недавно использованные файлы и часто используемые папки на вашем компьютере и хотите полностью удалить быстрый доступ из боковой панели проводника в Windows 10, тогда вы можете это сделать. Процесс довольно прост.
Выполните следующие действия и узнайте, как удалить Быстрый доступ в панели навигации проводника Windows 10:
Шаг (1): Нажмите клавиши Windows + R вместе, затем введите regedit и нажмите Enter.

Шаг (2): как только откроется окно редактора реестра , перейдите к следующему ключу:
Шаг (3). Теперь на правой панели щелкните правой кнопкой мыши в любом месте пустого пространства и выберите «Создать» → «Значение DWORD (32-разрядное)».

Шаг (4): Установите новое имя значения как HubMode, а затем дважды щелкните по нему и измените его значение данных на 1. Наконец, нажмите на кнопку ОК.

Теперь просто закройте все окна проводника, открытые на вашем компьютере, а затем снова откройте проводник. Отныне значок быстрого доступа не будет отображаться на панели навигации в проводнике Windows 10.
А в будущем, если вы захотите включить значок быстрого доступа на боковой панели проводника файлов в Windows 10, просто выполните те же самые действия и измените значение HubMode с 1 на 0 или просто удалите ключ HubMode DWORD из редактора реестра.
Заключение
Таким образом, вы можете увидеть, как просто отключить быстрый доступ в обозревателе по умолчанию и полностью избавиться от значка быстрого доступа на боковой панели проводника Windows 10.
Если вы точно будете следовать обоим вышеперечисленным методам, то сможете легко отключить режим быстрого доступа и удалить значок быстрого доступа Windows 10, отображаемый на панели навигации в проводнике файлов.
Не стесняйтесь сообщить нам через раздел комментариев ниже, если у вас есть еще вопросы относительно того, как удалить быстрый доступ в Windows 10, и мы обязательно предоставим вам руководство, чтобы помочь.
Если не работает или исчезает Проводник в ОС Windows 10, значит, произошел компьютерный сбой, ставший причиной неполадки. Подобная проблема возникает не часто, поэтому ее появление вызывает удивление даже у опытных пользователей. Всем, впервые столкнувшимся с такой неисправностью, рекомендуется просто перезагрузить ПК. Если проблема не исчезла, нужно попробовать решить ее другим методом.
В чем причина ошибки?
В результате компьютерного сбоя может возникнуть неполадка в работе Проводника Win 10. В случае возникновения ошибки с функционированием Проводника (не запускается, внезапно исчезает) нужно определить причину неисправности и приступить к ее устранению. Решить проблему можно самостоятельно, без помощи специалиста.

Список основных причин сбоя в работе Проводника:
- компьютерный глюк;
- не запущен процесс под названием «Explorer»;
- повреждены системные файлы;
- не установлены последние обновления из виндовского Центра обновления;
- установлены (с ошибками) обновления, вызывающие компьютерный сбой;
- на главном диске мало свободного места и много мусора;
- на системном накопителе огромное количество не удаленных временных файлов;
- активность вирусов;
- на накопителе много лишних программ.
Важно! Желательно созданные документы и скачанные из интернета файлы не хранить на Рабочем столе. Все эти элементы попадают на главный диск С и перегружают его. Время от времени нужно проверять, сколько свободного места осталось на системном накопителе. При критических значениях нужно проводить очистку главного диска и удаление лишних программ.

Перезапуск процесса «Explorer.exe»
Активность Проводника можно увидеть с помощью утилиты Диспетчер задач. Процесс носит название «Explorer.exe» или «Windows explorer». Он должен быть внесен в список автозагрузки и запускаться при каждом включении ПК.
Что делать, если Проводник не открывается:
- вызвать «Диспетчер задач»;
- в появившемся окошке перейти во вкладку «Процессы»;

- отыскать «Explorer.exe» или «Windows explorer»;
- вызвать для этого компонента всплывающее окошко;
- выбрать «Перезапустить» («Снять задачу»);

- еще раз открыть «Диспетчер задач»;
- если «Проводника» нет в списке, перейти в «Файл»;
- выбрать «Запустить новое задание (задачу)»;


Как активировать Проводник в случае его исчезновения:
- вызвать приложение «Выполнить»;
- в строчке «Открыть» написать: «explorer»;
- «ОК».

Использование консольной утилиты SFC
Способ исправления ошибки с Проводником при повреждении системных файлов:
- активировать Командную строчку на правах Администратора;


- дождаться окончания сканирования;
- перезагрузить ПК.
Способ исправления неисправности с помощью утилиты DISM:
- активировать Командную строчку (Администратор);

- ввести: «DISM /Online /Cleanup-Image /RestoreHealth»;

- дождаться окончания ремонта поврежденных файлов.
Завершение процессов, нагружающих систему
Как остановить активность процесса в Win 10:

- перейти во вкладку «Подробности»;
- выбрать из списка процесс, пользователем которого не является «Система», «Network» или «Local Service»;
- завершить его работу.

Установка последних обновлений
Способ устранения неисправности с Проводником помощью Центра обновлений:



- проверить список доступных обновлений;
- установить на ПК последние обновления;
- перезагрузить компьютер.

Удаление обновлений KB3081449 и KB3081448
Как удалить обновления, вызывающие неполадки в работе Проводника:
- через «Параметры» и «Обновления и безопасность» перейти в «Центр обновления Windows»;



- в списке найти обновления, вызывающие конфликт (КВ 3081449 и КВ 3081448);
- удалить обновления.

Что делать, если возникают проблемы при скачивании обновлений, влияющие на работу Проводника:

- через «Обновление и безопасность» перейти в «Устранение неполадок»;

- активировать «Дополнительные средства устранения неполадок»;
- запустить диагностику ПК и автоматическое устранение неполадок.
Восстановление через журнал событий
Простой способ восстановления работоспособности ПК:



- активировать «Вернуть компьютер в исходное состояние».
Как восстановить работоспособность Проводника через журнал событий:

- в поисковой строчке написать: «администрирование»;

- откроется «Панель управления» и подпункт «Администрирование»;


- развернуть ветку;
- отыскать папку «Журналы Windows»;
- развернуть ветку;
- найти «Система»;
- проанализировать события «Системы»;

- если есть ошибка «distributedcom 10016», то запустить Power Shell и задать команду «Dism /Online /Cleanup-Image /RestoreHealth»;


Чистка реестра
Как очистить диск силами Виндовса:


- откроется окошко, позволяющее выполнить очистку;
- выбрать временные файлы на удаление;
- активировать процесс удаления лишнего мусора.

Способ очистки диска через «Параметры»:



- выбрать «Освободить место сейчас»;
- активировать «Удаление временных файлов»;
- выбрать файлы на удаление;
- нажать на «Удалить».
Как очистить реестр с помощью сторонней утилиты:

Удаление вирусов
В каждой Win 10, установлен Microsoft Defender. Этот встроенный антивирус защищает компьютер от вирусов. Выключить такую программу невозможно. Она активируется даже после отключения в реестре. Если защиты от Microsoft недостаточно, можно скачать сторонний антивирус.
Как решить проблему с исчезновением Проводника:

Важно! После удаления вредоносных ПО нужно перезагрузить ноутбук, а потом проверить работу Проводника. Если ничего не изменилось, нужно перезапустить ПК, зайти в «Безопасный режим» и еще раз запустить антивирусную программу.
Читайте также:

