Удалить timeshift linux mint
Обновлено: 04.07.2024
15 июн 2019, 10:19
Я опишу своё видение использования данной программы и буду ждать критики / предложений форумчан, дабы название темы соответствовало содержанию.
1. Для файловой системы ext4 выбираем RSYNC.
2. Образы Timeshift сжирают очень много места, поэтому сохранять их нужно на ёмкий хард и проводить чистки образов. Приведу примерные цифры по памяти, могу ошибаться. Примерно за год использования таймшифта (без удаления лишних образов), это программа создала порядка 10 млн. файлов (всё это добро потом удалялось очень долго), объёмом около 300-400 Гб (точно сказать не могу, не дождался пока система досчитает размер папки с образами - долго считала).
3. Образы я создаю исключительно вручную перед обновлениями системы, что происходит 1 раз в 2 недели. Таким образом я подстраховываюсь, чтобы какое-нибудь обновление что-нибудь у меня не поломало. Ставить обновления каждый день - не вижу смысла.
4. Теперь важный момент, определяющий логику моих действий. Новые образы лишь дописывают некую информационную разницу между текущим состоянием системы и последним образом. Т.е. если мы создали второй образ, а потом удалил первый, то восстановить систему без первого уже не сможем.
5. Последовательность моих действий при работе с программой:
а) сразу после установки системы создаю первый образ (в комментариях пишу, что это чистая система);
б) ставлю все программы и создаю второй образ; если нужно установить какие-либо сложные или сомнительные программы, поставить обновления, то создаю промежуточный образ - потом, в случае успеха, удаляю его. Т.о. получили свежеустановленную систему со всеми обновлениями и программами и 2 образа.
в) теперь каждые две недели создаю новый образ;
г) как только проходит 3 месяца, я удаляю все образы после второго и создаю новый образ, который является квартальным, удалению не подлежит, поэтому в комментариях напишу "удалять ниже" (т.е. следующие двухнедельные образы буду удалять ниже квартального).
д) далее живу по описанной схеме - через каждые три месяца удаляю все двухнедельные образы, создаю неудаляемые квартальные.
Пояснения.
Зачем удалять двухнедельне образы? Мы постоянно ставим новые программы, удаляем старые, обновляем систему. Образы содержат всю эту информацию, которая является лишней и занимает наше драгоценное место. В общем избавляемся от мусора.
Зачем квартальные образы? Для подстраховки, да и создавать, скажем, 4 квартальный образ легче (быстрее) с 3 квартального, чем со второго образа после установки самой системы.
Примечание.
Квартальные образ считается от установки системы, а не с Нового года.

До недавнего времени существовала такая замечательная программа в Linux, как Systemback, с помощью которой можно было делать резервное копирование, восстановление системы и даже переустановку системы с резервной копии, созданной Systemback.
Но венгерский разработчик и создатель Systemback отказался от дальнейшей разработки программы. И в настоящее время пользователь может установить её только в дистрибутиве Ubuntu 16.04. Конечно очень жаль, что так получилось.
В Linux есть и другие программы, пусть не такие продвинутые, как Systemback, но вполне успешно делающие резервные копии системы и её восстановление, как из самой системы, так и с флешки, с загруженной live-системой. Одной из таких программ является TimeShift.
TimeShift для Linux представляет собой приложение, которое обеспечивает функциональность, аналогичную System Restore в Windows и Time Machine в Mac OS (Apple).
TimeShift защищает вашу систему путем создания копий файлов и папок файловой системы на определённый момент времени. Затем эти копии могут быть восстановлены позже, чтобы привести вашу систему в состояние, которое было на то время, когда была сделана копия. TimeShift копирует только системные файлы и настройки, оставляя в неизменном виде пользовательские файлы, такие как: Документы, Изображения, Видео и Музыка.
Иными словами TimeShift делает всю работу по копированию и восстановлению ситемы автоматически, только следует указать какую копию (от какого числа и времени) применить для восстановления, но личные паки остаются неизменными, вместе с содержимым.
Примечание. Всегда нужно помнить, что резервная копия системы занимает на ж/диске столько же места, сколько и сама установленная система. Но ведь вы будете в процессе работы устанавливать какие-то дополнительные программы, система будет обновляться, устанавливаться новые ядра и т.д. Поэтому раздел на ж/диске с вашей системой должен быть не менее 30 ГБ, а лучше как можно больше, чтобы в вашей системе всегда оставалось свободное место.
А теперь, как говорится, от слов - к делу.
Я буду делать все примеры в Ubuntu 17.10, но эта инструкция применима и для других производных от Ubuntu и Debian дистрибутивов.
Кстати, в предстоящем релизе Linux Mint 18.3, разработчики решили по умолчанию включить TimeShift в дистрибутив. Это так сказать, к сведению.
После того как вы установили и настроили свою систему Linux, желательно сделать её резервную копию, на случай непредвиденных сбоев или даже невозможности загрузится в неё.
Установка TimeShift в Ubuntu и производные
Откройте терминал, скопируйте и выполните следующие команды:
sudo apt-add-repository -y ppa:teejee2008/ppa
sudo apt update
sudo apt install timeshift
По окончании установки вы найдёте TimeShift в системном меню:
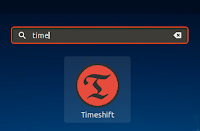
После ввода пароля пользователя и открытия программы, Мастер установки задаёт вопрос о выборе типа снимка. Выберите RSYNC, если вы используете файловую систему EXT4, либо BTRFS, соответственно, если используете её и нажмите на кнопке Далее:
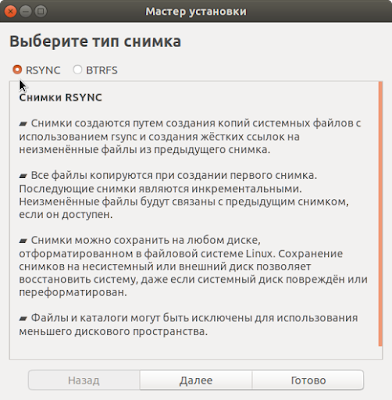
После чего Мастер установки будет производить Оценку размера системы:
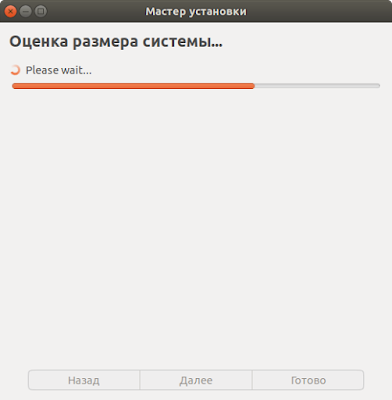
По окончании оценки системы должно открыться окно для выбора места снимка системы:
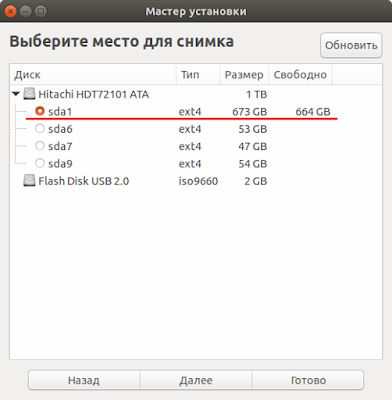
Как видно на снимке, моя система с Ubuntu 17.10 располагается на разделе sda1 (у вас, естественно, может быть другой).
Когда место для будущего снимка выбрано, нажмите кнопку - Далее.
Теперь должно открыться окно Мастера установки для выбора уровней снимка:
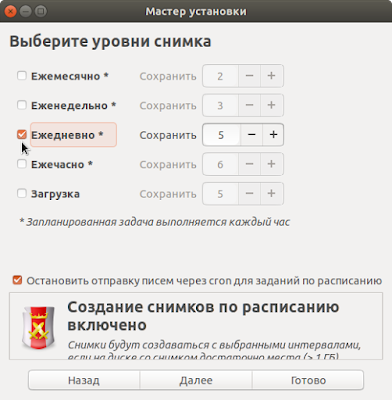

Теперь должно открыться последнее окно Мастера установки, извещающее о завершении установи:

Нажмите на кнопке - Готово, в Мастере установки и откроется основное окно TimeShift:
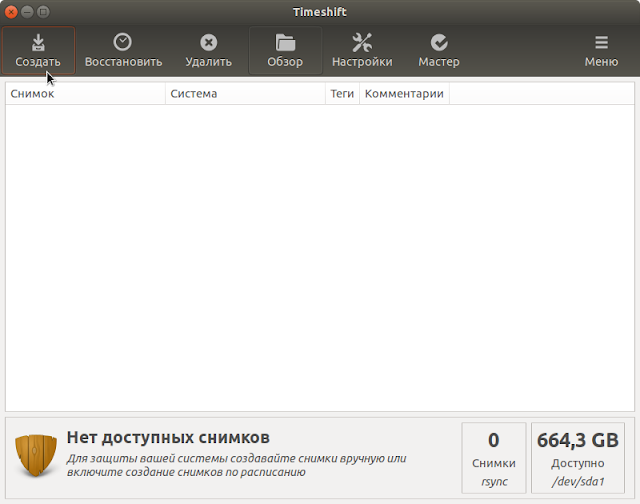
Пока здесь нет доступных снимков, как отмечено внизу окна. Что ж, осталось его создать. Как раз для этого вверху окна имеется кнопка - Создать. Нажимаем на ней и должно начаться создание снимка резервной копии:
Дождитесь окончания создания снимка резервной копии до открытия основного окна TimeShift с созданным снимком:
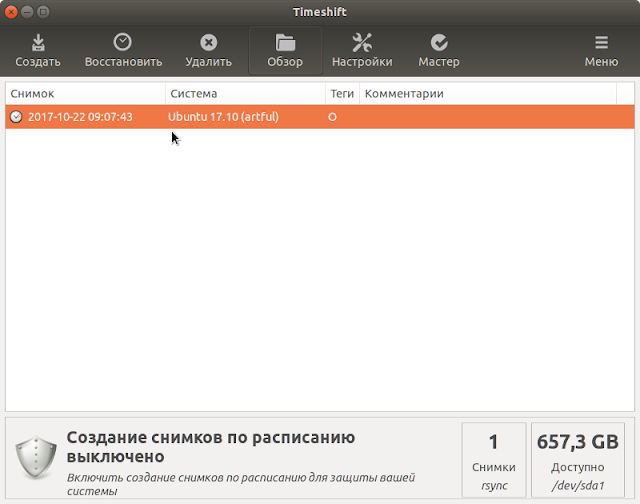
Всё. Резервная копия системы создана, теперь можно закрыть окно TimeShift до лучших, а вернее сказать, худших времён.
Все снимки созданных резервных копий хранятся в парке timeshift в файловой системе дистрбутива.
Как делать восстановление системы?
В TimeShift имеется две возможности восстановления системы:
1. Восстановление из самой системы, т.е. после входа в неё.
2. Восстановление с live-системы с дистрибутивом.
1. Восстановление из самой системы
После того как у вас возникла необходимость восстановления системы, это могут быть какие-то сбои после установки приложений или драйверов, либо вы делали какие-то изменения в файловой системе, но не помните что именно и т.д., но вы можете войти в систему, откройте TimeShift, активируйте строку с резервной копией и нажмите на кнопке Восстановить:
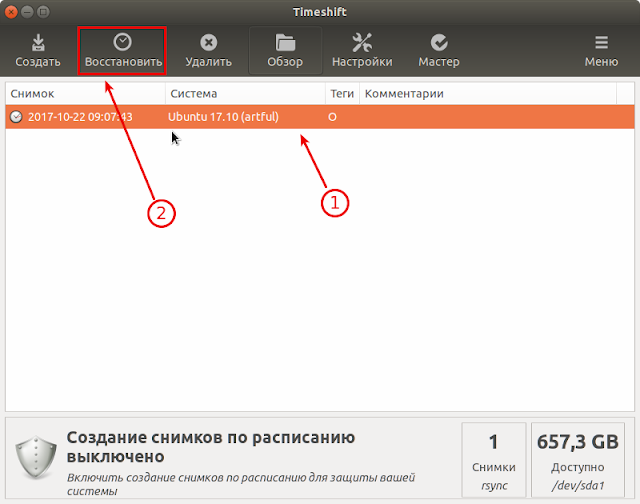
По окончании восстановления необходимо перезагрузить компьютер.
2. Восстановление с live-системы с дистрибутивом
Если по каким-то причинам ваша система перестала загружаться, загрузитесь в live-режиме с этим же дистрибутивом с флешки/DVD-диска.
Примечание. Естественно, по истечении времени у вас может не оказаться записанного загрузочного диска, не беда, запишите ещё раз образ с этой системой из Windows или Lunux (если установлен другой дистрибутив на ж/диске).
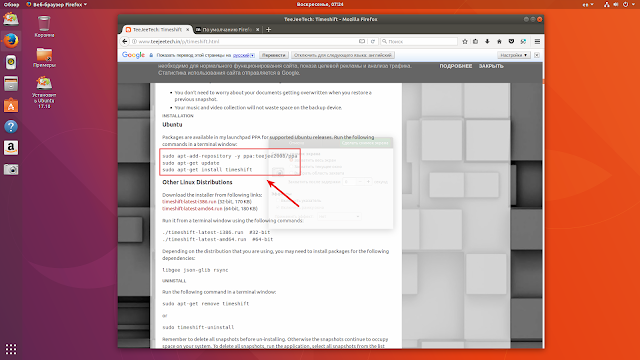
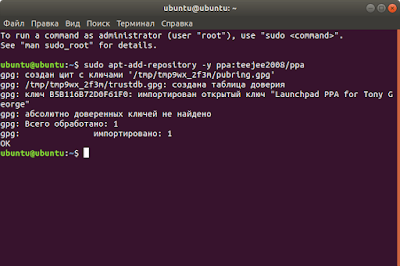
Примечание. Во время установки в терминале, в live-режиме не будет запрашиваться пароль администратора, но программа установится.
По окончании установки, откройте TimeShift из меню.
Когда программа откроется, сделайте восстановление системы, как в первом варианте:
По окончании восстановления перезагрузите компьютер.
Теперь ваша восстановленная система должна загрузиться.
Вот и всё. Теперь вы знаете , как делать резервные копии и восстанавливать систему с TimeShift.
Моментальный снимок резервной копии в Linux Mint создается с помощью утилиты Timeshift, входящей в состав операционной системы. Откройте приложение Timeshift, нажав Выиграть на клавиатуре, набрав «Сдвиг по времени» и выберите в меню приложения параметр с красно-черным значком «Сдвиг по времени».
Примечание. Приложение Timeshift встроено в Linux Mint и по умолчанию должно быть установлено на вашем компьютере с Linux Mint. Если это не так, откройте окно терминала и введите sudo apt install timeshift установить его в систему.
Снимок резервной копии с Timeshift
При первом запуске инструмента Timeshift на Linux Mint вы увидите поле пароля, в котором говорится, что «требуется аутентификация» (или что-то подобное). Запишите пароль для текущего пользователя, под которым вы вошли, и Timeshift можно будет использовать. Затем вы увидите «Мастер установки».
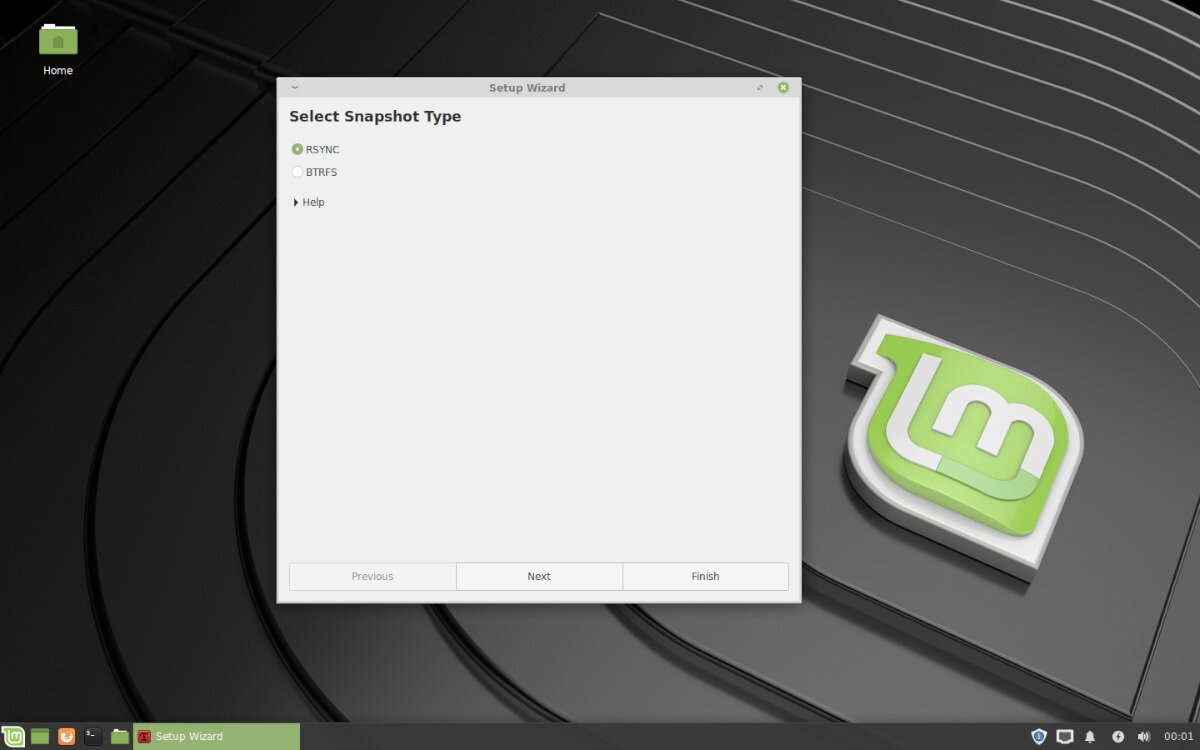
В мастере установки Timeshift в Linux Mint вы увидите первую страницу. На этой странице программа просит «Выбрать тип снимка». Для пользователей Mint доступны следующие параметры моментальных снимков: протокол «Rsync» и «Btrfs». Выберите в меню опцию «Rsync», так как это самый надежный вариант. Выбирайте «Btrfs» только в том случае, если корневая / домашняя файловая система вашей операционной системы Linux Mint использует файловую систему Btrfs и знает, как она работает. Затем, выбрав опцию «Btrfs», найдите кнопку «Далее» внизу страницы и выберите ее, чтобы перейти к следующему разделу мастера установки.
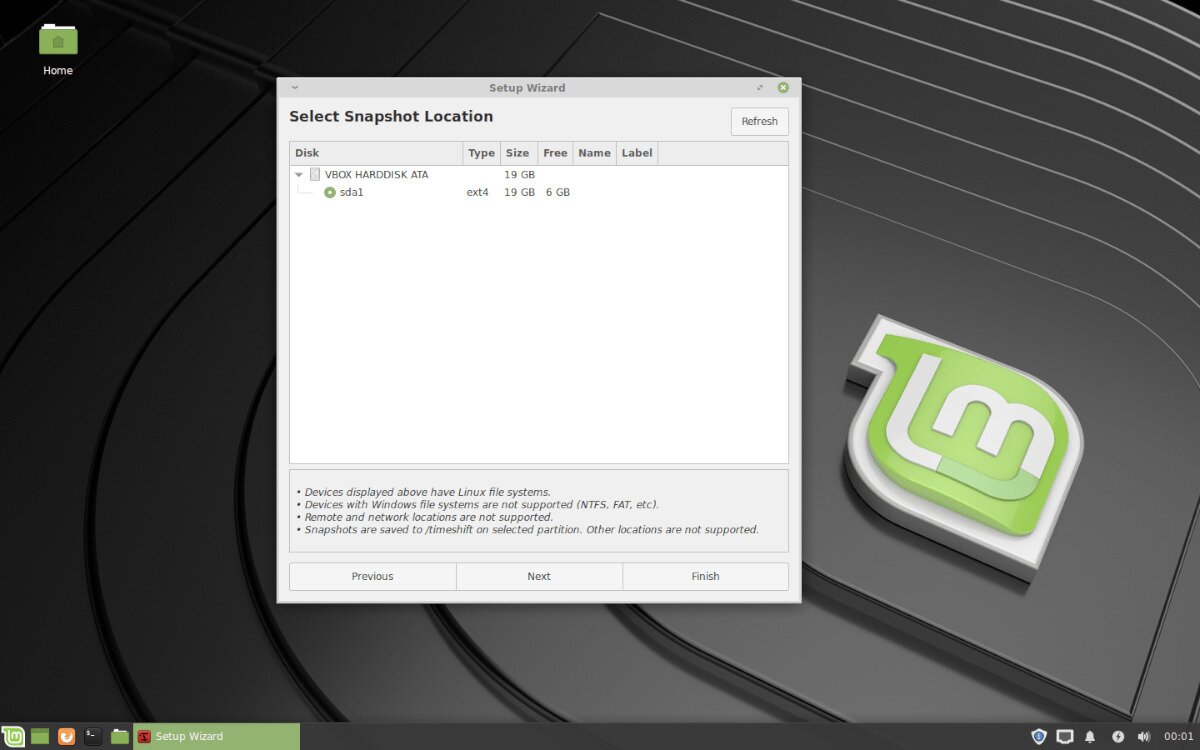
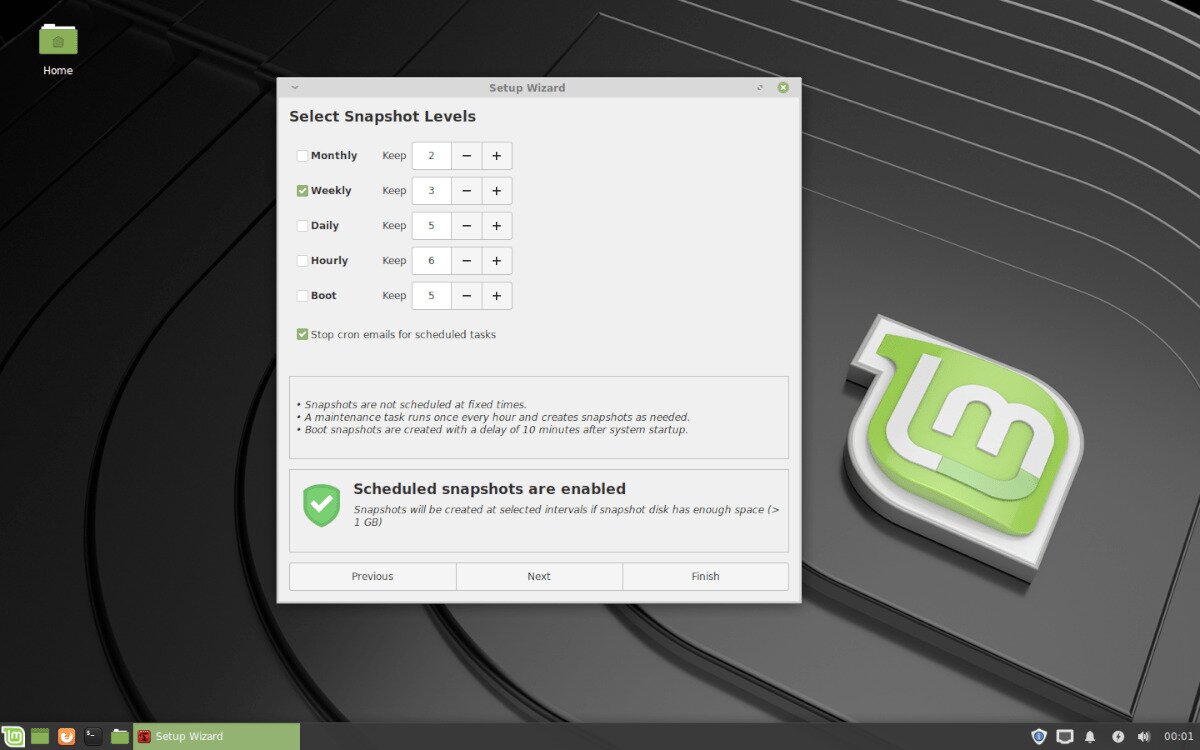
За страницей «Местоположение снимка» находится область «Выбор уровней снимка». Здесь можно указать Timeshift, когда делать снимки операционной системы Linux Mint. Возможны следующие варианты уровней моментальных снимков: «ежемесячно», «еженедельно», «ежедневно», «ежечасно» и «загрузка».
Ознакомьтесь с различными доступными вариантами и выберите тот, который вам больше всего подходит. Не забудьте также настроить, сколько снимков Timeshift будет сохранять по умолчанию, поскольку вам может не понравиться количество по умолчанию. Когда закончите, найдите кнопку «Далее» внизу страницы и щелкните ее, чтобы перейти к следующему разделу.

После «Местоположение моментального снимка» Timeshift отобразит страницу «Домашние каталоги пользователей». На этой странице Timeshift позволяет пользователям выбирать, какие домашние каталоги в системе он включает в процесс моментального снимка, а также какие домашние каталоги следует исключить.
Просмотрите список домашних каталогов и установите флажок «Включить все» для каждого из них, которые вы хотите добавить в конфигурацию моментального снимка в Timeshift. Оставьте для домашних каталогов, которые вы хотите исключить, значение «Исключить все». Также отметьте «Включить скрытые», если вы хотите, чтобы Timeshift сохранял ваши резервные копии и файлы конфигурации. После того, как ваш выбор сделан, нажмите кнопку «Далее», чтобы перейти на последнюю страницу.
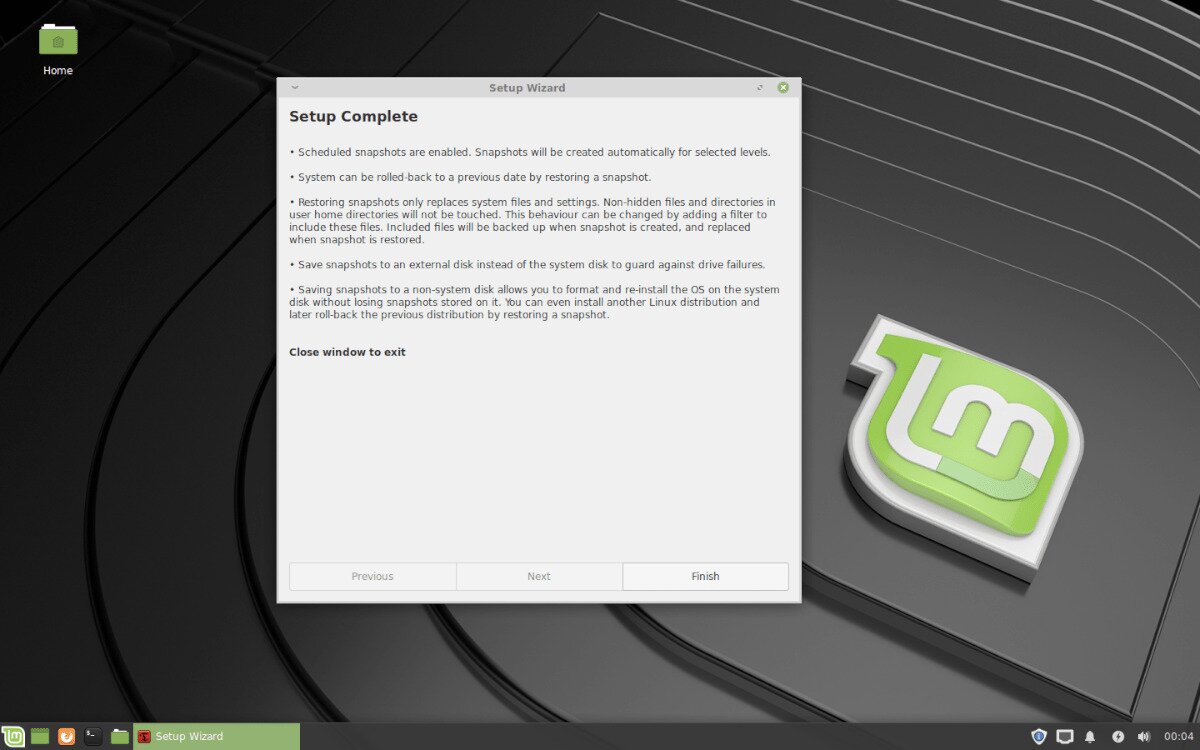
На последней странице мастера установки Timeshift появится страница «Установка завершена» с подробными инструкциями о том, как снимки состояния работают в Linux Mint и что делать. Прочтите страницу и нажмите «Готово», чтобы закрыть мастер установки.
Создайте первый снимок системы Timeshift в Linux Mint
Чтобы сделать снимок в Linux Mint с помощью инструмента Timeshift, найдите кнопку «Создать» и щелкните ее. Как только будет нажата кнопка «Создать», на экране появится окно, в котором будет создан снимок. Подождите, пока он создаст снимок, так как процесс, скорее всего, займет много времени.
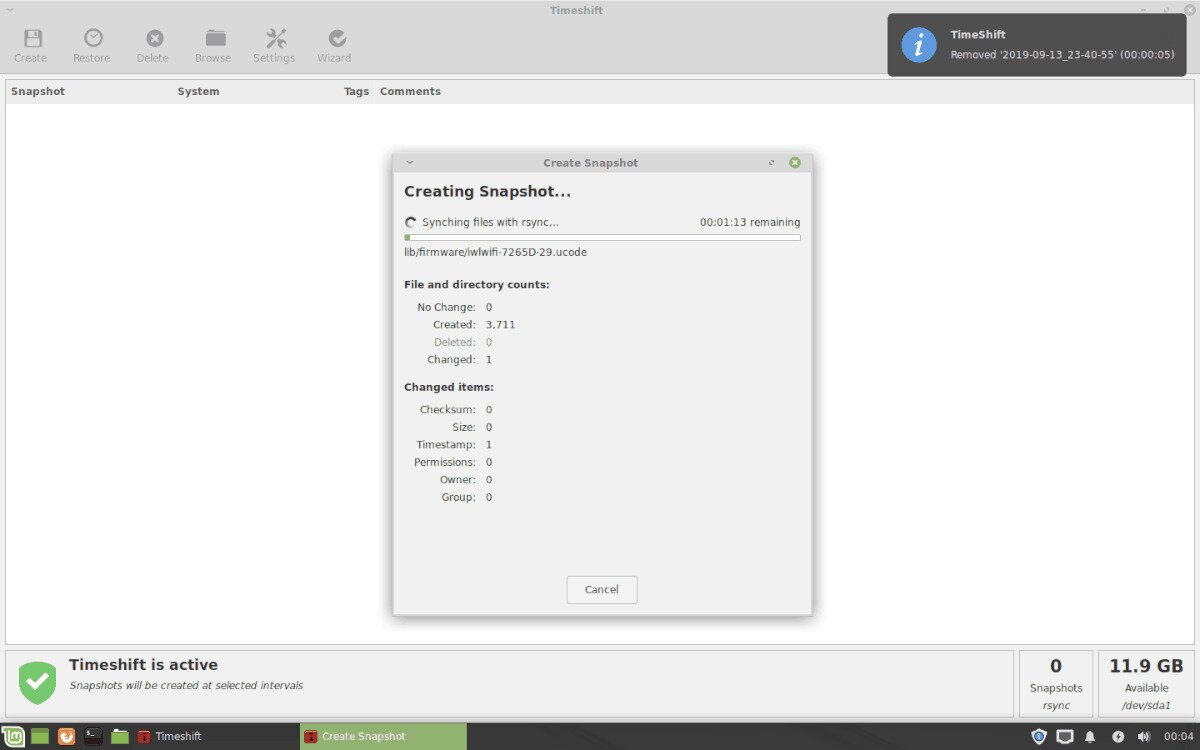
Когда процесс создания снимка будет завершен в Timeshift, он появится в приложении. Нажмите «Создать», чтобы сделать дополнительные снимки, если хотите.
Восстановление снимков системы в Linux Mint
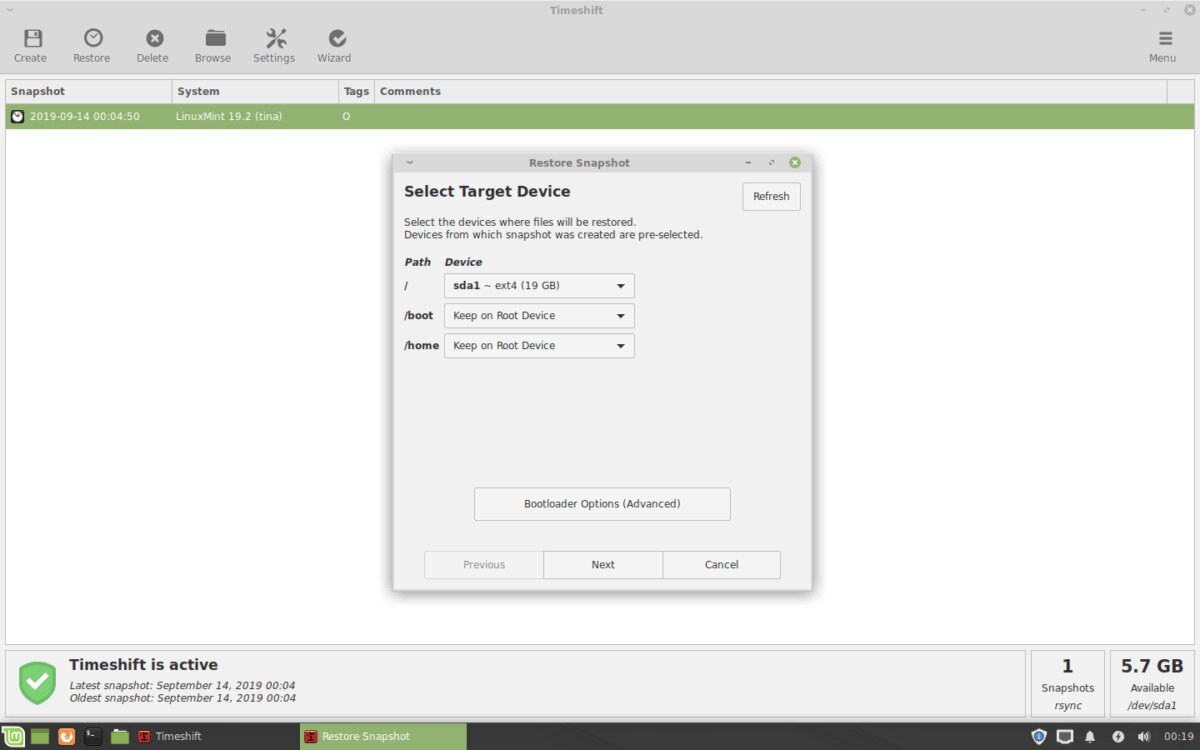
Когда Timeshift завершит восстановление снимка в вашей системе Linux Mint, ваш компьютер перезагрузится.
Удаление снимков системы в Linux Mint
Удалить снимки системы, сделанные в Linux Mint с помощью приложения Timeshift, очень просто. Чтобы удалить сохраненный снимок, просмотрите список снимков в приложении Timeshift и выберите тот, который вы хотите удалить, с помощью мыши. Затем, после выбора снимка в списке, нажмите кнопку «Удалить», и Timeshift удалит его из папки «Timeshift» в системе.

Данный туториал расскажет как легко с помощью приложения Timeshift создавать бэкапы и восстанавливать Linux систему.
Как делать бекапы и восстанавливать Linux с помощью Timeshift
Для Linux существует уйма программ для создания резервных копий. Практически во все дистрибутивы встроены простые в использовании решения. Они создают бэкапы документов, музыки и других важных данных.
Но в момент переустановки системы, драйверов и конфигураций работа с системой превращается в пытку. И хотя есть софт вроде Aptik, он все равно немного не дотягивает.
Бывает, когда пытаешься заставить новые драйвера Nvidia работать или настраиваешь новый Gnome на системе, графическое окружение отключается. Это зависит от дистрибутива и инструкций, которым следуешь.
Купили новый компьютер и хотите перенести всю ОС с настройками и улучшениями на новый ПК?
Понимаете, Timeshift не просто создают резервную копию домашней директории. Он не просто копирует приложения. Программа способно ПОЛНОСТТЬЮ ПЕРЕНЕСТИ ВАШУ ОС со всем содержимым домашней директории в один снимок файловой системы.
1.Ubuntu и Linux Mint
Откройте терминал (ctrl+alt+T) и выполните команды ниже одна за одной
2.Arch Linux, Antergos, Apricity and Manjaro
Последня версия Timeshift доступна в Arch User Repository. Включите AUR и получите Timeshift с помощью команды
3.Все другие дистрибутивы
Скачайте подходящий файл и откройте терминал там, где файл располагается.
4.Timeshift для 32-хразрядной Linux
5.Timeshift для 64-хразрядной Linux
A.Создаем бэкап Linux
Больше в командной строке работать не придется. Запускаем Timeshift из меню. Вводим sudo пароль по требованию. Жмем на “create”. Быстро смотрим этот ролик пока Timeshift работает. Готово.

Можно поменять параметры резервного копирования, вроде места расположения копии, в соответствующем меню.

Даже можно настроить ежедневные и еженедельные бэкапы. Если что-то пойдет не так, всегда будешь уверен в отходных путях.
B.Восстановление системы Linux
1. Из той же ОС
Если все еще можно войти в OS и хочется вернуться к предыдущему состоянию ПК, просто запустите Timeshift из меню или dash и выберите “Restore Image” и нажмите “Restore”. Это все.

2.Восстановление, если нельзя зайти в Linux
Это часть касается систем, вход в графическую часть которых невозможен по причине ее форматирования или повреждения.
Понадобиться установочная USB. Я крайне рекомендую всегда иметь под рукой или флешку с Linux или DVD так как временами очень помогает. Для отсутствия таких вещей оправданий нет.
Так или иначе запускаем live сессию и скачиваем и устанавливаем Timeshift по вышеуказанным инструкциям (да, в ней можно устанавливать приложения).
После установки запускаем приложение и ищем расположение резервной копии. Далее жмем “Restore” (да, live сессия имеет доступ к жесткому диску).
Рекомендую позволить Timeshift переустановить загрузчик.
Можно ли проще создать резервную копию и восстановить Linux? Данная программа имеет возможность настройки, позволяет лажать и разбираться без страха за последствия. Это незаменимое средство для новообращенных пользователей Linux, еще не привыкших к суровой реальности системы. Ведь главное в использовании Linux что? Никогда не останавливаться в исследовании. Так что вам наверняка понадобится это средство, даже если вы эксперт по Пингвину.
Как вам Timeshift? Как вы бэкапите Linux?
Также просим поделиться случаями, когда вы оплошали так, что Timeshift бы не помешал. Не стесняйтесь! Возможно вы спасете кому-то жизнь. :D

Linux не проявляет милосердия, когда у вас нет резервной копии.
Существует несколько резервных утилит, включая System Restore для Windows и Time Machine для Mac OS.
Функция Timeshift работает в двух режимах: режиме Rsync и режиме BTRFS.
В режиме rsync моментальные снэпшоты берутся с использованием rsync и жестких ссылок, а общие файлы совместно используются моментальными снэпшоты для экономии места на диске.
В режиме BTRFS моментальные снимки берутся с использованием файловой системы BTRFS.
BTRFS поддерживается только в системах, имеющих подтомы типа Ubuntu.
В этой статье мы установим Timeshift на различные дистрибутивы Linux и рассмотрим его возможности.
Установка Timeshift
Дистрибуты на основе Ubuntu
Вы можете использовать утилиту apt для установки Timeshift для всех версий ОС Debian, таких как Ubuntu, Linux Mint, Elementary OS и т. д.
Установка из репозитория GitHub
Используя репозиторий GitHub, вы можете установить Timeshift на все Linux-версии, такие как Linux Mint, Kali OS, Ubuntu, Arch Linux и Manjaro.
Чтобы установить 32-разрядную версию, выполните следующие действия:
Удаление Timeshift
Timeshift может быть удалена с использованием любой из этих двух простых команд.
Первая команда работает с системами на базе Debian, а вторая работает с любым Linux.
Настройка Timeshift
Вы можете запустить Timeshift из терминала, набрав timehift-launcher.
Вам будет предложено ввести пароль для использования приложения. Ввод только timeshift в терминале выдаст вам только версию.
Timeshift имеет несколько важных функций, которые требуют очень мало времени и усилий для настройки.
Это основные функции, описанные в разделе «Настройки».
Этот параметр запрашивает тип снэпшотов, которые вы хотите использовать.
Вы можете делать их с помощью rsync или BTRFS. Различие между этими двумя объяснялось ранее.
Location
Снэпшоты имеют большие размеры, поэтому рекомендуется хранить их на другом диске или разделе.
Здесь вы можете выбрать, где вы хотите сохранить снэпшоты.
Все снэпшоты сохраняются по умолчанию в / timeshift, но вы можете выбрать другие разделы Linux.
Schedule
Чем чаще вы делаете снэпшоты, тем больше места они занимают.
Вы можете планировать, когда будут сделаны снэпшоты.
Вы можете использовать несколько уровней моментального снэпшота и количество снэпшотов, которые нужно сохранить на каждом уровне.
Users
Timeshift не является инструментом резервного копирования для ваших личных файлов, а скорее для файлов и настроек вашей системы.
Это делается для того, чтобы ваши личные данные не перезаписывались во время восстановления, а также уменьшали размер ваших резервных копий.
Вы можете включить ваши данные пользователя в этот раздел, а также ваши настройки (скрытые файлы).
Filters
Вы можете добавить папки или файлы, которые соответствуют определенным критериям, которые вы предоставляете .
Использование Timeshift
Как сделать снэпшот

Нажмите «Create», и операция начнется немедленно.
Если вам не хватает места, вы будете предупреждены об этом.
После создания моментального снэпшота вы увидите уведомление, подтверждающее завершение.
Восстановление из моментального снэпшота
Вы можете восстановить моментальные снимки из запущенной снэпшоты или Live Live CD (после установки Timeshift).
Если восстановите систему, вам потребуется перезагрузка.
Вы можете восстановить свои снэпшоты на другие тома или разделы. Обратите внимание, что выполнение этого будет перезаписывать ваши данные.
Существуют и другие варианты в Timeshift, такие как удаление и просмотр снэпшотов.
Вы можете выполнить эти операции или узнать полезные команды в командной строке, набрав timehift.
Читайте также:

