Удалить все настройки дисплеев windows
Обновлено: 01.07.2024
Не всегда обновление программного обеспечения меняет настройки дисплея. Иногда, возясь с настройками, ребенок мог случайно изменить различные настройки дисплея. Неизвестно, какая настройка была фактически изменена. Здесь мы рассмотрели, как изменить большинство настроек дисплея на компьютере с Windows 10, чтобы упростить вам задачу. Они варьируются от цвета, размера текста, контраста и т. Д.
Примечание: Большинство следующих шагов требуют, чтобы вы открыли настройки Windows 10. Вы можете открыть его из меню «Пуск» или из Центра поддержки. Или используйте сочетание клавиш Windows + I, чтобы открыть Настройки.
Как восстановить тему Windows 10 по умолчанию
Часто простой возврат к теме Windows 10 по умолчанию решает все проблемы с отображением. Для этого выполните следующие действия:
Шаг 1: Откройте «Настройки» на вашем ПК. Перейти к персонализации.
Как изменить цвет темы
Вам также следует попробовать изменить цвет темы на своем ПК. Вы можете выбирать между светлым и темным или использовать их комбинацию с помощью настройки пользовательского цвета.
Чтобы изменить цвета Windows 10, перейдите в «Настройки»> «Персонализация»> «Цвета». В раскрывающемся списке Выберите цвет выберите Светлый или Темный. Если вы хотите использовать другой цвет для приложений и панели задач, выберите «Пользовательский». Кроме того, выберите синий цвет в разделе «Выберите свой основной цвет», если вы хотите использовать цвет Windows 10 по умолчанию.
Как изменить размер приложения и дисплея
То, как вам будет показан контент, зависит от настройки отображения и масштабирования. Если вы видите более крупный или мелкий текстовый макет, чем обычно, вам следует изменить настройки масштабирования.
Для этого выполните следующие действия:
Шаг 1: Откройте «Настройки» и перейдите в «Система».
Шаг 2: В разделе «Отображение» (на левой боковой панели) выберите соответствующий процент масштабирования в разделе «Масштаб и макет». Обязательно попробуйте все доступные варианты и посмотрите, какой из них вам подходит. Также стоит поэкспериментировать с разрешением дисплея.
Как изменить размер текста
Помимо вышеуказанных настроек, вы можете изменить размер текста в другом месте в Windows 10. Перейдите в «Настройки»> «Легкость доступа»> «Дисплей». Отрегулируйте ползунок в разделе Увеличить текст.
Как отключить режим высокой контрастности
Если вы видите отчетливые или темные цвета на своем ПК с Windows 10, возможно, вы случайно включили настройка высокой контрастности. Поэтому вам нужно выключить его, как показано ниже.
Шаг 1: Откройте «Настройки» на своем компьютере и перейдите в «Легкость доступа».
Кончик: Ознакомьтесь с 9 способами решить проблему с инвертированными цветами в Windows 10.
Как отключить настраиваемое масштабирование
Если вы используете пользовательские настройки масштабирования на своем ПК с Windows 10, то некоторые тексты, приложения или другие элементы могут отображаться неправильного размера. Вам нужно будет отключить настраиваемое масштабирование, как показано ниже.
Шаг 1: Откройте «Настройки» и перейдите в «Система».
Шаг 2: Нажмите «Показать» на боковой панели. Затем нажмите «Расширенные настройки масштабирования».
Шаг 3: Удалите любое число, добавленное в поле «Пользовательское масштабирование», и нажмите «Применить».
Как выключить ночник
Если вы видите на экране оранжевый или красноватый оттенок, это означает, что на вашем компьютере активирован ночник. Вы можете отключить его двумя способами.
Во-первых, откройте Центр уведомлений на панели задач. Щелкните параметр «Ночной свет», чтобы отключить его, если он включен.
Либо перейдите в «Настройки»> «Система»> «Дисплей». Выключите переключатель рядом с Nightlight. Также нажмите «Настройки ночника» и отключите «Расписание ночника».
Кончик: Отключите цветные фильтры в разделе «Настройки»> «Легкость доступа»> «Включить цветные фильтры».
Как выключить режим планшета
Когда режим планшета включен, ваш компьютер оптимизирован для работы с сенсорным экраном. Таким образом, ваши приложения будут открываться в полноэкранном режиме, включая полноэкранное меню «Пуск». Вы также заметите изменения на панели задач и значках рабочего стола. В этом случае следует отключить режим планшета.
Для этого откройте Центр поддержки и нажмите Режим планшета, чтобы отключить его.
Или перейдите в «Настройки»> «Система»> «Планшет». Щелкните Изменить дополнительные настройки планшета.
Отключите переключатель рядом с режимом планшета. Также проверьте другие настройки, относящиеся к режиму планшета, и посмотрите, не мешают ли они настройкам дисплея.
Кончик: Если вы решите использовать режим планшета, ознакомьтесь с 15 советами и рекомендациями по использованию Windows 10 в режиме планшета.
Как выключить лупу
Когда лупа включена, вы будете видеть все на вашем компьютере в увеличенном масштабе. Чтобы отключить его, перейдите в «Настройки»> «Удобство доступа»> «Лупа». Отключите переключатель рядом с «Включить лупу».

Если вы используете несколько мониторов или внешний проектор, вам может пригодиться встроенная функция Windows 10 для изменения активного монитора и режима совместного использования вашего текущего рабочего стола. Функция под названием «Несколько дисплеев» позволяет включать только основной монитор, дублировать его на втором мониторе, расширять его на все мониторы или использовать только второй монитор.
- Дублировать эти экраны
Дублирует основной дисплей на втором дисплее. - Расширить эти экраны
Ваш рабочий стол будет распространен на все подключенные мониторы. - Показать только 1
Только основной дисплей включен. Все остальные подключенные дисплеи будут неактивны. После подключения беспроводного проектора этот параметр меняет название на Отключить. - Показать только 2
Основной дисплей будет отключен. Используйте эту опцию, чтобы переключиться только на внешний дисплей.
Вы можете установить индивидуальный режим дисплея и разрешение для каждого дисплея, подключенного к вашему ПК, ноутбуку или другому устройству с Windows 10. Операционная система запоминает эти настройки, сохраняя их в кэше, и применяет их каждый раз, когда вы подключаете ранее настроенный монитор. Это очень экономит время, так как вам не нужно перенастраивать внешний дисплей после его подключения.

Сохраненные настройки (кэш) внешнего дисплея хранится в реестре. Если он поврежден, выходной сигнал дисплея может перестать работать, при подключении к внешнему монитору. В этом случае вы можете попытаться сбросить (очистить) кэш дисплея. Это заставит ОС забыть о подключенных внешних мониторах и удалит все сохраненные настройки. Вот как это можно сделать.
Примечание. Чтобы очистить и сбросить кэш дисплея в Windows 10, необходимо войти в систему с учетной записью администратора.
Очистить и сбросить кэш дисплея в Windows 10

- Откройте приложение «Редактор реестра».
- Перейдите к следующему разделу реестра:
HKEY_LOCAL_MACHINE\SYSTEM\CurrentControlSet\Control\GraphicsDrivers\ - Щелкните правой кнопкой мыши по подразделу Configuration и в выпадающем меню выберите Удалить.
- Теперь удалите два других подраздела, Connectivity и ScaleFactors.
- Перезапустите Windows 10, чтобы изменения, внесенные настройкой реестра, вступили в силу.
Вы удалили кэш настроек дисплея. Чтобы сэкономить ваше время, вы можете скачать готовый файл реестра. Это позволит вам очистить и сбросить кэш дисплея парой кликов, не редактируя реестр вручную.

Случается, что по причине ошибки в системе, или неосторожного назначения параметров в настройках, или деятельности вируса настройки монитора или вообще отображения картинки на экране сбрасываются, да так, что работать на компьютере становится очень сложно или вообще невозможно.
Стандартные заводские настройки – какие они?
Сбой настроек проявляется по-разному: привычные объекты могут стать либо слишком большими, либо слишком маленькими, палитра цветов изменится, или сбросится яркость. Причиной проблемы может послужить не только изменение собственно настроек, но и просто неправильная работа видеокарты.
Как правило, заводские настройки монитора сводятся к средним параметрам всех его характеристик. Например, если уровни яркости экрана определяются по шкале от 0 до 100, то стандартно будет принято 50. Однако, если какие-нибудь специальные функции обладают параметрами вкл/выкл, то они, скорее всего, будут включены. Так, на некоторых ЖК-телевизорах или DVD-проигрывателях автоматически включаются субтитры (при их наличии в просматриваемом видео).
Как сделать сброс настроек на мониторе
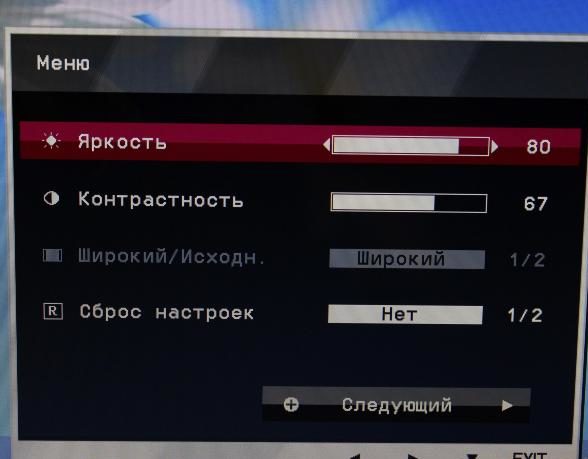
Для полного «отката» настроек монитора потребуется совершить несколько действий по порядку.
- Зайти в систему под именем администратора, чтобы не возникало проблем с редактированием состояния системы.
- Выбрать меню «Пуск», после чего нажать «Панель управления», а дальше выбрать «Диспетчер устройств». В некоторых версиях Windows для попадания в это меню надо выбрать пункт «Оборудование и звук», и уже потом появится возможность открыть диспетчер.
- Открыв список, относящийся к видеокартам (видеоадаптеры) проверить наличие в списке того устройства, которое установлено на данный момент в системном блоке компьютера. Если его там нет, или рядом с названием присутствуют восклицательные или вопросительные знаки, значит нужно обновить драйверы устройства, скачав их с официального сайта производителя. Если таких проблем не наблюдается, то можно шагать дальше.
- В пустом пространстве рабочего стола нужно щёлкнуть правой кнопкой мыши и выбрать пункт «Разрешение экрана». После этого в открывшемся окне нажать на «Дополнительные параметры».
- Появится меню, где нужно проследовать во вкладку «Диагностика» и нажать кнопку «Изменить параметры». Если эта кнопка недоступна, то есть драйвер устройства не позволяет проводить диагностику, то нужно вернуться в первую вкладку и выбрать один из режимов вручную из списка, вызвав его соответствующим пунктом.
- Настройки изображения перейдут на другой профиль, и данные сбросятся. Можно откатить изменения, если результат не устраивает пользователя – для этого после перехода на новый стиль возникает вопрос о сохранении изменений.
СПРАВКА: некоторые пользователи на форумах предлагают сбросить настройки монитора через меню BIOS. Ни в какой системе этого сделать не получится, не стоит и пробовать.
Как сделать сброс настроек на ноутбуке

Если ноутбук работает на системе Windows, то сбросить настройки можно с помощью следующего алгоритма:

Случается, что по причине ошибки в системе, или неосторожного назначения параметров в настройках, или деятельности вируса настройки монитора или вообще отображения картинки на экране сбрасываются, да так, что работать на компьютере становится очень сложно или вообще невозможно.
Когда восстановить заводские настройки на ноутбуке не получится
Наиболее распространенная ситуация, при которой восстановление ноутбука к заводским настройкам может не получиться — если на нем переустанавливали Windows. Как я уже писал в статье «Переустановка Windows на ноутбуке», многие пользователи, купив себе портативный компьютер, удаляют идущую в комплекте ОС Windows 7 или Windows 8 и устанавливают себе Windows 7 Максимальная, попутно удалив скрытый раздел восстановления на винчестере ноутбука. Этот скрытый раздел и содержит все необходимые данные для того, чтобы восстановить заводские настройки ноутбука.
Следует отметить, что когда вы вызываете «ремонт компьютеров» и мастер переустанавливает Windows, в 90% случаев происходит то же самое — раздел восстановления бывает удален, что связано с непрофессиональностью, нежеланием работать или же личной убежденностью мастера, что пиратская сборка Windows 7 — это хорошо, а встроенный раздел восстановления, который позволяет клиенту не обращаться в компьютерную помощь, не нужен.
Таким образом, если что-то из этого было проделано, то вариантов немного — искать диск восстановления или образ раздела восстановления ноутбука в сети (встречаются на торрентах, в частности, на rutracker) или же браться за чистую установку Windows на ноутбук. Кроме этого, ряд производителей предлагают купить диск восстановления на официальных сайтах.
В остальных случаях, вернуть ноутбук к заводским настройкам достаточно легко, правда действия, необходимые для этого, немного отличаются, в зависимости от марки ноутбука. Сразу расскажу, что произойдет при восстановлении заводских настроек:
- Будут удалены все пользовательские данные (в некоторых случаях — только с «Диска C», на диске D все останется по-прежнему).
- Будет отформатирован системный раздел и автоматически переустановлен Windows. Ввод ключа не потребуется.
- Как правило, после первого запуска Windows начнется автоматическая установка всех системных (и не очень) программ и драйверов, которые были предустановлены производителем ноутбука.
Таким образом, если Вы проведете процесс восстановления от начала до конца, в программной части Вы получите ноутбук в том состоянии, в котором он был при покупке в магазине. Стоит отметить, что это не решит аппаратных и некоторых других проблем: например, если ноутбук сам выключался во время игр из-за перегрева, то вероятнее всего, он продолжит это делать.
Contents
- 1. Значение сброса монитора на заводские настройки?
- 2. Причины сброса монитора на заводские настройки?
- 3. Больше информации о сбросе монитора к заводским настройкам
Обновление за октябрь 2020 г .:
Симптомы
Пакет обновления Windows Vista устанавливается на компьютере, на котором используется несколько мониторов. Затем параметры настраиваемого отображения могут вернуться к параметрам отображения по умолчанию. Параметры настраиваемого отображения, которые могут быть возвращены, могут включать следующие параметры:
- Параметр по умолчанию для монитора
- Параметр отслеживания положения в конфигурации с несколькими мониторами
- Параметр размера отображения монитора
- Режим обновления монитора (частота обновления монитора) и режим обновления видеоадаптера (частота обновления видеоадаптера)
Заводские настойки ноутбука Acer

Для того, чтобы восстановить заводские настройки на ноутбуках Acer, выключите компьютер. Затем снова включите его, удерживая Alt и нажимая клавишу F10 примерно один раз в пол секунды. Система запросит пароль. Если вы никогда ранее не делали восстановления заводских настроек на этом ноутбуке, то стандартный пароль — 000000 (шесть нулей). Выберите в появившемся меню сброс к заводским настройкам (Factory reset).
Кроме этого, можно выполнить возврат заводских настроек на ноутбуке Acer и из операционной системы Windows — найдите в программах Acer утилиту eRecovery Management и воспользуйтесь вкладкой «Восстановление» в данной утилите.
Как сбросить настройки монитора на заводские на компьютере или ноутбуке?

Случается, что по причине ошибки в системе, или неосторожного назначения параметров в настройках, или деятельности вируса настройки монитора или вообще отображения картинки на экране сбрасываются, да так, что работать на компьютере становится очень сложно или вообще невозможно.
Стандартные заводские настройки – какие они?
Сбой настроек проявляется по-разному: привычные объекты могут стать либо слишком большими, либо слишком маленькими, палитра цветов изменится, или сбросится яркость. Причиной проблемы может послужить не только изменение собственно настроек, но и просто неправильная работа видеокарты.
Как правило, заводские настройки монитора сводятся к средним параметрам всех его характеристик. Например, если уровни яркости экрана определяются по шкале от 0 до 100, то стандартно будет принято 50. Однако, если какие-нибудь специальные функции обладают параметрами вкл/выкл, то они, скорее всего, будут включены. Так, на некоторых ЖК-телевизорах или DVD-проигрывателях автоматически включаются субтитры (при их наличии в просматриваемом видео).
Как сделать сброс настроек на мониторе
Для полного «отката» настроек монитора потребуется совершить несколько действий по порядку.
- Зайти в систему под именем администратора, чтобы не возникало проблем с редактированием состояния системы.
- Выбрать меню «Пуск», после чего нажать «Панель управления», а дальше выбрать «Диспетчер устройств». В некоторых версиях Windows для попадания в это меню надо выбрать пункт «Оборудование и звук», и уже потом появится возможность открыть диспетчер.
- Открыв список, относящийся к видеокартам (видеоадаптеры) проверить наличие в списке того устройства, которое установлено на данный момент в системном блоке компьютера. Если его там нет, или рядом с названием присутствуют восклицательные или вопросительные знаки, значит нужно обновить драйверы устройства, скачав их с официального сайта производителя. Если таких проблем не наблюдается, то можно шагать дальше.
- В пустом пространстве рабочего стола нужно щёлкнуть правой кнопкой мыши и выбрать пункт «Разрешение экрана». После этого в открывшемся окне нажать на «Дополнительные параметры».
- Появится меню, где нужно проследовать во вкладку «Диагностика» и нажать кнопку «Изменить параметры». Если эта кнопка недоступна, то есть драйвер устройства не позволяет проводить диагностику, то нужно вернуться в первую вкладку и выбрать один из режимов вручную из списка, вызвав его соответствующим пунктом.
- Настройки изображения перейдут на другой профиль, и данные сбросятся. Можно откатить изменения, если результат не устраивает пользователя – для этого после перехода на новый стиль возникает вопрос о сохранении изменений.
СПРАВКА: некоторые пользователи на форумах предлагают сбросить настройки мониторачерез меню BIOS. Ни в какой системе этого сделать не получится, не стоит и пробовать.
Как сделать сброс настроек на ноутбуке
Если ноутбук работает на системе Windows, то сбросить настройки можно с помощью следующего алгоритма:
- Во время загрузки системы, перед появлением надписей на чёрном экране нужно нажать клавишу F8.
- Откроется меню, где при помощи клавиш со стрелками и Enter нужно выбрать «Запуск системы в безопасном режиме». В некоторых ситуациях для этого могут потребоваться права администратора.
- На рабочем столе потребуется выбрать «Мой компьютер» и в левой панели нажать «Диспетчер устройств».
- В новом меню найти выпадающий список «адаптеры», выбрать тот, который используется (как правило, там всего один видеоадаптер), щёлкнуть правой кнопкой мыши по нему и выбрать «Отключить». Встанет вопрос об удалении драйверов, в большинстве случаев надо ответить «Нет».
- Завершить работу системы, после чего запустить компьютер снова уже в обычном режиме.
- Теперь система самостоятельно найдёт устройство видеоадаптера и установленные на него драйвера, а настройки сбросятся.
Подпишитесь на наши Социальные сети
Решение
Чтобы устранить эту проблему, сбросьте параметры настраиваемого отображения на компьютере. Для этого выполните следующие действия:
Заводские настройки ноутбука Asus

Для того, чтобы восстановить заводские настройки ноутбуков Asus, на компьютерах данной марки имеется удобная, быстрая и простая утилита восстановления. Вот пошаговая инструкция по ее применению:
Читайте также:

