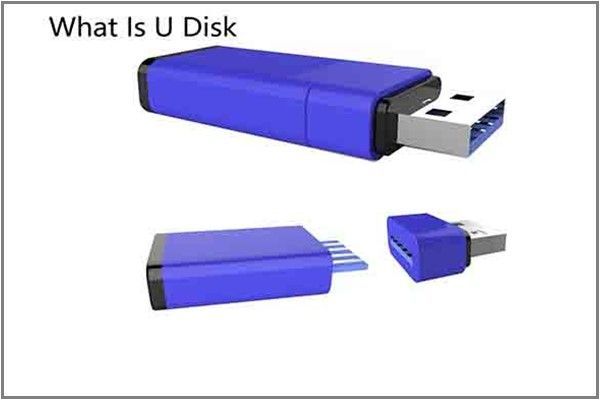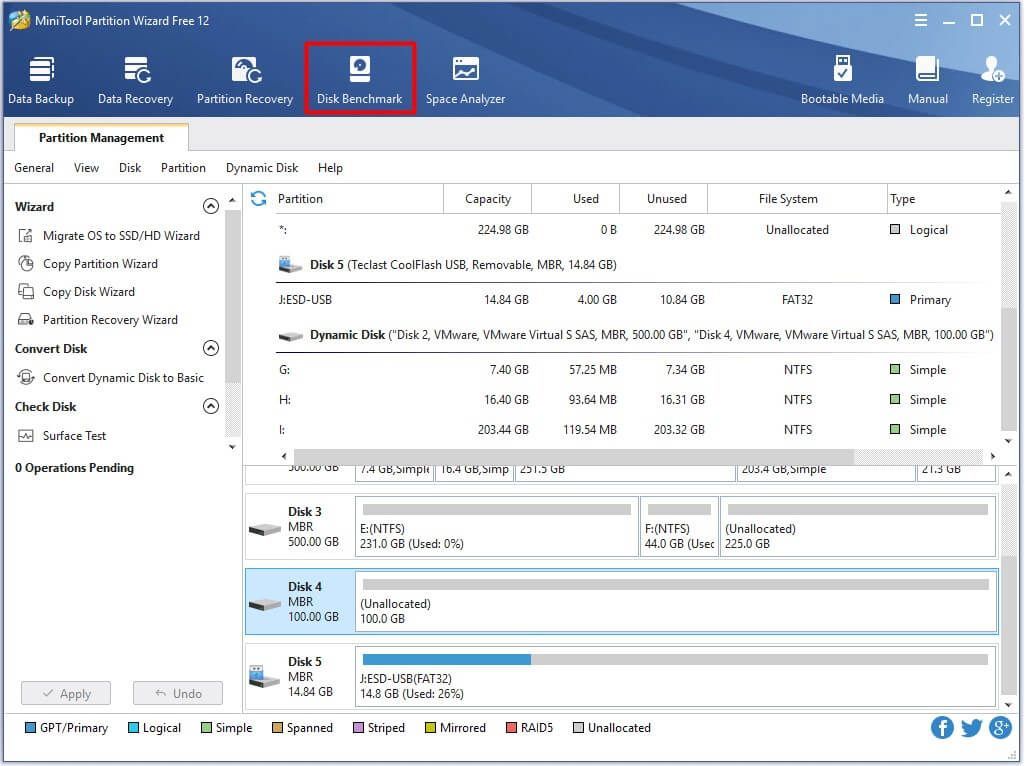Udisksd linux что это
Обновлено: 06.07.2024
The UDisks project provides a daemon, tools and libraries to access and manipulate disks, storage devices and technologies.
For API stability and intended audience of UDisks, see the API STABILITY and AUDIENCE section of the udisks(8) man page ( doc/man/udisks.xml in the tarball and git repository).
See the COPYING file for the license. In a nutshell, the daemon and tools are licensed under the GPLv2 (or later) and libraries are licensed under LGPLv2 (or later).
UDisks has several dependencies listed in packaging/udisks2.spec .
If you run rpm based distro, install the dependencies by:
To configure and install the UDisks, perform following tasks:
Additional functionality of UDisks for monitoring and management is split into several modules: BCache, BTRFS, iSCSI, libStorageManagement, LVM2, LVM Cache and zRAM. By default, no additional module will be built.
To build UDisks with (a) chosen module(s), provide or leave these configuration options for the configure script:
It is possible to enable all the modules at once:
The actual build and installation:
Releases of UDisks are available in compressed tarballs from
BUGS and DEVELOPMENT
Please report bugs via the GitHub's issues tracker at
Running out of development source tree
If you would like to run out of the source tree for development without installing, please do the following below.
Note: Assuming you are in the base of the source tree and you don't have udisks already installed
- Build the source $ ./autogen.sh --enable-modules --enable-debug && make
- To run the daemon and splunk around with dbus clients
- copy the needed files, policy kit, dbus config, and udev rules
Run the unit tests
./autogen.sh --enable-modules --enable-debug && make && make ci
About
The UDisks project provides a daemon, tools and libraries to access and manipulate disks, storage devices and technologies.
udisks состоит из двух основых элементов: демона udisksd с реализоваными в нём интерфейсами D-Bus для запросов к устройствам хранения данных и управления ими, а также утилиты командной строки udisksctl, с помощью которой пользователь взаимодействует с демоном.
Contents
Установка
Демон udisksd(8) запускается D-Bus "по требованию" и включать его вручную не нужно. Управлять демоном можно утилитой udisksctl(1) .
Примечание: Разработка первой версии udisks была прекращена, чтобы разработчики могли сосредоточить усилия на udisks2 [1]. Старая версия udisks AUR доступна в AUR. Демон udisks называется udisks-daemon , он также запускается "по требованию"; для управления демоном используйте команду udisks .Настройка
Набор действий, которые пользователь может выполнять с udisks, определяется разрешениями Polkit. Если пользовательский сеанс неактивен или не существует вовсе (например, при управлении udisks из службы systemd/Пользователь), необходимо соответствующим образом настроить Polkit.
В [2] описаны стандартные настройки прав для группы storage , в [3] приведён пример с более жёсткими ограничениями. Если вы используете Dolphin, то стоит также изучить [4].
Использование
Следующая команда выполнит монтирование съёмного устройства, например, /dev/sdc :
Подробнее см. вывод команды udisksctl --help .
Советы и рекомендации
Программы для монтирования
Примечание: Некоторые окружения рабочего стола, например, GNOME или KDE, имеют собственную встроенную обёртку для udisks. Примечание: Если у исполняемых файлов утилит udevil и pmount не будет бита SUID, то при монтировании устройств devmon будет работать только с udisks или udisks2 (именно в таком порядке). Удалить бит SUID можно командой chmod -s /usr/bin/udevil с правами root.udevadm monitor
Команду udevadm monitor можно использовать для отслеживания связанных с блочными устройствами событий, а также для монтирования носителя при создании нового блочного устройства. Неактуальные точки монтирования удаляются демоном udiskd в автоматическом режиме, поэтому специальных действий по их удалению предпринимать не нужно.
Монтирование в /media (udisks2)
По умолчанию udisks2 монтирует съёмные устройства в каталог /run/media/$USER/ , который находится под управлением ACL. Если вы желаете изменить каталог монтирования на /media , создайте следующее правило udev:
Поскольку каталог /media в отличие от /run не монтируется по умолчанию с файловой системой tmpfs, возможно, вы также захотите создать сниппет в каталоге tmpfiles.d, который будет удалять устаревшие точки монтирования при каждой загрузке:
Монтирование петлевых устройств
Для монтирования ISO-образов воспользуйтесь следующей командой:
Это создаст петлевое устройство и сделает образ готовым к монтированию. После размонтирования udev удалит петлевое устройство.
Примечание: Смонтированный этим способом образ будет доступен только на чтение. Для монтирования образа также и на запись (например, для QEMU), в команде выше не указывайте флаг -r , а после завершения работы с образом отключите устройство командой udisksctl loop-delete -b /dev/loop0 (замените /dev/loop0 на название вашего петлевого устройства).Сокрытие отдельных разделов
В результате на рабочем столе будут отображаться все разделы, кроме sda1 и sda2 . Имейте в виду, что это не сработает, если вы используете udisks2 , потому что переменная UDISKS_PRESENTATION_HIDE больше не поддерживается. Вместо неё используйте UDISKS_IGNORE :
Поскольку названия блочных устройств могут изменяться от загрузки к загрузке, то имеет смысл использовать UUID раздела или устройства, который можно узнать командой blkid /dev/sdX :
После этого можно создать следующее правило:
Помимо обычного применения, этим правилом можно также скрыть целую файловую систему btrfs с несколькими устройствами, поскольку в этой системе UUID всех устройств совпадает, а различия определяются на основании SUB_UUID.
Применение настроек ATA (udisks2)
При запуске системы и при подключении устройства демон udiskd применяет настройки из файла /etc/udisks2/ИДЕНТИФИКАТОР.conf , где ИДЕНТИФИКАТОР — значение параметра Drive:Id для данного устройства. В настоящее время в udisks существует поддержка настроек ATA. Список доступных опций можно посмотреть в руководстве udisks(8) . Данные настройки по сути не отличаются от настроек hdparm, за тем исключением, что настройки ATA сохранятся при последующих автозапусках демона udisks.
Например, следующие настройки установят для устройства время ожидания 240 (20 минут):
Значение DriveId можно узнать командой udevadm info --query=all --name=sdx | grep ID_SERIAL | sed "s/_/-/g" .
В качестве альтернативы для работы с файлом настроек можно использовать графическую утилиту gnome-disk-utility .
Решение проблем
Скрытые устройства (udisks2)
Устройства не остаются размонтированными (udisks)
udisks либо заново монтирует устройства по истечении некоторого периода, либо опрашивает такие устройства. Это может вызвать нежелательные эффекты, например, при форматировании дисков, совместной работе с ними в виртуальной машине, при работе в режиме энергосбережения или при удалении устройства, которое не было ранее отключено с параметром --detach .
Следующая команда отключит опрашивание выбранного CD/DVD устройства:
То же самое, но для всех устройств одновременно.
Неправильно работает таймер ожидания (udisks2)
Демон udisks регулярно опрашивает устройства с целью сбора S.M.A.R.T.-данных. Жесткие диски, время ожидания которых больше интервала опрашивания, могут не успевать войти в режим standby. Устройства, которые уже вошли в этот режим, данной проблеме не подвержены. Судя по всему, в настоящий момент в udisks2 не предусмотрено способа отключить опрашивание устройств или изменить интервал. См. [5] и [6].
Другие возможные обходные решения заключаются в задании отдельной задержки перед интервалом опрашивания (10 минут) или в ручном переводе диска в замедленный режим командой hdparm -y /dev/sdx .
Не удаётся смонтировать NTFS-раздел
Если монтирование NTFS-раздела завершается неудачно с ошибкой
то проблема скорее всего в том, что udisks пытается использовать драйвер NTFS, который не понимает текущие опции монтирования.
Для решения проблемы установите NTFS-3G в качестве опциональной зависимости.
![U disk]()
U-диск против USB: какой выбрать? Чтобы сделать правильный выбор, вам следует изучить их соответственно и разницу между U-диском и USB-флешкой. MiniTool покажет вам весь контент, который вы хотели бы знать, и некоторую другую информацию.
Быстрая навигация:
В настоящее время на рынке появляется все больше и больше портативных устройств хранения данных, что позволяет удовлетворить самые разные потребности. Если вы хотите выбрать несколько устройств, TF карта , флешка , и карта памяти отличный выбор.
Наконечник: Если вы собираетесь выбрать жесткий диск большего размера, выберите жесткий диск Seagate емкостью 500 ГБ. st500dm002-1bd142 , Жесткий диск Seagate 1 ТБ ст1000дм003-1ч162 и Жесткий диск 4 ТБ прекрасные кандидаты для вас.Что касается мобильных устройств хранения данных, то U-диск и USB-флеш-накопитель привлекают большое внимание. Несмотря на то, что они маленькие, они способны хранить большой объем данных. Тем не менее, многие пользователи смущены этими двумя элементами, поскольку оба имеют схожие формы.
Как отличить U диск от флешки и сделать выбор? Во-первых, вам нужно знать, что такое U-диск и USB-накопитель. Чтобы получить подробную информацию, продолжайте читать этот пост.
Что такое U диск
В U disk (также называется Жесткий диск USB ) представляет собой жесткий диск в форме USB, в корпусе которого вращаются магнитные жесткие диски. Каждый U-диск имеет мостовую микросхему, которая может использоваться для управления способом установки диска в операционной системе.
Этот чип преобразует форму диска из протоколов IDE в USB. Стоимость производства U-дисков невысока, но цена продажи такая же, как и у стандартных USB-накопителей с флэш-памятью. Он портативный и небольшой, но все же немного больше USB-накопителя. Однако это не имеет большого значения при выборе.
![что такое U диск]()
Что такое USB-накопитель
USB-накопитель - это устройство хранения данных, которое включает флэш-память со встроенным интерфейсом USB. Таким образом, он обладает многими преимуществами, такими как высокая скорость, антимагнитность, защита от ударов, влагостойкость.
Поскольку USB-накопитель является съемным и перезаписываемым, на нем можно постоянно хранить данные. Если диск заполнен, вы можете удалить предыдущие данные, а затем сохранить новые.
![что такое флешка]()
Физически он намного меньше оптического диска. Следовательно, его легко носить с собой. Одна вещь, на которую вам нужно обратить внимание, - это то, что вы должны позаботиться об этом. В противном случае вы легко его потеряете.
Если вы хотите выбрать идеальный USB-накопитель для использования, обратитесь к этому руководству, чтобы купить его: Руководство по выбору лучшего USB-накопителя
Это основная информация о U-диске и USB-накопителе. Чтобы понять разницу между U-диском и USB-накопителем, перейдите к следующей части.
U-диск против USB: принцип работы
И U-диск, и USB-накопитель являются устройствами хранения данных, но они работают по-разному из-за своей собственной структуры. В U-диске используются вращающиеся диски (пластины), покрытые магнитным материалом для хранения данных.
Иными словами, USB-накопитель хранит данные с помощью флэш-памяти. Благодаря этому USB-накопитель имеет лучшую надежность против давления и температуры.
Если ваш USB-накопитель можно установить на компьютер как UDISK, это означает, что это плохой USB-накопитель с прошивкой, которая не соответствует типу памяти и комбинации контроллера. Если прошивка в контроллере неправильная, USB-накопитель станет нестабильным.
Кроме того, операционная система сообщит вам об этой проблеме, назвав ее UDISK.
U-диск против USB: скорость
Для устройства хранения данных скорость жизненно важна. U-диск против USB: какой из них быстрее? Как флешку
Если вы хотите узнать точную скорость вашего U-диска или USB-накопителя, вы можете использовать тестер скорости. MiniTool Partition Wizard - это профессиональный инструмент, который позволяет с легкостью проверить скорость вашего устройства.
Загрузите и установите MiniTool Partition Wizard Free Edition на свой компьютер, а затем начните выполнять шаги, указанные ниже.
Шаг 1: Подключите U-диск или USB-накопитель к компьютеру. В качестве примера мы возьмем USB-накопитель.
Шаг 2: После запуска MiniTool Partition Wizard, чтобы открыть его основной интерфейс, нажмите Тест диска в верхней части интерфейса.
![щелкните тест диска в верхней части интерфейса]()
Шаг 3: В следующем окне выберите букву диска вашего устройства. Вы можете установить другие параметры в зависимости от ваших требований. После этого нажмите кнопку Начало кнопку, чтобы начать процесс тестирования.
![выберите букву диска целевого устройства и нажмите звездочку]()
Шаг 4: Когда процесс тестирования завершится, вы получите результат в виде планшета.
![посмотреть результат тестирования скорости]()
Чтобы проверить скорость вашего U-диска, подключите его к компьютеру и затем повторите вышеуказанные шаги еще раз. Затем вы получите соответствующую скорость u-диска и USB-накопителя. U-диск против USB-накопителя, что лучше? Прочтите здесь, возможно, у вас есть ответ.
Как видите, USB-накопитель имеет больше преимуществ (высокая скорость, антимагнитность, защита от ударов, влагозащищенность, давление), чем U-диск. Их цены практически идентичны. Итак, можно сделать вывод, что флешка лучше.
The UDisks package provides a daemon, tools and libraries to access and manipulate disks and storage devices.
This package is known to build and work properly using an LFS-11.0 platform.
Package Information
Download MD5 sum: 576e057d2654894fab58f0393d105b7b
Download size: 1.6 MB
Estimated disk space required: 52 MB (with tests)
Estimated build time: 0.3 SBU (with tests)
UDisks Dependencies
Required
Required at runtime
Recommended
Optional (Required if building GNOME)
Optional
Installation of UDisks
Install UDisks by running the following commands:
To test the results, issue: make check . A more thorough test can be run with make ci . You must first create the directories /var/run/udisks2 and /var/lib/udisks2 , and the optional python modules should be present.
Now, as the root user:
Command Explanations
--disable-static : This switch prevents installation of static versions of the libraries.
--enable-gtk-doc : Use this parameter if GTK-Doc is installed and you wish to rebuild and install the API documentation.
Configuring UDisks2
Config Files
/etc/udisks2/mount_options.conf and /etc/udisks2/udisks2.conf
Configuration Information
The default configuration of UDisks2 assumes ntfs-3g is used to mount NTFS filesystems. If the wrapper script for in-kernel NTFS3 driver (recommended in the ntfs-3g-2021.8.22 page) is used instead, create a configuration file for UDisks2 compatible with NTFS3 to allow mounting NTFS filesystems:
Contents
Installed Programs: udisksctl and umount.udisks2 Installed Directories: /etc/udisks2, /usr/include/udisks2, /usr/libexec/udisks2, /usr/share/gtk-doc/html/udisks2, and /var/lib/udisks2Short Descriptions
udisksctl
is a command-line program used to interact with the udisksd daemon
umount.udisks2
is a command-line program used to unmount file systems that have been mounted by the UDisks daemon
Читайте также: