Uget как установить windows 10
Обновлено: 02.07.2024
В этой статье рассмотрим менеджер закачек uGet, а также его установку в Linux: на Ubuntu, Linux Mint, Elementary OS и Fedora.
Хотелось с вами поделиться полезной программой, которой пользуюсь сам для загрузок объемных файлов (iso файлов дистрибутивов Linux, в основном).
Коротко о менеджере загрузок uGet
uGet — свободный, кроссплатформенный менеджер загрузок с открытым исходным кодом.
Из главных особенностей:
Вот так выглядит основное окно программы uGet:

Теперь перейдем к установке и настройке программы uGet.
Установка uGet в Linux
Установка uGet в Ubuntu (Elementary OS, Linux Mint).
Для установки программы uGet в Ubuntu (Elementary OS, Linux Mint) откройте терминал и выполните следующие команды:
То есть, добавляем репозиторий приложения uGet в систему и устанавливаем из него.
Также, рекомендуется установить aria2 приложение, которое позволяет скачивать файлы по протоколу BitTorrent в uGet.
Установка uGet в Fedora.
Для установки программы uGet в Fedora откройте терминал и выполните следующую команду:
Для установки приложения aria2, которое позволяет скачивать файлы по протоколу BitTorrent в uGet, откройте терминал и выполните следующую команду:
Настройка uGet в Linux
После установки программы uGet ей уже можно пользоваться. Здесь продемонстрирую, как можно сделать, чтобы ей можно было пользоваться более комфортно.
Настройка uGet после установки
Так как мы установили библиотеку aria2, чтобы можно было скачивать файлы по torrent протоколу, её нужно выбрать в настройках программы uGet. Переходим "Правка" - "Настройки", затем на вкладке "Плагины" выбираем "Порядок распознавания плагинов" - "curl + aria2":

Настройка каталога сохранения загрузок uGet по умолчанию
Когда создается новая закачка, мы выбираем категорию:

Здесь всегда можно настроить каталог, в который будет сохранен скачиваемый файл.
Но можно выбрать каталоги по умолчанию для каждой категории. Для этого, выберите в основном окне категорию, нажмите правой кнопкой мыши по ней и выберите из контексного меню "Свойства":

На второй вкладке "Умолчания для новой закачки 1" можно задать каталог сохранения по умолчанию для выбранной категории.
Создавайте категории и настраивайте их под себя, чтобы автоматизировать процесс задания путей сохранения новых файлов.
Перехват ссылок скачивания в браузерах
Без перехвата ссылок на скачивание в браузерах не совсем удобно пользоваться программой. Благо, есть плагины для Chromium подобных браузеров и Firefox.
Вот так выглядит плагин в браузере Google Chrome:

Благодаря ему, когда нажимаем на ссылку для скачивания в браузере, тут же будет создана новая закачка в программе uGet:

Для того, чтобы это расширение заработало, сначала нужно установить uget-integrator.
Для установки uget-integrator в Ubuntu (Elementary OS, Linux Mint) откройте терминал и выполните следующие команды:
Для установки uget-integrator в остальных дистрибутивах Linux нужно выполнить следующие команды в терминале:
После установки uget-integrator устанавливаем в браузер расширение:
- Google Chrome, Chromium and Vivaldi: Chrome Extension
- Opera, Yandex Browser: Opera Addon
- Mozilla Firefox 56+: Firefox Addon
Всё, теперь можно пользоваться данным плагином для вашего браузера.
Давайте быстренько пробежимся по его настройкам:

- Interrupt downloads - можно включать и выключать перехват ссылок скачивания в браузере.
- Minimum file size - настраивается минимальный размер файла в килобайтах, ссылки на которые будут перехватываться в браузере. У меня это 20 мегабайт (примерно), то есть, файлы меньшего размера будут скачиваться в самом браузере.
- Interrupt or skip files regardless of their size - в первом случае, можно задать расширения файлов, которые будут перехватываться всегда. В моем случае, это torrent файлы, потому что размер torrent файла меньше 20 мегабайт, следовательно будет скачиваться в браузере, а не перехватываться данным расширением. Во втором случае, наоборот, указываются расширения файлов, ссылки на скачивания которых никогда не будут перехватываться.
- Interrupt or skip URLs regardless of file size - механизм, как в предыдущем пункте настроек, только уже указываем адреса сайтов, а не расширения файлов.
Добавить индикатор приложения uGet на верхнюю панель (системный трей).

Uget (ранее urlgfe) — один из самых простых в использовании C (си) / GTK менеджеров загрузок.


Uget лёгок и стабилен, интегрируется в область уведомлений (системный трей), в базовой поставке менеджер загрузок имеет только самый необходимый минимум функций и большое количество настроек, есть возможность расширения с помощью плагинов (используемый "по умолчанию" консольный менеджер загрузок, выключение компьютера по завершении загрузок и др).



Uget позволяет ограничивать скорость, очерёдность и количество загружаемых файлов, сигментирование (закачка одного файла с нескольких источников), можно настраивать соединение через прокси, управлять списком скачиваемых файлов и прочее.


В Uget возможно распределение загрузок по категориям (создаются пользователем), для каждой категории можно назначить свою очередь загружаемых файлов с различными параметрами, имеется возможность управления из командной строки.

Uget интегрируется с Firefox через расширение Flashgot и Integrate uGet Download Manager.

Лицензия: GNU Library or Lesser General Public License version 2.0 (LGPLv2)
Значок программы в трее.

Основное окно загрузок.

Как работает uGet? Ну прежде всего он должен быть запущен, либо с ярлыка, либо быть запущенным вместе с системой. Если хотите, что бы менеджер запускался при загрузке системы, то пропишите его в автозагрузку, указав в поле "Команда" значение: uget-gtk. Далее, правой кнопкой мыши, кликаете по ссылке и в контекстном меню выбираете "Скопировать адрес ссылки", вот так:

Сразу же, после этого действия откроется вот такое окно:

Выбираете папку, куда сохранить файл и нажимаете "ОК", все, закачка пошла и так можно добавить целый вагон ссылок, не дожидаясь окончания закачки. Кроме того, в настройках программы (uGet), желательно включить плагин для Aria2, это особенно актуально для Firefox.

uGet - отлично интегрирован в Unity и все оповещения о начале и окончании закачек, вы будете получать в привычном для Unity виде. Такой способ скачивания должен работать на всех браузерах (проверялся на Firefox и Chromium). Но, есть возможность интегрировать uGet в Firefox при помощи плагина FlashGot, который перенаправляет загрузку на внешний менеджер. Когда-то, это можно было сделать и для Chromium, тоже, при момощи специального расширения, но на данный момент его больше не существует, так что, разговор пойдет только о Firefox.
Установить FlashGot можно обычным способом так, как устанавливаются все расширения в браузере: Инструменты → Дополнения → Расширения. Затем, в строку поиска вводите название, нажимаете "Enter" и после того, как Firefox найдет вам этот плагин, нажимаете "Установить" и перезагружаете Firefox. Теперь самое главное настроить его:

В принципе, здесь все настройки достаточно понятны, по-умолчанию, как видно на скриншоте, установлен внешний менеджер загрузок - Karia2 (не путать с Aria2), хотя это почти одно и тоже, просто Aria2 - это чистая консоль, а Karia2 - графический. Теперь, если из выпадающего меню выбрать uGet, то дальше, будте достаточно кликнуть на любую ссылку, как тут же, запустится uGet (снимок № 4, сверху). Но, вся беда в том, что данная настройка действует только в пределах одной сессии, т.е., после перезапуска Firefox, опять по-умолчанию установиться Karia2. Вот эта принудительная фигня, которую никак нельзя изменить, главный недостаток FlashGot(a), поэтому, выставлять эту настройку можно в том случае, если вы предполагаете чего-нибудь очень много скачивать, ведь удобно, кликнул на ссылку - запустился менеджер. Выставлять эту настройку каждый раз при запуске Firefox, как-то нелогично.
В остальных случаях, скачивание можно делать следующим образом: правой кнопкой мыши по ссылке и в открывшимся меню кликнуть на uGet, после чего запустится менеджер.

Отображение этих пунктов в меню, определяется в настройкай FlashGot. Так же, на снимке хорошо видно, что есть еще пункт Aria2 и Karia2. Пока они еще не установлены у нас в системе, но Aria2 мы установим вместе с uGet, Karia2 устанавливать не будем.
Еще вариант, просто кликнуть по ссылке и должен открыться менеджер "файерфокса", в котором из выпадающего меню, уже можно выбрать uGet или Aria2 или еще, что там будет.

Так вот я о чем, скачивать файлы можно, как при помощи uGet, так и при помощи Aria2 - очень неплохой вариант. Если вы в данном случае выбирете Aria2, вместо uGet, то запустится терминал и сам процесс закачки, отображаемый в нем. Должен заметить, что качает очень классно. Главное в настройках FlashGot (снимок № 6 сверху), во вкладке "Дополнительно" - не забыть поставить галочку на "Автоопределение менеджеров закачкек", что бы все они стали активными, это так же важно при установке какого-нибудь другого менеджера загрузок и его дальнейшего обнаружения.
Ну и в конце-концов, займемся установкой. И Aria2 и uGet имеются в "цеттре приложений Ubuntu", но устанавливать от туда их не стоит, т.к., версии несколько отсталые, а для Ubuntu 13.04 нужны новые, специально под нее заточенные. Воспользуемся официальным репозиторием:
sudo add-apt-repository ppa:plushuang-tw/uget-stable
sudo apt-get update
sudo apt-get install uget aria2
Теперь немножко подытожим правильность выполнения всех действий:
1) Устанавливаем uGet и Aria2.
2) Настраиваем uGet.
3) Устанавливаем плагин FlashGot.
4) Настраиваем его.
Все, удачных вам и объемных скачиваний. Кстати говоря, при наличие довольно-таки широкого выбора различных менеджеров загрузок для Ubuntu, большая часть из них неработосопособная, с множеством багов и глюков, а данный вариант работает четко.
Положительные характеристики uGet:
- Своего рода, замена Download Master(у) из Windows.
Отрицательные характеристики uGet:
- Малое количество вариаций для интеграции его в различные браузеры.
Параметры:
Проверялось на «Ubuntu» 13.04 Unity (64-bit.).






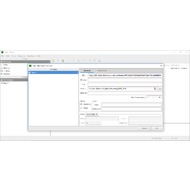
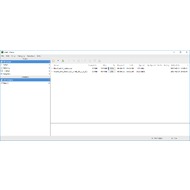
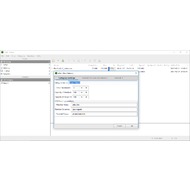

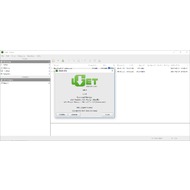
Основная информация о программе
uGet - это менеджер загрузок для Windows, который умеет осуществлять одновременную загрузку нескольких файлов и самостоятельно добавлять ссылки из буфера обмена. Он даже может добавить несколько ссылок из буфера и запускать несколько закачек в порядке очереди.
При добавлении новой загрузки предлагается выбрать ее приоритет, путь сохранения файлов, зеркала (если таковые есть), количество одновременных подключений к источнику и даже указать данные от учетной записи (полезно при скачивании файлов с платных обменников). Так же разрешается добавить загрузку в режиме паузы и использовать прокси.
Главное окно uGet состоит из списка загрузок и списка категорий. Расположение обоих списков довольно типично для программ подобного рода, а изменение порядка, приоритета, старт/приостановка загрузки и переход к панели с информацией происходит из контекстного меню. С недавних пор там появился раздел с выбором ограничения скорости.
Ради справедливости отметим, что весь вышеописанный функционал сегодня можно встретить практически в каждом менеджере загрузок, а каких-либо интересных "фишек" и инструментов в uGet не предусмотрено. Отдельного упоминания стоит, разве что, функция парсинга ссылок из файлов TXT и HTML и поддержка одновременной загрузки одного файла по несколькими протоколам.
В общем, uGet - вполне заурядный менеджер загрузок с типичным для подобного рода программ интерфейсом и функционалом. Зато он является совершенно бесплатным и имеет открытый исходный код.
Читайте также:

