Указанная сборка не установлена в системе windows 10
Обновлено: 01.07.2024
Если компьютер слишком старый, то Windows 10 на него не установится. Поэтому проверьте, достаточно ли мощная у вас система.
Microsoft выдвигает Windows 10 system requirements к компьютерам пользователей «десятки» ряд требований. Но на практике этого мало. Система установится, но комфортно работать с ней не удастся. Из документа Minimum hardware requirements Microsoft для разработчиков можно узнать настоящие системные требования к Windows 10. Убедитесь, что ПК соответствует им.
Имейте в виду, что если устанавливать систему на HDD, а не на SSD, то диск будет сильно тормозить производительность. Для компьютера, который не соответствует указанным критериям, лучше подойдут легковесные дистрибутивы Linux.
2. Нехватка места на диске
Windows 10 нужно Windows 10 system requirements как минимум 20 Гб свободного пространства. Если вы пытаетесь установить систему на раздел диска меньшего размера, она уведомит вас об ошибке. «Десятка» уверяет, что ей достаточно 10 Гб, но это без учёта обновлений и сторонних программ. 100 Гб хватит с запасом.
3. Отсутствие подходящего раздела
Надпись «Нам не удалось создать новый или найти существующий раздел» означает, что на вашем диске не получается создать новые разделы для Windows 10. Такое случается, если раньше там была установлена какая-либо операционная система.
Windows 10, в отличие от Linux, не дружит с другими операционками и предпочитает полностью занимать отведённый ей носитель. Всего можно создавать до четырёх физических разделов на диске, и «десятка» запросто может задействовать все. Она помечает их как «Основной», «Системный», «Восстановление» и MSR (Microsoft Reserved Partition, необходим Часто задаваемые вопросы о архитектуре диска таблицы разделов GUID для создания виртуальных дополнительных разделов).
Если на диске раньше была другая ОС, перед установкой Windows 10 лучше удалить все разделы и дать системе создать их заново.
Перед этим скопируйте с вашего диска все данные, которые нужно сохранить, и поместите их в надёжное место.
Нажмите «Удалить» и сотрите все разделы. Затем создайте новый, щёлкнув на «Создать», и установите систему как обычно. Помните: если вы планируете одновременно использовать Windows 10 и Linux, то сначала нужно поставить «десятку».
4. Проблемы с жёстким диском или SSD
Система может выдать ошибку «Windows не удаётся установить необходимые файлы» и отобразить при этом код 0x8007025D. Скорее всего, проблема в жёстком диске или SSD. Вот что можно с этим сделать:
- Убедитесь, что в разделе, куда устанавливается Windows 10, достаточно свободного места.
- Отключите все посторонние носители: флешки, внешние диски, а также внутренние SSD и HDD, на которые в данные момент не производится установка. Если у вас есть оптический привод, его тоже стоит отключить.
- При разметке диска сотрите все разделы с помощью кнопки «Удалить» и позвольте Windows 10 создать их заново, как описано в пункте 3.
- Попробуйте установить «десятку» на другой потенциально рабочий диск. Если всё прошло гладко, значит, дефектный лучше выбросить.
5. Проблемы с установочной флешкой или образом диска
Ошибка «Windows не удаётся установить необходимые файлы» и зависание системы на логотипе Windows ещё до появления установщика могут сигнализировать о проблемах с флешкой или ISO-образом диска. Вот что можно предпринять:
- Скачайте ISO с Windows 10 с сайта Microsoft при помощи Media Creation Tool. Никаких посторонних «репаков» и торрент-трекеров.
- Попробуйте другую флешку. Возможно, эта повреждена.
- Запишите скачанный в Media Creation Tool образ не в самом приложении, а в программе Rufus. Перед началом в разделе «Показать расширенные параметры форматирования» включите галочку напротив «Проверить на плохие блоки».
- Скачайте образ ISO и запишите загрузочную флешку не на том компьютере, на котором вы делали это раньше. Возможно, у него проблемы с ОЗУ и образ записался с ошибкой.
- Если у вас старый компьютер или новое железо, но подержанный корпус, проблема может скрываться в USB-портах. Попробуйте подключить флешку к другому порту, лучше всего к одному из тех, что сзади, прямо на материнской плате.
6. Ошибка при обновлении старой Windows
Если вы устанавливаете Windows 10 не через загрузочную флешку, а обновляете текущую систему, например с помощью установщика Update Assistant, можете столкнуться с ошибкой. Чаще всего она будет иметь код 80070005. Это происходит потому, что установщик не может получить доступ к файлам и папкам в уже работающей системе. В таком случае:
- Отключите все антивирусы и брандмауэры.
- Удалите с системного диска лишние программы, папку Windows.Old и личные файлы, которые его загромождают.
- Перезагрузитесь и запустите процесс обновления заново.
- Если программа установки выдаёт конкретный код ошибки, поищите его в поддержке Microsoft и следуйте рекомендациям. и запустите процесс обновления с неё. Выберите вариант «Обновление», а не «Выборочная».
7. Зависание во время загрузки обновлений
Иногда Windows 10 останавливает установку на этапе загрузки обновления. Причина — плохое соединение с серверами Microsoft. В таком случае отключите интернет на время установки «десятки», отсоединив кабель от компьютера. Когда система уютно разместится на диске в офлайн-режиме и запустится, вернёте кабель на место и обновитесь.
8. Windows 10 не может обнаружить диск для установки
Вы успешно загрузились с флешки, прочли лицензионное соглашение и готовы начать установку Windows, но система просто не отображает ваш носитель в окне выбора дисков. В таком случае попробуйте подключить SSD или жёсткий диск, на который собрались устанавливать систему, к другому SATA-порту и другим SATA-кабелем. В комплекте с материнской платой их обычно хотя бы два. Возможно, предыдущие были неисправны.
SATA-кабель для подключения жёстких дисков и SSD. Фото: Razor512 / Wikimedia Commons
Ещё один вариант решения проблемы — переставить ваш SSD-накопитель в другой слот M.2 на материнской плате (скорее всего, таковой имеется).
SSD формата M.2 в своём слоте. Фото: Ilya Plekhanov / Wikimedia Commons
На многих материнских платах только один слот M.2 может быть загрузочным, и если вы изначально поставили носитель не в тот слот, то перестановка решит проблему.
9. Проблемы с оборудованием
Если предыдущие шаги не помогли, загвоздка может быть в неисправных устройствах, подсоединённых к вашему компьютеру.
Дальнейшие советы подойдут для продвинутых пользователей. Если вы раньше не заглядывали в свой системный блок, лучше обратитесь к специалисту.
Отключите внешние носители, кроме установочного, и прочее оборудование. У ноутбука оставьте только шнур питания. К настольным ПК должны быть подключены только монитор, мышь и клавиатура.
Удалите из системного блока всё, что не является необходимым для загрузки. Вытащите все планки оперативной памяти кроме одной, удалите все накопители кроме того, на который устанавливаете систему, отсоедините внешние приводы и вентиляторы корпуса (процессорный кулер не трогайте).
Установите систему и убедитесь, что она запускается. Затем подключайте удалённые комплектующие по одному, каждый раз предварительно выключая питание компьютера. Так вы сможете выявить неисправное устройство.
Для отключения данного рекламного блока вам необходимо зарегистрироваться или войти с учетной записью социальной сети.
| Конфигурация компьютера | |
| Процессор: Intel Core i7-920 2.67GHz | |
| Материнская плата: GIGABYTE x58a-ud5 | |
| Память: 8096 Mb Kingston | |
| HDD: KINGSTON SUV300S37A120G+WDC WD20EFRX | |
| Видеокарта: NVIDIA GeForce GTX 1050 | |
| Звук: Realtek High Definion Audio | |
| Блок питания: FSP 450 Вт. | |
| CD/DVD: Неа, нету его. | |
| Монитор: HP23xi+Samsung S22E390 | |
| ОС: Windows 10 |
Спасибо за ответ.
Лог файл во вложении
Утилиту запустил, сейчас машина перезагружается.
bat запустил. Ошибка 14003. Указанная сборка не установлена в системе.
Как узнать конкретно какая сборка установлена ?
Последний раз редактировалось Dreamer_UFA, 20-03-2018 в 12:50 .
| Конфигурация компьютера | |
| ОС: OpenSUSE Tumbleweed en-us, Windows 10 Pro x64 en-us |
Dreamer_UFA,
| DISM.EXE: DISM Package Manager processed the command line but failed. HRESULT=800736B3 |

Пробуйте повторить попытку установки через DISM или через GUI, отметив соответствующую галочку в компонентах.
-------
Кто реку перешел, тому росы бояться ни к чему
| Конфигурация компьютера | |
| Процессор: Intel Core i7-920 2.67GHz | |
| Материнская плата: GIGABYTE x58a-ud5 | |
| Память: 8096 Mb Kingston | |
| HDD: KINGSTON SUV300S37A120G+WDC WD20EFRX | |
| Видеокарта: NVIDIA GeForce GTX 1050 | |
| Звук: Realtek High Definion Audio | |
| Блок питания: FSP 450 Вт. | |
| CD/DVD: Неа, нету его. | |
| Монитор: HP23xi+Samsung S22E390 | |
| ОС: Windows 10 |
Эти действия я выполнял. Результат тот же, ошибки 14003 и 800736B3 (DISM и GUI соответственно)
Чистил от всех всех пакетов фреймворка, обновлял систему до актуальной (кумулятивные обновления), удалял содержимое Software Distibution . ничего не помогает.
Так же пробовал две разные сборки Win 10. Результат печален
PS: Вот ни помню я траблов с установкой framework`ов. Всегда все было ок.
Вопрос: как теория, разрядность ОС имеет значение ? Я уже давно сижу на х64, данная система пришла на х32. В качестве бреда .
PS. Тема не актуальна, нашел удаленного исполнителя. Вопрос решился переустановкой.
Хотелось бы конечно "добить" тему для ясности.
Чтобы узнать, как это сделать, проверьте Шаг 1 в Решении 5 .
Если у вас возникли проблемы с доступом к командной строке от имени администратора, вам лучше ознакомиться с этим руководством.
Решение 4. Установите недостающие обновления и попробуйте снова
По умолчанию Windows 10 загружает и устанавливает отсутствующие обновления автоматически, но вы также можете проверить наличие обновлений вручную, выполнив следующие действия:

- Нажмите Windows Key + I , чтобы открыть приложение «Настройки».
- Когда откроется Приложение настроек , перейдите в раздел Обновление и безопасность .
- Теперь нажмите кнопку Проверить обновления . Windows 10 теперь проверит наличие доступных обновлений и загрузит их в фоновом режиме.
Если у вас возникли проблемы с открытием приложения Настройка, обратитесь к этой статье, чтобы решить эту проблему.
Не можете обновить Windows 10? Ознакомьтесь с этим руководством, которое поможет вам быстро их решить.
Чтобы выполнить сканирование SFC, вам необходимо сделать следующее:
- Нажмите Windows Key + X , чтобы открыть меню Win + X, и выберите в меню Командная строка (Администратор) или PowerShell (Администратор) . .
- После запуска Командная строка введите sfc/scannow и нажмите Enter .
- Сканирование SFC начнется. Имейте в виду, что сканирование SFC может занять около 15 минут, поэтому не прерывайте его.
Команда сканирования теперь остановлена до завершения процесса? Не волнуйтесь, у нас есть простое решение для вас.

- Откройте Командную строку от имени администратора.
- Теперь введите DISM/Online/Cleanup-Image/RestoreHealth и нажмите Enter , чтобы запустить его.
- Сканирование DISM начнется. Сканирование может занять более 15 минут, поэтому не прерывайте его.
Кажется, что все теряется при сбое DISM в Windows 10? Посмотрите это краткое руководство и избавьтесь от забот.
Решение 5. Используйте команду lodctr

- Откройте Командную строку от имени администратора. Мы показали, как быстро открыть Командную строку в предыдущем решении, поэтому обязательно ознакомьтесь с ним.
- Когда откроется Командная строка , введите lodctr/r и нажмите Enter , чтобы запустить его.
- Нажмите Windows Key + R и введите gpedit.msc . Теперь нажмите Enter или нажмите ОК .Помните, что этот инструмент доступен только в Pro-версиях Windows 10, но есть способ запустить редактор групповой политики в домашней версии Windows.
- При запуске Редактор групповой политики на левой панели перейдите в Конфигурация компьютера> Административные шаблоны> Система . На правой панели дважды нажмите Укажите настройки для установки дополнительных компонентов и их восстановления .
- Новое окно теперь появится. Выберите Включено и нажмите Применить и ОК .
- Необязательно: Установите флажок Загружать материалы для восстановления и дополнительные функции непосредственно из Центра обновления Windows вместо служб обновления Windows Server .
После внесения этих изменений вам просто нужно запустить Командную строку от имени администратора и запустить команду gpupdate/force , чтобы применить изменения.
Если вы хотите узнать больше о том, как редактировать групповую политику в Windows 10, ознакомьтесь с этим удобным руководством.
- Нажмите Windows Key + S и войдите в панель управления . Выберите Панель управления в списке результатов.
- При запуске Панель управления убедитесь, что включен вид Категория . Перейдите в раздел Система и безопасность .
- Теперь нажмите Проверить состояние вашего компьютера и решить проблемы .
- Если вы видите какие-либо предупреждения, обязательно устраните их.
Не удается открыть панель управления в Windows 10? Ознакомьтесь с этим пошаговым руководством, чтобы найти решение.
Доброго времени суток, уважаемый читатель. Наверняка Вы хоть раз, да устанавливали операционную систему на свой компьютер или ноутбук. Казалось бы ничего сложного - воткнули "флешку", нажали на пару кнопок и готово.
Но если я скажу, что это не все? Да, "винда" стоит и компьютером можно пользоваться, но это не всегда комфортно. Особенно в Windows 10, которая нормально работает только на SSD дисках (особенно с последними обновлениями).
В данной статье я хочу дать несколько советов по установке, настройке и базовой оптимизации операционной системы Windows 10. Выполнив эти действия Ваш компьютер станет работать заметно шустрее, а Вам не придется ждать медленных прогрузок рабочего стола и долгого отклика системы.
Внимание! Данное руководство применимо только к операционной системе Windows 10. На момент написания данной статьи я установил и оптимизировал именно 10 «винду» более чем на 400 компьютерах и все работало как должно.
1. Подготовка к установке
1.1 Первым делом для установки Windows 10 Вам понадобится флешка 4ГБ (для 32х-битной версии) или 8ГБ (для версии 64-бит). Как понять, какая версия Вам нужна? Я порыскал по Интернету и вот усредненный ответ:
- 64bit - двуядерный и более процессор минимум 2.1 Ггц, минимальная оперативная память 4 Гб, жесткий диск 24 Гб, видеокарта любая;
- 32bit - одноядерный процессор Intel или AMD, оперативная память минимум 1 Гб, свободное место 20 Гб, видеокарта любая.
Я обычно придерживаюсь именно этой тактики.
1.2 При помощи программы Media Creation Tool (качается с официального сайта Microsoft) создаем загрузочную флешку. Там все достаточно понятно и если что-то не получается, то есть FAQ на этом же сайте.
2. Установка Windows 10
Ну тут все просто:
2.1 Втыкаем флешку в компьютер, перезагружаем
2.2 При появлении экрана входа в биос (это может быть экран с названием материнской платы либо просто черный экран с кучей подгружающегося белого текста) нужно кликнуть на клавишу, отвечающую за BOOT MENU (загрузочное меню, если по нашенскому). Это могут быть клавиши F8, F11, F12. Вот как оно может выглядеть:
Если не получается, то просто загуглите фразу «boot menu <наименование производителя Вашей мат. платы либо фирмы-производителя Вашего ноутбука>» . Например, boot menu gigabyte или же boot menu notebook hp . В 99% случаев Вы найдете ответ по первой же ссылке!
2.3 Выбираем нашу флешку в открывшемся списке и жмем большую красную кнопку ENTER
Если Вы все сделали правильно, то увидите такой вот загрузочный экран:
Иногда установка может грузиться очень долго, особенно на некоторых материнских платах сокетов 775, 1156, AM2, AM2+, AM3 . Не паникуйте и не спешите перезагружаться и пробовать по новой, это нормально. Если кольцо из шариков вращается, то просто ждите.
Затем прокликиваем "Далее" до момента выбора носителя для установки операционной системы. Тут есть 2 варианта:
- Если Вы хотите полностью отформатировать все данные на Вашем компьютере, то просто удаляете все разделы и создаете новые такого объема какой Вам нужен (на производительность не влияет). Скажу одно - под систему нужно выделять НЕ МЕНЕЕ 50-60гб.
- Если Вы хотите сохранить данные на втором (не системном) разделе, то удаляете только тот раздел, на котором сейчас стоит операционная система и создаете его по новой (о том, что перед начало установки с диска С нужно было скинуть все важные файлы, я думаю говорить не стоит).
Остальной процесс установки, я думаю, всем понятен. Сделаю остановку на одном важном моменте. На двух последних окнах установки нужно выключить все, что включено. На первом окне (ноутбук с едой и цветком) мы жмем «Нет», на втором окне мы просто выключаем все ползунки:
Именно с этих действий и началась наша оптимизация.
3. Оптимизация Windows 10
3.1 Установка обновлений
В первую очередь, после того как система установилась, я рекомендую скачать нормальный браузер. Для этого открываем Пуск — Стандартные — Internet Explorer. Я лично пользуюсь Google Chrome.
Открываем Поиск (лупа возле кнопки Пуск), пишем «обновлений» и открываем «Проверить наличие обновлений». Жмем кнопку «Проверить наличие обновлений» и ждем загрузку и установку всех обновлений. Затем нас попросят перезагрузиться, перезагружаемся и повторяем цикл загрузка — установка обновлений — перезагрузка пока не увидим надпись «У вас установлены все обновления».
ОЧЕНЬ ВАЖНО! Рекомендую по нескольку раз нажимать кнопку «Проверить наличие обновлений». Винда иногда начинает их качать раза со второго или третьего. Я на всякий случай прокликиваю раз 10, только потом перехожу к следующему пункту. Если не доустановить все стартовые обновления, то могут возникнуть проблемы в дальнейшей оптимизации, так что повторюсь — важно установить все обновления.
3.2 Настройка конфигурации системы
Открываем Поиск, пишем «msconfig», открываем «Конфигурация системы». Далее кликаем на вкладку «Загрузка», там жмем «Дополнительные параметры…». Ставим галочку возле «Число процессоров:» и выбираем максимальное значение, жмем ОК:
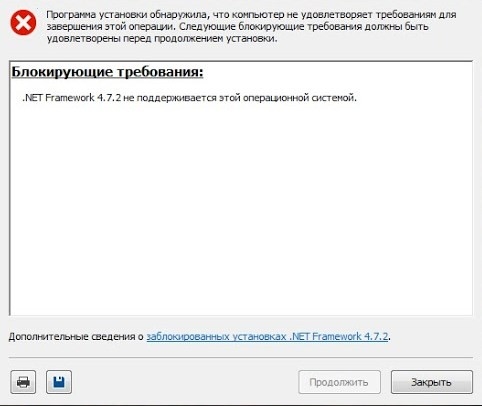
Для того, чтобы некоторые программы, игры, а также службы Майкрософт работали корректно, нужны фреймфорки. Они устанавливаются при инсталляции операционной системы, а также при установке стороннего софта. Однако пользователи Windows 10 последнее время начали сталкиваться с ошибкой «Net.Framework 4.7 не поддерживается этой системой». Решить такую проблему возможно, но при знании всех нюансов данного случая.
Решение ошибки с установкой Net. Framework 4.7 и выше в Windows 10
Прежде чем приступать к решению данной проблемы, стоит обозначить два важных момента:
- Такая ошибка, как Net Framework 4.7 2 не поддерживается в Windows 10 может быть связана с наличием на ПК более новой версии фреймворков. К примеру, у вас уже установлены Net Framework 4.8, а вы пытаетесь установить Net Framework 4.7. Такое действие завершиться ошибкой. И пытаться установить старую версию не стоит, так как более новые сборки всегда включают в себя компоненты старых сборок.
- У вас старая версия Windows 10, которая несовместима с более новыми Framework.
- Удаляем новые фреймворки, чтобы установить старые. Для этого стоит перейти в «Панель управления», «Программы и компоненты», «Установка и удаление программ». Из списка выбираем и удаляем версию Net Framework, которая выше, чем вы хотите установить.
- Затем переходим на официальный сайт Майкрософт и скачиваем ту версию ПО, которая необходима.
- После установки компонента нужно перезагрузить ПК, чтобы изменения вступили в силу.
Если у вас не получается установить фреймворки, то в Windows 10 можно запустить средство по устранению проблем с Net Framework, которое распространяется на бесплатной основе и совместимо с более старыми версиями.
Если средство не помогло решить проблему, тогда предлагаем создать точку для восстановления системы и выполнить следующие действия:
- Запускаем редактор реестра, нажав комбинацию клавиш Win+R и, ввел regedit.
- Переходим по ветке HKEY_LOCAL_MACHINE\SOFTWARE\Microsoft\NET Framework Setup\NDP\v4\Full.
- Находим параметр «Release» и смотрим на значение в скобках.
- Смотрим здесь же параметр «Version».
- Если в реестре изменить значение согласно этого списка. При этом нужно указывать более старую версию, чтобы она не блокировала новую. Однако, это большой риск, так как вы можете навредить системе.
Как вариант, предлагаем удалить все ранее установленные Net Framework и заново скачать нужную версию ПО.
Читайте также:

