Ultimate performance windows 10 как включить
Обновлено: 18.05.2024
Microsoft использует обновления для выпуска новых функций, которые сделают повседневные вычислительные задачи более удобными. Например, техническая компания включила схему электропитания Ultimate Performance в обновление Windows 10 April 2018 Update, чтобы оптимизировать производительность системы. В этой статье мы собираемся обсудить, что делает эта функция. Мы также покажем вам, как включить схему управления питанием Ultimate Performance в Windows 10, чтобы вы могли пользоваться ее преимуществами.
Что такое план мощности Ultimate Performance?
Схема управления питанием Ultimate Performance повышает производительность мощных систем. Он разработан для уменьшения или устранения микрозадержек, связанных с детализированными методами управления питанием. Если вы замечаете небольшую задержку между моментом, когда ваша ОС распознает, что часть оборудования требует больше энергии, и временем, когда оно фактически доставлено, вы испытываете микрозадержку. Независимо от того, насколько коротка задержка, она все равно может иметь значение.
План Ultimate Performance разработан для того, чтобы избавиться от опроса оборудования, позволяя оборудованию или периферийным устройствам потреблять всю необходимую мощность. Более того, он отключает любые функции энергосбережения для повышения производительности. Тем не менее, если устройство работает от батареи, по умолчанию у него нет этой опции. В конце концов, эта функция потребляет больше энергии, значительно быстрее убивая батарею.
Стоит отметить, что план Ultimate Performance лучше всего подходит для систем с оборудованием, которое постоянно переходит в состояние ожидания и обратно. Однако, если вы запускаете игру, все оборудование, скорее всего, работает вместе, чтобы создать среду вокруг вас. Таким образом, единственное улучшение, которое вы увидите, - это небольшое увеличение количества кадров в секунду при первоначальном запуске. С другой стороны, если вы используете программу 3D-дизайна или видеоредактор, который иногда сильно нагружает ваше оборудование, улучшение будет очевидным.
Еще одна важная вещь, о которой следует помнить, - это тот факт, что план управления питанием Ultimate Performance увеличивает количество энергии, потребляемой вашей операционной системой. Итак, если вы планируете включить эту функцию на своем ноутбуке, вам необходимо постоянно держать устройство подключенным.
Как включить Ultimate Performance Power Plan в Windows 10
Примечание. Этот параметр может не отображаться в этом разделе, если вы используете ноутбук.
Быстрое решение Чтобы быстро включить «Максимальную производительность в Win 10» , используйте безопасный БЕСПЛАТНЫЙ инструмент, разработанный командой экспертов Auslogics.
Приложение не содержит вредоносных программ и разработано специально для решения проблемы, описанной в этой статье. Просто скачайте и запустите его на своем ПК. бесплатная загрузка
Разработано Auslogics

Auslogics является сертифицированным разработчиком приложений Microsoft® Silver. Microsoft подтверждает высокий опыт Auslogics в разработке качественного программного обеспечения, отвечающего растущим требованиям пользователей ПК.
Что делать, если план питания Ultimate Performance Power Plan недоступен
Как мы уже упоминали, вариант схемы электропитания Ultimate Performance может быть недоступен в некоторых системах, особенно если вы используете ноутбук. Однако вы все равно можете включить эту функцию через командную строку или PowerShell. Для этого вам необходимо выполнить следующие инструкции:
- Щелкните правой кнопкой мыши значок Windows на панели задач.
- Выберите из списка командную строку (администратор) или Windows PowerShell (администратор).
- Если будет предложено предоставить разрешение приложению, нажмите Да.
- Теперь скопируйте приведенную ниже команду и запустите ее через командную строку или Windows PowerShell:
powercfg -duplicatescheme e9a42b02-d5df-448d-aa00-03f14749eb61
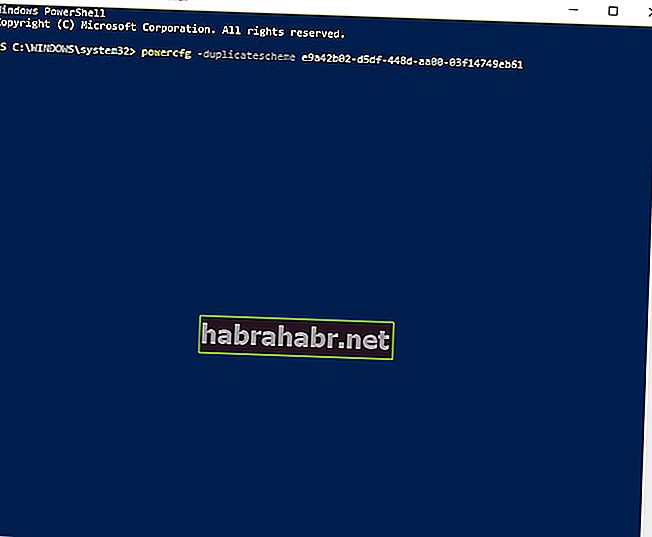
Как только вы откроете окно параметров электропитания, вы сможете увидеть вариант схемы электропитания Ultimate Performance. С другой стороны, если вы решите отключить эту функцию, вы всегда можете удалить ее в приложении «Настройки». Однако не забудьте перед этим переключиться на другой план. В противном случае вы можете столкнуться с ошибками.
Совет для профессионалов: чтобы оптимизировать скорость и производительность вашего компьютера, мы рекомендуем установить Auslogics BoostSpeed. Нежелательные файлы и другие ненужные элементы на вашем устройстве также могут вызывать микрозадержки в вашей системе. Auslogics BoostSpeed обнаружит все элементы, которые могут вызывать сбои и проблемы со снижением скорости. Он решит эти проблемы, позволяя вам работать быстрее и эффективнее.
Мы знаем один способ, как выжать из вашего ПК реально все мегагерцы и вывести на по-настоящему космические скорости. Необходимо просто активировать в Windows 10 скрытый режим управления питанием. Но поймут его не все.
В каком режиме сейчас работает ваша Windows 10? Максимальной производительности, экономии энергии или сбалансированном? переключаясь между тремя назваными планами управления питанием можно не только контролировать, как будет расходоваться заряд аккумулятора, если речь идёт лаптопах, но и влиять на скорость работы гаджета.
Экономящий питание режим окажется актуален в большинстве случаев лишь для ноутбуков, а для систем, питающихся от розетки, лучше использовать сбалансированный или максимальной производительности. Разница между ними, кстати, невелика. Основное отличие влияющее на производительность вашей системы здесь в том, что сбалансированный разрешает процессору скидывать частоту, например аж до 0,8 Ггц, а производительный будет всегда держать его на максимальной частоте, которую тот может обеспечить.
Там есть, конечно, ещё моменты с отключением устройств, через какое время будет отключаться монитор или весь ПК перейдет в режим сна при неактивности (в сбалансированном), могут ли отключаться жёсткие диски, если к ним нет обращений и т.д. Здесь пользователю будет заметен в основном лишь переход в спящий режим, да отключение монитора. Остальное окажется слишком слабо сказывающимся на производительности ПК, но энергию сможет экономить.
Однако, в Windows 10 ещё один скрытый режим, получивший название «Ultimate Perfomance», то есть самая максимальная производительность, на которую способно ваше железо. Если хочется использовать именно его, для начала придётся активировать. О таких фишках ОС и не только мы постоянно рассказываем в Telegram.
Как активировать режим «Ultimate Perfomance» (Максимальная производительность)
Да-да, смешное ,что кроме шуток в русской редакции Windows 10 он называется именно так. У вас в настройках окажется два разных режима с таким названием.
Для начала переходим в меню «Пуск», набираем там сразу же «cmd» выбираем либо в самом меню «Пуск», либо в контекстном меню по клику правой кнопкой мыши на cmd вариант запуска под правами администратора.
Далее в открывшейся командной строке выполняем команду без кавычек «powercfg -duplicatescheme e9a42b02-d5df-448d-aa00-03f14749eb61».
Статья написана под Judas Priest - "Blood Red Skies" в наушниках Sennheiser PXC 505-II. Почему именно в них?Теперь снова переходим в меню «Пуск» и вводим там «power». Это будет работать и в английской и в русской версии ОС.
Выбираем «параметры питания и спящего режима», а далее справа пункт «Дополнительные параметры питания» (Additional power settings).
Затем активируем из доступных режим «Максимальная производительность», но будьте внимательны - нужен именно новый.
Что это даст?
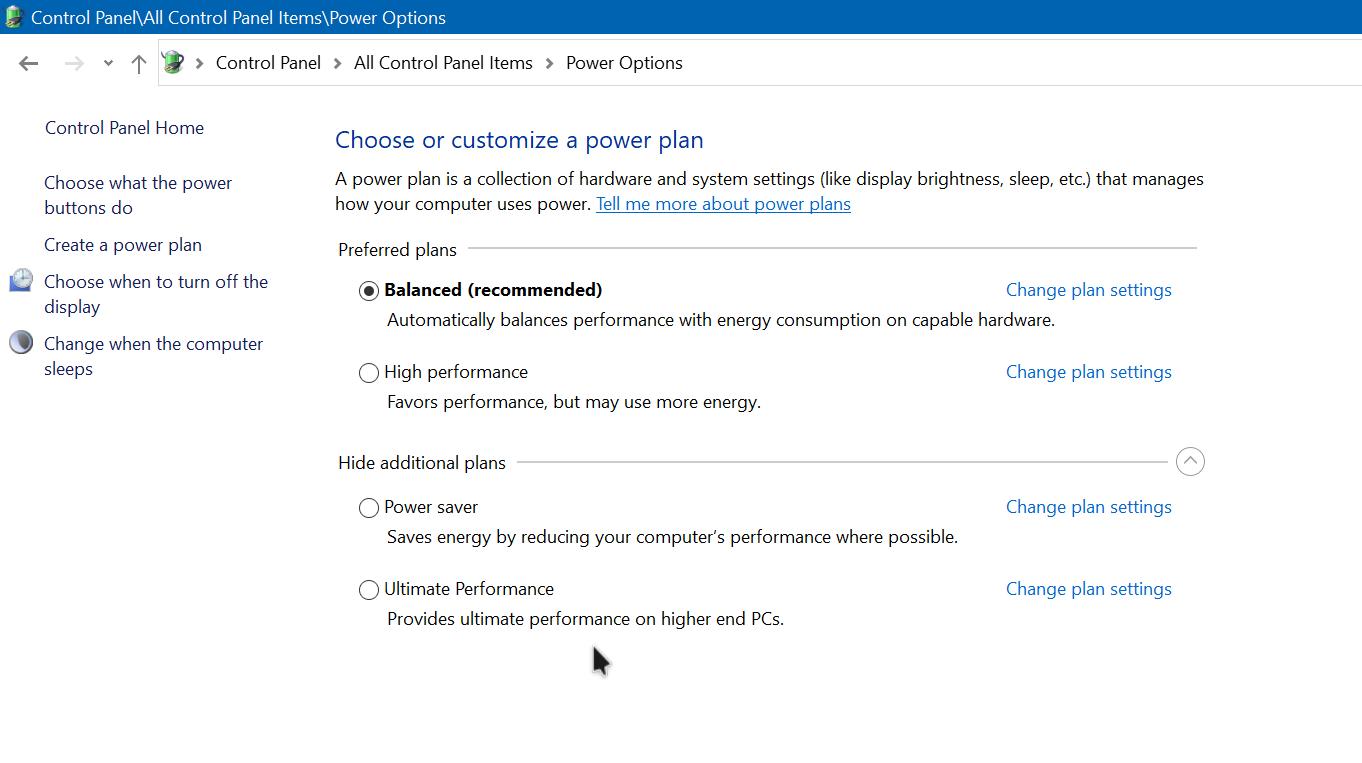
Ваш ПК теперь работает вообще без каких-либо ограничений. Все компоненты всегда на максимуме, не отключаются и не уходят в сон. Для ноутбука это скажется также на количестве времени, которое он может работать без подзарядки, с ПК всё значительно проще.
Однако плюс от такого режима вы увидите только при выполнении каких-то очень тяжёлых задач и в течение длительного времени. Потому что здесь ещё меньше устройств отключается, процессор на максимальной частоте, как и в предыдущем режиме, но даже пробуждение компонентов сейчас происходит настолько быстро, что человеческий глаз это точно не сможет зафиксировать. Можно разве что замерить бенчмарками, но и здесь в силу того, что бенчмарк проводит тестирование не слишком долго, изменения окажутся, скорее на уровне погрешности.
Вероятно поэтому Microsoft не афиширует такую возможность Windows 10, что подавляющее большинство пользователей просто-напросто не смогут её оценить.
Или закинуть денег на зарплату авторам.
Или хотя бы оставить довольный комментарий, чтобы мы знали, какие темы наиболее интересны читателям. Кроме того, нас это вдохновляет. Форма комментариев ниже.
В Windows 10 Microsoft представила новый план управления питанием - Максимальная производительность (Ultimate Performance). Функция значительно ускоряет компьютер на платформе Windows 10.
Новый план питания предназначен для устранения микро-латентности, система будет потреблять больше энергии, а это, в большинстве случаев, способствует увеличению вычислительной мощности компьютера. Схема питания - Максимальная производительность, недоступна в системах, работающих от батарей (например, ноутбуков). Microsoft ограничила новую схему питания редакцией: Windows 10 Pro для рабочих станций (стационарный ПК). Но вы можете легко включить ее с помощью простого трюка в ЛЮБОЙ редакции Windows 10 версии 1803.
Новый план электропитания был представлен следующим образом:
Новая схема питания - максимальная производительность. Нагрузки рабочих станций всегда требуют большей производительности. В рамках усилий по обеспечению абсолютной максимальной производительности мы представляем новую энергетическую политику Ultimate Performance. Мы собрали набор настроек, которые позволяют быстро настраивать поведение ОС на основе предпочтений пользователей, политики, базового оборудования или рабочей нагрузки.
Эта новая политика основывается на текущей высокопроизводительной политике, и это еще один шаг к устранению микро-латентности. План питания Максимальная производительность выбирается либо OEM на новых ПК, либо самостоятельно выбирается пользователем. Для этого вы можете перейти в панель управления и к разделу «Электропитание» (вы также можете выполнить «Powercfg.cpl»). Поскольку схема электропитания Максимальная производительность, может напрямую влиять на аппаратное обеспечение; и потребляют больше энергии, чем план по умолчанию - Сбалансированный. Новая схема питания на данный момент недоступна в системах с питанием от батарей.
Как вы уже знаете, существующие планы питания перечислены в разделе реестра HKEY_LOCAL_MACHINE\SYSTEM\ControlSet001\Control\Power\User\PowerSchemes.
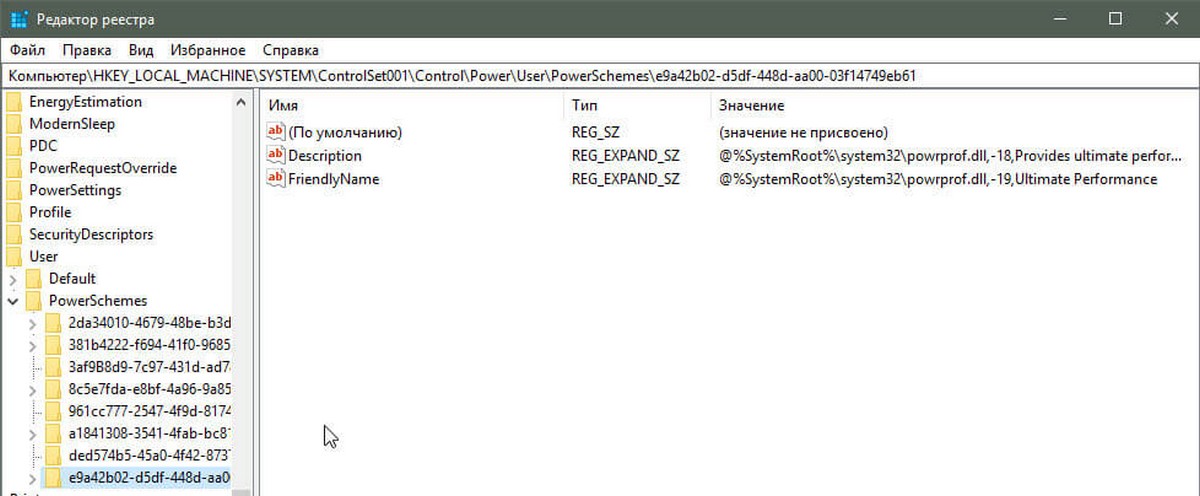
В сборке 17133 также присутствует новая схема питания! Однако она не отображается в списке схем, ни в панели управления, ни в powercfg:
Операционная система проверяет текущую версию. Если это не стационарный компьютер а ноутбук, она просто скрывает схему Максимальную схему электропитания (ID e9a42b02-d5df-448d-aa00-03f14749eb61). Похоже, что она использует значение ID, чтобы скрыть ее, поскольку, если вы клонируете этот план питания, она появляется мгновенно. Давайте посмотрим, как разблокировать схему электропитания Максимальная производительность (Ultimate Performance) в любой редакции Windows 10 для стационарных компьютеров и ноутбуков.
В нашей предыдущей статье «Дополнительные параметры питания в Windows 10» мы рассмотрели, как переключать схемы управления питанием с помощью командной строки.

Сегодня мы будем использовать тот же трюк, чтобы разблокировать схему электропитания Максимальная производительность.
Чтобы включить Максимальная производительность в любой редакции Windows 10, выполните следующие действия.
Шаг 1: Откройте командную строку или PowerShell от имени Администратора.
Шаг 2: Введите или скопируйте и вставьте следующую команду:
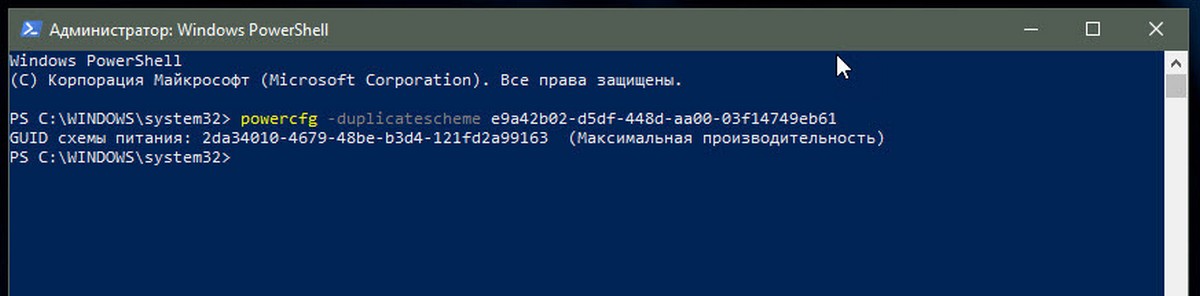
Шаг 3: Теперь откройте Панель управления и перейдите Оборудование и звук\Электропитание
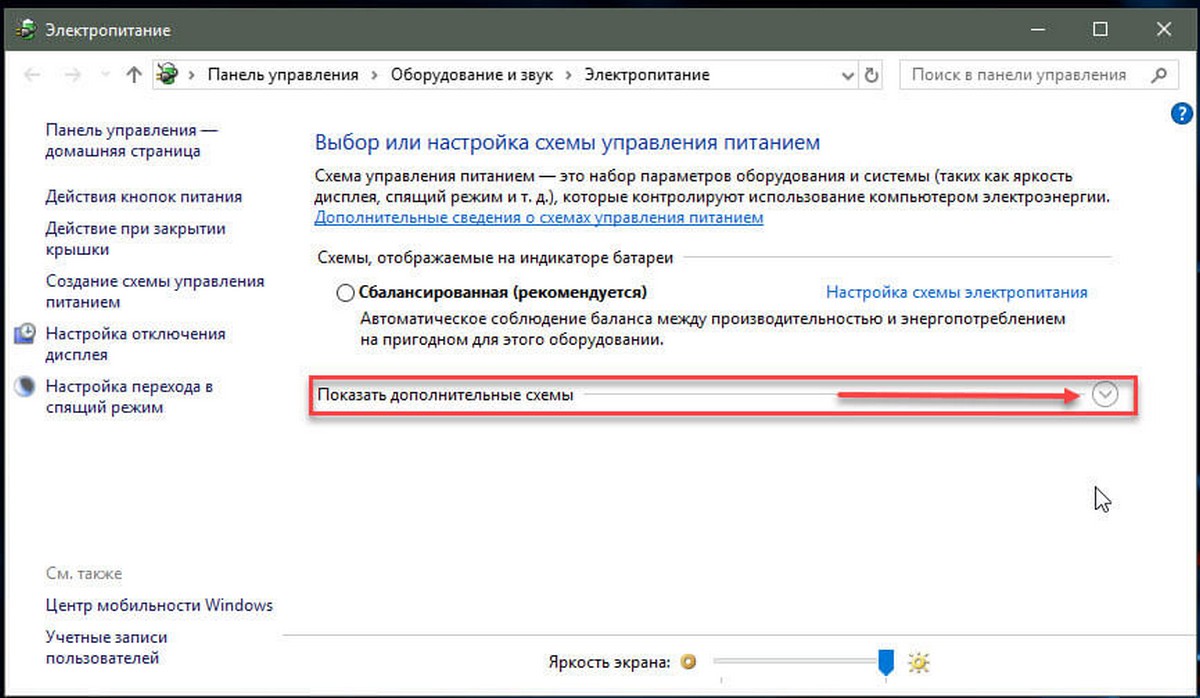
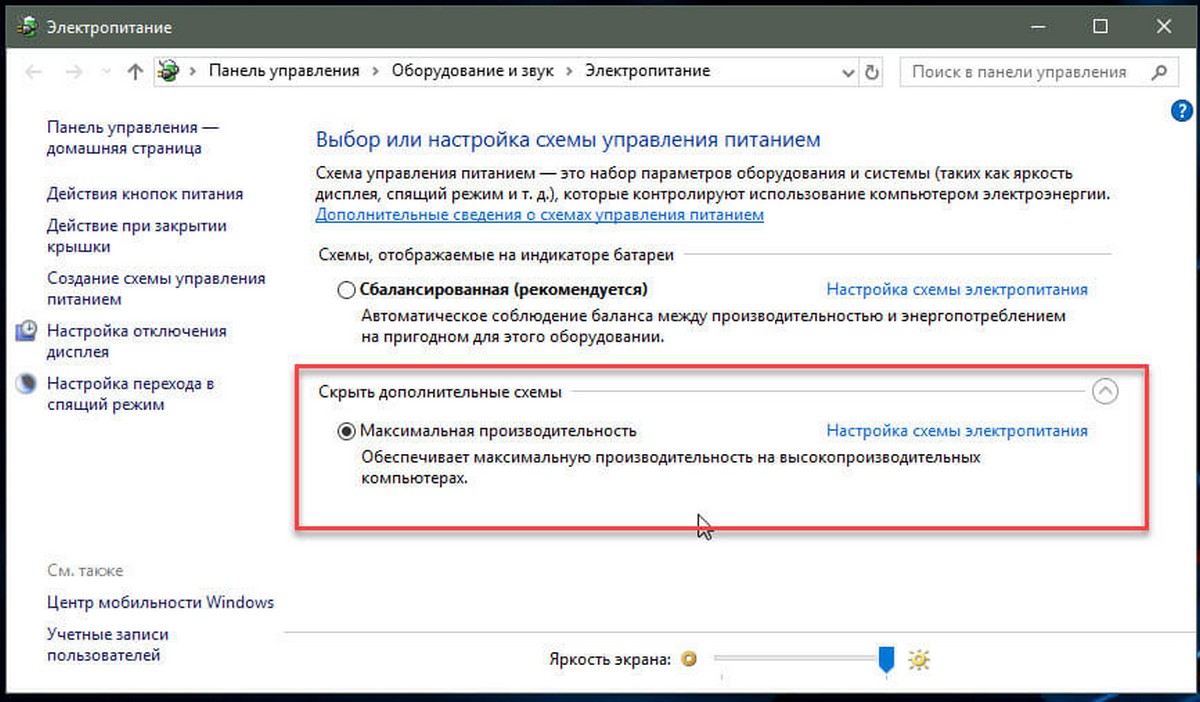
Шаг 4: Теперь выберите новый план Максимальная производительность чтобы включить его.

По умолчанию режим максимальной производительности предназначается для систем Windows 10 Pro for Workstations, которые имеют расширенные возможности. Но такая схема работает на любом компьютере под управлением Windows 10 версий 20H2, 2004, 1909, 1903, 1803 и 1809.
Режим предусматривает максимальную оптимизацию быстродействия и снижает практически незаметные для пользователя подтормаживания. В результате операционная система начинает работать на предельных скоростях, что очень важно для многих сценариев использования.
Как включить максимальную скорость
Чтобы использовать схему электропитания с максимальной производительностью на Windows 10, потребуется использовать инструмент командной строки PowerShell. Важно помнить, что данная схема работает только в «десятке» версии 1803 и выше.
Для включения максимального режима следует ввести запрос PowerShell в поиске Windows, выбрать верхний результат, щелкнуть правой кнопкой мыши и выбрать пункт «Запуск от имени администратора».
Затем в панели управления ввести команду: powercfg -duplicatescheme e9a42b02-d5df-448d-aa00-03f14749eb61
Нажать Enter. После успешного ввода компьютер следует перезагрузить. После перезагрузки пользователю потребуется открыть панель управления и выбрать категорию «Оборудование и звук», а затем «Электропитание». Опция «Максимальная производительность» будет находиться в разделе «Дополнительные схемы», для активации достаточно ее выбрать.
Чтобы удалить режим максимальной производительности, потребуется снова запустить консоль PowerShell от имени администратора и выполнить следующую команду: powercfg -restoredefaultschemes
В результате режим будет деактивирован и станет недоступен в панели управления. При необходимости его снова можно включить для сравнения быстродействия операционной системы в различных ресурсоемких задачах.
Стоит помнить, что схема управления питанием «Максимальная производительность» недоступна, если устройство работает от аккумулятора — в этом случае операционная система автоматически переходит в энергосберегающий режим.
Читайте также:

