Уменьшить размер windows 10
Обновлено: 05.07.2024
Перед установкой Windows 10 на свой ноутбук или компьютер, стоит убедиться, что на нем достаточно свободного места для размещения всех системных файлов. После завершения обновления, вы можете обнаружить, что система занимает больше места, т.к. этому способствуют разные факторы.
Размеры операционной системы Windows 10
Точный размер операционной системы определяется ее разрядностью – 32-битная или 64-битная. Дистрибутивы ОС в формате ISO весят около 2,4 Гб для 32-х версий, и 5,5 Гб для 64-разрядных выпусков. Следует учитывать, что разрядность влияет на способность устройства решать задачи в двух потоках, поэтому нужно учитывать количество ядер, а не количество места, занимаемого на носителе.
В распакованном состоянии ОС Windows 10 «весит» 16 или 20 Гб для 32 и 64-разрядных сборок соответственно. Естественно, такие параметры являются приблизительными и могут меняться при установке «тяжелых» приложений или современных игр.
Если система занимает намного больше места, чем ожидалось, возможно были установлены плановые обновления, а предыдущие файлы сохранились на локальном диске.
После инсталляции «Десятки» происходит автоматический процесс поиска и скачивания доступных апдейтов. Все файлы закачиваются на жесткий диск, хранятся там в течение некоторого времени, а затем удаляются. Кроме того, система регулярно создает бэкапы отдельных данных на случай отмены установки последних обновлений для отката к точке восстановления.
Если же вы устанавливали Windows 10 путем перехода с предыдущей версии, например Windows 7/8, все файлы будут не удалены, а перенесены в новую систему. В результате на винчестере останется очень мало места, поскольку помимо «голой» ОС на нем будут храниться данные приложений и пользовательская информация.
Среди дополнительных причин, объясняющих избыточный размер ОС – наличие резервной копии предыдущей сборки, которая создается на случай желания юзера откатиться обратно на ранее установленную операционную систему. Обычно, этот архив сохраняется на диске «С» до 30 суток, после чего безвозвратно удаляется. Размеры резервных копий часто превышают 10-20 Гб, что серьезно влияет на запас свободного места на диске. Но можно удалить этот бэкап, используя стандартные инструменты Виндовс.
Чтобы получить подробную информацию о размерах файлов и приложений, которые есть на жестком или твердотельном диске, необходимо открыть раздел «Хранилище» в меню «Параметры Windows». В нем будет предоставлена вся сводка с упоминанием занимаемого места программами и файлами.
Если вам понравилась статья, поставьте лайк, поделитесь в социальных сетях, и не забудьте 👉 подписаться на канал , чтобы не пропустить новые выпуски!

Наряду со многими новыми функциями и изменениями, Windows 10 также включает в себя дополнительные улучшения, которые часто упускаются из виду, потому что они реализованы под капотом. Например, если вы не заметили, установка теперь занимает гораздо меньше места, чем предыдущие версии, что позволяет запускать ее на устройствах с меньшей емкостью хранения.
Microsoft даже внесла изменения в процесс восстановления, чтобы исключить использование образа восстановления. Вместо этого, если вам когда-либо понадобится перезагрузить ваше устройство, ОС будет использовать файлы, уже сохраненные в папке winsxs . Используя этот метод, пользователи могут получить обратно около 4 ГБ пространства.
Несмотря на то, что все они приветствуются улучшениями, ваше устройство получит преимущества без дополнительной настройки, но вам может понадобиться еще больше сократить использование диска, и именно тогда «Compact OS» пригодится.
Компактная ОС — это новый механизм, который сжимает все установочные файлы и предустановленные приложения, позволяя запускать Windows 10 из сжатой среды, уменьшая занимаемую площадь и освобождая место.
В этом руководстве по Windows 10 мы расскажем, как использовать инструмент командной строки Compact OS, чтобы уменьшить размер зоны обслуживания Windows и сэкономить место на вашем устройстве.
Как использовать компактную ОС для уменьшения размера Windows 10
Компактная ОС технически является заменой WIMBoot, которая предлагает аналогичные преимущества. Вы все еще можете использовать его, но новый механизм намного проще в настройке и развертывании.
Стоит отметить, что в данном руководстве основное внимание уделяется использованию компактной ОС на компьютере, уже работающем под управлением Windows 10, но вы также можете использовать этот инструмент для развертывания сжатой установки Windows 10 на новых устройствах.
Предупреждение. Пока процесс безопасен, вы будете вносить системные изменения, и всегда есть вероятность, что что-то пойдет не так. Мы рекомендуем сделать полную резервную копию вашего ПК, прежде чем продолжить.
Готовы? Следуй этим шагам:
- Откройте Пуск .
- Найдите командную строку , щелкните правой кнопкой мыши результат и выберите « Запуск от имени администратора» .
Введите следующую команду, чтобы убедиться, что ваша система еще не сжата, и нажмите Enter :
Введите следующую команду, чтобы уменьшить размер Windows 10 и приложений, и нажмите Enter :

После выполнения этих действий Compact OS начнет процесс сжатия, который может занять до 20 минут.

Со временем площадь Windows 10 будет оставаться небольшой, благодаря тому, что система сможет напрямую взаимодействовать с исходными файлами, чтобы удалять или заменять их по мере необходимости, в отличие от WIMBoot, который объединяет файлы в один файл WIM.
Вы всегда можете отменить изменения, используя те же инструкции, но на шаге № 4 используйте эту команду Compact.exe / CompactOS: никогда и нажмите Enter .
Сокращение площади Windows еще больше
Хотя использование компактной ОС может высвободить дополнительное пространство, следует также учитывать, что размер pagefile.sys (виртуальной памяти) и hiberfil.sys (данных гибернации) может увеличиться еще больше, в зависимости от объема памяти на вашем устройстве. ,
Например, если у вас планшет с небольшим объемом памяти и он ограничен 1 ГБ памяти, системные файлы будут занимать меньше места, чем на устройстве с более 1 ГБ памяти.
Чтобы сэкономить дополнительное пространство для уменьшения общего размера Windows 10, вы можете удалить или уменьшить размер файла hiberfil.sys. Вот как:
- Откройте Пуск .
- Найдите командную строку , щелкните правой кнопкой мыши результат и выберите « Запуск от имени администратора» .
Введите следующую команду, чтобы уменьшить размер Hiberfil.sys, и нажмите Enter :
powercfg /h /type reduced

Приведенная выше команда уменьшает размер файла гибернации на 30 процентов. Если вы хотите полностью удалить файл, вместо этого вы можете использовать команду powercfg /h /off .
Если вы хотите полностью изменить настройки гибернации, просто следуйте тем же инструкциям, но на шаге № 3 обязательно используйте эту команду powercfg /h /size 100 .
Используя этот метод, вы сможете освободить около 3 ГБ пространства и еще 30 процентов файла hiberfil.sys.
Хотя вы можете использовать Compact OS на любом устройстве, эта функция предназначена для облегчения системных файлов на недорогом устройстве с ограниченным объемом памяти. Кроме того, использование этого метода не должно заметно повлиять на производительность системы.
Больше ресурсов по Windows 10

Системный раздел Windows очень подвержен засорению, и если время от времени не проводить грамотную очистку, доступное место попросту закончится. Этот процесс для диска C в Виндовс 10 состоит из нескольких этапов, и далее мы разберем каждый из них.
Очистка системного диска в Windows 10
Сразу же стоит отметить, что ручной процесс освобождения дискового пространства небыстрый, поэтому запаситесь терпением. Для ускоренного и автоматического процесса советуем использование сторонних утилит наподобие CCleaner. В этой ситуации пользователю достаточно отметить галочками подходящие для удаления элементы и дождаться выполнения задачи. Однако далеко не все хотят доверять такой процесс сторонним программам, тем более многим будет важно знать, почему пропало место на диске C в Windows 10, поэтому в статье мы рассмотрим поэтапную очистку вручную, а все желающие ускорить процедуру, могут ознакомиться со следующей статьей.
Шаг 1: Базовая очистка компьютера
Под базовой очисткой подразумевается все то, что для поддержания производительности своего компьютера должен делать каждый пользователь.
Очистка корзины

Очистка кэша браузеров

Удаление приложений
Шаг 2: Удаление временных файлов
За время работы в Windows неизбежно накапливается множество временных файлов из разных источников. Это могут быть файлы интернета или программ, а также самой операционной системы. После их использования такие файлы практически всегда оказываются не нужны, но ОС не удаляет их, оставляя храниться в специальной папке до момента, когда вручную это сделает сам юзер. Несмотря на то что в большинстве случаев они не занимают много пространства, общее их количество, накопленное за месяцы, а то и годы, может существенно уменьшить доступное место на накопителе.





Приложения в Виндовс создают свои временные файлы, которые в дальнейшем остаются висеть мертвым грузом какое-то время. Пользователю доступна активация этой функции и мгновенная очистка кэша всех приложений.





Шаг 3: Отключение/изменение размера файла гибернации
А если же вы ранее пользовались гибернацией, но готовы перейти на спящий режим в целях экономии дискового пространства, советуем ознакомиться с этой статьей.


При возникновении ошибки о том, что параметр задан неверно, можно слегка видоизменить написание команды: powercfg -h -type reduced .
Иногда и этот совет не помогает, в связи с чем нужно использовать небольшой обход. Сперва пишем powercfg /h size 0 , а затем powercfg /h type reduced . Так файл станет легче в 2 раза.

Шаг 4: Отключение/уменьшение файла подкачки


Шаг 5: Удаление точек восстановления/отключение восстановления
При активированной функции восстановления системы Виндовс и пользователь совместно создают точки, к которым при возникновении неполадок можно откатиться. Со временем их накапливается достаточное количество, из-за чего от системного раздела будет отнято значительное число гигабайт. При нормальной работе достаточно будет удалить все старые и уже неактуальные архивы, создав одну новую точку.





Шаг 6: Удаление папки Windows.old
Шаг 7: Очистка кэша обновлений Windows
Виндовс 10 активно обновляется, и некоторые из этих установочных файлов кэшируются в отдельную папку. Она часто занимает несколько сотен мегабайт или больше, но при этом сами файлы, как правило, не нужны, особенно если обновления устанавливаются без проблем. В связи с этим папку можно без проблем очистить.





Не забывайте, что все файлы попадают в Корзину, которую тоже нужно очищать после удаления всех мусорных файлов.

Шаг 8: Отключение облачной синхронизации
Шаг 9: Анализ дисков
Сперва воспользуемся специальными утилитами, которые помогают наглядно посмотреть, куда же распределились гигабайты пространства более наглядно, чем Проводник Windows. Воспользуйтесь утилитой Scanner или CCleaner, каждая из которых поможет в этом деле.
CCleaner
Самое популярное приложение для оптимизации работы ОС также включает в себя и инструмент анализа накопителей.


Scanner
Эта небольшая программа заточена именно под анализ накопителей, и делает это довольно качественно.
-
После непродолжительного сканирования вы увидите визуальное распределение пространства. Чем больше выглядит конкретный блок, тем больше он занимает пространства на диске С.


Шаг 10: Проверка на вирусы
Банальный донельзя совет, который при этом может оказаться кому-то действительно эффективным. Нередко вирусы действуют таким способом, что попадая в компьютер, начинают бесконтрольно создавать копии определенных файлов, например, изображений. Их количество может переходить границу в тысячи копий, что неизбежно становится заметным при проверке свободного пространства.
Даже если вы не ощущаете внешне никаких признаков наличия вируса, обязательно просканируйте свой компьютер встроенным или сторонним защитником. Другой наш автор подготовил статью, как можно отыскать в своей системе опасность. Не забывайте, что всегда лучше проверить компьютер как минимум двумя разными программами, потому что нередки случаи, когда одна утилита находит проблему там, где вторая ее не видит.

Важно понимать, что даже после удаления вируса следы его деятельности могут остаться на ПК. Папки с размноженным контентом могут обнаружиться в совершенно случайном месте среди системных файлов. Поэтому не лишним будет пройтись по основным папкам диска C, а также воспользоваться Шагом 9, который поможет понять, чего именно в системе очень много. CCleaner упростит поиск по категориям (так, вы сможете быстрее найти картинки/видео/аудио, которые вирусы размножают в огромных количествах), а Scanner просто будет показывать большие папки, что также поможет добраться до истины. Однако не забывайте, что вы можете увидеть только результаты деятельности вируса, а сами же вредоносные программы, такие как руткиты, не удастся обнаружить ни такими программами, ни файловыми менеджерами!
Дополнительно можете проверить системный раздел на наличие пользовательских файлов-дубликатов, например, программой Duplicate File Detector или любым его аналогом.
Шаг 11: Проверка жесткого диска на ошибки
Из-за ошибок в файловой системе может происходить некорректный подсчет свободного пространства, поэтому при отсутствии результата от выполненных рекомендаций выше попробуйте осуществить проверку накопителя с исправлением найденных ошибок. В другой нашей статье этот процесс был подробно рассмотрен. Советуем обратить внимание на утилиту CHKDSK, о которой было рассказано в отдельном подзаголовке Способа 2.
Шаг 12: Включение Compact OS


Дополнительная информация

Наглядный пример такого расхождения вы видите ниже.

На самом деле, это нормальное явление, поскольку такой подсчет и сравнение в целом не являются правильными. В системе довольно много папок, к которым Проводник, запускаемый от имени обычного пользователя не дает доступа.


Альтернативные файловые менеджеры типа Total Commander могут показать реальный объем данных папок, поэтому если вам необходимо узнать их действительный размер, используйте данное ПО для анализа.
Заключение
Несмотря на объем статьи, мы рассмотрели лишь общие принципы освобождения пространства на диске C, поскольку во многих случаях исчезновение свободного пространства носит частный характер, который каждому пользователю необходимо искать самостоятельно, опираясь на наши советы, собственную логику и внимательность.
Пользователям, испробовавшим все, предлагаем попытаться разобраться с консольной утилитой fsutil, используя справочные средства интернета или переустановить Windows.

Отблагодарите автора, поделитесь статьей в социальных сетях.

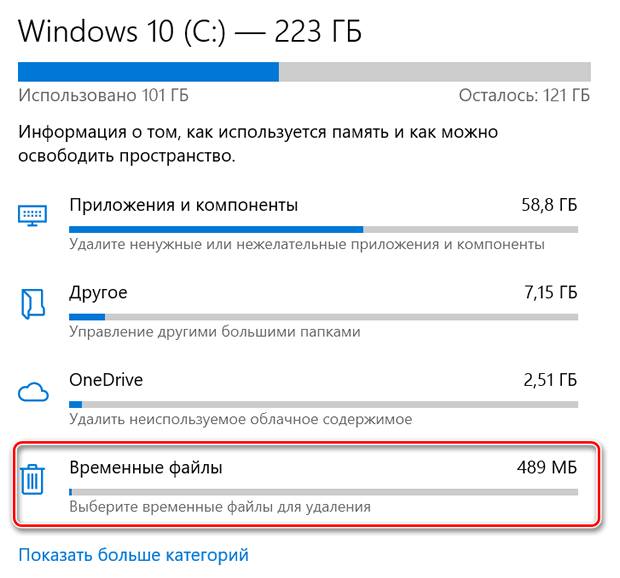
«WinSxS» (Windows Side by Side) – это необходимая папка в папке «Windows», которая содержит большинство компонентов для настройки и обновления текущей установки. Например, в папке WinSxS находятся файлы для добавления или удаления функций, переключения выпусков, восстановления поврежденных или отсутствующих системных файлов и почти всего остального, из чего состоит ОС .
Кроме того, при установке качественных обновлений новые компоненты будут храниться в папке WinSxS, а для удаления проблемного обновления необходима предыдущая версия компонентов. В результате со временем папка увеличивает свой размер без ограничений.
Хотя ожидается, что папка WinSxS будет со временем увеличиваться, фактический размер на диске не такой большой, как может показаться. Проблема в том, что большинство людей используют стандартный File Explorer для оценки его размера. Но, поскольку папка использует «жесткие ссылки», то есть указатели на исходные файлы с совершенно разными именами и местоположениями в одном разделе, они будут отображаться как отдельные файлы для таких приложений как File Explorer, сообщающих неправильный размер папки.
Если вы пытаетесь освободить место, вы не сможете удалить папку WinSxS. Однако, можно уменьшить её размер, удалив те файлы, которые больше не требуются для работы Windows 10, и вы можете выполнить эту задачу, используя командную строку, хранилище и даже устаревшую утилиту очистки диска.
В этом руководстве по Windows 10 мы расскажем, как правильно очистить папку WinSxS, чтобы освободить место на вашем компьютере.
Как уменьшить размер папки WinSxS с помощью командной строки
Если вы хотите очистить папку WinSxS с помощью командной строки, вам придется использовать инструмент обслуживания образов развертывания (DISM) в двухэтапном процессе. Сначала нужно определить фактический размер папки на диске, а затем вам нужно выполнить команду, чтобы удалить файлы, которые занимают место.
Проверка размера папки WinSxS
Чтобы определить фактический размер папки WinSxS, выполните следующие действия:
- Откройте командную строку.
- Введите следующую команду, чтобы определить размер папки WinSxS, и нажмите Enter : dism /Online /Cleanup-Image /AnalyzeComponentStore
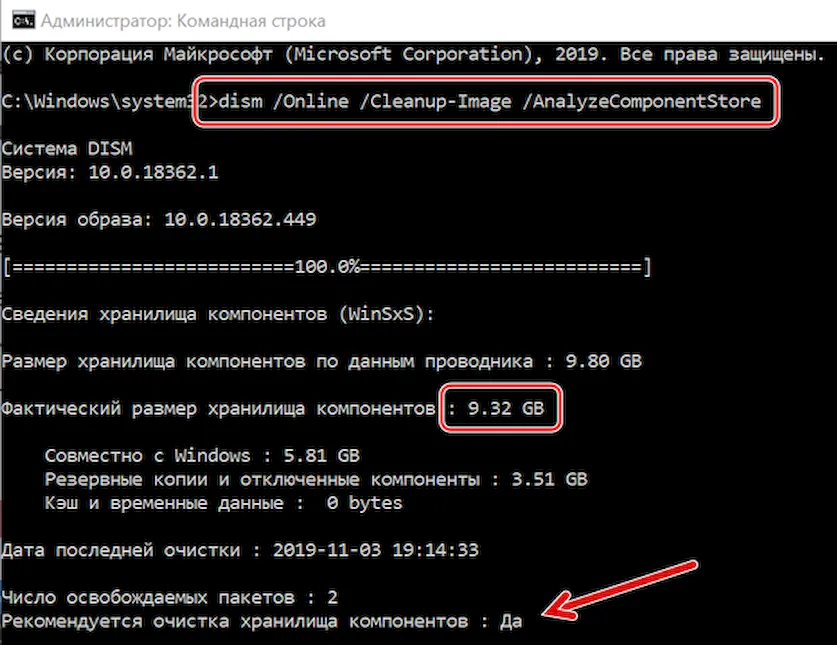
Выполнив эти шаги, вы сможете определить фактический размер папки Windows Side by Side и рекомендуется ли её очистка.
Кроме того, команда вернет другую полезную информацию, например, сколько компонентов используется совместно с Windows 10, а также размер резервных копий и отключенных функций, а также время последнего использования инструмента очистки.
Очистка папки WinSxS
Чтобы уменьшить размер папки WinSxS с помощью командной строки, выполните следующие действия.
- Откройте командную строку.
- Введите следующую команду, чтобы очистить папку WinSxS, и нажмите Enter : dism /online /Cleanup-Image /StartComponentCleanup
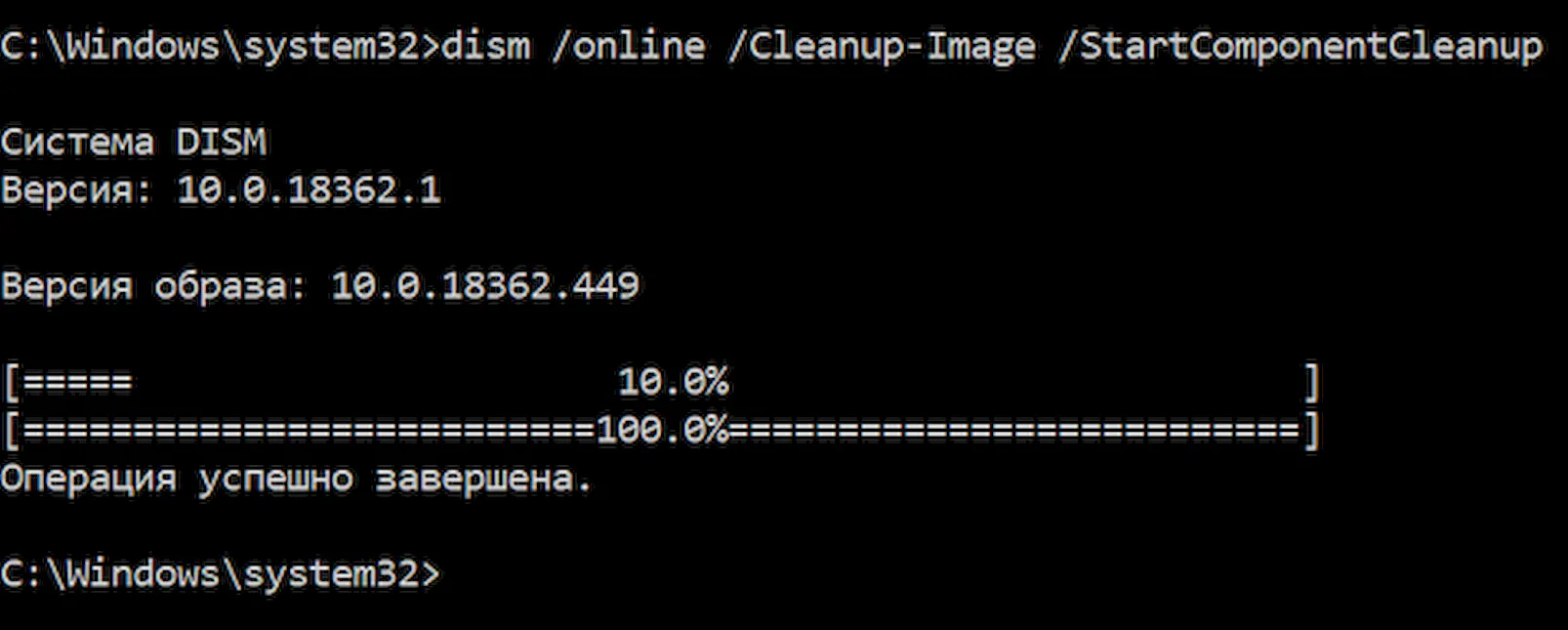
После того, как вы выполните эти шаги, будет запущена команда для удаления этих компонентов, занимающих место на жестком диске. Однако, после очистки WinSxS вы не сможете откатиться к предыдущей сборке.
Если вы хотите определить, сколько места вы освободили с помощью командной строки, вы можете повторно запустить команду, чтобы проанализировать папку и сравнить значения «Фактический размер хранилища компонентов» с предыдущим результатом.
Как уменьшить размер папки WinSxS с помощью хранилища
Чтобы очистить папку WinSxS со смыслом Хранилища, выполните следующие действия:
- Откройте Параметры.
- Нажмите Система.
- Нажмите Память устройства.
- В разделе «Локальный диск» щелкните элемент «Временные файлы».
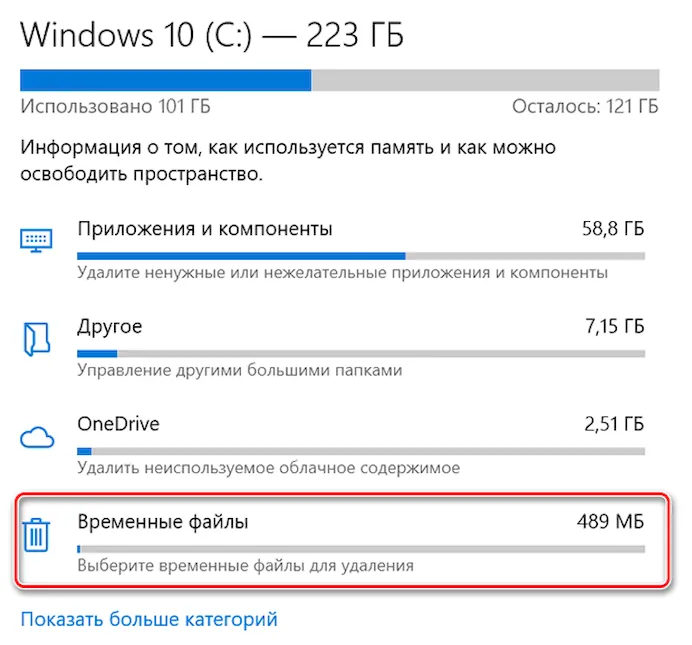
Совет: если вы не видите этого пункта, нажмите «Показать больше категорий», чтобы найти его.
После выполнения этих действий элементы Центра обновления Windows исчезнут из хранилища, но это не означает, что папка WinSxS больше не доступна. Она по-прежнему будет частью папки «Windows», но без файлов, которые могут использовать пространство на основном жестком диске.
Как уменьшить размер папки WinSxS с помощью очистки диска
Кроме того, вы также можете уменьшить размер папки WinSxS с помощью устаревшего инструмента очистки диска, выполнив следующие действия:
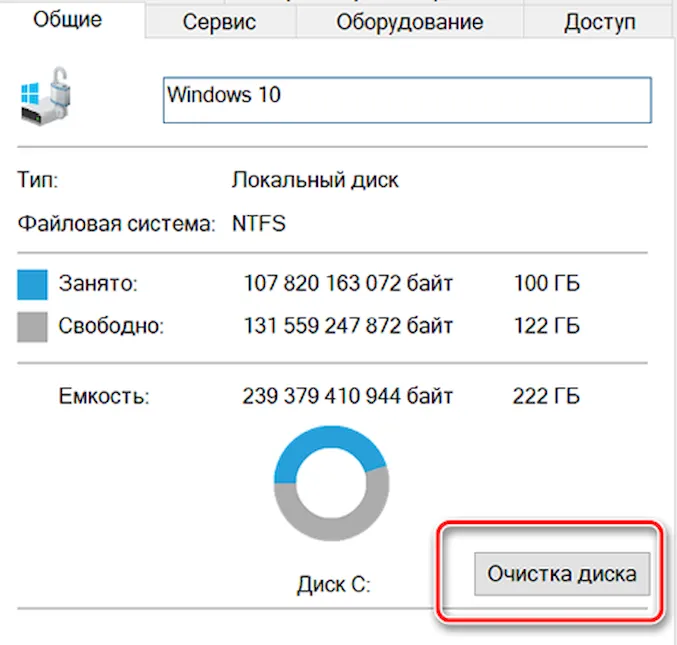
После выполнения этих действий средство очистки диска удалит все временные файлы, найденные в WinSxS, но без удаления папки.
Несмотря на то, что эти инструкции помогут уменьшить площадь, занимаемую WinSxS, папка со временем снова увеличится в размере, когда появятся новые обновления и компоненты. В рамках процесса обслуживания Windows 10 попытается автоматически уменьшить размер папки, но вы всегда можете повторить эти шаги.
Читайте также:

