Универсальный доступ mac os для чего
Обновлено: 04.07.2024
Вы можете получить доступ к своему MacBook удаленно с других устройств Mac. У Apple есть эта удивительная прогрессивная функция, которая позволяет пользователю получать доступ к своему MacBook с других ноутбуков или iPhone.
Чтобы получить удаленный доступ к любому MacBook или iMac, у него есть основной вариант удаленного управления MacBook. В качестве альтернативы, вам необходимо сначала настроить MacBook для этого, загрузив Anydesk на свой MacBook и настроив его со всеми необходимыми шагами и информацией, которые помогут вашему MacBook быть доступным с других устройств.
Вы также можете получить удаленный доступ к MacBook с помощью сторонних приложений со своего iPhone.
Вы даже можете получить к нему доступ с другого MacBook к вашим общим файлам или папкам с ним. Вы можете войти в свой Mac со своего MacBook, чтобы поделиться экраном.
В этой статье есть вся информация об удаленном доступе к MacBook.
Здесь вы узнаете обо всех способах доступа к MacBook с других устройств. Вся информация представлена в виде подробных инструкций, чтобы вам было проще следить за ней и действовать соответствующим образом.
Что такое Apple Remote Management?

Вы можете получить удаленный доступ к своему Mac с других ноутбуков, iPhone или MacBook. Вам необходимо настроить удаленный вход, чтобы иметь доступ или управлять своим Mac удаленно.
Для этого вам необходимо настроить удаленный вход, перейдя в раздел «Системные настройки» в настройках, а затем нажав «Общий доступ», чтобы выбрать устройство, с которого вы хотите управлять своим Mac.
Вам необходимо знать имя пользователя и IP-адрес вашего Mac, чтобы получить к нему удаленный доступ с других устройств Mac.
Удаленный доступ к MacBook с любого другого устройства
Вы можете получить доступ к своему MacBook удаленно с любого другого устройства. Чтобы включить эту функцию для удаленного доступа к вашему Mac, вам необходимо загрузить приложение AnyDesk для MacOS.
Anydesk позволяет пользователям Mac получать удаленный доступ к своему MacBook с любого другого устройства.
Чтобы получить удаленный доступ к Mac с любого устройства и установить AnyDesk на macOS,

- Прежде всего, скачайте приложение AnyDesk и нажмите «Установить» на свой MacBook.
- Для настройки после завершения загрузки щелкните значок стрелки загрузки в правом верхнем углу, чтобы найти его, а затем щелкните AnyDesk.
- После его открытия дважды щелкните значок AnyDesk, чтобы начать процесс установки, затем нажмите « Открыть» , затем нажмите « Принять» в поле продвижения.
- Теперь перейдите к параметру « Системные настройки», который вы найдете на нижней панели. Выберите опцию Безопасность и конфиденциальность.
- Затем нажмите на опцию « Доступность» в левом разделе опций и укажите правильное имя пользователя и пароль для входа, нажав « Разблокировать» .
- Затем установите флажок AnyDesk. Идите и выберите опцию Screen Recording и установите флажок AnyDesk .
- Щелкните значок замка внизу страницы, чтобы сохранить его, чтобы избежать изменений.
- Вернувшись в AnyDesk , нажмите « Принять» в поле запроса, и все готово .
Теперь вы сможете подключиться к своему MacBook и получить к нему доступ с любого устройства.
Как получить удаленный доступ к MacBook с iPhone?
Вы можете получить доступ к MacBook удаленно с помощью iPhone. Чтобы применить и использовать этот умный метод, вам потребуется загрузить и установить некоторые сторонние приложения.
Ниже перечислены приложения, которые рекомендуется использовать для удаленного доступа к MacBook с iPhone:
1. Удаленная мышь
Эти инструменты имеют расширенные функции и простой дизайн, чтобы предоставить пользователю лучший опыт. Он превращает ваш iPhone в пульт дистанционного управления для доступа к MacBook и управления им.

Особенности удаленной мыши:
- Он имеет небольшие функции, которые предназначены для использования одной рукой.
- Он полностью стимулировал функцию мыши.
- Доступна такая функция, как распознавание голоса и набор текста с помощью голоса.
- Он отображает разные клавиши для Mac, поддерживает жест мультитач.
- У него есть варианты питания для удаленного выключения, сна или перезапуска.
- Доступна защита паролем.
- Он имеет разные методы подключения, такие как подключение с использованием IP-адреса, QR-кода и т. Д.
Шаги по использованию удаленной мыши:
Вы можете использовать инструмент Remote Mouse для управления Mac, выполнив следующие действия:
- Загрузите и установите приложение на свой компьютер и iPhone.
- Откройте его на своем MacBook после загрузки для настройки.
- Предоставьте все разрешения, отображаемые во всплывающих окнах, для завершения пошагового процесса на компьютере.
- Теперь откройте приложение на своем iPhone.
- Проведите влево по руководству, и все готово.
- Теперь вы можете использовать свой iPhone для доступа к MacBook с помощью жестов и кнопок регулировки громкости вашего iPhone. Вы можете изменить интерфейс по своему усмотрению.
2. Удаленный рабочий стол Chrome
Chrome Remote Desktop имеет различные расширенные функции, которые помогают пользователю использовать свой iPhone для управления MacBook.

Функции:
- Имеет простой интерфейс, возможность использования одной рукой.
- Ключи для поддержки Mac и Windows.
- Легко подключаемый метод. Он защищен булавкой.
Шаги по использованию Удаленного рабочего стола Chrome :
- Загрузите и установите приложение на Mac и iPhone.
- На свой MacBook установите приложение и укажите имя для своего устройства.
- Затем установите штифт.
- Предоставьте приложению разрешение на доступ к вашим настройкам специальных возможностей.
- На своем iPhone откройте приложение « Удаленный рабочий стол Chrome» и войдите в систему, используя те же данные.
Вы сможете увидеть тот же экран, что и ваш MacBook, на своем iPhone. Теперь вы сможете управлять им с помощью iPhone.
Как получить удаленный доступ к iMac с MacBook?
Выполните следующие действия для управления iMac и доступа к нему с MacBook:
- На iMac щелкните значок маленького яблока в верхнем левом углу экрана, а затем выберите параметр « Системные настройки» .
- Теперь вы увидите окно с подсказками на вашем экране. Выберите опцию Совместное использование.
- Вы увидите белое поле с мигающими параметрами на вашем экране.
- В наборе параметров в левой части поля под списком служб установите флажки рядом с разделом « Общий доступ к экрану», «Общий доступ к файлам», «Удаленный вход» и «Удаленное управление».
- Теперь вам нужно добавить пользователей, которые могут получить доступ к вашему iMac с помощью MacBook.
- Нажмите на знак +, чтобы добавить свой MacBook в качестве пользователя, которому вы можете получить к нему доступ, и убедитесь, что вы включили опцию « Чтение и запись».
- Затем нажмите на опцию удаленного входа и выберите опцию Только эти пользователи.
- Теперь на вашем MacBook откройте страницу окна файла.
Обратите внимание, что ваш MacBook подключен к той же сети Wi-Fi, что и iMac.

- Затем вы найдете свое имя iMac в левой части окна. Щелкните по нему, чтобы продолжить.
- Щелкните « Подключить как» и войдите в систему, указав правильную информацию.
- Затем нажмите « Подключиться».
Теперь у вас будет доступ ко всем вашим файлам iMac с вашего MacBook.
Обратите внимание, что оба устройства должны быть подключены к работающему Wi-Fi. Если вам нужен доступ из другого Интернета, попробуйте метод AnyDesk, как в первом методе.
Итоги:
Доступ к MacBook или управление им удаленно с других устройств возможно, если вы выполняете его, используя правильные шаги. Вы узнаете всю информацию о том, как получить удаленный доступ к своему Mac с других устройств, из этой статьи. В нем есть все подробные шаги ясно и всесторонне, чтобы вам было легче следовать.

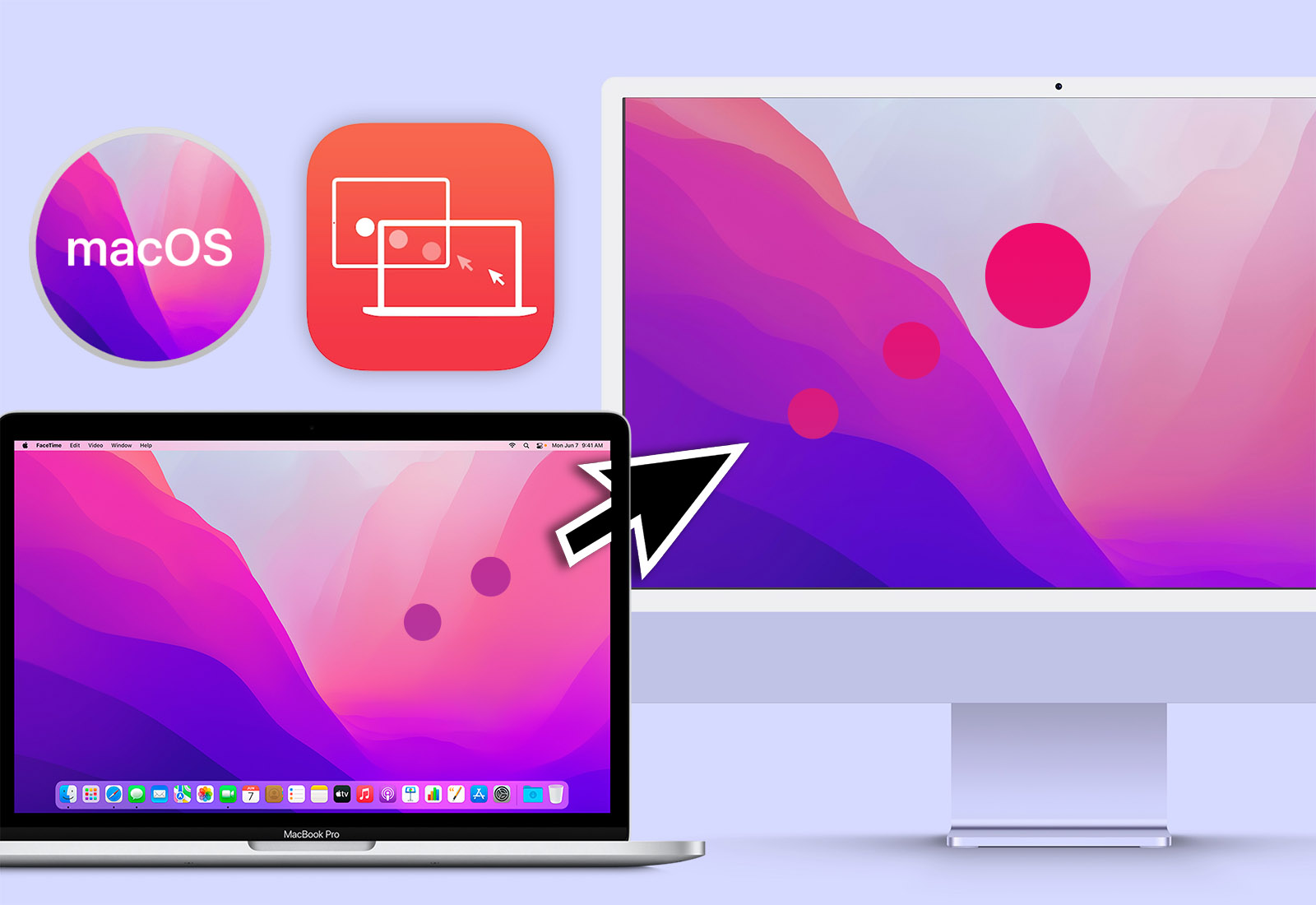
На уходящей неделе Apple вернулась к доработке, наверное, самой ожидаемой функции в macOS Monterey – Универсального управления или Universal Control. Если вкратце, это возможность управлять несколькими Mac и iPad с одной мыши и клавиатуры.
В бета-версии macOS 12.0 Beta 10 наконец-то появилось отдельное меню включения опции.
Статья далее поможет владельцам Mac включить Универсальное управление на актуальной «бете» Monterey. Также поделюсь советом, как повысить удобство работы с функцией. Ну и впечатления тоже оставлю, куда без них.
На каких Mac поддерживается Универсальное управление
Наилучшие результаты по работоспособности функции достигнуты на Mac с процессорами Intel. Но модели с процессором M1 также являются совместимыми.
iPad пока не поддерживаются, но это временно.
Поддерживаемые Mac:
* MacBook Pro (2016 и новее)
* MacBook (2016 и новее)
* MacBook Air (2018 и новее)
* iMac (2017 и новее)
* iMac (5K Retina 27 дюймов и новее)
* iMac Pro
* Mac mini (2018 и новее)
* Mac Pro (2019)
Поддерживаемые iPad (в будущем):
* iPad Pro (2018 года и новее)
* iPad Air (3 поколение и новее)
* iPad (6 поколение и новее)
* iPad mini (5 поколение и новее)
Как активировать Универсальное управление в 12.0 Beta 10
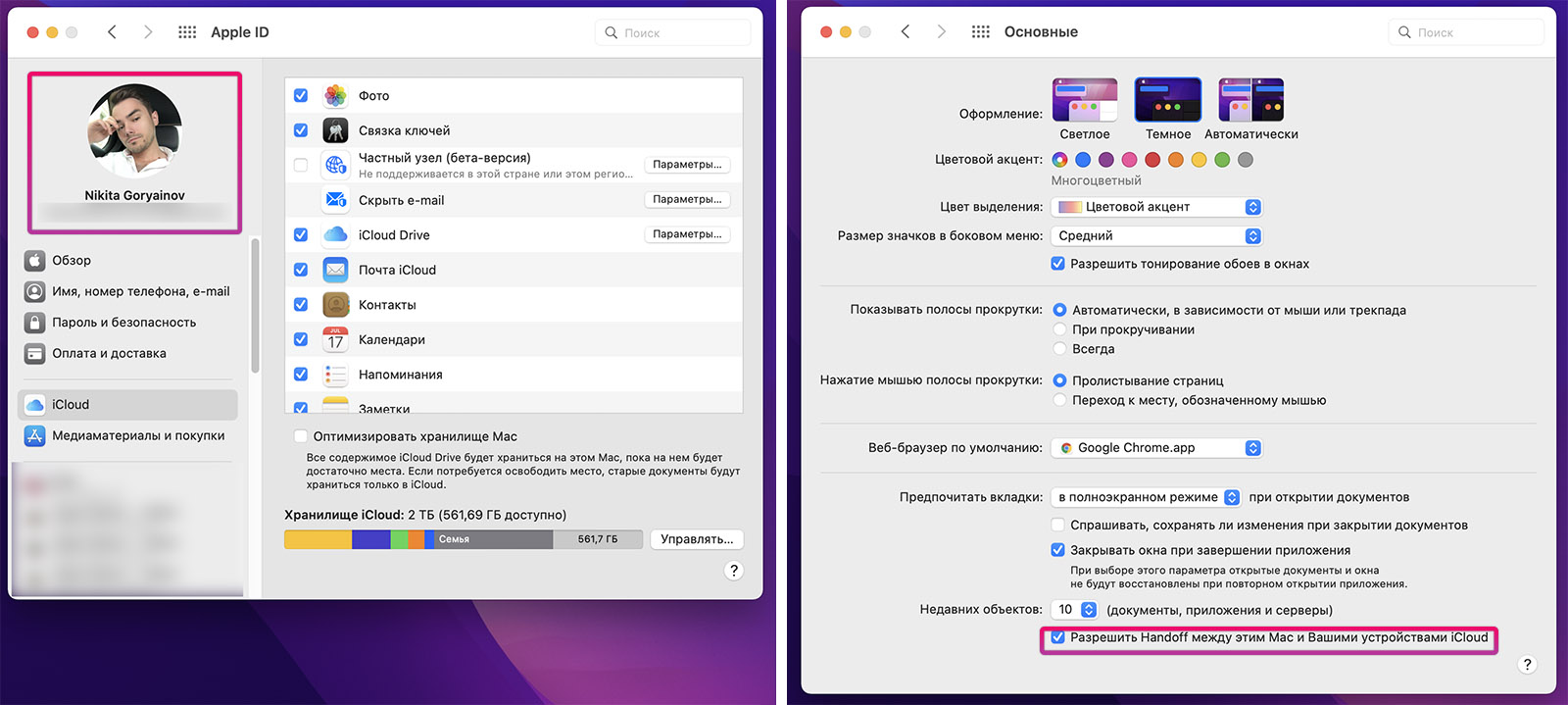
Для начала убедитесь, что ваши Mac используют одну и ту же учётную запись iCloud. Для этого откройте Системные настройки и нажмите на иконку Apple ID. Аккаунты в левом верхнем углу должны совпадать.
Далее включите Bluetooth и Wi-Fi на обеих Mac. Им не нужно быть в одной сети Wi-Fi, достаточно просто включить сами функции.
Наконец, проверьте, что на обоих Mac включена функция Handoff: Системные настройки -> Основные -> Разрешить Handoff между этим Mac и Вашими устройствами iCloud.
Теперь переходим к активации бета-версии Универсального управления.
Операции далее нужно провести на каждом из двух или более Mac с последней бета-версией macOS Monterey. Без этого функция работать не будет.
1. Скачиваем этот файл: Ensemble.plist
2. Копируем (выделить курсором -> cmd+C на клавиатуре) из этой статьи строчку ниже:
3. Открываем Finder и нажимаем на клавиатуре сочетание Shift + cmd (command) + G
4. В открывшееся окно вставляем (на клавиатуре – cmd+V) скопированную строчку из п.2 инструкции. Нажимаем Enter на клавиатуре.
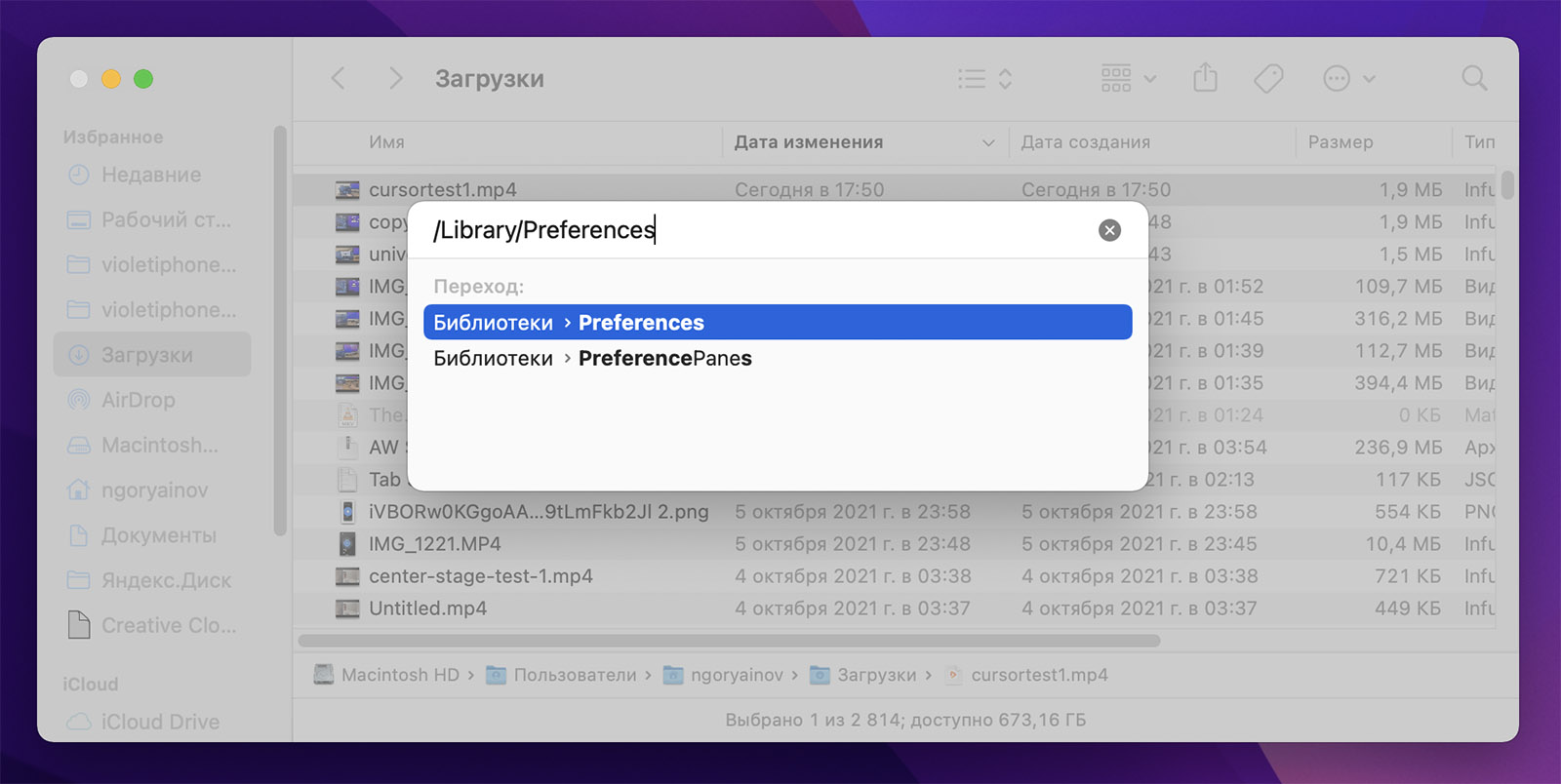
5. Откроется папка. Создаём в этой папке новую папку: кликаем правой кнопкой -> Новая папка ИЛИ нажимаем на клавиатуре сочетание Shift + cmd + N.
Переименовываем эту папку так:
6. Открываем переименованную папку (FeatureFlags), в ней снова создаём новую папку.
Переименовываем эту папку так:
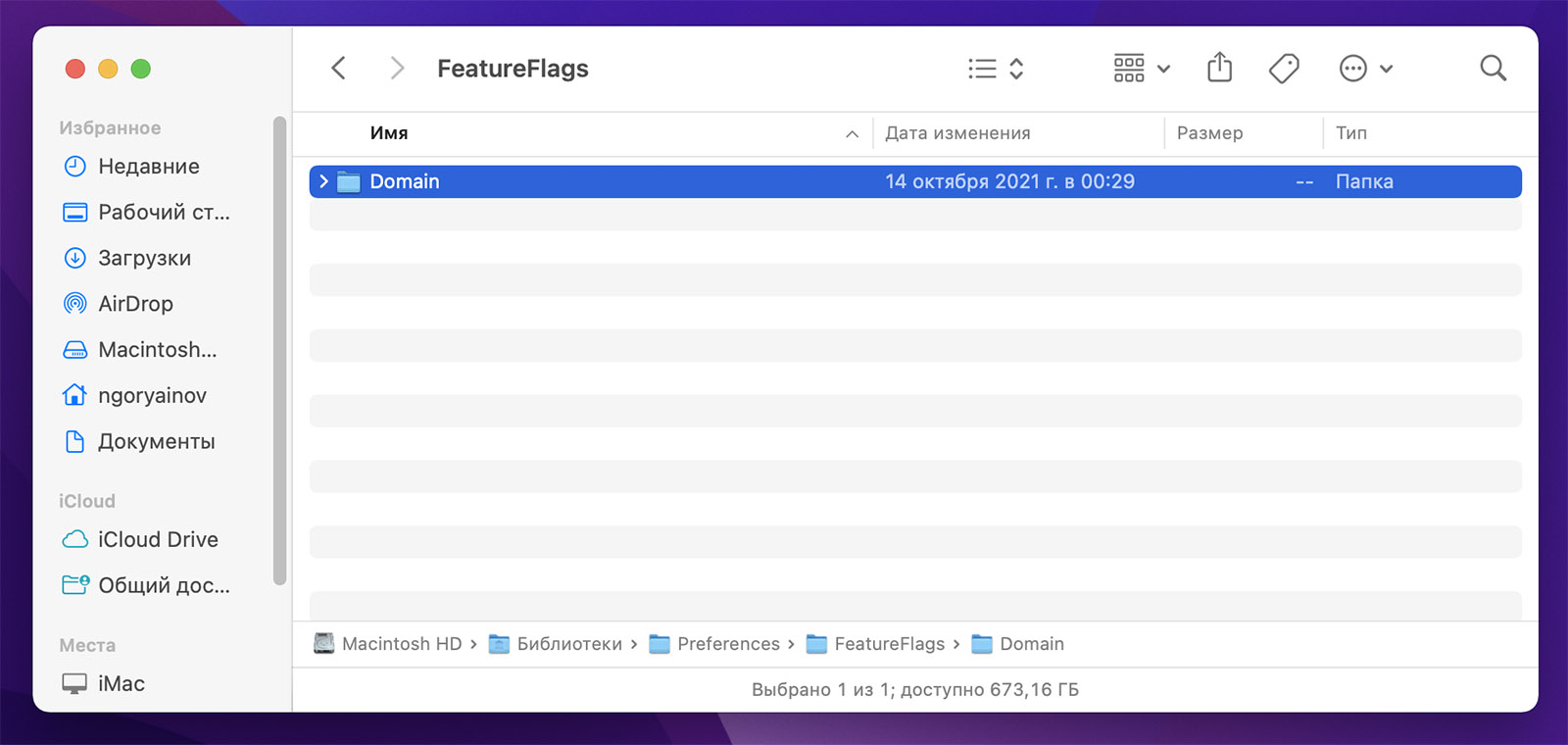
7. Открываем переименованную папку (Domain). Вставляем сюда файл Ensemble.plist, который скачали в п.1 инструкции. При необходимости подтверждаем вставку вводом пароля учётной записи Mac.
8. Перезагружаем Mac.
9. После перезагрузки заходим в Системные настройки -> Мониторы -> Дополнительно.
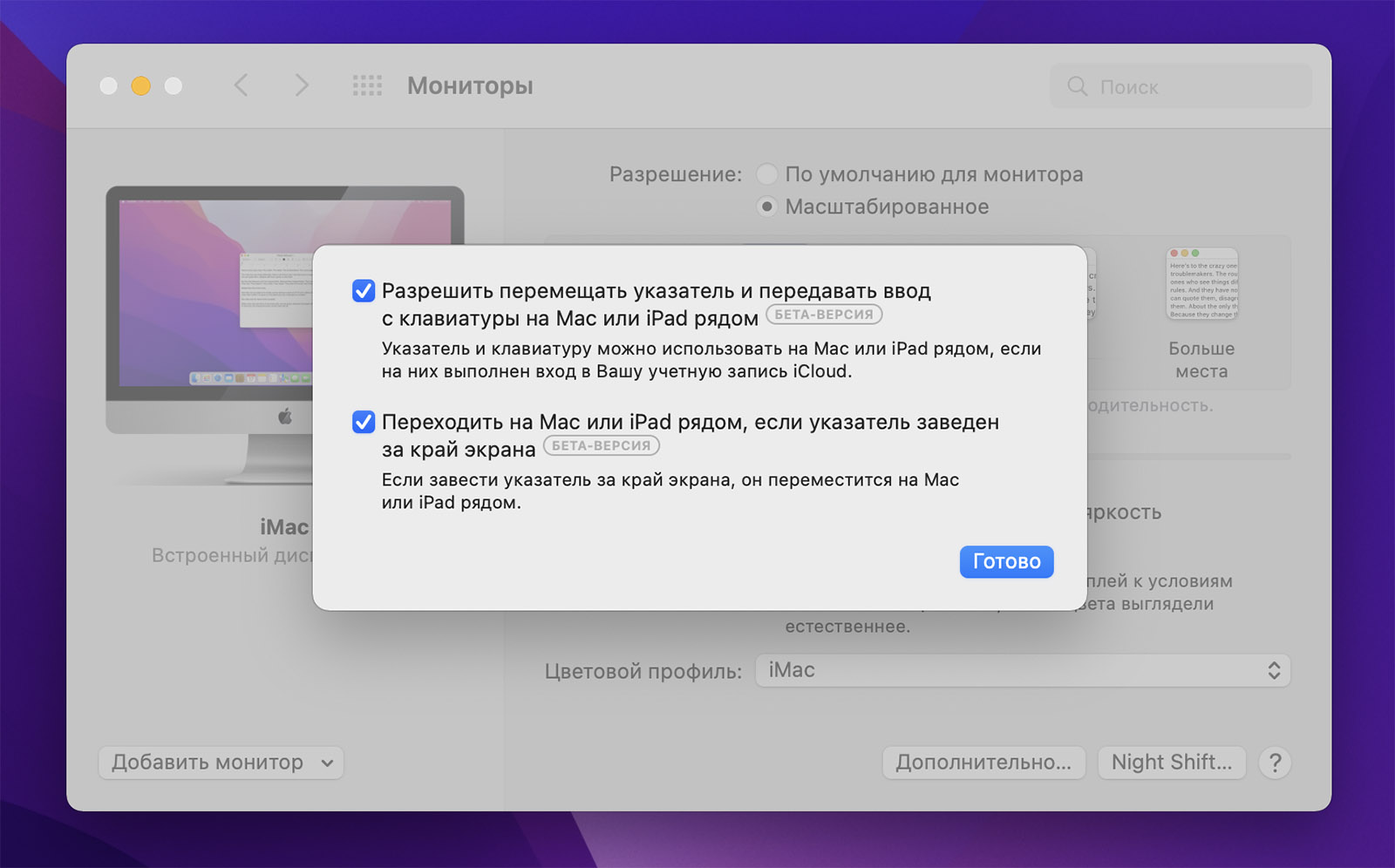
Ставим обе галки, если они не активны. Если уже активны, то ничего делать не надо, просто нажимаем Готово.
Всё, вы настроили Универсальное управление на этом Mac. Повторите то же самое на другом компьютере.
Как пользоваться Универсальным управлением
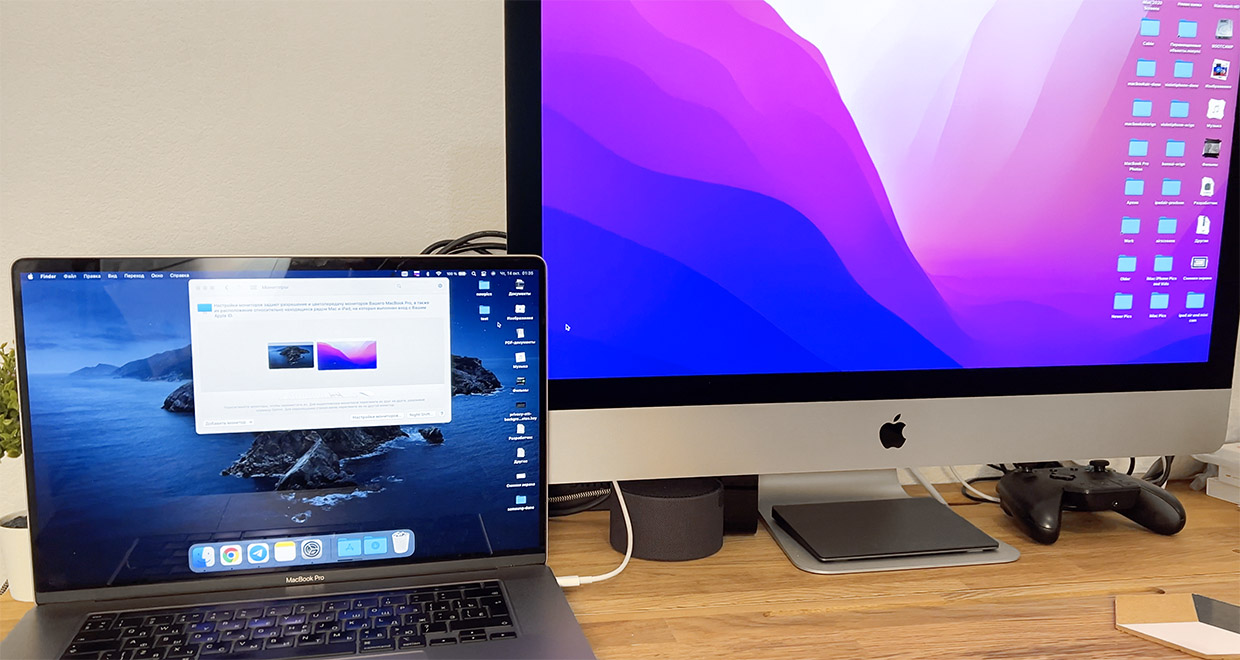
Один курсор на все ваши Mac. Откройте ваши MacBook, включите ваши iMac и так далее. Поставьте их дисплеями рядом друг с другом: например, MacBook слева от дисплея iMac. Для удобства можете совместить их экранами, но это не обязательно – между устройствами может быть хоть несколько метров свободного расстояния.
Подождите несколько секунд и попробуйте перетянуть курсор мыши за пределы экрана, будто хотите вытащить его на дисплей второго Mac.
Если функция работает, то курсор перепрыгнет на другой экран. Всё, вы управляете вторым Mac с устройств ввода от первого Mac. Если пользуетесь тачпадом MacBook или внешним Magic Trackpad, все встроенные мультитач-жесты также будут работать и на другом Mac.
Одна клавиатура для всех ваших Mac. Переместив курсор основного Mac на другой Mac, вы автоматически делаете второй компьютер «активным». На активном Mac будет работать клавиатура от основного Mac.
Чтобы «вернуть» клавиатурный ввод на основной Mac, просто переместите курсор обратно.
Копирование файлов. Зацепите курсором любой файл и перетащите его через край экрана на другой Mac. Файл автоматически скопируется на другой Mac через протокол AirDrop.
Совет: чтобы пользоваться курсором Универсального управления максимально комфортно, настройте параметры расположения экранов.
Перейдите в Системные настройки -> Мониторы. Переместите изображения мониторов (зацепите и перетяните их) в соответствии с тем, как они расположены на вашем столе. Это позволит курсору сохранять верную позицию при перемещении с одного экрана на другой и обратно.
Лично я спустил изображение монитора MacBook ниже по отношению к изображению монитора iMac – примерно так же, как у меня размещены их реальные экраны.
Какие есть проблемы в бета-версии Универсального управления
универсальное управление иногда не работает. Просто не работает – и всё тут. Иногда помогает перезагрузка обоих Mac. Иногда оно просто включается само, спустя некоторое время после расположения двух Mac рядом друг с другом. У пользователя нет кнопки «включить функцию прямо сейчас», и система сама решает по непрозрачным алгоритмам, когда ей работать, а когда нет.
курсор замирает на полсекунды у боковых границ экрана. Это происходит потому, что система ищет устройства, расположенные слева или справа, но не находит их. Избавиться от этого эффекта можно, только если полностью отключить Универсальное управление в Системных настройках -> Мониторы -> Дополнительно.
при переносе файлов на втором устройстве курсор остаётся зажатым. Речь про экран второго Mac. Это не мешает процессу, просто выглядит странно.
некоторые файлы не открываются после переноса. Не пойму пока, от чего это зависит. Советую после такого «копипаста» проверять на компьютере-получателе, что файл действительно передался, а не просто лежит мёртвым грузом, то есть «пустой» иконкой.
не все анимации отображаются корректно. При первом переходе курсора с одного Mac на другой должна отображаться анимация перетягивания. У меня её почему-то нет.
Мои впечатления от Универсального управления
Для меня Универсальное управление – главная причина обновиться до macOS Monterey. Ничего подобного не умеют ни одни другие компьютеры или операционные системы.
Больше всего я ждал эту функцию именно из-за перспективы управления iPad через клавиатуру и мышь/тачпад от Mac. Но даже сейчас, тестируя фичу на нескольких Mac, я ловлю чистый гаджетоманский кайф каждый раз, когда одним движением мыши курсор «выпрыгивает» на экран совершенно другого Мака и позволяет мне делать с тем всё необходимое, используя те же самые устройства ввода.
Проводные мыши и клавиатуры, а также мыши с USB-передатчиками прекрасно работают через Универсальное управление. Вам необязательно использовать то, что встроено в MacBook или, скажем, комплектную периферию от iMac.
Благодаря Универсальному управлению, многие смогут отказаться от использования внешних мониторов вообще. Ведь теперь достаточно просто двух Mac, которыми вы будете управлять с периферии одного из них. Не стоит забывать и о раздельной мощности, то есть независимости нагрузки на каждый из таких «мониторов» – ведь фактически это по-прежнему два отдельных компьютера, просто вы управляете ими через один.
С точки зрения юзабилити и эргономики рабочего места, Универсальное управление – это настоящее откровение для мультиэкранных рабочих процессов. Не терпится посмотреть на то, как эта фича изменит привычные воркфлоу настоящих профессионалов.
Apple в очередной раз демонстрирует, насколько сильна её стратегия единой экосистемы устройств. Невозможно представить, чтобы подобное реализовал любой другой производитель или разработчик ПО.
Скорее бы уже официальный релиз и фишки, и поддержки iPad.
(11 голосов, общий рейтинг: 4.82 из 5)
Презентация iOS 15 и macOS Monterey получилась очень скучной. Впервые мы всей редакцией на протяжении двух часов томились в ожидании конца мероприятия. Apple не только слишком сильно её растянула, но и почти не рассказала ничего интересного. Большая часть представленных функций банально оказалась недостаточно ценной для того, чтобы о ней рассказывать. Но было как минимум одно нововведение, о котором упомянула Apple и которое по-настоящему сложно переоценить. Я говорю о Universal Control.

Universal Control – это совместная функция macOS Monterey и iPadOS, которая позволяет использовать компьютер и планшет в качестве единого пространства для работы с мышью. Проще говоря, вы можете разместить iPad рядом со своим Mac и в процессе работы за одним устройством просто перетащить курсор мыши на другое.
Не потребуется ни дополнительных подключений, ни внешнего оборудования, ни продвинутых технологий вроде Ultra Wideband, как могло бы показаться первоначально. Просто тянем курсор вправо или влево в зависимости от того, где расположен второй «монитор», и потом работаем с ним. Ну очень круто.
Как работает Universal Control

Перед тем, как курсор перейдёт на iPad, на его экране появится соответствующий блок, из которого курсор и выпрыгнет
Несмотря на кажущуюся простоту задумки, к ней есть несколько вопросов, на которые нам не ответили на презентации:
- Во-первых, как Universal Control узнаёт, с какой стороны от Mac находится iPad?
- Во-вторых, какую технологию связи устройства используют, чтобы всё происходило достаточно быстро?
- В-третьих, если у вас есть несколько устройств (больше двух), на каком из них появится курсор при перетаскивании?
Несмотря на то что Крейг Федериги не раскрыл подробности работы Universal Control, ответы на поставленные выше вопросы у нас всё-таки есть.
Mac не может определить, с какой стороны находится iPad и наоборот. Просто, в macOS Monterey заложен алгоритм, который предполагает, что в тот момент, когда вы тянете курсор в сторону, у вас уже есть рядом планшет. Если он там действительно есть, курсор будет перенесён. Mac просто пошлёт iPad сигнал о том, с какой стороны нужно принять курсор.
Может показаться, что было бы логично использовать Ultra Wideband для более точного позиционирования, но устройствам хватает и Bluetooth. Сама по себе технология работает так же, как и в случае с Continuity и Handoff. Так что Mac и iPad достаточно того, что они просто сообщают друг другу о том, что находятся рядом.
Всего Universal Control поддерживает одновременно до трёх устройств. То есть это должен быть Mac, который исполняет роль основного устройства, и iPad либо Mac и iPad. При этом необязательно, чтобы они находились по бокам друг от друга. Курсор можно стянуть как сверху, так и снизу, вне зависимости от того, как расположены устройства.
Как перенести курсор с Mac на iPad

Universal Control работает на трёх устройствах одновременно
К сожалению, в первой бета-версии macOS Monterey, которая вышла в понедельник, поддержки Universal Control ещё нет. То есть у разработчиков, принимающих участие в тестировании, нет возможности испытать нововведение.
Скорее всего, это связано с тем, что сама по себе функция является довольно сложной с точки зрения реализации. Поэтому Apple не торопится выводить её в люди сразу, предпочитая взять дополнительное время на внутреннее тестирование и отладку.
Возможно, Apple предстоит ещё определить список устройств, которые будут поддерживать Universal Control. Возможно, что некоторые модели Mac и iPad не получат её из-за аппаратных ограничений. Ведь запретила же Apple использовать iPad 2017 в качестве второго монитора для Mac, потому что он оснащался процессором A9.
А вот для iPad 2018 с чипом A10 таких ограничений уже не было. Так что не исключено, что и в этот раз Apple придумает что-то подобное, тем более что речь в данном случае идёт о куда более продвинутой технологии взаимодействия.
Универсальный доступ — это настройка Apple, разрешающая приложениям на вашем компьютере Mac взаимодействовать с другими приложениями. Например, она разрешает работу функции «значок Dropbox» в приложениях, которые не являются приложениями Dropbox.
Если вы не включите универсальный доступ, у вас не будет доступа к таким функциям Dropbox, как:
Как включить или отключить универсальный доступ для Dropbox на моем компьютере Mac?
При установке программы Dropbox на компьютере Mac вы можете увидеть такое диалоговое окно:

Чтобы разрешить программе универсальный доступ в этом окне:
- Нажмите Включить универсальный доступ.
- Перейдите на вкладку Конфиденциальность, если вы еще не сделали этого.
- Нажмите на значок замка, чтобы разблокировать системные настройки.
- Вас попросят ввести имя пользователя и пароль для этого компьютера (но не имя пользователя и пароль Dropbox)
- Поставьте галочку рядом со значком Dropbox, чтобы подключить универсальный доступ, или уберите ее, чтобы отключить его.
- Нажмите на значок замка, чтобы снова заблокировать системные настройки.
Как изменить настройки универсального доступа, когда программа Dropbox уже установлена
Если вы хотите изменить настройки универсального доступа после того как уже установили программу Dropbox:
- На компьютере Mac нажмите на значок Системные настройки.
- Нажмите Безопасность и конфиденциальность.
- Откройте вкладку Конфиденциальность.
- Нажмите в меню на Универсальный доступ.
- Нажмите на значок замка, чтобы разблокировать системные настройки, и введите имя пользователя и пароль для этого компьютера.
- Поставьте галочку рядом со значком Dropbox, чтобы подключить универсальный доступ, или уберите ее, чтобы отключить его.
- Нажмите на значок замка, чтобы снова заблокировать системные настройки.
Вас также могут попросить:
- Включить универсальный доступ для значка Dropbox, если вы еще этого не сделали
- Перезапустить программу Dropbox для компьютера
Если вы не хотите, чтобы программа Dropbox спрашивала вас об универсальном доступе
Если вы не хотите, чтобы вас спрашивали об универсальном доступе, поставьте галочку рядом с пунктом Больше не показывать это уведомление. Чтобы внести изменения в параметры универсального доступа в будущем, следуйте инструкциям раздела «Как изменить настройки универсального доступа, когда программа Dropbox уже установлена».
Читайте также:

