Untrusted cert title mac os sierra что делать
Обновлено: 04.07.2024
Операционная система Macintosh, также известная как macOS, является официальной операционной системой, разработанной Apple для компьютеров Mac. Он основан на операционной системе Unix. Программы кодирования основаны на технологии, разработанной в период с 1977 по 1985 год в компании NeXT, основанной Стивом Джобсом до рождения Apple.
Когда пользователи переустанавливают macOS, они могут столкнуться с ошибкой UNTRUSTED_CERT_TITLE.
Что вызывает ошибку UNTRUSTED_CERT_TITLE?
Ошибка UNTRUSTED_CERT_TITLE на Mac
Основная причина этой проблемы - неправильные настройки даты и времени в системе. Ниже приведены методы, позволяющие устранить эту ошибку.
1. Измените настройки даты и времени в настройках.
Вы можете использовать этот метод, если все еще используете старую операционную систему macOS.
- В меню Apple выберите Системные настройки .
- Выбирать Дата и время .
- Нажмите на значок замка и введите имя + пароль администратора .
- Нажмите Дата и время и установите время вручную.
- Снимите отметку Установить дату и время автоматически и выберите сегодняшнюю дату в календаре.
- Поверните часы, чтобы они соответствовали текущему времени, затем нажмите Сохранить .
- Теперь установите в своей операционной системе и посмотрите, сохраняется ли ошибка.
2. Измените дату и время в Терминале.
Используйте этот метод, если у вас больше нет доступа к старой версии macOS.
Эта команда отобразит текущую дату и время в системе. По какой-то причине он может быть перенесен на 2001 год, поэтому переустанавливайте его вовремя.
Для этого введите следующую команду и нажмите Enter:
Последовательность из 2 цифр, основанная на UTC, может быть заменена квадратными скобками. Как показано ниже, это текущее время, когда вы вводите эту команду. UTC используется вместо других часовых поясов, чтобы избежать проблем. Просто введите его точно так:
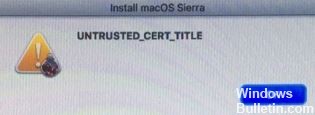
Некоторые владельцы Mac сталкиваются с ошибкой unrusted_cert_title при попытке переустановить macOS. Эта проблема возникает, когда системные часы Mac установлены неправильно, и вы можете столкнуться с проблемой курицы и яйца: без установленной программы макроса нет простого способа установить часы, которые позволят установить программу макроса.
Чтобы установить безопасное соединение, многие алгоритмы шифрования требуют современных часов. Система шифрования хочет проверить, не истек ли еще срок действия цифрового сертификата, подтверждающего целостность программного обеспечения. Если данные, встроенные в сертификат, предшествуют дате выпуска или позже даты истечения срока действия, программное обеспечение правильно заблокировано - и MacOS, к сожалению, выдает ошибку, поскольку эта функция еще не учтена в Mojave.
Что вызывает ошибку UNTRUSTED_CERT_TITLE в macOS
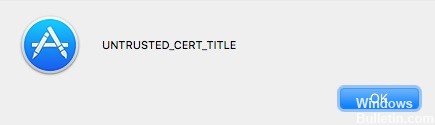
Эта ошибка вызвана неправильными настройками даты и времени. Серверы Apple используют системное время для установления безопасного соединения. Если системное время установлено неправильно, серверы заблокируют запрос на подключение по соображениям безопасности. Проще говоря, серверы не смогли проверить сертификат операционной системы из-за неправильных настроек системного времени.
Ноябрьское обновление 2021:
Теперь вы можете предотвратить проблемы с ПК с помощью этого инструмента, например, защитить вас от потери файлов и вредоносных программ. Кроме того, это отличный способ оптимизировать ваш компьютер для достижения максимальной производительности. Программа с легкостью исправляет типичные ошибки, которые могут возникнуть в системах Windows - нет необходимости часами искать и устранять неполадки, если у вас под рукой есть идеальное решение:

Измените настройки даты и времени в разделе «Настройки».
Вы можете использовать этот метод, если все еще используете старую операционную систему macOS.
Изменение даты и времени с помощью терминала
Используйте этот метод, если у вас больше нет доступа к более старой версии macOS.
- Откройте «Утилиты», выберите «Терминал». Откройте терминал из утилит.
- Введите следующую команду и нажмите Enter:
данные - Эта команда отображает текущую системную дату и время. Возможно, по какой-то причине он был сброшен на 2001, поэтому сбрасывайте его вовремя. Для этого введите следующую команду и нажмите Enter:
- date -u [месяц] [день] [час] [минута] [год]
- Последовательность из двух цифр, основанная на UTC, может быть заменена квадратными скобками. Как показано ниже, это текущее время, когда вы вводите эту команду. UTC используется вместо других часовых поясов, чтобы избежать проблем. Введите команду точно так:
- дата -u 1030011519
- Еще раз проверьте время, повторно набрав первую команду.
Часто задаваемые вопросы
- Щелкните меню Apple и выберите «Системные настройки».
- Выберите Apple ID.
- Выберите Обзор, затем Выйти.
- Чтобы снова войти в систему, повторите шаги с 1 по 3 и нажмите «Войти».
Откройте «Системные настройки» -> «Flash Player» и выберите вкладку «Дополнительно». Если вы используете Safari для просмотра контента YouTube. Чтобы очистить кеш Safari, нажмите Command + Option + E. Отбросьте Safari, перезапустите его и попробуйте видео.
Но что, если вы столкнулись с ошибкой untrusted_cert_title? Эта проблема обычно возникает, когда пользователи пытаются переустановить macOS, что приводит к сбою установки. Без устранения основной причины проблемы вы не сможете продолжить установку macOS.
Почему я получаю ошибку «Untrusted_Cert_Title» на Mac?
Чтобы установить безопасное соединение, большинству алгоритмов шифрования потребуются точные и обновленные часы. Это связано с тем, что система шифрования хочет проверить, не истек ли еще срок действия цифрового сертификата, подтверждающего целостность программного обеспечения. Если дата и время, встроенные в сертификат, установлены до даты выдачи или после даты истечения срока, система шифрования не примет его, и установка macOS выдаст ошибку.
В США и других странах, где день месяца обычно появляется после месяца, например, 25 декабря 2020 г., формат соответствует следующей последовательности:
- День месяца (от 1 до 31 )
- Месяц (от 1 до 12)
- Час (от 0 до 23)
- Минуты (от 0 до 59)
- Год (20 , как в 2020 году)
Для однозначных цифр перед числом добавляется ноль (0), так что они всегда состоят из двух цифр. Например, 20:30 25 декабря 2020 г. будет отформатирован как 1225203020.
В регионах, где первым идет день месяца, вы меняете день месяца и месяц года. В этом случае приведенный выше пример будет читать 2512203020.
Как проверить время и дату вашего Mac
Если у вас все еще есть доступ к старой macOS, вы можете легко проверить системное время и настройки, нажав меню Apple & gt; Системные настройки & gt; Дата & amp; Время. Обязательно оптимизируйте свой Mac с помощью очистителя Mac, чтобы убедиться, что ваша система работает без сбоев.
Но если у вас нет доступа к MacOS, потому что он был поврежден или вы хотите отформатируйте диск, тогда вы сможете использовать только Терминал для получения этой информации.
Чтобы проверить дату:
Эта команда отобразит дату, на которую в настоящее время установлена система macOS. По какой-то произвольной причине для него может быть сброшена дата производства, поэтому вам необходимо установить правильную дату, прежде чем продолжить установку macOS.
Метод 1. Настройки часов с помощью системных настроек
Если вы заметили, что дата и время неправильно при использовании вашего Mac, вы можете легко изменить его через Системные настройки. Для этого:
Другой способ сделать это - разрешить macOS автоматически устанавливать время и дату на вашем компьютере. Шаги такие же, как и выше, за исключением того, что команда отличается. Вместо этого в окне терминала введите следующую команду:
Это позволяет Apple автоматически устанавливать дату для вашей macOS. Чтобы проверить, была ли обновлена дата, снова запустите команду date в Терминале.
Эта ошибка - распространенная проблема, с которой сталкиваются пользователи Mac. К счастью, причина определена, и решения довольно легко выполнить. Каждый раз, когда вы используете Mac, возьмите за привычку проверять настройки времени и даты в вашей системе, чтобы убедиться, что вы готовы ко всему.

Всемогущий эксперт по написанию текстов, который хорошо разбирается в проблемах Mac и предоставляет эффективные решения.
Safari, Google Chrome, Firefox и Opera - все браузеры, используемые для просмотра веб-страниц. Это отличный способ проверить различные сайты, которые предлагают информацию, развлечения и даже варианты покупок. Но, конечно, браузеры не лишены недостатков. Сайты, на которые вы заходите, тоже не имеют недостатков. Итак, есть проблемы, с которыми вы можете столкнуться.
Часть 1. Что такое ошибка недействительного сертификата на Mac?
Происходит много кибератак. An SSL or TLS сертификат необходим владельцам сайтов. Обычно это показатель безопасности вашего сайта. Если у веб-сайта нет сертификата SSL, браузеры, такие как Safari, Google Chrome и Firefox, будут отображать ошибку для зрителей, которые что собой представляет сертификат для этого сервера недействителен.
Итак, что же такое ошибка недопустимого сертификата или ошибка недопустимого сертификата SSL? Эта ошибка возникает, если браузер не может распознать сертификат SSL, установленный на веб-сайте. Браузер не может сказать, что центр сертификации действителен или не может его распознать. Это означает, что установленному SSL нельзя доверять, и сайт может быть опасным. Тогда как мне заставить мой Mac доверять сертификату?
Ошибка недопустимого сертификата SSL означает, что он не может распознать или не может идентифицировать установленный SSL веб-сайтов. Центр сертификации не может быть внесен в их «список» приемлемых или надежных Центры сертификации. Обычно к популярным центрам сертификации относятся Sectigo, Comodo и DigiCert.
Часть 2. Каковы другие причины недействительной ошибки сертификата на Mac?
- Корневой центр сертификации (CA), который фактически не проверен.
- Просроченный корневой или даже промежуточный сертификат.
- В цепочке есть самоподписанный сертификат.
- Цепочка на самом деле не заканчивается доверенным корневым сертификатом.
Решение 01. Убедитесь, что вы правильно указали совпадение доменного имени
Работает для: всех браузеров
Если у вас несоответствующее доменное имя, вы получите ошибку неверного сертификата на Mac. То же самое и с Windows. Первое, что вам следует сделать, это убедиться, что вы вводите правильное соответствие доменного имени веб-сайта. Это довольно очевидно, но это помогает.
Решение 02. Обновите браузер до последней версии.
Работает для: всех браузеров
Как обновить Safari
- Перейдите в меню Apple. Направляйтесь к меню Apple на вашем компьютере Mac.
- Перейти к обновлению программного обеспечения. После этого перейдите к опции «Обновление программного обеспечения».
- Установите все обновления, доступные для вашего браузера Safari.
Как обновить Google Chrome
- Запустите Chrome. Откройте Chrome и нажмите «Еще», это выглядит как три точки, выровненные по вертикали.
- Щелкните Обновить. Нажмите на опцию «Обновите Google Chrome».
- Щелкните параметр «Перезапустить».
Как обновить Firefox
Работает для: всех браузеров
Решение 04. Правильная системная дата и время
Работает для: всех браузеров
- Подключиться к Интернету. Это позволит вам узнать точное время.
- Закройте Safari или любой другой браузер, который вы используете.
- Запустите Apple Menu. Откройте меню Apple, а затем посетите Системные настройки опцию.
- Следующим шагом будет выбор «Дата и время». После этого вы должны установить фактический флажок, в котором говорится, что вы должны автоматически устанавливать дату и время. Если он уже отмечен, снимите его и проверьте еще раз.
- Снова откройте свой браузер, затем перейдите на страницу, которую хотите посетить.
Решение 05. Изменить настройки доверия сертификатов
Работает для: всех браузеров
Убедившись, что доверяете ему, следует изменить настройки доверия. Это позволит действительно продолжить его аутентификацию. Вот как это сделать шаг за шагом:
- Запустите Keychain Access. Сделайте это, перейдя в папку «Приложения», а затем в папку «Утилиты». Выберите фактическую связку ключей для входа.
- Перейти к сертификатам. Перейдите в категорию «Сертификаты» и найдите сертификат, к которому вы хотите подключиться. Это делается путем поиска доменного имени службы в поле поиска. Или вы можете пролистать список.
- Проверьте статус сертификата и настройку.
- Если сертификат, к которому вы хотите подключиться, имеет X символ (красный), это означает, что он недействителен или срок его действия истек. Что вам нужно сделать в этом случае, так это щелкнуть правой кнопкой мыши этот конкретный сертификат и затем удалить его из системы компьютера.
- Если указанный сертификат имеет Плюс (+) символ (окрашен в синий цвет), вы должны изменить настройки. Вы должны выбрать System Defaults в качестве настройки доверия для него. Для этого вы должны открыть сертификат в Keychain Access, дважды щелкнув его значок. Затем разверните раздел настроек доверия. Затем выберите «Использовать системные настройки по умолчанию» в верхней части меню.
Решение 06. Проверьте брандмауэр или антивирусное программное обеспечение.
Работает для: всех браузеров
Работает для: всех браузеров
Здесь вы должны удалить куки, кешировать и просматривать историю из вашего браузера. Это также может включать очистку истории входа в систему или паролей. Шаги разные для каждого браузера. Однако посылка в точности такая же. Вам просто нужно очистить его через меню, параметры или раздел настроек вашего браузера.
Решение 08. Отключите ошибку недопустимого сертификата SSL в браузерах
Работает для: Google Chrome, Firefox
Часть 4. Резюме
Важно помнить, что последнее решение, которое мы вам дали, не рекомендуется. Это потому, что это будет большим риском для вашей системы. Вот почему это разрешено только в Google Chrome. Safari, Microsoft Edge и Firefox это не одобряют.
Читайте также:

