Управление цветом в windows 10 для монитора как настроить
Обновлено: 06.07.2024
Каждый дисплей, сошедший с конвейера завода, обладает индивидуальными особенностями цветопередачи. Для того чтобы подстроить эти параметры под потребности конкретного пользователя, в ОС Windows 10 предусмотрена соответствующая функция монитора. Для корректировки атрибутов цветопередачи необходимо разобраться в том, как установить или заменить цветовой профиль графического устройства.
Что такое цветовой профиль
Цветовым профилем называют совокупность настроек операционной системы, в которых хранятся параметры, отвечающие за отображение изображения графическими устройствами компьютера.
К перечню графических устройств относятся не только мониторы, но и цифровые камеры, принтеры и сканеры.

Как правило, первичная настройка цветовых атрибутов происходит в момент инсталляции ОС или после установки соответствующих драйверов для того или иного устройства. Решение о необходимости корректировки базовой цветопередачи пользователь принимает при наличии следующих дефектов в изображении:
- Цвета на мониторе не соответствуют действительности.
- Не комфортная для глаз яркость изображения.
- Значения контрастности и резкости искажают изображение или наоборот – не дают различить некоторые элементы картинки.
Наличие других факторов, вызывающих дискомфорт при восприятии изображения, также должны побудить пользователя осуществить корректировку цветопередачи.

Как установить цветовой профиль для монитора
Чтобы изменить цветовую конфигурацию монитора, необходимо перейти в соответствующие настройки, для этого:
- Из меню «Пуск» перейти в приложение «Параметры», затем – в раздел «Система».

- В левой части открывшегося окна перейти в подраздел «Экран» и нажать на кнопку «Дополнительные параметры экрана».

- Выбрав пункт «Управление цветом», в открывшемся окне в списке устройств выбрать действующий монитор и установить галку «Использовать мои параметры для этого устройства».

- Затем нажать клавишу «Добавить» и выбрать один из имеющихся файлов с расширением .icc.

- Завершить процесс кнопкой «Сделать профилем по умолчанию».

Установка дополнительных профилей выполняется путем поиска соответствующих файлов .icc под конкретную модель устройства на ресурсах сети интернет. Это могут быть как официальные сайты производителя техники, так и сторонние универсальные ресурсы, на которых сосредоточен компьютерный софт.
Скачанные файлы необходимо разместить в папке «C:\Windows\system32\spool\drivers\color». Затем повторить описанные выше действия, и на четвертом этапе из списка доступных вариантов выбрать недавно скачанный файл.

Переход с одного профиля на другой
ОС Windows 10 допускает использование нескольких профилей для одного устройства. Например, для работы с графическими редакторами, где важна точная передача цветов и оттенков, пользователь может использовать специально подготовленную для этого цветовую конфигурацию. А если следом планируется осуществить просмотр или монтаж видеофайлов, где четкость и контрастность изображения будут являться преимуществом, можно перейти на другую конфигурацию.
Такой переход позволит быстро настроить параметры изображения под конкретную задачу. Процедура переключения между конфигурациями происходит в разделе «Управление цветом», путь к которому лежит через «Пуск -> Параметры -> Экран -> Дополнительные параметры экрана». В перечне доступных конфигураций достаточно кликнуть по одному из них и применить настройки. Изменения вступят в силу, и цветопередача изображения монитора поменяется.

Сброс настроек
Если произойдет ситуация, когда какой-то из профилей окажется непригоден для использования, либо изображение после применения не будет устраивать пользователя, то можно прибегнуть к процедуре сброса настроек. Такие действия позволят откатить настройки дисплея до первоначальных параметров и применить критерий по умолчанию.
Выполняется сброс следующим образом:
- Открыв утилиту «Управление цветом», следует перейти во вкладку «Устройства».

- Из перечня устройств выбирается монитор, цветопередачу которого нужно сбросить.
- После нажатия на кнопку «Профили» необходимо выбрать атрибут «Заменить мои параметры системными значениями по умолчанию».

- После выполнения данной процедуры выбранный монитор вернется к базовым настройкам цветовой конфигурации.

Инструменты раздела «Управление цветом» и, в частности, цветовые профили позволяют осуществлять тонкую адаптацию изображения под конкретные задачи пользователя. Но при этом стоит обратить внимание на то, что мониторы и заводские конфигурации, как правило, уже подобраны таким образом, чтобы обеспечить оптимальный баланс цветопередачи устройства. Поэтому, в большинстве случаев, таких параметров будет достаточно.

Если вы чувствуете, что черные и другие цвета на вашем мониторе выглядят не так, как должны, вы можете быть правы. Как и любое устройство обработки изображений, компьютерные мониторы также должны быть откалиброваны для получения наилучшего изображения. К счастью, в Windows 10 есть мастер «Калибровка цвета дисплея», который поможет вам откалибровать монитор для получения наилучшего цветного дисплея. В этой статье мы покажем вам, как использовать мастер калибровки цвета, чтобы настроить все на свой вкус
Зачем вам калибровать монитор (гамма и цветовой баланс)?
Калибровка вашего монитора необходима, если вы хотите, чтобы он мог правильно отображать изображения и цвета. Под правильностью мы подразумеваем, что цвета и изображения должны выглядеть как можно ближе к тому, что их создатели хотели, чтобы вы увидели. Правильно откалиброванный монитор позволяет обеспечить согласованность между различными устройствами. Например, если вы смотрите на изображение на мониторе вашего компьютера, оно должно выглядеть так же, как на мониторах ваших друзей или смартфоне.
Чтобы иметь возможность откалибровать монитор в Windows 10 и понять, что делает мастер «Калибровка цвета экрана», необходимо также знать две основные концепции:
Правильная настройка этих двух параметров приводит к более реалистичной цветопередаче на мониторе.

Кроме того, перед запуском мастера «Калибровка цвета дисплея», проиллюстрированного в следующем разделе этого руководства, вы также должны убедиться, что у вас есть подходящий драйвер и цветовой профиль для вашего монитора.
Шаг 1. Откройте мастер, который позволит вам откалибровать ваш монитор в Windows 10

При желании вы также можете использовать приложение «Настройки», чтобы открыть мастер «Калибровка цвета экрана», хотя это гораздо более длительный способ. Начните с запуска настроек. Затем откройте категорию «Настройки системы», выберите «Дисплей слева» и нажмите или коснитесь «Дополнительные параметры дисплея» в правой части окна.


Это открывает окно свойств вашего графического адаптера и монитора. Выберите вкладку «Управление цветом» и нажмите или нажмите на кнопку с тем же именем.

Windows 10 теперь открывает окно управления цветом. В нем выберите вкладку «Дополнительно», а затем в нижней части окна нажмите кнопку «Калибровать дисплей».

Теперь давайте посмотрим, как использовать этот мастер для калибровки монитора в Windows 10
Шаг 2. Как откалибровать монитор в Windows 10 с помощью мастера «Калибровка цвета экрана»
Независимо от того, какой метод вы выберете, чтобы перейти к мастеру «Калибровка цвета дисплея», на приведенном ниже снимке экрана вы можете увидеть, как он выглядит.

Нажмите или нажмите Далее, чтобы продолжить. Вас попросят нажать кнопку « Меню» на вашем мониторе. Если вы не можете найти эту кнопку, обратитесь к руководству пользователя. Обратите внимание, что ноутбук, компьютер 2-в-1 или планшет могут иметь или не иметь эквивалент кнопки «Меню» для своего экрана. Обратитесь к руководству пользователя, чтобы убедиться.
На этом экране также есть рекомендации по использованию собственного меню монитора для настройки его свойств для достижения наилучших результатов с помощью мастера «Калибровка цвета дисплея». Выполнив эти инструкции, нажмите или «Далее».

Далее вы получите полезное объяснение гаммы и почему важно правильно ее настроить. Прочитайте информацию на этом экране и убедитесь, что вы понимаете, что вы ищете. Важно, чтобы вы помнили схему, которая указывает на хорошую гамму. Нажмите Далее, чтобы продолжить.

Слева находится вертикальный ползунок, который позволяет регулировать гамму до тех пор, пока графика на экране не будет максимально приближаться к примеру на предыдущем экране.
Потратьте некоторое время, чтобы поиграть с этим, потому что правильная настройка гаммы жизненно важна для следующих настроек. Нажмите Далее, когда вы закончите.

На следующем экране вам предоставляется опция «Пропускать регулировку яркости и контрастности», но мы не рекомендуем ее. Правильная настройка яркости и контрастности может существенно повлиять на внешний вид вашей графики. Нажмите или нажмите Далее, чтобы продолжить.

На следующем экране вы найдете инструкции по настройке яркости. Прочитайте и поймите их, прежде чем нажимать Далее, чтобы двигаться дальше.

Чтобы настроить яркость и контрастность, используйте кнопки на мониторе. Что происходит, зависит от вашего собственного оборудования, поэтому прочитайте инструкции для вашего монитора и действуйте соответственно. Так как у всех разное отображение, наши скриншоты показывают только инструкции, а не результаты. Также обратите внимание, что если вы используете ноутбук или подобное портативное устройство, вы можете или не сможете настроить эти атрибуты.

Следующим шагом является настройка цветового баланса, и это программная настройка, с помощью которой мастер может помочь вам. Прочитайте инструкцию, прежде чем нажать Далее.

Вы должны использовать ползунки под красными, зелеными и синими элементами, чтобы попытаться получить нейтральный оттенок серого. Не торопитесь с этим и перемещайте все ползунки вокруг, пока не получите лучший результат.

Как только вы завершите баланс цвета, вы закончите с мастером. Если вы хотите увидеть изменения, которые вы внесли, вы можете переключаться между вашими предыдущими настройками и новыми.

Вы откалибровали свой монитор?
По мере старения дисплеи меняются со временем, и часто это происходит настолько постепенно, что мы этого не замечаем. Мастер калибровки цвета дисплея позволяет увидеть, что произошло, и настроить дисплей так, чтобы он возвращал неизбежные изменения. Хотя он не идеален и имеет свои ограничения, стоит пройти все этапы, чтобы посмотреть, какие улучшения могут быть сделаны. Вы использовали этот мастер для настройки вашего монитора? Это сработало так, как вы надеялись? Не забывайте, что вы можете использовать раздел комментариев ниже, чтобы связаться с нами.

Монитор с точной цветопередачей всегда важен (особенно для тех, кто занимается фотографией, профессионально редактирует видео или играет в игры), и поскольку не все дисплеи имеют одинаковую конструкцию, крайне важно использовать правильный цветовой профиль, чтобы цвета выглядели так естественно, насколько это возможно.
Цветовой профиль – это набор информации, которая указывает системе, как цвета должны отображаться на экране. Только при использовании соответствующего профиля для устройства (например, монитора, камеры, принтера и сканера) вы сможете видеть цвета в соответствии с назначением производителя.
Хотя Windows 10 отлично работает с отображением цветов на экране, если на вашем компьютере не настроен правильный профиль, вы можете заметить проблемы с точностью цветов, включая размытость или несоответствие ожиданиям.
Если вы видите, что цвета отображаются неправильно, есть большая вероятность, что это не проблема с монитором. Вместо этого это может быть проблема цветового профиля, которую можно быстро решить с помощью инструмента «Управление цветом».
В этом руководстве по Windows 10 мы расскажем, как найти и настроить правильный цветовой профиль для достижения наилучшего возможного цветового представления на вашем мониторе.
Как найти цветовой профиль для вашего монитора
Обычно производители включают соответствующие цветовые профили (описанные как файлы ICM или ICC) в драйвер или на диск, поставляемый с монитором.
Если у вас есть диск и дисковод, вы можете извлечь цветовой профиль таким образом. Однако, если у вас нет диска, рекомендуется загрузить файл с веб-сайта поддержки вашего производителя.
Чтобы найти и загрузить правильный цветовой профиль для вашего дисплея, выполните следующие общие шаги:
- Откройте веб-сайт поддержки производителя для вашего монитора.
- Перейдите в раздел загрузок.
- Используя номер модели вашего монитора, найдите последнюю версию драйвера монитора (не графического драйвера).
- Загрузите пакет, который может быть доступен в формате .exe или .zip
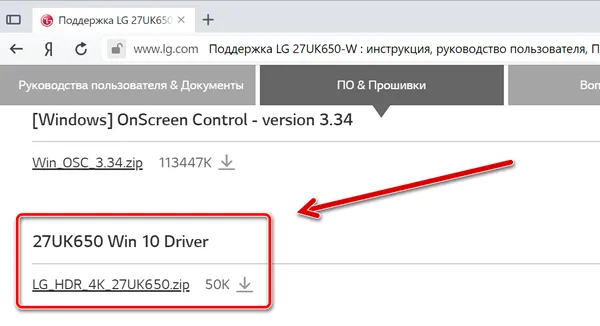
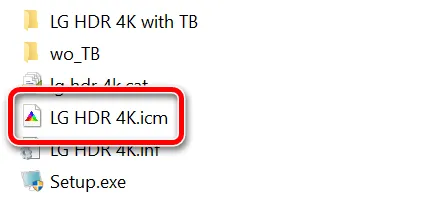
После выполнения этих шагов вы можете приступить к установке правильного цветового профиля для монитора.
Как установить цветовой профиль для вашего монитора
После получения профиля следующий шаг – установить его на своё устройство, что можно сделать с помощью инструмента «Управление цветом».
Чтобы установить цветовой профиль в Windows 10, выполните следующие действия.
- Откройте системный поиск.
- Найдите Управление цветом и нажмите на верхний результат, чтобы открыть утилиту.
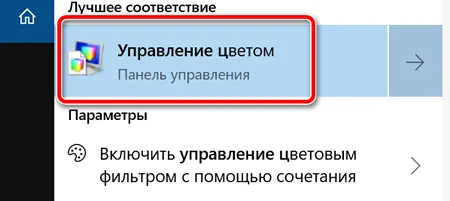
Совет. Если у вас есть нескольких мониторов, и вы неуверенны, какой монитор собираетесь обновить, нажмите кнопку Определить мониторы .
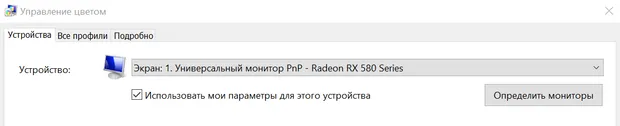
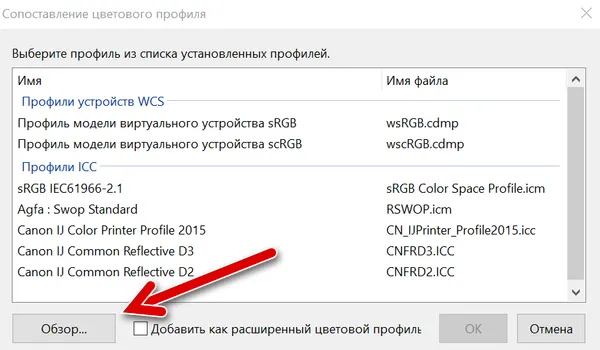
После выполнения этих шагов вы можете заметить небольшое изменение цвета на вашем дисплее. Это ожидаемое поведение, потому что вы только что сказали системе использовать другой профиль для отображения цветов.
Как сбросить настройки цветового профиля в Windows 10
Если что-то пойдет не так или вы хотите отменить изменения, вы можете использовать эти шаги для сброса настроек вашего монитора в цветовой профиль по умолчанию:
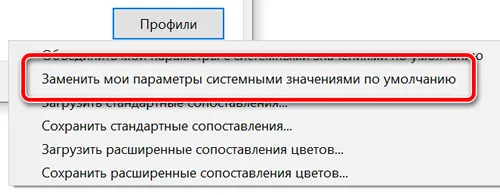
После выполнения этих шагов выбранный монитор вернется к настройкам цветового профиля по умолчанию.
Хотя инструмент «Управление цветом» позволяет настраивать пользовательские цветовые профили вручную, помните, что мониторы, как и другие устройства, обычно автоматически устанавливают рекомендуемый цветовой профиль в процессе настройки, а это означает, что в большинстве случаев вам не нужно возиться с этими настройками.
Если мы купили новый монитор для нашего компьютера и после правильного подключения мы проверяем, что он не отображается правильно, значит, что-то не так. Эта проблема может быть связана с цветной профиль Windows 10 экран неправильный. Чтобы решить эту проблему, мы посмотрим, как установить цветовой профиль, который наилучшим образом соответствует профилю нашего монитора.
Что такое цветовой профиль
Прежде всего, важно знать, что мы имеем в виду, когда говорим о цветовом профиле. Мы знаем цветовой профиль как Профиль ICC сокращение от Международного Цветного Консорциума, или он также известен как ICM (Соответствие цвета изображения) профиль , Это файл, который содержит .ICC или .ICM расширение и содержит необходимые параметры для создания цветового профиля на нашем мониторе. Отсюда монитор будет отвечать за получение значений цвета, оптимизированных для модели, для достижения идеального баланса цветов.

При установке Windows или подключении нового монитора к компьютеру, профиль по умолчанию будет автоматически используется для этого . Однако этот профиль не может быть изменен по нашему вкусу в зависимости от потребностей каждого пользователя. Если мы профессионалы в области фотографии, графические дизайнеры или пользуемся такими программами, как Photoshop довольно часто мы можем заметить существенную разницу в цвете на фотографии или видео на мониторе по сравнению с тем, что мы видим на других мониторах. В этих случаях удобно менять профиль по умолчанию что Windows включает по умолчанию, по собственному профилю производителя.
Какой цветовой профиль подходит для нашего монитора
Чтобы получить идеальные цвета для нашего монитора, мы можем выбрать ищите ICC или ICM профиль производителя либо с их сайта, либо с установочного компакт-диска, который есть на многих мониторах. Прежде всего, поскольку не все цветовые профили совместимы с нашим монитором, поэтому всегда рекомендуется загружать файл .ICM, доступный у производителя.
После сохранения файла рекомендуется сохраните его прямо в каталоге драйверов монитора , что является естественным местом, где хранятся наши профили монитора. Поместив файл .ICM в этот каталог, администратор обнаружит его и автоматически загрузит в список выбора. Для этого мы должны получить доступ и сохранить файл по следующему пути C:> Windows> System32> катушка> драйверы> цвет
Как получить доступ к Color Manager
Установите профиль с помощью Color Manager
Получив доступ к Диспетчеру цветов, мы должны нажать на раскрывающийся список «Устройство», чтобы выбрать наш монитор, который будет отображаться как «Экран (номер): универсальный монитор PnP (видеокарта)» .
Следующим шагом является проверка опции «Использовать мои настройки для этого устройства». После отметки нажмите «Добавить…», чтобы для загруженный нами файл ICC или ICM , В случае, если искомого файла нет в списке, мы должны искать его в каталоге, где мы его сохранили, используя опцию «Обзор…».
После того, как мы загрузили профиль, нажмите «ОК», чтобы вернуться к предыдущему экрану. Здесь мы будем нажмите на загруженный профиль и позже мы выберем «Установить как профиль по умолчанию».
Далее мы переходим на вкладку в правом верхнем углу, где написано «Дополнительные параметры». Внизу мы найдем «Изменить системные значения по умолчанию» , на котором мы должны нажать, перезагрузив профиль, чтобы он был установлен по умолчанию. Как только это будет сделано, мы должны перезагрузить компьютер для изменений, которые будут применены.
установка цветового профиля монитора windows 10
Мы в социальных сетях:
Помогите детям
Установка цветового профиля монитора в ОС Windows 10
(данная инструкция также применима к Windows 7, 8 и 8.1)
Установка цветового профиля
Шаг 1. Откройте папку, содержащую цветовой профиль вашего монитора. Кликните на нем правой кнопкой мыши и выберите в открывшемся контекстном меню пункт «Установить профиль». (Цветовой профиль скопируется в систему и будет доступен к выбору.)
Назначение цветового профиля монитору
Шаг 2. Найдите инструмент «Управление цветом» Панели управления Windows: нажмите «Поиск» (он находится рядом с кнопкой «Пуск»), введите в строке: colorcpl и запустите найденный инструмент.
Шаг 3. В открывшемся окне «Управление цветом» нажмите кнопку «Определить мониторы». Запомните номер вашего экрана и в выпадающем списке «Устройство» выберите его (например, «Экран 1»).
Шаг 4. Установите галочку «Использовать мои параметры для этого устройства».
Шаг 6. Выделите добавленный цветовой профиль в списке и нажмите кнопку «Сделать профилем по умолчанию». (Назначение цветового профиля монитору завершено.)
Загрузка калибровок из цветового профиля
Шаг 7. Для обеспечения автозагрузки калибровок из установленного цветового профиля, перейдите на закладку «Подробно» и нажмите кнопку «Изменить параметры по умолчанию». В открывшейся системной копии окна «Управление цветом», на закладке «Подробно» установите галочку «Использовать калибровку экрана Windows». (Автозагрузку калибровок из цветового профиля будет обеспечивать Windows.)
Шаг 8. Последовательно закройте все окна нажатием кнопок «Закрыть» и «ОК». (Процедура завершена.)
Калибровка монитора и установка цветового профиля.
Для точной цветопередачи вашему монитору нужна калибровка и цветовой профиль, данная статья предназначена для обычных пользователей котором хочется видеть на своем мониторе естественные и правильные цвета без дополнительных затрат и обращения к специалисту.
1. Поиск и установка готового профиля для вашего монитора.
Перейдите на сайт TFT CENTRAL найдите в базе свою модель монитора (точную модель можно узнать на обратной стороне монитора на наклейки от производителя), кликните по названию, скачается файл *.icc цветового профиля.
пример для моего монитора Dell u2715h:
Чтобы установить профиль (на примере windows 10) откройте параметры, система, дисплей, дополнительные параметры дисплея, свойства видеоадаптера для дисплея, управление цветом, в графе устройство выберите свой монитор и поставьте галочку на использовать мои параметры для этого устройства, нажмите добавить и выберите ранее скаченный файл *.icc, сделать профилем по умолчанию.
2. Цветовая калибровка монитора.
На этом же сайте, справа от файла с профилем прописаны все цветовые параметры которые вам надо указать в настройках вашего монитора:
3. Настройка драйвера видеокарты на примере карты от NVidia.
Нажмите правой кнопкой мыши на рабочем столе, откройте панель управления NVIDIA:
в графе изменение разрешения поставьте такие значения и нажмите применить:
Если модели вашего монитора нет не отчаиваетесь, большинство контента в интернете сделано под sRGB, данный цветовой профиль есть в windows (sRGB iec61966-2.1), как включить:
Если же вам хочется увидеть расширенный цветовой охват или вы работаете с фотографиями тогда вам более подойдет профиль RGB (AdobeRGB 1998), включить его можно так же как и sRGB, если по каким то причинам у вас отсутствует данный профиль то его можно скачать и установить в ручную.
(не забывайте что корректное отображение цветов во многом зависит от спецификаций вашего монитора).
Установка ICC профиля в Windows 7, 8, 10
Установка ICC профиля в новых операционных системах Windows является далеко не самой очевидной процедурой, и содержит в себе определенные тонкости. В этой статье будет подробно рассмотрен процесс установки нового ICC профиля в систему.
Установка ICC профиля
Для установки ICC профиля для монитора, скачанного например с сайта tftcentral, требуется проделать следующее:
- Скопировать ICC профиль в папку Windowssystem32spooldriverscolor.
- Открыть Панель управления, в ней открыть пункт «Управление цветом». О том, как попасть в старую панель управления в Windows 10 читайте в этой статье.
В строке «Устройство» выбираем нужный монитор.
И ставим галочку «Использовать мои параметры для этого устройства».
Теперь нажимаем кнопку «Добавить».
В открывшемся окне ищем нужный ICC профиль, который был до этого скопирован в папку Windowssystem32spooldriverscolor. Если же его там нет, то можно воспользоваться кнопкой «Обзор»».
Выбрав нужный профиль, нажимаем ОК, затем в предыдущем окне нажимаем кнопку «Сделать профилем по умолчанию».
Теперь открываем вкладку «Подробно», и там нажимаем на кнопку «Изменить параметры по умолчанию».
Откроется уже знакомое окно со списком устройств. Сразу переходим на вкладку «Подробно», и там отмечаем галочкой пункт «Использовать калибровку экрана Windows».
После этого icc профиль будет загружен и назначен нужному устройству.
Как настроить цветовой профиль монитора с помощью Windows 10
Монитор с точной цветопередачей всегда важен (особенно для тех, кто занимается фотографией, профессионально редактирует видео или играет в игры), и поскольку не все дисплеи имеют одинаковую конструкцию, крайне важно использовать правильный цветовой профиль, чтобы цвета выглядели так естественно, насколько это возможно.
Хотя Windows 10 отлично работает с отображением цветов на экране, если на вашем компьютере не настроен правильный профиль, вы можете заметить проблемы с точностью цветов, включая размытость или несоответствие ожиданиям.
Если вы видите, что цвета отображаются неправильно, есть большая вероятность, что это не проблема с монитором. Вместо этого это может быть проблема цветового профиля, которую можно быстро решить с помощью инструмента «Управление цветом».
В этом руководстве по Windows 10 мы расскажем, как найти и настроить правильный цветовой профиль для достижения наилучшего возможного цветового представления на вашем мониторе.
Как найти цветовой профиль для вашего монитора
Обычно производители включают соответствующие цветовые профили (описанные как файлы ICM или ICC) в драйвер или на диск, поставляемый с монитором.
Если у вас есть диск и дисковод, вы можете извлечь цветовой профиль таким образом. Однако, если у вас нет диска, рекомендуется загрузить файл с веб-сайта поддержки вашего производителя.
Чтобы найти и загрузить правильный цветовой профиль для вашего дисплея, выполните следующие общие шаги:
- Откройте веб-сайт поддержки производителя для вашего монитора.
- Перейдите в раздел загрузок.
- Используя номер модели вашего монитора, найдите последнюю версию драйвера монитора (не графического драйвера).
- Загрузите пакет, который может быть доступен в формате .exe или .zip
После выполнения этих шагов вы можете приступить к установке правильного цветового профиля для монитора.
Как установить цветовой профиль для вашего монитора
Чтобы установить цветовой профиль в Windows 10, выполните следующие действия.
- Откройте системный поиск.
- Найдите Управление цветом и нажмите на верхний результат, чтобы открыть утилиту.
Совет. Если у вас есть нескольких мониторов, и вы неуверенны, какой монитор собираетесь обновить, нажмите кнопку Определить мониторы .
После выполнения этих шагов вы можете заметить небольшое изменение цвета на вашем дисплее. Это ожидаемое поведение, потому что вы только что сказали системе использовать другой профиль для отображения цветов.
Как сбросить настройки цветового профиля в Windows 10
Если что-то пойдет не так или вы хотите отменить изменения, вы можете использовать эти шаги для сброса настроек вашего монитора в цветовой профиль по умолчанию:
После выполнения этих шагов выбранный монитор вернется к настройкам цветового профиля по умолчанию.
Хотя инструмент «Управление цветом» позволяет настраивать пользовательские цветовые профили вручную, помните, что мониторы, как и другие устройства, обычно автоматически устанавливают рекомендуемый цветовой профиль в процессе настройки, а это означает, что в большинстве случаев вам не нужно возиться с этими настройками.
Читайте также:

