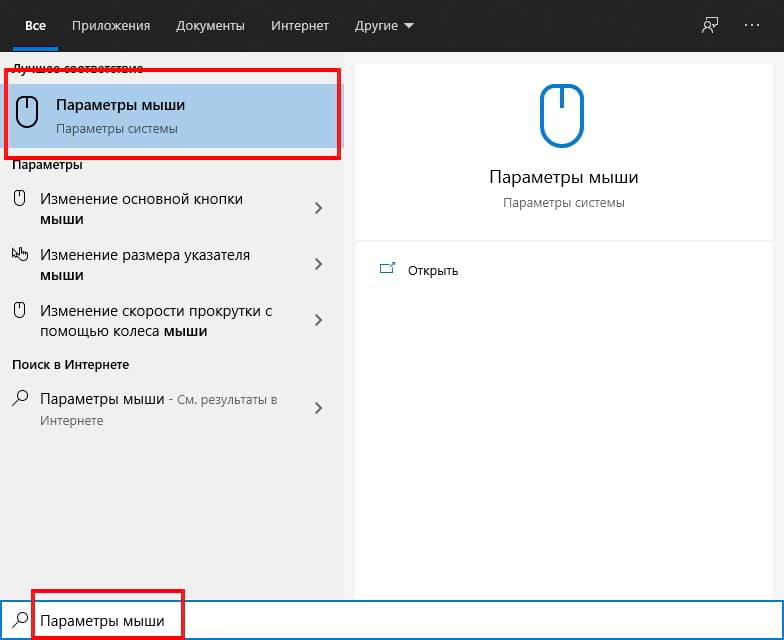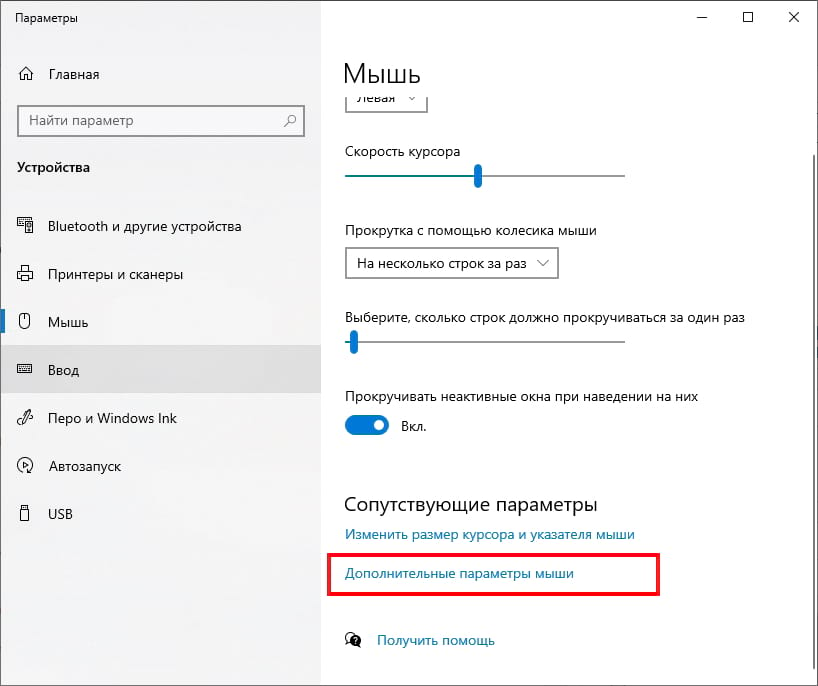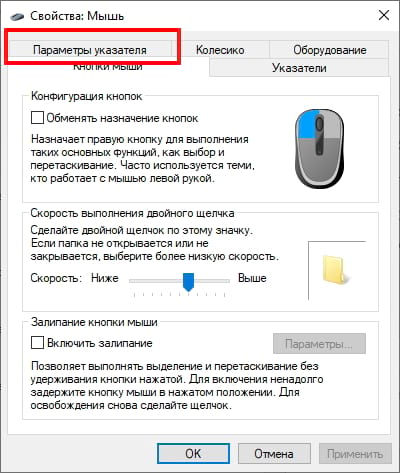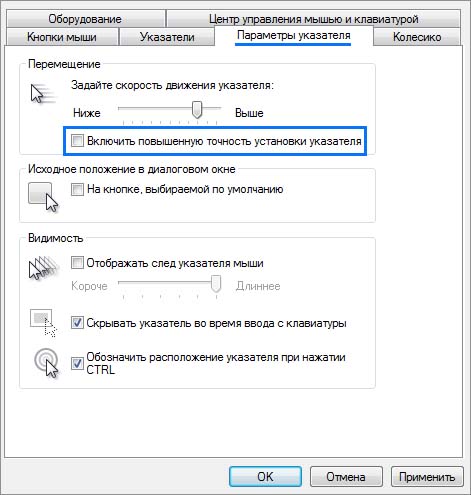Ускорение курсора мыши windows 10
Обновлено: 06.07.2024

Пожалуй, каждый хоть раз разочаровывался в своей мышке. Кого-то, может, не устраивал скролл (прокрутка колесиком), кого-то — скорость передвижения курсора по экрану. Левшам вообще трудно приспособиться к управлению мышкой для подавляющего большинства правшей. Но оказывается, указатель можно очень легко настроить под себя.
Настройка мыши в Windows 10 штатными средствами — пошаговые инструкции со скриншотами
В стандартных настройках Windows 10 не так много установок для мыши, впрочем, как и немного функций у самого указателя. При помощи средств ОС можно настроить: скорость перемещения курсора по области экрана, свойства скролла, взаимозамену правой и левой кнопки, а также некоторые визуальные эффекты.
Основные настройки кнопки мыши в Windows 10
Настроить мышку можно следующим образом:
- Нажимаем комбинацию клавиш Win+I и открываем апплет «Устройства». Нажимаем комбинацию клавиш Win+I и открываем апплет «Устройства»
- Переходим во вкладку «Мышь» и меняем одну из трёх настроек:
- «Выбор основной кнопки», по умолчанию стоит левая, выбор состоит между левой и правой кнопками;
- «Прокрутка с помощью колесика мыши», по умолчанию стоит прокрутка строк, можно заменить на прокрутку страниц. В последнем случае настройка количества строк за прокрутку будет неактивной;
- «Прокручивать неактивные окна», если этот параметр включён, можно совершать прокрутку документов или страниц при наведении на окно, без выделения его активным. Основные настройки содержат смену кнопок и вариации скролла
Видео: как изменить скорость прокрутки мыши
«Дополнительные параметры мыши»: расширенные настройки мыши в Windows 10
Кроме вышеописанных, существуют другие установки для курсора. Чтобы их открыть, в той же вкладке «Мышь» щёлкаем кнопку «Дополнительные параметры мыши».

Во вкладке «Мышь» открываем «Дополнительные параметры мыши»
Как настроить чувствительность мыши
Чувствительность, она же скорость перемещения настраивается во вкладке «Параметры указателя».
После каждого изменения настроек в «Дополнительных параметрах» необходимо нажимать OK или «Применить», чтобы установки вступили в силу и сохранились.
Как настроить колесико и скорость прокрутки
В целом настройки колесика в «Дополнительных параметрах» не особо отличаются от тех, что находятся на основной странице установок:

- Переходим во вкладку «Колесико» и настраиваем два параметра прокрутки:
- в вертикальной можно выбрать прокрутку по строкам и их количеству. Или установить параметр постраничного скролла;
- в горизонтальной можно выбрать только количество знаков для скролла. Во вкладке «Колесико» задаем параметры прокрутки
Как показывает мой опыт, горизонтальная прокрутка в более или менее новых мышках уже не работает. Вместо неё внедрена функция плавного скролла во все стороны. Для этого необходимо нажать колесико в окне с документом, после чего появится специальный значок с указателями во все четыре стороны. Дальнейшее перемещение курсора по экрану будет сопровождаться прокруткой документа. Скорость регулируется расстояние от точки, где находился курсор во время нажатия колесика и до нынешнего положения. Чем дальше указатель, тем быстрее прокручивается документ. Этот способ скролла особо эффективен при чтении или поиске информации в больших документах, очень часто его использую.
Другие настройки
Кроме настроек параметров указателя и прокрутки «Дополнительные параметры» также позволяют визуально настроить курсор, изменить кнопки мыши для левши и правши и включить функцию залипания:

- Чтобы визуально изменить курсор, переходим во вкладку «Указатели» и среди фильтра «Схемы» выбираем один из вариантов. Переходим во вкладку «Указатели» и среди фильтра «Схемы» выбираем один из вариантов
- После смены сохраняем изменения кнопкой OK или «Применить».
Функция смены кнопок и включение залипания находится во вкладке «Кнопки»:

- Открываем вкладку, затем выбираем тумблер между «Для правши» и «Для левши».
- Включаем функцию залипания, поставив галочку у одноимённого пункта внизу вкладки. Включаем функцию залипания, поставив галочку у одноимённого пункта внизу вкладки
Настройка современных (игровых) мышек с дополнительными кнопками при помощи специальных программ
Большинство современных мышек имеют в своём арсенале куда больше, чем две кнопки и колесико. Наибольшую популярность такие мышки имеют у геймеров, потому что для «лишних» клавиш можно придумать специальные функции, например двойной-тройной выстрел, вместо одинарного и многое другое. Кроме того, игровые мышки имеют целые макросы (определённые последовательности нажатия клавиш) для ещё большего упрощения процесса.

Приложения для дополнительных кнопок мыши заранее содержат игровые и программные макросы
И даже больше того. Некоторые мышки в своих настройках поддерживают многопрофильность установок. Это означает, что можно создать несколько вариаций значения кнопок, а затем быстро переключаться между ними. Таким образом одна мышка может содержать практически весь спектр быстрых команд.

Приложения для дополнительных кнопок мыши поддерживают многопрофильность
Все программы работают по шаблону: сначала визуально обозначается каждая кнопка, и в панели рядом находятся фильтры, отвечающие за присваивание функций кнопкам.
К примеру, необходимо назначить четвёртой функциональной кнопке комбинацию клавиш Alt+F4:
Аналогичным образом можно назначить любую кнопку. В некоторых моделях мышек добавлены такие возможности:
- выключение, перезагрузка ПК;
- вызов калькулятора;
- быстрые команды для работы с офисом:
- копировать;
- вставить;
- вырезать;
- приблизить;
- отдалить;
- обновить;
- прекратить обновление;
- перейти в избранное;
- открыть почту и многое другое.
Настроить мышку очень просто. Для этого необходимо использовать встроенные в Windows установки или специальные программные продукты, если девайс продвинут и имеет дополнительные кнопки.
![Как отключить ускорение мыши в Windows 10]()
Е сли Ваш курсор продолжает выходить за пределы Вашей цели на ПК с Windows 10, виновником может быть функция, известная как повышенная точность установки указателя. Отключение этого параметра может повысить точность указателя, позволяя каждый раз попадать прямо в цель.
Что такое ускорение мыши
При включенном ускорении мыши, если бы Вы быстро переместили физическую мышь на пару сантиметров, то Ваш курсор мог бы переместиться с одной стороны экрана на другую. Однако, если бы Вы переместили мышь на такое же расстояние, только намного медленнее, Ваш курсор мог бы пройти только половину экрана.
Эта функция включена на устройствах с Windows 10 по умолчанию, и цель состоит в том, чтобы повысить точность Вашего курсора. Для многих это имеет прямо противоположный эффект, особенно для геймеров. Если Вы обнаружите, что эта функция Вам не подходит, Вы можете отключить ее.
Как отключить ускорение мыши
Чтобы отключить функцию ускорения мыши, введите «Параметры мыши» в строке поиска Windows и выберите «Параметры мыши» в результатах поиска.
![Как отключить ускорение мыши в Windows 10]()
Появится окно настроек мыши. Найдите группу «Сопутствующие параметры» справа от окна (или внизу, если размер Вашего окна небольшой). Выберите «Дополнительные параметры мыши».
![Как отключить ускорение мыши в Windows 10]()
Откроется окно свойств мыши. Перейдите на вкладку «Параметры указателя».
![Как отключить ускорение мыши в Windows 10]()
В группе «Перемещение» снимите флажок «Включить повышенную точность установки указателя» и нажмите «Применить».
![Как отключить ускорение мыши в Windows 10]()
Ускорение мыши будет отключено.
Это должно помочь Вам более точно попадать на цель. Но если Вы геймер и у Вас все еще возникают проблемы, возможно, пришло время ознакомиться с DPI и временем отклика мыши и приобрести мышь, предназначенную для игр.
![Как отключить ускорение мыши в Windows 10]()
Е сли Ваш курсор продолжает выходить за пределы Вашей цели на ПК с Windows 10, виновником может быть функция, известная как повышенная точность установки указателя. Отключение этого параметра может повысить точность указателя, позволяя каждый раз попадать прямо в цель.
Что такое ускорение мыши
При включенном ускорении мыши, если бы Вы быстро переместили физическую мышь на пару сантиметров, то Ваш курсор мог бы переместиться с одной стороны экрана на другую. Однако, если бы Вы переместили мышь на такое же расстояние, только намного медленнее, Ваш курсор мог бы пройти только половину экрана.
Эта функция включена на устройствах с Windows 10 по умолчанию, и цель состоит в том, чтобы повысить точность Вашего курсора. Для многих это имеет прямо противоположный эффект, особенно для геймеров. Если Вы обнаружите, что эта функция Вам не подходит, Вы можете отключить ее.
Как отключить ускорение мыши
Чтобы отключить функцию ускорения мыши, введите «Параметры мыши» в строке поиска Windows и выберите «Параметры мыши» в результатах поиска.
![Как отключить ускорение мыши в Windows 10]()
Появится окно настроек мыши. Найдите группу «Сопутствующие параметры» справа от окна (или внизу, если размер Вашего окна небольшой). Выберите «Дополнительные параметры мыши».
![Как отключить ускорение мыши в Windows 10]()
Откроется окно свойств мыши. Перейдите на вкладку «Параметры указателя».
![Как отключить ускорение мыши в Windows 10]()
В группе «Перемещение» снимите флажок «Включить повышенную точность установки указателя» и нажмите «Применить».
![Как отключить ускорение мыши в Windows 10]()
Ускорение мыши будет отключено.
Это должно помочь Вам более точно попадать на цель. Но если Вы геймер и у Вас все еще возникают проблемы, возможно, пришло время ознакомиться с DPI и временем отклика мыши и приобрести мышь, предназначенную для игр.
Если когда-либо играли в игры, которые требуют точного движения, то наверняка слышали, что отключение ускорения мыши позволит лучше управлять игровым персонажем.
![]()
Как следует из названия, ускорение мыши создает прямую зависимость между расстоянием, на которое перемещается курсор, и скоростью передвижения самого устройства. Другими словами, чем быстрее двигаете мышь, тем дальше курсор перемещается по экрану. И, наоборот, при медленном перемещении указывающего устройства, указатель проходит меньшее расстояние.
Преимущества
Функция обычно полезна для офисной работы или простого просмотра страниц в интернете. По сути, она позволяет максимально покрывать весь экран. Возможно, сталкивались с ситуацией, когда при перемещении мыши от одного края коврика к другому не хватало физического пространства, чтобы «покрыть» весь экран. Это явления часто встречается на низких настройках чувствительности.
Вот именно такую ситуацию позволяет предотвратить ускорение мыши, при котором движение указателя может быть либо коротким и точным, либо быстрым и перескакивающим с одной стороны экрана в другую в зависимости от того, насколько быстро перемещаете указывающее устройство.
Недостатки
Ускорение может негативно влиять на ход игры по нескольким причинам:
Несогласованность движения и более низкая точность . Если играете, например, в шутер от первого лица, то точность прицеливания может сильного пострадать. Поскольку существует прямая зависимость между скоростью движения устройства и углом перемещения, ситуации, требующие мгновенной реакции, неизбежно приведут к тому, что будете сильнее двигать мышь, чем обычно, и скорее всего, пропустите свою цель.
Недостаточное развитие мышечной памяти . Этот навык играет значимую роль в любой задаче, требующей точного движения. Она позволяет делать эти движения точно и инстинктивно, без необходимости думать о них. Мышечная память для выполнения конкретных задач развивается через повторения. Однако несогласованная реакция, создаваемая ускорением, не позволяет ее развивать. Таким образом, отключение ускорения мыши приведет к быстрому и точному прицеливанию через неоднократные повторения.
Отключение функции ускорения мыши в Windows 10
Для отключения этой функции в Windows выполните указанные шаги:
Откройте Панель управления командой control из диалогового окна Win + R.
![]()
В правом верхнем углу окна переключите просмотр на крупные значки и перейдите в раздел Мышь.
![]()
На вкладке Параметры указателя снимите флажок с опции включения повышенной точности установки указателя. Примените изменения, затем нажмите на «ОК» и закройте Панель управления.
![]()
Отключение ускорения в первое время покажется немного непривычным. Но как только привыкните, перемещения будут казаться естественными, поскольку будете иметь представление о том, насколько будет перемещен курсор при передвижении устройства на конкретное расстояние.
Читайте также: