Uso client windows 10 что это
Обновлено: 03.07.2024
В Windows 10 много различных процессов, одними из которых являются Usoclient.exe и Usocoreworker что это такое и как их отключить в десятке и других ОС?
Многие системные процессы подвергаются вирусам, о которых не знает даже антивирус. Именно поэтому в определённый момент Windows может жутко тормозить, а некоторые системные приложения не запускаться.
Ряд пользователей замечают появление злостного чёрного окна командной строки с названием usoclient. Полный путь до процесса в CMD прописан так: WINDOWS\system32\usoclient.exe. Еще может появляться окошко с именем процесса usocoreworker.exe. Даже если файлы не заражены вирусом они могут по неизвестным причинам сильно тормозить работу системы.

Что такое процессы usoclient и usocoreworker в Windows 10
Процессы, о которых мы сегодня говорим являются системными компонентами приложений. Одна из них – системная служба работы с обновлениями, их поиском и загрузкой. Проще говоря, если в диспетчере задач показывается высокая нагрузка на процессор, память или оперативную память, значит ведется работа с обновлениями Windows.

Работы процессов usoclient и usocoreworker можно наблюдать в реальном времени из планировщика заданий. Для этого введите в поиске системы «Планировщик заданий», слева откройте раздел Microsoft, Windows, затем UpdateOrchestrator.

Если же процессы грузят систему не часто, а раз в неделю, месяц или даже пару месяцев, то это нормальная ситуация, поскольку идут работы с обновлениями.
Как отключить процесс usoclient exe и остановить обновления
Многим не нравятся постоянно выкатывающиеся обновления ОС Windows 10. Возможно, вы заинтересованы в том, чтобы отключить автоматические обновления Windows. Это возможно сделать специальными командами, но полностью выпилить установку простым способом нельзя.

Дело в том, что данной команды мы можем запретить установку обновлений, многие из которых устанавливаются без нашего ведома. А вот скачивание обновлений данной операцией не останавливается.
Если процесс не в папке System32 и заражен вирусом
Бывают случаи, когда системные файлы заражаются вирусами. Например, файл находится в папке System32 и сутками напролёт грузит систему. Но он может быть и вне системного каталога. Вирус по своей сути может быть где угодно.
Если выпиливание процесса UsoClienc.exe не помогло, а система по-прежнему грузится, тогда нужно использовать несколько средств для проверки системы на вирусное ПО.
Итак, теперь вы знаете, что такое процесс UsoClient exe и usocoreworker exe, как их отключить и удалить вирусы, которыми заражены системные файлы.

Суть надписи UsoClient.exe: что это за процесс
UsoClient.exe – представляет собой исполняемый файл с расширением exe, что подразумевает осуществление процесса запуска определённых задач, выполняемых ПК при его эксплуатации, разработан специально для ОС Windows 10. Процесс относится к стандартным операциям для Windows 10, запускается «Планировщиком заданий», обеспечивает корректность функционирования приложения системы «Центр обновления Windows». Соответственно, в силу функционального предназначения, принадлежности файла к «системным компонентам», консоль с извещением UsoClient.exe не представляет собой угрозы для ПК и его работоспособности. Пользователям, которым по какой-либо причине этот процесс «мешает», желающим убрать операцию из загрузочных компонентов, необходимо разбираться, выполнимо ли это задание, с предварительным поиском файла в системе, о чём и пойдёт речь дальше.
Специфика появления и месторасположение файла
Визуальное отображение происходит следующим образом: на несколько секунд, в процессе старта ПК возникает консоль с чёрным экраном, в верхней строке которого прописано название с адресом доступа до файла UsoClient.exe. Через несколько секунд это окно исчезает, процесс загрузки продолжается в штатном режиме. Иногда аналогично возникает при загрузке некоторых категорий приложений, но такие случаи крайне редки на практике. Нередко этот процесс даже неуловим визуально, если компьютер имеет высокие технические характеристики по производительности и загрузка ОС происходит быстро.
Отыскать этот файл можно по адресу, прописанному в верхней строке возникающей консоли: чаще всего это C:/Windows/System32, иногда, месторасположением системного компонента может быть папка C:/winSxS. Расположение этого объекта по другому адресу свидетельствует о сомнительном происхождении файла. Остановка работы этого процесса не является обязательной, так как операция не влияет на производительность ПК, но при возникновении такой необходимости пользователь может удалить операцию из задач, зная регламент этой процедуры.
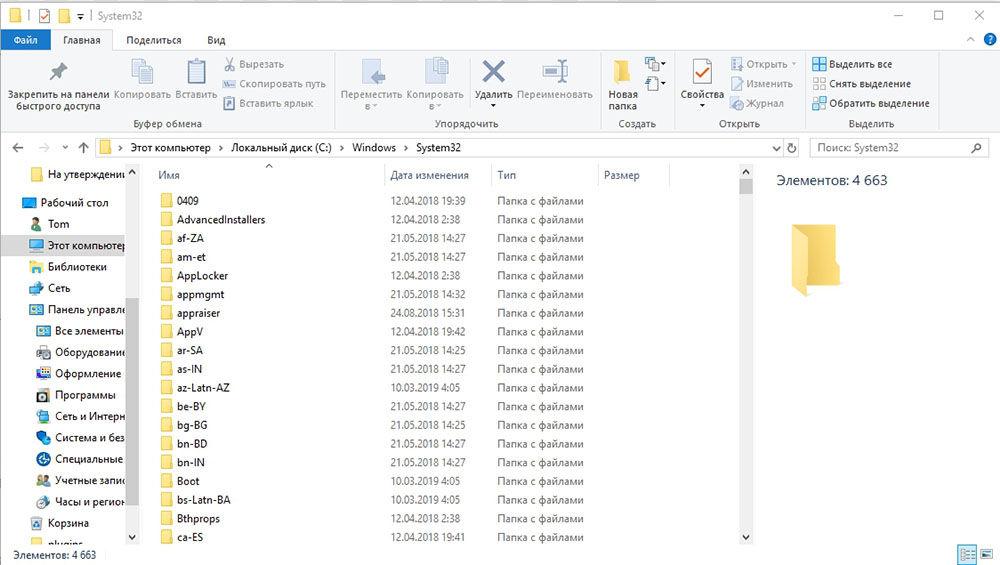
Как блокировать процесс
Так как процесс UsoClient является системным, то в его блокировке нет практической необходимости, и пользователь должен понимать последствия за отключение работы системного инструмента. Файл непосредственно отвечает за обновление системных элементов операционной системы в автоматическом режиме, поэтому после отключения этой функции, пользователю в дальнейшем, для корректного функционирования ОС, необходимо будет осуществлять обновления в ручном формате, причём систематически. Если раздражение пользователя от всплывающей консоли важнее, чем необходимость в последующем выполнении ручных обновлений системы, тогда придётся отключить процесс:
- Через окно «Выполнить», вызов которого в Windows 10 осуществляется одновременным нажатием клавиш WIN и R, зайти в меню «Планировщик задач» посредством введения команды Taskschd.msc в строке «Открыть». Открывшееся приложение непосредственно отвечает за удаление, корректировку, исправление и остановку системных задач.
- Для остановки процесса UsoClient потребуется в реестре отыскать папку UpdateOrchestrator, открыть её правой клавишей мышки.
- В правой области окна раскроется список задач, среди которых необходимо отыскать файл Schedule Scan, щёлкнуть по нему мышкой, что даст возможность доступа к разделу «Действия».
- В «Действия» в реестре «Выбранный элемент» правой кнопкой мышки щёлкнуть по пункту «Отключить».
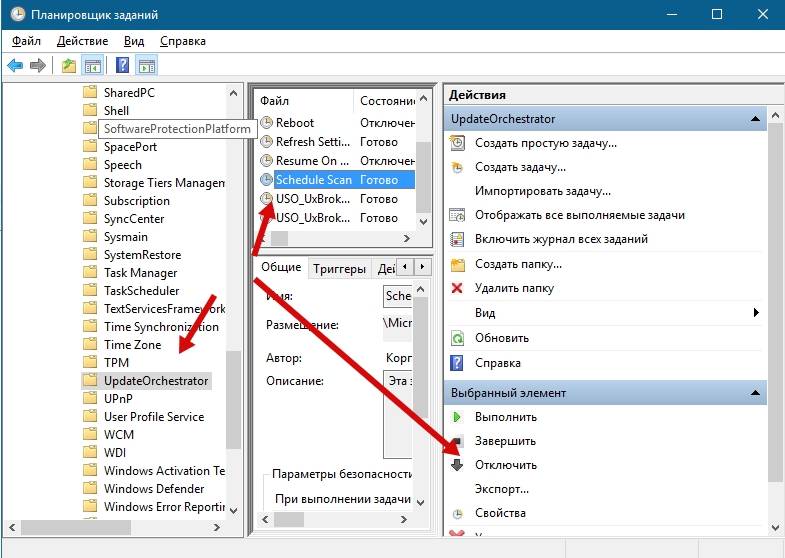
После проведённых манипуляций перезапустить ПК для вступления в силу внесённых изменений: загрузка компьютера уже не будет сопровождаться появлением задачи UsoClient.
Исключение варианта с вирусным заражением ПК
Хоть элемент UsoClient и причисляется к системным, вероятность того, что этот процесс имеет вредоносное, вирусное происхождение, существует. Свидетельством этого может выступать его нестандартное месторасположение:
- Файл при запуске ПК загружается с адреса не соответствующему C:/Windows/System32.
- В реестре System32 имеется несколько файлов UsoClient.exe, причём с незначительным различием в названии, что свидетельствует об оригинальности только одного процессуального документа.
Подобные ситуации могут быть фактом заражения компьютера вирусами, скрывающимися под названием, имеющим идентичное или подобное имя с системным процессом, для более надёжной маскировки от владельца ПК. Предположение, что файл имеет вирусный характер, требует незамедлительного принятия кардинальных мер. Необходимо запустить проверку системы на наличие вирусов с их удалением антивирусной программой. С этой целью пользователь может использовать любой доступный антивирус установленный на ПК. Сканирование и удаление обнаруженных угроз надёжной антивирусной программой позволит решить проблему, снять вопрос о появлении процесса UsoClient вредоносной природы, а также её применение поспособствует очистке и оптимизации работы компьютера.

Подведение итогов
Появление консоли UsoClient при загрузке лэптопа, если адрес процесса соответствует C:/Windows/System32, не имеет проблем. Он свидетельствует о старте задачи обновления системы, что относиться к стандартным процедурам в Windows 10 и не является поводом для беспокойства. Если для вас критично появление консоли, процесс можно остановить посредством выполнения несложных манипуляций, описанных в статье. Выполнив процедуру изъятия задачи UsoClient, не забывайте о необходимости регулярного обновления системы ручными способами с целью оптимизации функциональных возможностей ПК, а также систематически производите сканирование компьютера на вирусы в профилактических целях.
Если вы получаете всплывающее окно usoclient.exe CMD при каждом запуске Windows 10 , то этот пост ответит на несколько ваших вопросов. Является ли Uso Client вирусом или системным процессом? Ну, на самом деле, с последних нескольких недель я видел, как окна командной строки открывались и закрывались немедленно, каждый раз, когда я загружал свой компьютер с Windows 10. Но только вчера окно оставалось открытым достаточно долго, чтобы я мог записать его имя, но не достаточно долго, чтобы сделать снимок экрана.
Usoclient.exe всплывающее окно

Если вы тоже заметили это на своем ноутбуке, вот несколько вещей, которые вы можете знать.
Файл usoclient.exe или Windows 10 Update Orchestrator находится в папке System32. Если вы откроете эту папку, щелкните ее правой кнопкой мыши и выберите Свойства , вы увидите, что это процесс операционной системы Microsoft Windows 0f размером 19,5 КБ.
Сканирования VirusTotal и Jotti считают этот файл C: \ Windows \ System32 \ usoclient.exe полностью чистым.
Если вы найдете файл с этим именем в любой другой папке, это может быть вирус, и вы, возможно, захотите запустить проверку антивирусного программного обеспечения.
Если вы откроете планировщик заданий и проверьте запланированные задания в Microsoft> Windows> UpdateOrchestrator, вы обнаружите упоминание об этом процессе. Запланированные задачи, связанные с ним, уведомляет вас об этих событиях с помощью процесса под названием MusNotification.exe.

Как отключить его
При желании вы можете отключить автоматический перезапуск для автоматического обновления, открыв Редактор групповой политики и перейдя к следующему параметру:
Если вы предпочитаете использовать реестр Windows , перейдите к следующему ключу:
Здесь создайте новое 32-разрядное значение DWORD, назовите его NoAutoRebootWithLoggedOnUsers и присвойте ему значение 1 , чтобы отключить автоматическую перезагрузку.
В любом случае, видеть всплывающие окна CMD при каждой загрузке не очень удобно для пользователя, и я действительно понятия не имею, почему это должно происходить на одном из моих ноутбуков с Windows 10, а не на других 3-4 компьютерах.
Те из вас, кто еще может быть обеспокоен, могут захотеть проверить журналы брандмауэра и маршрутизатора на предмет запросов на подключение, которые он делает.
Не стесняйтесь добавлять любую дополнительную информацию или отзывы, которые могут у вас возникнуть по этому поводу.

В диспетчере задач Windows 10, а также в отчетах о сетевой активности вы можете увидеть процессы с именами usoclient.exe и usocoreworker.exe. Иногда они способны вызывать высокую нагрузку на процессор, а в некоторых случаях просто любопытство пользователей заставляет задать вопрос о том, что это за процессы и безопасны ли они.
В этом материале подробно о назначении usocoreworker.exe и usoclient.exe в Windows 10, для чего они нужны и дополнительная информация, которая может оказаться полезной. Примечание: вы можете и не увидеть таких процессов, они не всегда запущены. Но, если зайти в Параметры — Обновления и безопасность — Центр обновления Windows, usocoreworker.exe сразу запустится.
Что представляют собой usoclient.exe и usocoreworker.exe

Usoclient.exe и usocoreworker.exe располагающиеся в папке C:\Windows\System32 и соответствующие им процессы в диспетчере задач являются системными компонентами Windows 10 и относятся к Update Session Orchestrator — системной службе, работающей с обновлениями: их поиском, скачиванием и установкой.

В русской версии Windows 10 служба в списке служб носит название «Обновить службу оркестратора» или «Служба оркестратора обновлений», не исключаю, что в будущем она будет переименована: сейчас название очень похоже на машинный перевод. В английской версии — «Update Orchestrator Service».
Помимо самой службы, запускать процессы, связанные с работой usocoreworker.exe и usoclient.exe могут задания, найти которые можно в планировщике заданий в разделе «Библиотека планировщика заданий» — «Microsoft» — «Windows» — «UpdateOrchestrator».
Что делать, если эти процессы грузят процессор и память
Иногда вы можете столкнуться с тем, что usoclient.exe или usocoreworker.exe грузят процессор компьютера или ноутбука. В большинстве случаев — это нормальная ситуация, которая возникает время от времени, а именно в те периоды, когда система выполняет работу с обновлениями (в том числе в фоновом режиме).
То есть переживать об этом не стоит, если ситуация не носит постоянный характер, и нагрузка никогда не падает. В последнем случае следует разобраться, что мешает нормальной работе системы с обновлениями. В случае, если вы отключали обновления Windows 10, попробуйте дополнительно отключить и службу «Обновить службу оркестратора», а затем перезагрузить компьютер: возможно, это решит проблему.
Использование usoclient.exe в командной строке
При желании вы можете использовать usoclient.exe вручную в командной строке со следующими параметрами для работы с обновлениями:
- usoclient.exeRestartDevice — для перезагрузки и завершения установки обновлений. Может не работать в некоторых версиях Windows 10.
- usoclient.exeResumeUpdate — продолжить процесс обновления при загрузке.
- usoclient.exeScanInstallWait — скачивает, но не устанавливает обновления. До выполнения команды следующие команды exe использовать нельзя.
- usoclient.exeStartDownload — запустить скачивание обновлений.
- usoclient.exeStartInstall — запустить установку обновлений, работает после ScanInstallWait.
- usoclient.exeStartInteractiveScan — интерактивный поиск обновлений (может показать диалоговые окна с информацией и запросами).
- usoclient.exeStartScan — запустить поиск обновлений.
Обратите внимание, для передачи параметров не используются какие-то дополнительные символы (слэш, дефис), просто вводим параметр сразу после usoclient.exe.
А вдруг и это будет интересно:
03.12.2019 в 09:42
03.12.2019 в 14:22
18.01.2020 в 19:05
Эта штука перезагрузила мой компьютер без моего ведома
06.08.2020 в 23:09
Эта служба не даёт пк перейти в спящий режим
08.08.2020 в 17:54
08.08.2020 в 18:15
Хотя нет, разобрался:
Панель управления/ устранение неполадок/ система и безопасность/ центр обновления Windiws/ запустить средство и следовать его простым инструкциям.
Выяснилось, что почему-то в системе торчал отложенный перезапуск, о чём от системы не было уведомления, я так понял это после последних обновлений.
Просто не верилось, что проблему получится решить так штатно и стандартно)
25.02.2021 в 22:06
Спасибо. Мне это тоже помогло. Действительно странно,что нигде не было информации о застрявшем где-то в системе перезапуске
28.02.2021 в 13:34
Привет. Ну мне не помогло решить эту проблему, твоим способом. Аналогичная ситуация, выполняется процесс; \Device\HarddiskVolume3\Windows\System32\MoUsoCoreWorker.exe
USO Worker ; Уже всё варианты перепробовал.
09.08.2020 в 07:43
20.01.2021 в 15:51
13.03.2021 в 18:15
14.03.2021 в 10:25
14.03.2021 в 10:39
Ну теперь вроде бы проясняется, т.е. оказывается, что эта ситуация завязана ещё и на железе.. Буду пробовать. Огромное вам спасибо.
Читайте также:

