Usoprivate что это за папка windows 10
Обновлено: 07.07.2024
Каждый раз, когда вы видите, что на ваш компьютер с Windows 10 приходит новое обновление, вы всегда ожидаете чего-то свежего и нового. И вы, должно быть, уже знаете, что для этого нужна утилита Windows Update.
Инструмент предназначен для автоматического начала загрузки обновлений, если в вашей системе стабильное подключение к Интернету, хотя в некоторых ситуациях вам придется запускать процесс самостоятельно. Это довольно просто: проверьте обновления >> Загрузите их >> Установите.
Обычно Windows ведет учет каждого обновления, установленного на вашем компьютере с Windows 10, будь то обновление качества, функции, драйвера или безопасности. Это дает вам представление о том, что у вас есть, а что нет.
У вас также есть возможность удалить отдельные обновления всякий раз, когда вы боретесь с проблемами совместимости и конфликтами.
Переходить туда и обратно с помощью Центра обновления Windows, вероятно, должно быть последним, на что вы подписывались в Windows 10. Но реальность такова, что каждый компонент Windows сталкивается с проблемами, даже такими критическими, как обновления Windows. Некоторые обновления могут завершиться неудачно, и ваша история обновлений будет заполнена ими. Если вы не хотите снова видеть эти неудачные обновления, вам необходимо очистить всю историю обновлений.
Вы также можете очистить историю, если обновления, которые она содержит, очень старые, и вы хотите иметь возможность отслеживать новые обновления.
Обратите внимание, что очистка истории обновлений - это не то же самое, что удаление этих обновлений.
В этой статье вы познакомитесь с различными методами очистки истории обновлений Windows.
«Как просмотреть историю обновлений Windows?»
Вы можете просмотреть историю обновлений в приложении «Настройки», в Панели управления и в командной строке. Ниже вы узнаете, как использовать эти приложения.
Использование приложения "Настройки"
Во-первых, вам нужно открыть приложение:
- Перейдите на панель задач и щелкните правой кнопкой мыши логотип Windows (меню «Пуск»).
- После появления меню нажмите «Настройки».
- Кроме того, вы можете нажать кнопки клавиатуры Windows и I, чтобы открыть приложение «Настройки».
Затем перейдите на страницу Центра обновления Windows и просмотрите свою историю. Вот как:
- Как только вы попадете на домашнюю страницу приложения «Настройки», нажмите «Обновление и безопасность».
- На следующем экране, где вы видите Центр обновления Windows, прокрутите вниз и нажмите «Просмотреть историю обновлений».
- Теперь вы попадете на страницу «Просмотр истории обновлений», где вы увидите список обновлений, которые Центр обновления Windows пытался установить, если они были установлены, и даты начала процессов загрузки и установки. Обновления делятся на разные категории, такие как качественные обновления, обновления функций, обновления драйверов, обновления определений (для Защитника Windows) и другие обновления.
- Описание каждого обновления служит ссылкой, которая перенаправит вас на веб-сайт Microsoft, где вы можете узнать об обновлении. Их номера КБ также указаны в скобках.
Переход через панель управления
- Перейдите на панель задач и щелкните правой кнопкой мыши кнопку «Пуск».
- Выберите «Выполнить», когда появится меню в правой части экрана.
- Вы можете открыть диалоговое окно «Выполнить» намного быстрее, если нажмете кнопки клавиатуры Windows и R.
- После появления Run введите «панель управления» (не добавляйте кавычки) в текстовое поле и нажмите клавишу Enter.
- После того, как откроется окно панели управления, перейдите в раздел «Программы» и нажмите «Удалить программу».
- Когда вы увидите окно «Программы и компоненты», перейдите на левую панель и нажмите «Просмотр установленных обновлений».
- Теперь будут отображаться все обновления, которые были установлены в вашей системе.
- Если вы развернете окно, вы найдете дополнительные сведения, такие как издатель обновления, программа, которая была обновлена, версия обновления и дата его установки.
- Обратите внимание, что вы увидите только обновления, которые были успешно установлены на этой странице, в отличие от страницы «Просмотр истории обновлений» в приложении «Настройки», где также отображаются неудачные обновления.
Проверка установленных обновлений в командной строке
- Активируйте функцию поиска в области меню «Пуск», щелкнув увеличительное стекло на панели задач или нажав одновременно кнопки клавиатуры Windows и S.
Совет: Вы можете оставить поле поиска открытым, щелкнув правой кнопкой мыши панель задач и выбрав « Поиск >> Показать окно поиска».
- Введите «cmd» (не добавляйте кавычки) в поле поиска.
- Когда командная строка появится в результатах поиска, щелкните ее правой кнопкой мыши и выберите в контекстном меню «Запуск от имени администратора».
- Нажмите Да во всплывающем окне UAC.
- Когда откроется командная строка, введите «systeminfo.exe» (не добавляйте кавычки) и нажмите кнопку Enter на клавиатуре.
- Командная строка отобразит подробную информацию о вашей системе.
- Прокрутите вниз до Hotfix (s), чтобы найти обновления, установленные в вашей системе.
- Обратите внимание, что в командной строке вы увидите только номера обновлений в КБ, но не их названия и версии. Вы можете посетить веб-сайт Microsoft, чтобы узнать, что представляет собой каждый номер KB.
Использование Windows PowerShell
«Как очистить историю обновлений Windows?»
Теперь, когда вы знаете, как просматривать историю обновлений, вы можете перейти к ее очистке.
Прежде чем начать, обратите внимание, что история обновлений дает вам каталог, к которому вы всегда можете вернуться для устранения неполадок. Если у вас были неудачные обновления, которые вы больше не хотите видеть, вам необходимо очистить всю историю. Вы должны взвесить минусы потери истории обновлений с перспективой не увидеть несколько неудачных обновлений и подумать, стоит ли жертва того.
Microsoft не предоставила никаких быстрых опций, которые вы можете нажать, чтобы очистить историю обновлений. Вы можете просматривать обновления только на странице «Просмотр истории обновлений» и все. Однако очистка папки, в которой хранятся файлы истории обновлений, избавляет от записи.
Есть разные способы сделать это. Вы можете использовать командную строку, командный файл или проводник. Мы проведем вас через каждый процесс.
Прежде чем использовать любой из упомянутых нами методов, необходимо остановить службы, связанные с утилитой Windows Update. Это связано с тем, что в любой момент времени, когда эти службы работают, они используют папку SoftwareDistribution, в которой хранятся файлы, которые вы хотите удалить. Когда эти службы используют папку, вы не можете вносить в нее изменения.
Итак, выполните следующие действия, чтобы остановить службы:
- Вызовите поле поиска в области меню «Пуск», щелкнув увеличительное стекло на панели задач или одновременно нажав кнопки клавиатуры Windows и S.
- Когда появится окно поиска, введите «услуги».
- Нажмите «Услуги» в результатах поиска.
- Когда появится приложение Services, найдите следующие службы:
Фоновая интеллектуальная служба передачи
Служба обновления Windows
- Щелкните каждую службу, затем перейдите в левую часть окна и щелкните Остановить.
Вы также можете остановить службы с помощью командной строки:
- В поле поиска введите «cmd» (не добавляйте кавычки).
- Когда командная строка появится в результатах поиска, щелкните ее правой кнопкой мыши и выберите в контекстном меню «Запуск от имени администратора».
- Нажмите Да во всплывающем окне UAC.
- Когда откроется командная строка, введите следующие строки и нажмите Enter после ввода каждой:
чистая остановка wuauserv
чистые стоповые биты
После очистки истории обновлений вы можете перезапустить службы, перейдя в приложение «Службы» и нажав «Пуск» после выбора каждой службы. Вы также можете перейти в командную строку и ввести следующие строки, нажимая Enter после ввода каждой:
чистая остановка wuauserv
чистые стоповые биты
Используйте командную строку
Теперь вы можете выполнить следующие действия, чтобы очистить историю обновлений с помощью командной строки. Вы в основном удаляете папку в папке SoftwareDistribution. Вот так:
- Откройте командную строку от имени администратора.
- Когда откроется командная строка, введите «C: \ Windows \ SoftwareDistribution \ DataStore \ Logs \ edb.log» (не добавляйте кавычки) и нажмите Enter.
Примечание: если вы используете Windows 10 на диске, отличном от диска C, замените C буквой этого диска.
- Перейдите на страницу просмотра истории обновлений и проверьте, очищена ли вся история. Если нет, переходите к следующему шагу.
Очистить историю обновлений через проводник
Перед тем как начать, убедитесь, что службы Центра обновления Windows остановлены. Теперь выполните следующие действия:
- Щелкните правой кнопкой мыши кнопку «Пуск».
- Щелкните Проводник после того, как вы увидите меню опытного пользователя в левой части экрана.
- Вы также можете одновременно нажать логотип Windows и кнопки клавиатуры E, чтобы запустить проводник.
- Когда откроется проводник, перейдите на левую панель и нажмите «Этот компьютер».
- Перейдите в правую часть окна и дважды щелкните локальный диск, на котором установлена Windows.
- После открытия диска найдите папку Windows и откройте ее.
- В папке Windows откройте папку SoftwareDistribution.
- Теперь найдите папку DataStore и откройте ее.
- Когда появится содержимое папки DataStore, выберите папку Logs и файл «DataStore.edb» и удалите их.
- Перезапустите службы Центра обновления Windows, которые вы остановили ранее, а затем проверьте страницу «Просмотр истории обновлений», чтобы убедиться, что история была очищена.
Очистить историю обновлений с помощью BAT-файла
- Перейдите в меню «Пуск», найдите «Блокнот» и запустите его.
- После появления Блокнота введите или скопируйте и вставьте следующий текст:
@echo off
powershell -windowstyle hidden -command «Start-Process cmd -ArgumentList '/ s, / c, net stop usosvc & net stop wuauserv & del% systemroot% \ SoftwareDistribution \ DataStore \ Logs \ edb.log & del / f / q C: \ ProgramData \ USOPrivate \ UpdateStore \ * & net start usosvc & net start wuauserv & UsoClient.exe RefreshSettings '-Verb runAs »
- Перейдите в верхнюю часть окна, щелкните «Файл» и выберите «Сохранить как». Вы также можете одновременно нажимать кнопки клавиатуры Ctrl, Shift и S.
- После открытия диалогового окна «Сохранить как» сохраните файл с расширением .bat. Например, вы можете сохранить его как deleteupdatehistory.bat. Какое бы имя вы ни выбрали, убедитесь, что расширение файла - .bat.
- После сохранения файла перейдите в то место, где вы его сохранили, и дважды щелкните его. Нажмите Да во всплывающем окне UAC.
- Теперь файл BAT остановит службы Центра обновления Windows и очистит историю обновлений.
Вывод
Очистка истории обновлений теперь должна быть для вас легкой задачей. Как мы уже упоминали, вам действительно не нужно очищать историю, если вы не уверены, что записи вам никогда не понадобятся в будущем. Если вас беспокоит замедление работы системы, выберите Auslogics BoostSpeed. Инструмент позаботится о том, чтобы в вашей системе не было ненужных файлов и других объектов, которые могут повлиять на производительность.
Если у вас есть вопросы по истории обновлений или вы хотите поделиться своими впечатлениями, пожалуйста, используйте следующий раздел комментариев.
Если ваш диск C переполнен или если ваша папка Windows в Windows 10/8/7 занимает слишком много места, то вы столкнетесь с нехваткой памяти. Давайте посмотрим, что можно удалить лишнее из папки Windows, чтобы освободить место на жестком диске.
1. Временная папка Windows
Временная папка доступна по пути C:\Windows\Temp . Она используется Windows для загрузки файлов, а затем перемещает их в нужное место. Так что даже если вы удалите все отсюда, это не нанесет ущерб системе.
2. Файл гибернации
Файл гибернации используется Windows для поддержания текущего состояния ОС. Состояние сохраняется в файл - hiberfil.sys . Обычно это около 70-80% памяти вашего компьютера. Если на вашем компьютере находится от 6 до 8 ГБ памяти, то это от 4 до 6 ГБ дискового пространства, занимаемого этим файлом.
Чтобы удалить это, сначала включите опцию скрытых системных файлов, а затем найдите файл в папке Windows. Другой вариант - полностью отключить спящий режим, если он вам не нужен. Выполните команду powercfg.exe /hibernate off в командной строке, и она отключит ее.
3. Папка Windows.old
Это не внутри папки Windows, это копия старой папки Windows. При установке или обновлении до новой версии Windows копия всех существующих файлов доступна в Windows.old (Старая папка). Это полезно, если вы когда-нибудь захотите восстановить предыдущую версию.
Занимает значительное количество места. Если вам это больше не нужно, вы можете удалить эту папку.
4. Загруженные программные файлы
Расположенная в C:\Windows\Downloaded Program Files , это папка, в которой хранятся Internet Explorer и все программы, использующие загруженные файлы, связанные с технологией ActiveX или Java. Эти технологии уже устарели, и вы можете удалить всё.
5. Папка Prefetch
Каждый раз, когда вы запускаете приложение на своем компьютере, в операционной системе Windows создается файл предварительной выборки (Prefetch), который содержит информацию о файлах, загруженных приложением. Информация в файле Prefetch используется для оптимизации времени загрузки приложения при следующем его запуске.
Вы можете удалить содержимое папки Prefetch, но со временем она будет заполнена.
6. Шрифты
Шрифты в Windows 7/8/10 находятся в папке C:\Windows\Fonts . Windows содержит более 40 новых шрифтов.
Вы можете удалить ненужные шрифты, чтобы уменьшить размер папки шрифтов.
7. Папка SoftwareDistribution
Папка SoftwareDistribution используется для временного хранения файлов, которые могут потребоваться для установки обновления Windows на вашем компьютере.
Вы можете удалить содержимое папки SoftwareDistribution, но она будет заполнена после запуска "Центра обновления Windows".
В папке WinSxS хранятся несколько копий "dll", "exe" и других файлов, что позволяет приложениям запускаться в Windows без проблем с совместимостью. Также хранятся файлы обновлений и установки Windows, включая файлы резервных копий, чтобы при каждом сбое исходных файлов можно было легко восстановить систему Windows 10/8.1/7. К примеру, когда Windows 10 обновляется, то в системе устанавливается новая версия обновленного компонента, а старая сохраняется в папке WinSxS. Это необходимо для обеспечения совместимости приложений и возможности отката. Со временем папка WinSxS постоянно увеличивается и это приводит к недостатку места на системном локальном диске.
Как правильно очистить папку WinSxS в Windows 10/7/8.1
1 способ. Этот способ подойдет для Windows 10 и Windows 8.1. Откройте командную строку от имени администратора и введите следующую команду, которая сделает анализ папки WinSxS и даст рекомендацию по очистке, в моем случае написано "Да".
- Dism.exe /online /Cleanup-Image /AnalyzeComponentStore
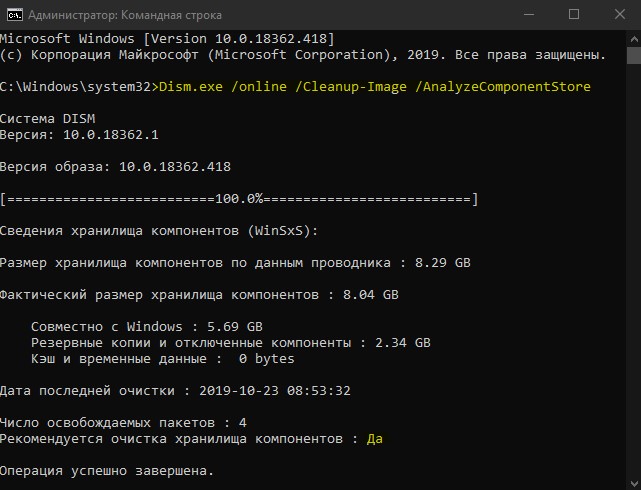
Вводим следующую команду, чтобы начать очистку.
- Dism.exe /online /Cleanup-Image /StartComponentCleanup
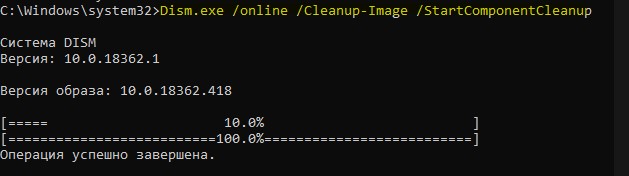
Если вам кажется, что папка WinSxS весит после очистки все равно много, то вводим еще команду. Она поможет вам удалить все замененные версии каждого компонента в хранилище компонентов.
- Dism.exe /online /Cleanup-Image /StartComponentCleanup /ResetBase
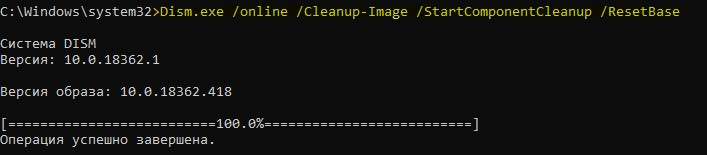
Теперь мы можем уменьшить объем пространства, используемого пакетом обновления. Для этого введите ниже команду. У меня не оказалось старых обновлений, у вас может быть также.

2 способ. Этот способ подойдет для Windows 7 и всех остальных версий. Суть заключается в стандартной очистки диска, которая поможет вам уменьшить размер папки WinSxS. Нажмите правой кнопкой мыши на локальном диске C:, где установлена сама система Window 7 и выберите "свойства". Далее нажмите "Очистка диска", выберите все галочками и ниже нажмите на кнопку "Очистить системные файлы". У вас появится новое окно, где по сути вам нужно удалить старые обновления Windows, но я рекомендую выделить все галочками и нажать "OK"
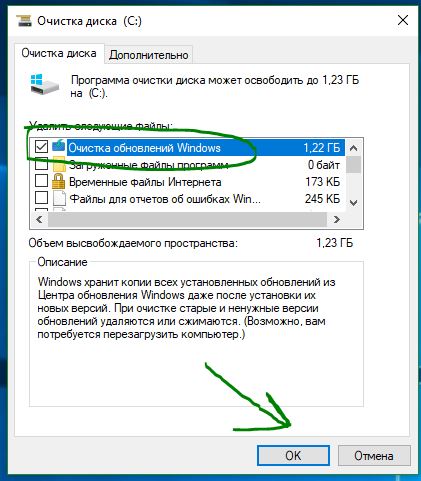
Примечание: У вас в Windows 7 может не быть параметра "Очистить системные файлы". Microsoft добавила эту функцию с обновлением патча KB2852386. Если у вас нет такой функции, то скачайте с официального сайта патчи Windows 7 32-bit | Windows 7 64-битная .
Простой компьютерный блог для души)

Всем даровчик. Ребята, у нас сегодня разговор о папке USOShared, будем узнавать что это за дичь такая. А инфы в интернете то нет, вот приходиться копошиться по зарубежным сайтам, выискивать инфу.. Значит ребята, вот что я узнал. Первое это то, что есть упоминание USOShared на антивирусных форумах и тут я сразу подумал, ну все понятно, это что-то вирусное. Но вот тут я еще начал копаться в зарубежных сайтах, где выяснил, что USOShared это вообще-то не вирусное, а что-то связано с обновлениями и относится вроде как к Windows 10 =)
Вот еще читаю на зарубежном сайте, что USOShared отвечает за обновление Session Orchestrator, правда я без понятия что это вообще такое. И что еще типа это обновление службы Orchestrator Service, которая работает под процессом svchost.exe, а короткое имя службы это UsoSvc, у себя я ее не нашел, может потому что у меня версия Windows 10 LTSB….
Вот еще читаю, что USOShared вроде как находится вот здесь:
И внутри папки USOShared еще вроде есть папка Logs, в которой хранятся файлы журналов каких-то компонентов USO..
Вот ребята я еще нашел инфу, что к этому непонятному USO относится и процесс usoclient.exe, которого можно найти в этой папке:
Так, так, вот один чел пишет такую инфу. Что usoclient.exe это похоже на новый метод обновления Windows. Еще я узнал, что вроде есть задания в планировщике, которые выполняются при помощи usoclient.exe, так это или нет я сейчас проверю. Да, я нашел, запустил планировщик, для этого зажал кнопки Win + R, вставил эту команду:

Нажал ОК, потом я в планировщике перешел по такому пути:
И здесь я вижу задания, смотрите:

И вот если нажать на некоторые задания, то вы увидите, что там на вкладке Действия указано под каким процессом выполняется задание, ну так вот там некоторые работают именно под usoclient.exe, понимаете? =)
Короче весь этот раздел в планировщике, имею ввиду UpdateOrchestrator, то все это каким-то боком относится к обновлению Windiows. И папка USOShared тоже относится к обновлениям. Но подробно понять я не могу что к чему, дурдом какой-то..
О, ребята, прорыв! USO означает Update Session Orchestrator И ВРОДЕ БЫ КАК эта штука заменила Агента Центра обновления Windows… Но эта информация не проверена, просто предположение одного чела на зарубежном форуме..
В общем ребята, нашел тут тему на форуме, чел спрашивает о том что за папка USOShared, ну и тут все подтвердилось, это все имеет отношение к Windows Update, все сходится.
Блин ребят, честно говоря понаписывал тут всякого уже сам запутался..
Тем не менее мне не очень нравится то, что я замечал упоминание слова USOShared на антивирусных форумах, может есть смысл просканировать комп? Вы подумайте…, а я тем времени напишу чем лучше всего просканировать. Смотрите, первая утилита это от Доктора Веба, называется Dr.Web CureIt!, она бесплатная и скачать ее можно здесь:
На этом сайте есть и руководство как пользоваться, хотя там никакого сложняка нет. Ну а вот утилита Dr.Web CureIt! в процессе работы так бы сказать:

Dr.Web CureIt! убирает всевозможные серьезные вирусы, такие как трояны, черви и прочая муть, регулярно проверять ней ПК это как бэ нужно взять за правило…
А вторая утилита, которую я советую, это HitmanPro, она уже не бесплатная, но там есть какой-то бесплатный тестовый период. HitmanPro хороша тем, что ищет в основном рекламные вирусы которые везде пихают свою рекламу. И фишка утилиты в том, что уж больно все места вынюхивает, где могут быть вирусы. Поэтому я и советую вам HitmanPro, скачать ее можно здесь:
Ну а вот как выглядит HitmanPro, это она тут ищет вирусы:

Короче пользоваться HitmanPro несложно, вы ее скачайте и потом там нажимайте Далее, ну и все как обычно.. Есть еще одна утилита, она уже бесплатная, это AdwCleaner, тоже суперская вообще, но кажется что HitmanPro более тщательно ищет вирусню.. Но если что, можете и AdwCleaner попробовать…
Ребятки, на этом все, я очень надеюсь что все здесь доступно изложил для понимания, хотя пока писал все это, то чуть сам не запутался. Удачи вам и суперского настроенчика!
Простой компьютерный блог для души)

Всем даровчик. Опять мы говорим о Windows 10 и о непонятных вещах в ней. Мне даже мысль в голову пришла, что в этой Windows 10 слишком много косяков всяких… Ладно, негатива нем не нужно. Так, что там у нас сегодня? А сегодня мы будем изучать папку USOPrivate, я покопаюсь в интернете, достану инфу и здесь ее изложу в удобном формате.
Итак ребята, я узнал что папка USOPrivate обычно расположена в C:ProgramData и все это относится к Windows Update, ну то есть к обновлениям.
Ребята, инфы нет вообще по поводу USOPrivate, я нашел только то, что это относится к обновлениям и эта инфа кстати на официальном форуме Microsoft.
Нужно ли удалять эту папку? Нет ребята, я так не думаю. Если она идет от винды, то значит так нужно, пусть будет.
Ребята, я в шоке.. Ну кто бы мог подумать, что и у меня эта папка есть.. Я открыл эту папку:
Ну и вот смотрите сами:


Внутри папки UpdateStore какие-то два файла, это UpdateCspStore.xml и updatestore51b519d5-b6f5-4333-8df6-e74d7c9aead4.xml:

Без понятия что это за файлы. Но у меня точно вирусов нет, это стопудово, так как безопасность на высшем уровне.
Потом я открыл папку USOShared, внутри вижу папку Logs:

Зашел в папку Logs, а внутри вот что:

Просто куча файлов с расширением etl.. Когда я покрутил мышкой список файлов, то я там увидел еще много файлов, в имени которых фигурирует слово Update, смотрите:

То есть все сходится, это имеет какое-то отношение к обновлениям.
В общем какой можно сделать вывод? Папки USOPrivate и USOShared это никак не от вирусов. У меня их не может быть, поверьте, так как все очень жестко контролируется, программы не ставятся, в интернет допуск только ограниченным процессам. То есть все под контролем. Я не знаю можно ли эти папки удалять, мне даже в голову такая мысль не пришла, ибо их создала сама винда. И весят они почти ничего. Так что я вам тоже не советую их удалять…
На этом все ребята, думаю мы разобрались и поняли, что об этих папках стоит забыть. Удачи вам и счастья в жизни!
USOPrivate что за папка в Windows 10?

Всем даровчик. Опять мы говорим о Windows 10 и о непонятных вещах в ней. Мне даже мысль в голову пришла, что в этой Windows 10 слишком много косяков всяких… Ладно, негатива нем не нужно. Так, что там у нас сегодня? А сегодня мы будем изучать папку USOPrivate, я покопаюсь в интернете, достану инфу и здесь ее изложу в удобном формате.
Итак ребята, я узнал что папка USOPrivate обычно расположена в C:ProgramData и все это относится к Windows Update, ну то есть к обновлениям.
Ребята, инфы нет вообще по поводу USOPrivate, я нашел только то, что это относится к обновлениям и эта инфа кстати на официальном форуме Microsoft.
Нужно ли удалять эту папку? Нет ребята, я так не думаю. Если она идет от винды, то значит так нужно, пусть будет.
Ребята, я в шоке.. Ну кто бы мог подумать, что и у меня эта папка есть.. Я открыл эту папку:
Ну и вот смотрите сами:


Внутри папки UpdateStore какие-то два файла, это UpdateCspStore.xml и updatestore51b519d5-b6f5-4333-8df6-e74d7c9aead4.xml:

Без понятия что это за файлы. Но у меня точно вирусов нет, это стопудово, так как безопасность на высшем уровне.
Потом я открыл папку USOShared, внутри вижу папку Logs:

Зашел в папку Logs, а внутри вот что:

Просто куча файлов с расширением etl.. Когда я покрутил мышкой список файлов, то я там увидел еще много файлов, в имени которых фигурирует слово Update, смотрите:

То есть все сходится, это имеет какое-то отношение к обновлениям.
В общем какой можно сделать вывод? Папки USOPrivate и USOShared это никак не от вирусов. У меня их не может быть, поверьте, так как все очень жестко контролируется, программы не ставятся, в интернет допуск только ограниченным процессам. То есть все под контролем. Я не знаю можно ли эти папки удалять, мне даже в голову такая мысль не пришла, ибо их создала сама винда. И весят они почти ничего. Так что я вам тоже не советую их удалять…
На этом все ребята, думаю мы разобрались и поняли, что об этих папках стоит забыть. Удачи вам и счастья в жизни!
Что это за папка и для чего она нужна
WinSxS — служебная папка, которая появилась еще в Windows Vista, и присутствует во всех последующих версиях операционной системы. Полный путь к папке: C:WindowsWinSxS. Увидеть ее можно, если включить отображение скрытых файлов и папок в параметрах папок (вкладка «Вид»).

Здесь хранятся файлы обновлений, конфигурационные данные, резервные копии файлов. Это каталог хранилища компонентов Windows. Именно благодаря ему пользователь может откатить практически любые изменения системы. Например, если вышло очередное забагованное обновление или эти самые изменения чем-то не понравились. Содержимое WinSxS используется в откате операционной системы к первоначальным настройкам, а также необходимо для работы Windows.
Учитывая специфику каталога, со временем он будет интенсивно расширяться.
Для чего нужна папка MSOcache и где она находится
Итак, папка «MSOcache» — это, как уже можно было догадаться, сокращение от «Microsoft Office Cache», то есть это кэшированные данные, образовавшиеся в рамках работы пакета прикладных приложений «Office». Соответственно, если у вас возник подобный вопрос, то на используемом компьютере имеется и используется данное приложение, поэтому и вопрос о целесообразности удаления этой папки можно пока оставить в подвешенном состоянии. Для того чтобы найти и получить доступ к папке «MSOcache», потребуется сделать следующее:
В обычном состоянии вес данной папки составляет не более 1 ГБ поэтому, забегая вперёд, существенной пользы от её удаления достичь не получится.
Шаг 1. Чистая загрузка
Особенности МСОкэш
На самом деле, в процессе инсталляции офисных приложений нам предлагают указать, какие данные следует установить полностью (чтобы они запускались напрямую), а какие – частично, с возможностью загрузки недостающих компонентов. К примеру, определенная функция в Word Вам изначально не была нужна (допустим, справочная информация), но когда понадобилась, и Вы нажали на кнопку в программе, то появляется окно установки дополнения.
Так вот эти модули инсталлируются как раз-таки из папки MSOCache. Если бы кэш отсутствовал, то Вам пришлось бы искать установочный дистрибутив (на диске или любом другом источнике).
Второй важный момент – каталог нужен для восстановления работоспособности MS Office после сбоев системы Windows 10 8 7. Причины могут быть разные – внезапное выключение ПК, вирусное воздействие. И если какой-то функционал начинает работать некорректно, то производится восстановление из скрытого хранилища.
Таким образом Вы экономите массу времени, ведь не нужно переустанавливать громоздкий офисный набор приложений. Но если Вы используете не лицензионный софт, репаки с торрентов, то зачастую указанная директория автоматически удаляется сразу после успешного копирования файлов на диск. Или же она остается, но внутри неё – пустота.
1. Временная папка Windows
Временная папка доступна по пути C:WindowsTemp . Она используется Windows для загрузки файлов, а затем перемещает их в нужное место. Так что даже если вы удалите все отсюда, это не нанесет ущерб системе.
3. Корзина
Расположение: shell:RecycleBinFolder
Каждый раз, когда вы удаляете файл в своей системе, Windows отправляет его в корзину. Это особое место, где удаленные файлы хранятся до тех пор, пока вы не удалите их навсегда или не восстановите. Если вы не помните, чтобы регулярно очищать корзину, там может быть несколько гигабайт старых данных.
Вы можете получить доступ к корзине через ярлык на рабочем столе. Если у вас его нет, введите shell: RecycleBinFolder в панели навигации Проводника. Оказавшись здесь, вы увидите все, что вы недавно удалили.
Чтобы настроить способ работы корзины, нажмите Свойства корзины на ленте. Здесь вы можете изменить максимальный размер корзины или выбрать « Не перемещать файлы в корзину» .
С помощью этого параметра Windows пропускает корзину и удаляет элементы без возможности восстановления при их удалении. Мы не рекомендуем этого, потому что корзина дает вам второй шанс в случае ошибки.
2. Файл гибернации
Файл гибернации используется Windows для поддержания текущего состояния ОС. Состояние сохраняется в файл – hiberfil.sys . Обычно это около 70-80% памяти вашего компьютера. Если на вашем компьютере находится от 6 до 8 ГБ памяти, то это от 4 до 6 ГБ дискового пространства, занимаемого этим файлом.
Чтобы удалить это, сначала включите опцию скрытых системных файлов, а затем найдите файл в папке Windows. Другой вариант – полностью отключить спящий режим, если он вам не нужен. Выполните команду powercfg.exe /hibernate off в командной строке, и она отключит ее.
Как очистить папку WinSxS: способы и инструкции
Начнем с того, что не нужно заходить в эту папку и вручную удалять не понравившиеся файлы. Для этого существуют другие инструменты. Преимущество описанных далее методов в том, что во время оптимизации происходит очистка неиспользуемых файлов. Иными словами, происходит безопасное удаление мусора, который просто захламляет систему. Инструменты используют различные алгоритмы, поэтому эффективность методов также отличается.
Встроенное средство очистки дисков в Windows
Это самый простой и безопасный метод, который направлен на удаление неиспользуемых обновлений. Внутренняя оптимизация содержимого не происходит, поэтому, если стоит цель освободить как можно больше места на системном диске, лучше использовать другие способы. С другой стороны, это самый простой способ, которым может воспользоваться любой пользователь.
Инструкция по использованию встроенного средства очистки дисков в Windows.
-
Зайти в папку «Компьютер», кликнуть правой клавишей на системном диске (диск C), выбрать пункт «Свойства», а затем нажать кнопку «Очистка диска», где нас интересует кнопка «Очистить системные файлы». Альтернативный вариант — прописать в командной строке (открытой от имени Администратора) следующую команду cleanmgr.

Если каталог WinSxS ранее не чистился или чистился давно, то при помощи данного метода получится освободить от нескольких сотен мегабайт до пары гигабайт места.
Этот метод актуален для ОС Windows 8.1 и Windows 10. В Windows 7 данной опции изначально нет, но она появится при установке пакета обновлений KB2852386.
Утилита DISM.exe
Этот метод предполагает использование консоли. Его эффективность выше, и в результате можно освободить больше места.
Инструкция по использованию утилиты DISM.exe для очистки папки WinSxS.
-
Открыть командную строку от имени Администратора и прописать в ней команду: Dism.exe /Online /Cleanup-Image /AnalyzeComponentStore.



Но это еще не все, что можно сделать при помощи утилиты DISM.exe. Другие полезные действия перечислены ниже.
-
Dism.exe /online /Cleanup-Image /StartComponentCleanup /ResetBase — команда для удаления устаревших и неиспользуемых версий компонентов каталога.


Теперь можно полюбоваться результатом, еще раз вызвав команду Dism.exe /Online /Cleanup-Image /AnalyzeComponentStore и сравнив результат с первым анализом. Кстати, данная команда не поддерживается в Windows 7.
В приведенном примере результат незначительный, что объясняется недавней глубокой чисткой системы, но он все-таки есть.

Планировщик задач
Многие пользователи забывают об огромных возможностях оптимизации, которые дает Планировщик задач Windows. Он будет полезен и в нашем случае.
Чтобы очистить папку WinSxS при помощи планировщика задач, нужно выполнить следующий порядок действий.
-
Вызвать планировщик задач в меню «Выполнить» (Win+R) или в командной строке, используя команду taskschd.msc.


Преимущество метода в том, что пользователь может настроить автоматическую очистку папки WinSxS по расписанию и забыть о проблеме. Для этого нужно кликнуть правой клавишей мыши на задаче «StartComponentCleanup», выбрав пункт «Свойства», вкладку «Триггеры», а здесь настроить расписание процедуры.

4. Загруженные программные файлы
Расположенная в C:WindowsDownloaded Program Files , это папка, в которой хранятся Internet Explorer и все программы, использующие загруженные файлы, связанные с технологией ActiveX или Java. Эти технологии уже устарели, и вы можете удалить всё.
5. Папка Prefetch
Каждый раз, когда вы запускаете приложение на своем компьютере, в операционной системе Windows создается файл предварительной выборки (Prefetch), который содержит информацию о файлах, загруженных приложением. Информация в файле Prefetch используется для оптимизации времени загрузки приложения при следующем его запуске.
Вы можете удалить содержимое папки Prefetch, но со временем она будет заполнена.
Видео по работе с папками Windows 10

Основатель и главный редактор компьютерного журнала PClegko. Маркетолог, предприниматель и и путешественник. Проект интернет-журнал PClegko — моё хобби. Но я планирую вырастить его в мировой проект. Каждая ваша оценка статьи и оставленный комментарий очень важны для меня. Если проект вам нравится, то буду рад если вы меня поддержите:) В ссылке находится мой основной проект. Буду рад, если загляните!
6. Шрифты
Шрифты в Windows 7/8/10 находятся в папке C:WindowsFonts . Windows содержит более 40 новых шрифтов.
Читайте также:

