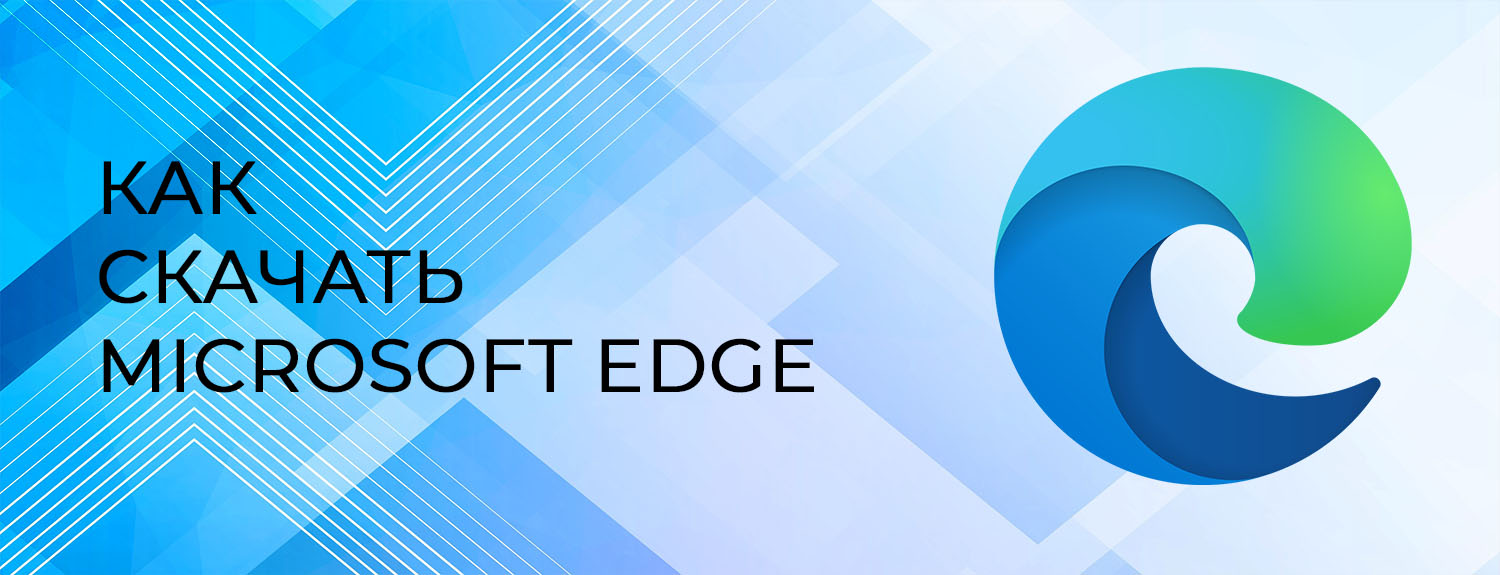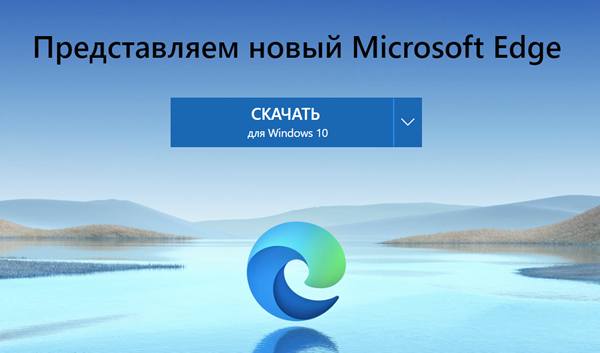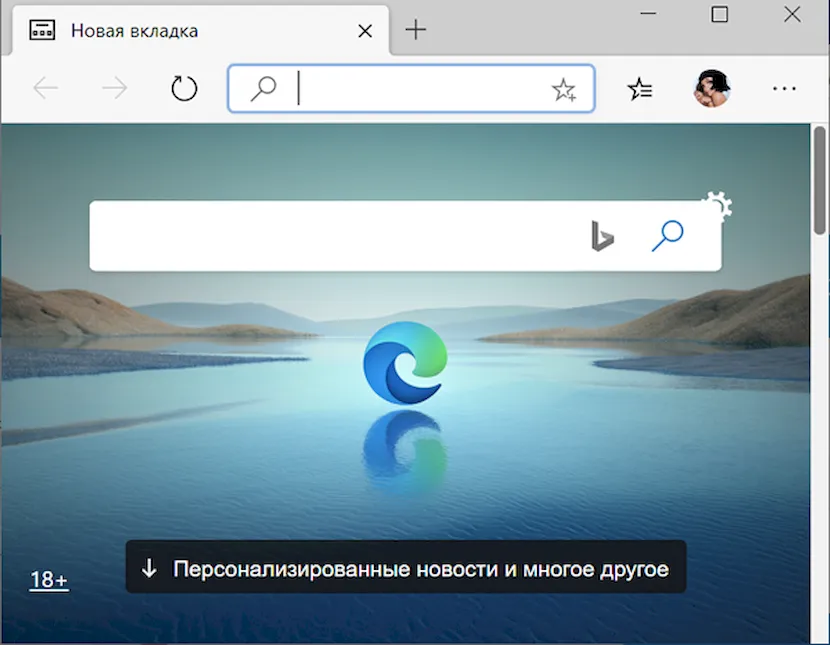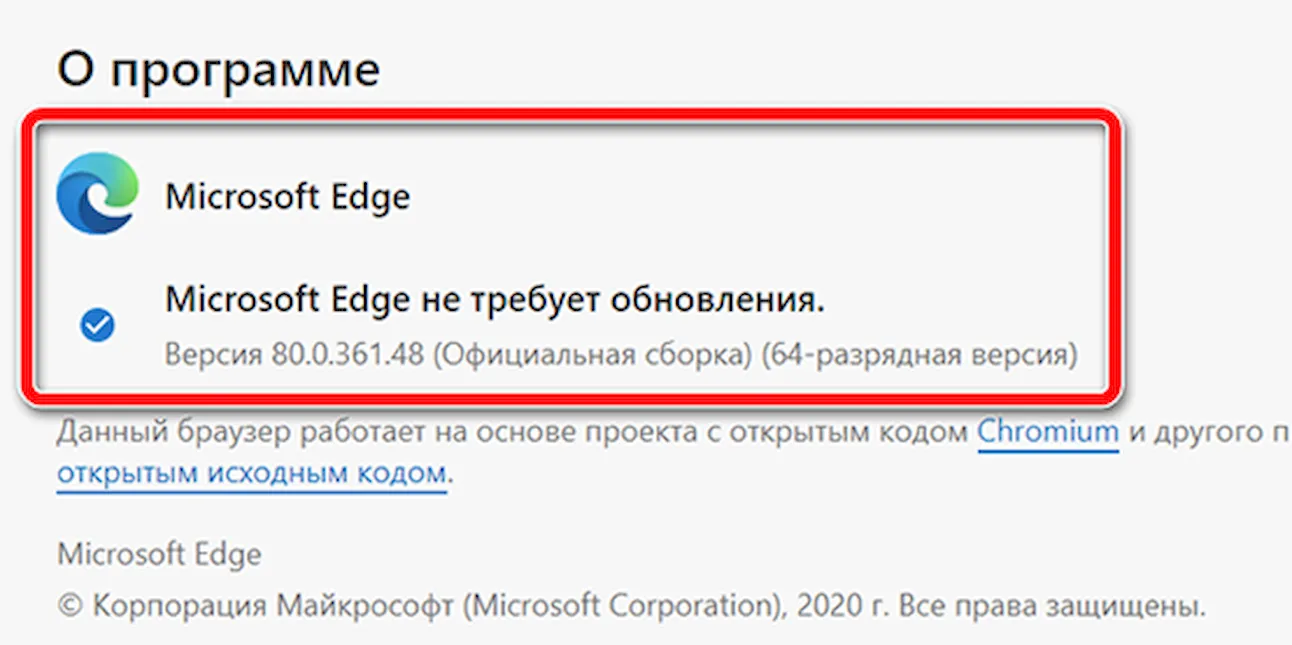Установить edge windows 10
Обновлено: 05.07.2024
Microsoft Edge разработан для последних версий Windows 10 и пришёл на смену устаревшему Internet Explorer 11. Он получил новый движок Chromium, за счёт которого его интерфейс и функционал значительно улучшился. Браузер адаптирован под современные веб-страницы. В приложении можно настроить интерфейс и просмотр сайтов. Если вы хотите воспользоваться новым и надёжным браузером то можете скачать Microsoft Edge нашем сайте.
Возможности браузера
На сайте компании разработчика Microsoft edge сообщается, что он адаптирован под различные операционные системы: Windows 10, 8.1, 8, 7, macOS, iOS, Android. Перед теми, кто решил загрузить обозреватель от компании Майкрософт, открывается доступ к мультимедиа высокого качества, поддерживающий потоковую передачу данных за счёт движка Chromium:
- Netflix 4K.
- Dolby Audio.
- Dolby Vision.
Microsoft edge способен синхронизировать пароли, настройки и предпочтения на многих устройствах. Браузер будет работать на всех ваших смартфонах, планшетах и компьютерах.
Как скачать и начать пользоваться
![Как-скачать-Microsoft-Edge]()
Чтобы загрузить Майкрософт ЭЙДЖ бесплатно, откройте официальный сайт или воспользуйтесь ссылкой на нашем портале. Перед началом загрузки, согласитесь с правилами использования и нажмите кнопку «Принять и установить». Для смартфонов, в магазине приложений нужно скачать приложение Edge Mobile.
Как установить браузер от Майкрософт
Чтобы установить Edge, сделайте несколько простых действий:
- Откройте файл MicrosoftEdgeSetup.exe Скорее всего, он будет размещен в папке загрузок вашего текущего браузера.
- Разрешите внести изменения в систему. Для этого нажмите кнопку «Да» в окне, которое отобразится на экране.
- Дождитесь окончания копирования файлов.
- Начните знакомство с новым браузером.
![]()
Обзор Microsoft edge
Простыми словами это браузер с насыщенным набором функций для более комфортной работы в интернете. В верхней части размещены вкладки с названиями активных веб-вкладок. Их можно добавлять, закрывать или менять местами.
Под вкладками находится адресная строка. Слева от названия вкладки расположен значок в виде замка, за которым скрывается информация об уровне безопасности подключения к текущему сайту. Справа от адресной строки добавлен значок «Избранное». Домашняя страница обозревателя содержит строку поиска и ярлыки сохраненных или недавно посещаемых сайтов. Такие значки помогают мгновенно открыть нужный сайт.
Чтобы долго не искать любимый веб-адрес в поиске или истории, добавьте ее ярлык на домашнюю страницу. Для этого:
Обратите внимание! Последняя версия Эксплорер – это 11 релиз, он увидел свет в апреле 2014 года. Согласно планам компании Майкрософт, на смену ему в пакет Виндовс вскоре войдёт его последователь – Edge Chromium. Ну а пока Internet Explorer 11 успешно выполняет свои функции на компьютерах с установленными на них ОС 7, 8.1 и 10.![]()
Скрыть ярлыки можно, нажав по соответствующей кнопке, которая находится справа вверху. Повторное нажатие на эту кнопку возвратит значки на прежнее место.
![]()
Визуальное оформление
Разработчики обозревателя много внимания уделили настройкам пользовательского интерфейса. Чтобы изменить макет, воспользуйтесь колесиком в правом верхнем углу домашней страницы.
Браузер предлагает четыре типа интерфейса:
- Сконцетрированный. Строго белый фон с эмблемой компании Microsoft.
- Вдохновляющий. Белый текст и ярлыки с закругленными краями на фоне природы.
- Информационный. Основную рабочую площадь занимает новостная лента.
- Пользовательский. Макет, который можно настроить на свой вкус.
Обратите внимание! В пользовательском режиме настраивается отображение быстрых ссылок, изображения домашней страницы, приветствия и прочего содержимого.
Здесь же, в настройках, в пункте «Расширенный», можно выбрать язык интерфейса или отключить подсказки о работе с новыми вкладками.Создавайте собственные коллекции как в Chrome
Разработчики потрудились над созданием инструментов для максимально комфортного интернет-серфинга. Например, на верхней панели можно отыскать значок «Коллекции».
Новый инструмент даёт возможность сохранять контент прямо в Microsoft edge. Это могут быть изображения, текст и даже полные версии веб-сайта. Коллекции помогут начать работу с того момента, на котором вы остановились в прошлый раз. Сохраненный контент синхронизируется на всех ваших устройствах.
![]()
Чтобы начать работу с инструментом, нажмите по пункту «Новая коллекция» и придумайте ей название.
Что умеет делать Microsoft Edge:-
Перетянуть понравившееся изображение.
![]()
![]()
Помимо контента, здесь можно вносить свои комментарии. Для этого, воспользуйтесь кнопкой, размещенной справа от названия коллекции. В окошке, появившемся внизу, впишите текст заметки и воспользуйтесь настройками оформления. Здесь можно выделить шрифт жирным или курсивом, подчеркнуть слова, сделать список перечисления, создать заголовки нескольких уровней. Заметка окрашивается в разные оттенки на выбор с помощью специального значка, размещенного справа от настроек текста.
![]()
Важно! Чтобы удалить заметку, наведите на нее курсор и отметьте соответствующий пункт. В верхней части окна коллекции появится небольшая панель инструментов. Здесь будет предложено скопировать, удалить или поделиться заметкой.
![]()
Удобное чтение на вашей Windows
Новый браузер Майкрософт Эйдж содержит немало опций для удобного чтения. Например, для некоторых ресурсов, доступно иммерсивное средство отображения вкладок. Открыть инструмент можно с помощью значка, размещенного справа от адресной строки.
После нажатия кнопки, вкладка загрузится заново. Теперь на ней не будут отображаться посторонние окна и реклама, так как они мешают чтению. Под адресной строкой появится меню, в котором можно:
- Попросить обозреватель прочесть текст вслух. Здесь задаются параметры голоса, скорость чтения и язык.
- Настроить отображение текста. Сделайте шрифт крупнее или мельче, увеличьте интервалы между строками и буквами, окрасьте страницу в желаемый цвет.
- Изучать грамматику. Разбейте слова на слоги, подсветите разными оттенками глаголы, прилагательные, существительные и наречия.
- Сфокусировать внимание на определенных строках. Подсветите одну, две или три строки, затемнив остальной текст.
- Включить словарь с иллюстрациями.
- Перевести страницу на другой язык.
Управляйте безопасностью
Многие сайты собирают информацию о пользователе, отслеживая его действия в обозревателе. К сожалению, такие данные используются для добавления определенного функционала и персонализации рекламы. Чтобы оградить себя от излишнего внимания средств отслеживания, воспользуйтесь блокировкой подобных действий.
Зайдите в меню настроек и откройте пункт «Конфиденциальность, поиск и службы».
![]()
В верхней части раздела можно выбрать режим блокировки отслеживания:
- Базовый — допускает большинство средств отслеживания, персонализацию содержимого. Блокирует только известные опасные инструменты слежения.
- Уравновешенный (рекомендованный) — блокирует средства отслеживания сайтов, которые пользователь не посещал; реклама становится менее персонализированной.
- Строгий — блокирует большинство средств слежения на всех сайтах, содержимое становится минимально персонализированным, некоторые части страниц не отображаются..
Обратите внимание! В строгом режиме некоторые сайты работают неправильно. У пользователя могут возникнуть затруднения с входом в учетную запись или воспроизведением видео.
Блокировку можно выключить, передвинув ползунок влево. В пункте «Заблокированные средства отслеживания» отображается количество и названия сайтов, которые пытались собирать данные о пользователе. Однако, если у вас есть доверенный сайт, вы можете добавить его в исключения. Воспользуйтесь соответствующим пунктом, введите URL-адрес и нажмите кнопку «Добавить».
Ползунок в нижней части раздела «Защита от отслеживания» позволяет всегда включать строгую блокировку во время работы в режиме InPrivate. Просмотреть средства отслеживания, применимые на конкретном портале, можно с помощью замочка, размещенного слева от адресной строки. Здесь содержится информация о количестве блокировок и сайтах, с которых предпринимались попытки слежения.
Выводы о работе
Microsoft edge обеспечивает устойчивую защиту системы и данных пользователя от вредоносного ПО. Внутри обозревателя можно печатать, создавать коллекции и сохранять их в OneNote. Поисковая строка выдает рекомендации для быстрого поиска и открывает мгновенный доступ к прогнозу погоды, курсу валют или популярным интересным фактам. Всё это доступно бесплатно, вам останется лишь скачать обозреватель к себе на ПК.
Переделанный браузер Microsoft Edge наконец-то появился с современным дизайном, поддержкой расширений Google Chrome и многим другим. В этом руководстве мы поможем вам загрузить и установить новый Chromium Microsoft Edge в Windows 10 и Windows 7.
Еще в декабре 2019 года Microsoft заявила, что внедряет Chromium в своем браузере Edge, фактически убивая его движок рендеринга «EdgeHTML» в пользу движка рендеринга «Blink», того же веб-движка, который поддерживает Google Chrome и Opera.
Сегодня компания Microsoft выпустила стабильную сборку Microsoft Edge, основанную на платформе с открытым исходным кодом. С Chromium Edge Microsoft стремится внести больший вклад в Chromium, который улучшит и другие браузеры, особенно Google Chrome.
Согласно планам Microsoft по развертыванию Edge, браузер может не отображаться на вашем компьютере до весны. Если вы не можете ждать так долго, вы можете вручную загрузить и установить новый Microsoft Edge уже сейчас.
Как скачать Microsoft Chromium Edge
- Перейти на веб-сайт Microsoft Edge .
- На странице вы найдете гигантскую кнопку DOWNLOAD (Загрузить). Вы должны нажать на стрелку, направленную вниз.
- Когда браузер Edge завершит загрузку, то на Панели задач появится новый значок Microsoft Edge.
Установщик автоматически заменит классические ярлыки Microsoft Edge на новые. Microsoft Edge должен автоматически запуститься после завершения загрузки программы, но вы также можете запустить браузер с рабочего стола, панели задач или из меню «Пуск».
Если вы впервые установили браузер на свой ПК, вам будет предложено перенести данные и настроить Edge по своему вкусу. Ваши классические настройки Edge, история, избранное и другие основные данные будут перенесены автоматически. Если вы используете Chrome, вам будет предложено импортировать данные из Chrome.
Вам также нужно будет выбрать макет для новой вкладки (NTP). Microsoft Edge спросит вас, хотите ли вы сфокусированный (чистый) макет, вдохновенный или информационный макет.
После настройки макета вам будет предложено синхронизировать ваши пароли, и теперь вы можете использовать Edge для просмотра веб-страниц.
![]()
Microsoft отказывается от своей собственной версии Microsoft Edge и заменяет её новым браузером с тем же именем, но на основе Chromium, то есть движка веб-рендеринга с открытым исходным кодом, разработанного Google, который также является движком Chrome, Яндекс.Браузера, Opera, Amazon Silk и многих других браузеров.
Новый браузер очень похож на Google Chrome, но компания внедрила свои собственные настройки, чтобы он выглядел и воспринимался как прежняя версия Microsoft Edge для минимизации кривой обучения. Тем не менее, переход, одна из основных причин, по которой было принято решение использовать механизм Chromium, заключалась в улучшении совместимости веб-сайтов и расширений при одновременном снижении фрагментации для разработчиков.
Кроме того, использование инфраструктуры с открытым исходным кодом позволяет команде разработчиков создавать новые возможности. Например, последняя версия браузера теперь включает систему «предотвращения слежения», которая блокирует вредоносные онлайн-трекеры для защиты вашей конфиденциальности, а «Профили» позволяют делиться браузером с другими людьми, не изменяя ваших настроек.
Кроме того, у вас также есть «Коллекции», что является новой функцией в разработке, которая позволяет собирать контент из Интернета для организации исследования. А поддержка Progressive Web Apps (PWA) позволяет устанавливать веб-сайты как собственные приложения в Windows 10. Кроме того, принятие открытой модели позволяет компании расширить браузер на другие платформы, включая Linux, macOS, iOS и Android.
В этом руководстве по Windows 10 мы расскажем, как начать работу с новой версией Microsoft Edge, будь то устаревшая версия или другой браузер, такой как Chrome или Firefox.
Как установить Microsoft Edge Chromium
С 15 января 2020 года Microsoft начала медленное развертывание нового браузера с помощью Центра обновления Windows, а это означает, что проверка обновлений после даты выпуска обновит Microsoft Edge до последней версии. Однако, вы всегда можете загрузить и установить новый браузер вручную.
Проверьте, установлен ли новый Edge
Чтобы проверить, используете ли вы уже Chromium Edge, выполните следующие действия:
- Откройте Пуск .
- Выполните поиск Microsoft Edge и нажмите на верхний результат.
Совет: Microsoft Edge Chromium имеет новый сине-зеленый значок с волнообразной формой. Если вы видите синий значок с белым «е», то, скорее всего, вы используете старую версию. Однако, чтобы быть уверенным, продолжайте дальше.
![Пример главного экрана нового браузера Microsoft Edge]()
![Информация о новом браузере Microsoft Edge]()
Выполнив эти шаги, вы точно будете знать, нужно ли вам загружать и устанавливать новую версию Edge.
Автоматическая установка Edge
Чтобы проверить наличие обновлений для установки Microsoft Edge Chromium, выполните следующие действия.
Важно: изначально новый браузер доступен для скачивания вручную. Установка через Центр обновления Windows будет произведена позднее, и она будет постепенно внедряться. Если вы хотите перейти на Edge прямо сейчас, лучше всего использовать загрузку вручную.
После выполнения этих действий Центр обновления Windows должен автоматически загрузить и установить новую версию Edge.
Установка Edge вручную
Если версия Edge для Chromium недоступна через Центр обновления Windows, вы можете установить её вручную, выполнив следующие действия:
После того, как вы выполните эти шаги, новый браузер Edge будет установлен вместо прежней версии.
Завершите начальную настройку Edge
Чтобы завершить первоначальную настройку и начать работу с Chromium Edge, выполните следующие действия:
Совет. Если вы хотите использовать другую учетную запись, нажмите кнопку Выйти , нажмите « Войти», чтобы синхронизировать данные, и укажите другую учетную запись Microsoft, чтобы продолжить.
После выполнения этих шагов вы можете начать новый опыт с браузером Microsoft Edge на основе механизма Chromium.
В декабре 2018 года Microsoft сообщила о своих планах выпустить полностью новый браузер Microsoft Edge на Chromium. 15 января 2020 года, спустя девять месяцев тщательного тестирования, стабильная версия Microsoft Edge наконец доступна для всех пользователей. Если вы не следили за развитием этого проекта, но хотите попробовать работу Edge на Chromium, в этой статье вы найдете все подробности о том, как установить Microsoft Edge, как он будет рассылаться, а также как принять участие в тестировании ранних версий.
Стабильная версия Microsoft Edge
Способ 1
![]()
Обновления для стабильного релиз ожидаются примерно раз в шесть недель. Браузер устанавливает новые версии автоматически и не привязан к обновлениям операционной системы, как было в случае с UWP-версией Edge.
Обратите внимание: при установке стабильной версии Microsoft Edge на Chromium Windows 10 автоматически спрячет старую UWP-версию Edge.
Способ 2
Вам не обязательно вручную устанавливать Microsoft Edge из официального сайта. Обычные пользователи Windows 10 редакций Профессиональная и Домашняя автоматически получат новый браузер вместе с накопительным обновлением, которое будет постепенно рассылаться на протяжении следующих месяцев. Первыми это обновление получат инсайдеры Windows, а к лету Microsoft обновит всех пользователей.
Предварительная версия Microsoft Edge
![]()
Как и стабильный релиз, предварительные версии доступны на Windows 10, Windows 8.1, Windows 8, Windows 7 и macOS 10.12 и новее. Вот небольшая справка, как выбрать подходящий для вас канал:
- Beta. Обновляется раз в 6 недель, наименее забагованная из всех трех версия. Из ветки бета обновления уходят в публичный релиз. Подходит для использования в качестве основного браузера.
- Dev. Обновляется каждую неделю с официальными и подробными списками изменений. Выше шанс столкнуться с багами и нестабильностями. В первую очередь предназначен для разработчиков (отсюда и название).
- Canary. Обновляется ежедневно. Самый высокий шанс встретить какой-то баг или проблему совместимости, но все новые функции появляются здесь раньше всего (правда без официальных списков изменений). Не рекомендуется для ежедневного использования в качестве основного браузера.
Если у вас вопросы о новом браузере Microsoft, ответы на которые мы не упомянули в этой статье, задавайте их в комментариях ниже.
Читайте также: