Установить lamp ubuntu одной командой
Обновлено: 07.07.2024
Коллекция материалов по работе с системой Linux С наступающим Новым годом!
среда, 9 июля 2014 г.
Установить LAMP сервер одной командой в Ubuntu
LAMP (L inux, A pache, M ySQL, P HP ) , это платформа вебразработки, которая использует Linux в качестве операционной системы, Apache в качестве веб-сервера, MySQL , как система управления базами данных и PHP , как объектно-ориентированный язык сценариев.
Эта установка была протестирована в Ubuntu 12.04/LinuxMint13 и работает отлично.
Прежде чем перейти к непосредственной установке LAMP-сервера, необходимо чтобы был установлен мета-пакет tasksel.
Откройте терминал (Ctrl+Alt+T), скопируйте и выполните следующую команду:
Теперь, чтобы установить LAMP, ввыполните команду taskel в терминале:
Выберите LAMP server (клавиши вверх/вниз), нажмите клавишу пробел для маркировки звёздочкой и Enter.
Во время установки вам будет предложено ввести пароль пользователя root для MySQL.
Затем перезагрузите apache2 следующей командой:
Чтобы войти в PhpMyAdmin, в панель навигации скопируйте:
В поле Пользователь введите root, а ниже свой пароль, который вы вводили при установке LAMP и нажмите Enter.
Комментариев нет:
Поиск по этому блогу
Понравилось?Поделись с друзьями!
Архив блога

Viber является кросс-платформенным приложением (iPhone, Android, Windows Phone, Blackberry, Windows, Mac, Symbian, Nokia и устройства .


Консольные команды бывают иногда очень полезными (даже для обычных пользователей, которые не любят терминал), в том числе и для новичк.


LAMP - это самый популярный стек программного обеспечения для работы веб-сервера. Сюда входят такие программы, как Apache, PHP, MySQL, и работает всё это в Linux, отсюда и такое название. Apache - это самый популярный веб-сервер, может, он не такой производительный, как Nginx, зато очень прост в настройке. PHP - самый популярный язык программирования для веб, а без базы данных вообще сейчас мало что работает.
В этой статье мы рассмотрим, как выполняется Установка LAMP Ubuntu 18.04 несколькими способами: с помощью утилиты tasksel или вручную с помощью установщика программ.
Установка LAMP в Ubuntu
1. Установка пакетов с помощью tasksel
Tasksel - это утилита, которая позволяет устанавливать пакеты различных программ буквально в одну команду. Она разработана для Debian, но может использоваться и в Ubuntu. Для её установки выполните в терминале:
sudo apt install tasksel

Затем, чтобы установить Lamp на Ubuntu, достаточно выполнить такую команду:
sudo tasksel install lamp-server
Установка займёт кое-какое время, потому что утилите придётся скачать и настроить все пакеты, но потом вы получите полностью работающий стек LAMP.
Обратите внимание , что десктопной версии Ubuntu tasksel использовать не желательно. LAMP установится нормально, но при попытке его удаления командой tasksel remove из-за бага утилита может снести вам всю систему. Пользователи сообщают о проблемах с этой утилитой в версии Ubuntu для рабочего стола.
2. Как установить Lamp в Ubuntu вручную
Если вы не хотите использовать tasksel, вы можете установить все пакеты по отдельности и настроить их для совместной работы. Сначала установим все необходимые пакеты. Установка последней версии Apache2 из репозиториев:
sudo apt install apache2
Установка базы данных MariaDB из репозиториев:
sudo apt install mariadb-server
Или вы можете установить MySQL:
sudo apt install mysql-server
Установка интерпретатора языка программирования PHP 7.2 и расширений, необходимых для его работы с Apache и MySQL:
sudo apt install php7.2 libapache2-mod-php7.2 php-mysql
Установка дополнительных расширений для PHP, которые вам понадобятся в будущем для хостинга большинства популярных проектов:
sudo apt install php-curl php-json php-cgi php-gd php-zip php-mbstring php-xml php-xmlrpc
3. Настройка брандмауэра
По умолчанию брандмауэр закрывает все неразрешённые входящие подключения. Поэтому, чтобы к вашему веб-серверу можно было получить доступ извне, необходимо добавить его порт в исключения:
sudo ufw allow in 80/tcp
4. Проверка работы LAMP
Для проверки наберите в адресной строке браузера IP-адрес сервера, куда вы устанавливали LAMP, у меня это localhost:

Работает, теперь давайте проверим, правильно ли работает PHP. Создайте файл в директории /var/www/html со следующим содержимым:
sudo vi /var/www/html/phpinfo.php
Затем откройте адрес localhost/phpinfo.php. Если всё работает, вы должны увидеть такую страничку:
Также можно проверить, работает ли MySQL: если расширение PHP для MySQL загрузилось, то на странице phpinfo будет размещена такая информация:
Готово, дальше идёт в основном настройка LAMP в Ubuntu 18.04.
5. Настройка Apache
Для обработки запросов будет использоваться модуль mpm_prefork, так как он совместим с большинством систем. Поэтому его нужно активировать, а mpm_event и mpm_worker отключить:
sudo a2dismod mpm_event
sudo a2dismod mpm_worker
sudo a2enmod mpm_prefork
Включаем mod_rewrite, который сейчас используется практически везде:
sudo a2enmod rewrite
Если вы хотите использовать файлы httaccess для настроек, то необходимо в файле /etc/apache2/apache2.conf изменить значение AllowOverride с None на All для нужных местоположений, например, для /var/www:
sudo vi /etc/apache2/apache2.conf
<Directory /var/www/>
Options Indexes FollowSymLinks
AllowOverride All
Require all granted
</Directory>
Далее необходимо перезапустить Apache:
sudo systemctl restart apache2
Подробнее про настройку веб-сервера читайте в отдельной статье установка и настройка Apache.
6. Настройка PHP
По умолчанию короткие теги, обрамляющие скрипты PHP, отключены. Это может привести к тому, что некоторые скрипты, использующие эти теги, могут не выполнятся. Для включения этой возможности откройте файл:
sudo vi /etc/php/7.2/apache2/php.ini
Найдите short_open_tag = Off и замените на:
Вывод ошибок в PHP по умолчанию тоже отключён. Если вы хотите разрабатывать программы на этом сервере, то вам необходимо включить ошибки, иначе вместо ошибок вы будете видеть пустой экран. Для этого найдите эти строки и приведите их к такому виду:
error_reporting = E_ALL
display_errors = On

Или для записи ошибок в файл вы можете добавить такую строку:

После внесения всех изменений необходимо перезапустить Apache:
sudo systemctl restart apache2
Подробнее про настройку файла php.ini смотрите здесь.
7. Настройка MySQL
По умолчанию MySQL не очень хорошо настроена в плане безопасности. Нам нужно задать пароль суперпользователя и удалить гостевой доступ. Для выполнения всех этих задач запустите в терминале:
На первом этапе утилита попросит вас ввести пароль суперпользователя, так как он ещё не задан, просто нажмите Enter:
Далее введите новый пароль:

Во всех следующих вопросах нужно отвечать утвердительно:
- Запретить удалённый вход для root;
- Запретить гостевой вход;
- Удалить временные таблицы;
- Обновить таблицы привилегий.

Готово, теперь ваша база данных защищена и готова к работе.
8. Удаление LAMP в Ubuntu
Чтобы полностью удалить LAMP из системы, достаточно удалить все пакеты, которые вы установили ранее:
sudo apt purge apache2 mariadb-server php7.2 libapache2-mod-php7.2 php-mysql php-curl php-json php-cgi php-gd php-zip php-mbstring php-xml php-xmlrpc
Команда purge позволяет удалить не только пакеты, но и их конфигурационные файлы. Если вы хотите оставить конфигурационные файлы, используйте команду remove.
Если установка LAMP на Ubuntu выполнялась с помощью tasksel, то для удаления необходимо выполнить:
sudo tasksel uninstall lamp-server

Выводы

LAMP (Linux, Apache, MySQL, PHP), это платформа вебразработки, которая использует Linux в качестве операционной системы, Apache в качестве веб-сервера, MySQL, как система управления базами данных и PHP, как объектно-ориентированный язык сценариев.
Эта установка была протестирована в Ubuntu 12.04/LinuxMint13 и работает отлично.
Прежде чем перейти к непосредственной установке LAMP-сервера, необходимо чтобы был установлен мета-пакет tasksel.
Откройте терминал (Ctrl+Alt+T), скопируйте и выполните следующую команду:
sudo apt-get install tasksel
Теперь, чтобы установить LAMP, ввыполните команду taskel в терминале:
sudo tasksel
Выберите LAMP server (клавиши вверх/вниз), нажмите клавишу пробел для маркировки звёздочкой и Enter.

Во время установки вам будет предложено ввести пароль пользователя root для MySQL.

Повторите ввод пароля.

И дождитесь окончания установки.

Теперь откройте файл info.php:
sudo gedit /var/www/info.php
Скопируйте и ставьте в него следующие строки:

Сохраните и закройте редактор.
Затем перезагрузите apache2 следующей командой:
sudo /etc/init.d/apache2 restart
Теперь в браузере в панель навигации скопируйте:

PHP установлен.
Для управления базой данных LAMP server'a, установите PhpMyAdmin:
sudo apt-get install phpmyadmin
Чтобы войти в PhpMyAdmin, в панель навигации скопируйте:

В поле Пользователь введите root, а ниже свой пароль, который вы вводили при установке LAMP и нажмите Enter.
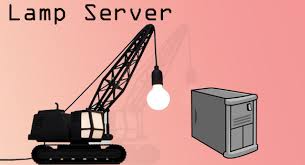
Теперь можно установить и LAMP сервер для этого сначала запустим нашу только установленную утилитку:
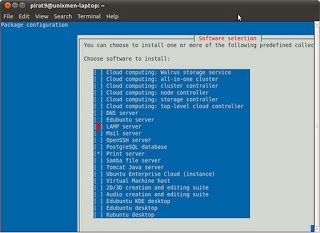
Установка LAMP с tasksel на Ubuntu/ Debian/ Linux Mint
Начнется установка и в некоторое время Вас попросят ввести пароль root от MySQL

Установка LAMP в 1 команду для Ubuntu. Установка Mysql

Установка LAMP в 1 команду для Ubuntu c tasksel. Установка phpmyadmin
На этом все, установка завершена, но нужно проверить работоспособность PHP, для этого создадим файл php_info.php и в него добавим некоторые строки:
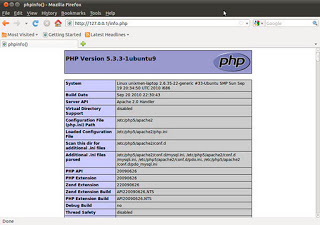
Тестируем LAMP с установкой tasksel
На рисунке видно что PHP уже установлен и работает нормально. Для удобства управления базами данных MySQL или любых других можно установить и использовать PHPMyAdmin:
2 thoughts on “ Установка LAMP в 1 команду для Ubuntu c tasksel ”
Чтобы проверить работу apache, требуется создать файл php_info.php по пути /var/www/html/. Моя версия ОС Ubunt 17.10.
Все верно! Это стандартная директория для apache.
Добавить комментарий Отменить ответ
Этот сайт использует Akismet для борьбы со спамом. Узнайте, как обрабатываются ваши данные комментариев.

В этом руководстве мы установим стек LAMP (Linux, Apache, MySQL, PHP) на Ubuntu 20.04 и настроим веб-сервер.
Установка Apache
Первый компонент вашего стека LAMP в Ubuntu 20.04 – Apache.
Начните с обновления списков пакетов и установки Apache. Нажмите y и ENTER, когда вас попросят продолжить. Команда:
Установка может занять несколько минут.
Настройка брандмауэра
Настоятельно рекомендуется настроить брандмауэр для обеспечения дополнительной безопасности вашего LAMP-стека в Ubuntu 20.04.
Мы начнем с добавления правила брандмауэра для SSH. Вы же не хотите получить блокировку при включении брандмауэра, когда настраиваете сервер удаленно?
Теперь мы можем добавить правила брандмауэра для Apache:
Теперь включите брандмауэр:
Вы также можете проверить текущее состояние брандмауэра с помощью:
Ниже мы видим, что брандмауэр активен и имеет два правила для каждой службы. v6 это сокращение от IPv6.
Тестовый Apache
Чтобы узнать, правильно ли установлен Apache на Ubuntu 20.04, мы можем проверить текущее состояние службы:
Если он включен и работает, вы должны увидеть зеленое активное состояние.
Если вы получаете следующую ошибку о полном доменном имени, вы можете игнорировать ее:
Возможно, вам придется нажать кнопку q для выхода из проверки состояния сервера при использовании SSH-клиента.
Теперь, когда служба Apache запущена, вы имеете возможность просмотреть тестовую веб-страницу Apache через свой веб-браузер.
Введите IP-адрес вашего сервера в адресную строку и нажмите ENTER.

Все готово! Вы можете найти страницу приветствия Apache в папке /var/www/html. Чтобы отредактировать этот файл, необходимо ввести:
Нажмите CTRL+X, чтобы выйти из текстового редактора nano.
Установка MySQL
Следующий компонент вашего стека LAMP на Ubuntu 20.04 – MySQL.
Начните с обновления репозиториев и установки пакета MySQL. Нажмите y и ENTER при появлении запроса на установку.
После завершения установки пакета мы можем проверить, работает ли служба MySQL:
При запуске вы увидите зеленый активный статус:
Возможно, вам придется нажать кнопку q, чтобы выйти из состояния службы, если вы используете SSH-клиент.
Настройка безопасности MySQL
Теперь вы должны запустить mysql_secure_installation, чтобы настроить безопасность для вашего сервера MySQL на Ubuntu 20.04.
Компонент проверки пароля (необязательно)
Вас спросят, хотите ли вы настроить плагин проверки пароля. Если вы по какой-то причине не хотите применять строгую политику паролей, эта настройка не нужна.
Нажмите ENTER, если не хотите настраивать плагин проверки пароля.
Создать пароль root
Если вы еще не создали пароль root для MySQL, вы должны создать его сейчас.
Создайте надежный пароль и введите его. Обратите внимание, что при вводе паролей в Linux ничего не отображается (никаких звездочек или точек тоже не будет).
Удаление анонимных пользователей
Далее вам будет предложено удалить анонимных пользователей.
Нажмите y и ENTER, чтобы удалить анонимных пользователей.
Отключить удаленный корневой вход в систему
Нажмите y и ENTER, чтобы удаленно запретить вход в систему root.

Удалить тестовую базу данных
Нажмите y и ENTER, чтобы удалить тестовую базу данных.
Перезагрузить таблицы привилегий
Нажмите y и ENTER, чтобы перезагрузить таблицы привилегий.
Все готово! Основная настройка MySQL завершена.
Тестовый сервис MySQL
Компонент MySQL вашего стека LAMP на Ubuntu 20.04 готов к работе.
Вы должны войти в систему сервера MySQL, чтобы убедиться, что она работает правильно. Поскольку вы запускаете эту команду как sudo, она автоматически войдет в MySQL, используя корневую учетную запись. Если вам будет предложено ввести пароль, введите пароль своей учетной записи Linux, а не MySQL.
Вы увидите подобную информацию:
Чтобы выйти из MySQL, введите exit и нажмите ENTER.
Вы успешно установили и настроили MySQL для вашего стека-«фонаря» на Ubuntu 20.04!
Установка PHP
Последним компонентом вашего стека LAMP на Ubuntu 20.04 является PHP.
Начните с обновления репозитория и установки пакета PHP. Мы также установим пакеты libapache2-mod-php и php-mysql, которые позволят PHP взаимодействовать с базой данных MySQL.
Нажмите y и ENTER при появлении запроса на установку пакета PHP.
Тест PHP в командной строке
После завершения установки пакета мы можем протестировать PHP в командной строке.
Если PHP установлен правильно, вы должны увидеть нечто подобное:
Видите? Тогда все отлично!
Тест PHP для Apache
Теперь давайте протестируем PHP для Apache.
Создайте новый файл с именем info.php в корневом каталоге документа.
После открытия редактора nano введите следующий PHP-код:
Нужно сохранить и выйти из документа (нажмите CTRL+X, Y и затем ENTER).
Ниже мы видим, что страница info.php работает правильно.

После того как вы подтвердили, что PHP работает правильно, важно удалить info.php, поскольку он содержит информацию, которая может быть полезна хакерам.
Если вы планируете загружать файлы размером более 2 Мб через WordPress или аналогичный движок, нужно будет изменить файл конфигурации PHP и установить максимальный размер загрузки.
Установка стека LAMP на Ubuntu 20.04 завершена! Если вы хотите настроить виртуальные хосты или дополнительную конфигурацию для Apache, читайте далее.
- Выберите тариф VDS.
- Оплатите его.
- При настройке сервера отметьте Ubuntu 20.04 и стек LAMP.
Настройка виртуального узла (необязательно)
Если у вас пока нет доменного имени, вы можете обмануть свою ОС (Linux/Mac/Windows), чтобы разрешить перенаправление домена на IP-адрес вашего сервера с Ubuntu 20.04. Подробнее об этом поговорим далее
Создать каталог и index.html
Создайте index.html файл для тестирования:
Сохраняем изменения и выходим (нажмите CTRL+X, Y и затем ENTER).
Создание виртуального хоста
Сохраняем и выходим (CTRL+X, Y и ENTER)
Проверим наличие ошибок:
Отключите Apache по умолчанию, иначе он переопределит ваш виртуальный хост:
Далее надо перезапустить Apache.
Тестовый виртуальный хост
Теперь вам нужно перейти в настройки DNS вашего регистратора домена и указать А-запись для домена на IP-адрес вашего сервера Ubuntu 20.04 с LAMP. Как только запись станет активной (обычно это занимает от 24 до 48 часов), вы сможете увидеть тестовую страницу в браузере.
Чтобы добавить больше доменов, просто повторите шаги, указанные выше.
Редактировать файл hosts (необязательно)
Чтобы отредактировать файл hosts в Linux или Mac, запустите sudo nano /etc/hosts в терминале. Как только файлы hosts будут открыты, введите IP-адрес вашего сервера Ubuntu 20.04, а затем доменное имя, которое вы хотите разрешить для этого IP.
Замените x.x.x.x на IP-адрес вашего веб-сервера.
Узнать IP-адрес вашего сервера можно с помощью команды:
Настройка Apache (необязательно)
Теперь, когда у вас есть Apache, обслуживающий веб-страницы на вашем Ubuntu 20.04, могут потребоваться дополнительные настройки конфигурации.
Отключить список каталогов и включить AllowOverride
Apache по умолчанию будет перечислять содержимое ваших каталогов без индексов (index.html, index.РНР). Это угроза безопасности, поскольку она позволяет хакерам просматривать ваш веб-сервер в поисках сценариев.
Вы также обнаружите, что .htaccess по умолчанию в Apache будет игнорироваться. Если понадобится .htaccess, вы можете включить его, изменив файл конфигурации Apache.
Откройте файл конфигурации:
Нажмите CTRL + W и найдите <Directory /var/www/>.
Блок должен выглядеть примерно так:
Удалите Indexes, чтобы остановить список каталогов Apache, и измените AllowOverride None на AllowOverride All, чтобы включить .htaccess. Теперь это должно выглядеть так:
Сохраняем и выходим (CTRL+X, Y, ENTER).
Далее перезапускаем Apache.
Включить mod_rewrite
Если вы хотите настроить некоторые правила .htaccess, вам, скорее всего, придется включить mod_rewrite.
Далее нужно перезапустить Apache.
На этом полная установка и настройка стека LAMP завершена.
В скором времени ждите материал по установке phpMyAdmin. Всех с наступающим!
Читайте также:

