Установить tomcat windows как службу
Обновлено: 30.06.2024
1. Если для базы данных используется AzureSQL, переходите к разделу Использование Azure SQL Server в качестве поставщика хранилища данных . Выполните шаги, описанные в этом разделе, чтобы настроить базу данных, и вы будете снова отсылаться к этому разделу.
2. Если используется база данных MSSQL, см. раздел Использование MSSQL в качестве поставщика хранилища данных . Выполните шаги, описанные в этом разделе, чтобы настроить базу данных, и вы будете снова отсылаться к этому разделу.
5. Убедитесь, что переменная среды Java сконфигурирована правильно:
1. Найдите папку установки Java и скопируйте путь. По умолчанию путь к папке равен C:\Program Files\Java\jdk_<номер версии> .
2. Из меню "Пуск" в Windows перейдите к Дополнительным параметрам системы . Путь к этим свойствам будет изменяться в зависимости от версии Windows. Например, для Windows 10 выполните поиск Переменные среды и выберите Изменить системные переменные среды .
6. В поле Значение переменной введите путь к установке Java, как определено на шаге a.
7. Посетите веб-сайт Tomcat , чтобы загрузить файл 32-bit/64-bit Windows Service Installer (pgp, sha1, sha512) .




12. В полях Учетные данные администратора Tomcat (Tomcat Administrator Login) необходимо ввести имя пользователя Tomcat и уникальный безопасный пароль для администрирования Tomcat. В ThingWorx это необходимое действие, а не факультативное.




17. Запустите Tomcat. Щелкните Configure Tomcat . В окне Configure Tomcat щелкните вкладку Java .
18. В поле Java Options добавьте следующий код в конце поля опций:
-Dserver -Dd64
-XX:+UseG1GC
-Dfile.encoding=UTF-8
-Djava.library.path= <path to Tomcat> \webapps\Thingworx\WEB-INF\extensions
-Djava.library.path=C:\Program Files\Apache Software Foundation\Tomcat8.5\webapps\
Thingworx\WEB-INF\extensions
При первой установке ThingWorx Platform необходимо задать опцию Java -Duser.timezone=UTC , которая не распознает переход на летнее время UTC . Задание этой опции предотвращает перезапись данных при смене летнего времени. В данный момент существующие клиенты не должны изменять эту настройку.

21. В расположении установки Tomcat откройте файл conf/web.xml . Замените страницу с ошибками по умолчанию (значение по умолчанию: stacktrace), добавив в файл web.xml следующие данные. Поместите следующий код в тег web-app (после тега welcome-file-list ). В правильно сконфигурированном веб-приложении это значение по умолчанию будет переопределено в файле webapps/APP_NAME/WEB-INF/web.xml , поэтому проблемы не возникнут.
<error-page><exception-type>java.lang.Throwable</exception-type><location>/error.jsp</location></error-page>
22. В расположении установки Tomcat откройте файл conf/server.xml . Добавьте внутрь тегов <Host> </Host> следующее:
<Valve className="org.apache.catalina.valves.ErrorReportValve" showReport="false" showServerInfo="false" />
По соображениям безопасности критически важно отключить соединитель AJP, если это еще не сделано, выполнив следующий шаг.
23. В расположении установки Tomcat откройте файл conf/server.xml и выполните поиск следующей строки. Если она найдена, закомментируйте ее и сохраните файл:
<Connector port ="8009" protocol="AJP/1.3" redirectPort="8443"/>
В Apache Tomcat 9.0 и более поздних версиях для атрибута rejectIllegalHeader по умолчанию задано значение true. Изменение вручную файла conf/web.xml , чтобы задать значение false для этого атрибута, не рекомендуется или поддерживается PTC.
24. Удалите все веб-приложения Tomcat, расположенные в папке /<путь_к_tomcat>/webapps/ . Удаление этих приложений предотвращает нежелательный доступ к Tomcat, особенно в контексте, который позволит пользователям просматривать файлы cookie других пользователей.
25. Если для приложения требуется специальный набор шифров, обратитесь к следующей документации для получения информации о конфигурации:
27. (НЕОБЯЗАТЕЛЬНЫЙ ШАГ) Чтобы увеличить значения по умолчанию настроек кэша, влияющих на кэширование статических файлов, добавьте следующую строку, заключенную в теги <context></context> , в файл $CATALINA_HOME/conf/context.xml :
<Resources cacheMaxSize="501200" cacheObjectMaxSize="2048" cacheTtl="60000"/>
То мы увидим следующий текст:
Neither the JAVA_HOME nor the JRE_HOME environment variable is defined
At least one of these environment variable is needed to run this program
c:\Program Files\apache-tomcat-7.0.25\bin>
Это говорит нам о том, что серверу Tomcat нужно указать, где находится установленный JRE/JDK
Есть несколько способов сделать это.
Способ 1
В c:\Program Files\apache-tomcat-7.0.25\bin\ создаем файл setenv.bat
Пишем в нем:
set "JRE_HOME=c:\Program Files\Java\jre7\"
exit /b 0
Будьте внимательны!
В официально документации c:\Program Files\apache-tomcat-7.0.25\RUNNING.txt
Написано, что нужно прописать такой текст:
set "JRE_HOME=%ProgramFiles%\Java\jre6"
exit /b 0
Это не верно для Windows x64, т.к. на диске C:\ существует две папки Program Files:
1) Program Files //первая служит для 64-х разрядных программ
2) Program Files (x86) //вторая служит для программ под 32-х разрядную Windows
Т.к. У меня Java (JRE/JDK) установлены под 64-bit, то они находятся в папке
1) Program Files
А строка set "JRE_HOME=%ProgramFiles%\Java\jre6" подразумевает папку 2) Program Files (x86)
Значит она не найдет и не запустит Tomcat. Поэтому я явно указал путь к Program Files
Далее в cmd пишем:
c:\Program Files\apache-tomcat-7.0.25\bin>setenv.bat
Получаем:
c:\Program Files\apache-tomcat-7.0.25\bin>set "JRE_HOME=C:\Program Files (x86)\Java\jre7\"
c:\Program Files\apache-tomcat-7.0.25\bin>exit /b 0
c:\Program Files\apache-tomcat-7.0.25\bin>
Если папки перепутаны, то при запуске setenv.bat мы получим

Далее запускаем файл startup
c:\Program Files\apache-tomcat-7.0.25\bin>startup


Способ 2
Открываем Пуск, кликаем правой кнопкой на Компьютер, Свойства
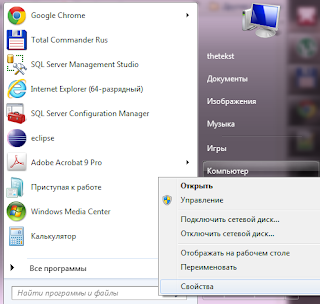

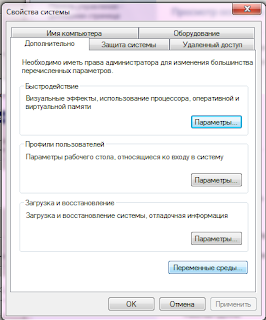

Значение переменной: C:\Program Files\Java\jdk1.7.0_02

Давим три раза ОК
Запускаем
c:\Program Files\apache-tomcat-7.0.25\bin>startup
И снова все работает =)
Способ 3
В папке c:\Program Files\apache-tomcat-7.0.25\bin\ есть файл catalina.bat
Нужно открыть его блокнотом и найти строки
rem Guess CATALINA_HOME if not defined
set "CURRENT_DIR=%cd%"
давайте вставим перед этими строками путь к JRE, чтобы получилось так:
set JAVA_HOME=c:\Program Files\Java\jre7\
rem Guess CATALINA_HOME if not defined
set "CURRENT_DIR=%cd%"

1- Что такое Tomcat?
Tomcat является сервером приложения (Application Server), это программное обеспечение с открытым исходным кодом предоставленный Apache. Tomcat известен своей легкостью, часто используется в процессе разработки веб приложения на платформе Java Servlet.

Вы так же можете использовать Tomcat для реальной развертки приложений Java Web и вполне можете довериться его стабильности.
В данной статье я покажу вам как установить и конфигурировать Tomcat, с операционными системами Windows, Linux.
2- Download Tomcat
Самая новая версия Tomcat это 9.x, мы скачаем эту версию.

По моей рекомендации, вам стоит скачать zip файл, он подъодит разным операционным системам (Windows, Linux, . )

3- Установка Tomcat
Установка Tomcat очень простая, после того как вы скачали zip файл в предыдущем шаге, извлеките его в определнную папку.

4- Конфигурация Java_Home и User для Tomcat
Чтобы запустить Tomcat , на вашем компьютере должен быть установлен Java >= 8. И конфигурировать чтобы определить позицию Java для Tomcat.
Открыть файл startup.bat находящийся в папке bin в Tomcat. (Для операционной системы Linux/Ubuntu будет файл startup.sh).


Далее вы конфигурируете user , которым разрешается использовать Tomcat. Открыть файл tomcat-users.xml (Находится в папке conf).

Tomcat определил заранее 4 следующие роли (role):
- manager-gui - allows access to the HTML GUI and the status pages
- manager-script - allows access to the text interface and the status pages
- manager-jmx - allows access to the JMX proxy and the status pages
- manager-status - allows access to the status pages only
Один user может иметь одну или более ролей. Теперь я объявлю одного user с названием "tomcat" и с 4-мя ролями выше.

5- Запустить Tomcat
Чтобы запустить Tomcat, нажмите два раза на startup.bat (Или startup.sh если вы используете операционную систему Linux/Ubuntu).



Tomcat требует вас войти в систему. Войдите в систему с user/password которые вы объявили в предыдщем шаге.

По умолчанию есть некоторые приложения заранее развернутые на Tomcat. В котором, приложение /manager (Tomcat Manager Application) является самым важным, оно помогает вам управлять Tomcat, и вы можете получить доступ к нему по следующей ссылке:
Другие приложения вы можете Undeploy (Удалить развертывание) если вы не находите обходимости для испоьльзования.

Приложение / (Welcome to Tomcat) использует Context-Path по умолчанию. Вы можете Undeploy (Удалить развертывание) его, чтобы использовать Context-Path по умолчанию для другого приложения..
6- Развернуть приложение на Tomcat
Для начала, вам нужно скачать демо приложение, и развернуть его на Tomcat.

Приложение demo развернуто на Tomcat.


7- Изменить порт 8080 на 80
По умолчанию Tomcat использует порт (port) 8080, вы можете конфигурировать чтобы поменять на использование другого порта, например 80.
Открыть файл server.xml (Находящийсяв папке conf)



Иногда вы развертываете приложение на Tomcat, но UTF-8 не работает. Вы можете конфигурировать UTF-8 как charset по умолчанию для Tomcat.
Хотите узнать, как установить службу Tomcat на компьютер под управлением Windows? В этом учебнике мы покажем вам, как установить Tomcat на компьютер под управлением Windows.
Windows 2012 R2
• Windows 2016
- Windows 2019
Плейлист Windows:
На этой странице мы предлагаем быстрый доступ к списку видео, связанных с установкой Windows.
Не забудьте подписаться на наш канал YouTube под названием FKIT.
Windows Учебник:
На этой странице мы предлагаем быстрый доступ к списку учебников для Windows.
Учебник Tomcat - Установка требований
Получите доступ к веб-сайту Java и загрузите последнюю версию Java JDK.
В нашем примере мы скачали файл под названием: jdk-14.0.1_windows-x64_bin.exe

Запуск установки Java JDK.

Нажмите на кнопку «Следующая».

Дождитесь завершения установки Java JDK.
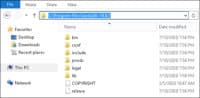
В нашем примере программное обеспечение Java JDK было установлено на следующем каталоге.
В качестве администратора запустите новый запрос командной строки POWERSHELL.

Создайте переменную системной среды, названную JAVA_HOME.
Измените приведенную выше команду, чтобы отразить ваш путь установки JDK.
Теперь нам нужно редактировать переменную среды PATH.
Включите каталог Java SDK под названием BIN в переменную среды PATH.
Поздравляю! Вы закончили установку Java JDK на Windows.
Tutorial Tomcat - Тестирование установки Java SDK
Запустите новый запрос командной строки DOS.

Проверьте наличие переменной JAVA_HOME.
Вот вывод команды.
Проверьте java-приложение с помощью переменной, названной JAVA_HOME.
Вот вывод команды.
Проверить, включает ли переменная среды PATH каталог Java SDK под названием BIN.
Вот вывод команды.
Проверьте Java-приложение без использования переменной среды.
Вот вывод команды.
Поздравляю! Вы протестировали установку Java JDK на Windows.
Учебная windows - установка Tomcat
Получите доступ к веб-сайту Apache Tomcat и загрузите последнюю версию Tomcat.
В нашем примере мы скачали файл под названием: Apache-tomcat-9.0.37.exe
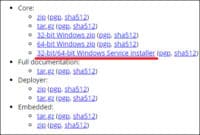
Запустите установку Tomcat.
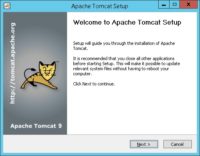
Выберите опцию Hostmanager и нажмите на кнопку «Следующая».

Установите имя пользователя и пароль администратора Tomcat.
Дополнительно можно изменить порт TCP.

Установите путь установки Java JDK и нажмите на кнопку «Следующая».

В нашем примере установщик Tomcat автоматически обнаружил каталог установки Java SDK.
Проверьте путь установки Tomcat и нажмите на кнопку «Следующая».

В нашем примере программное обеспечение Tomcat было установлено на следующем каталоге.
Читайте также:

