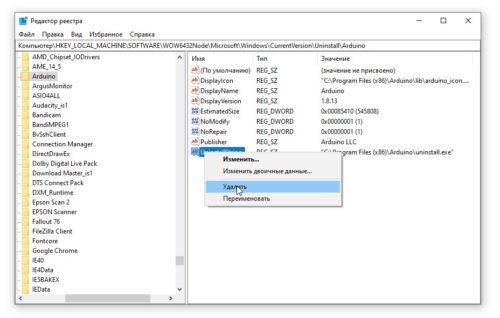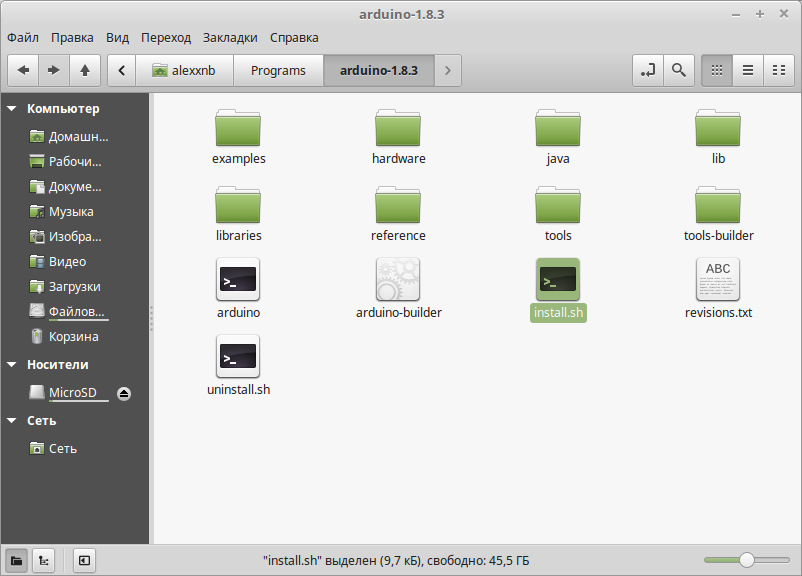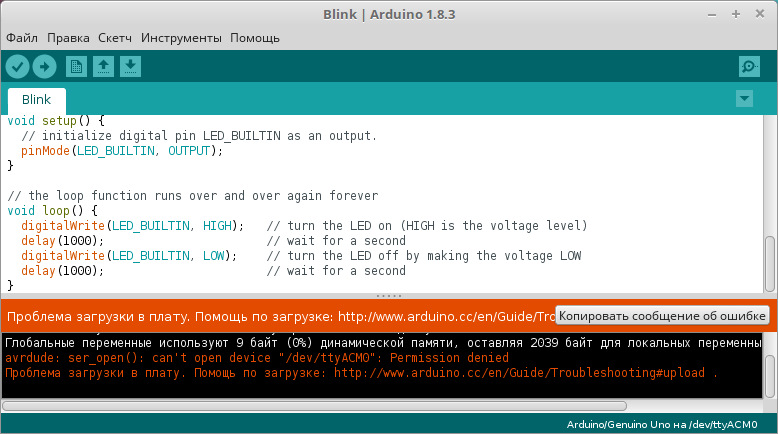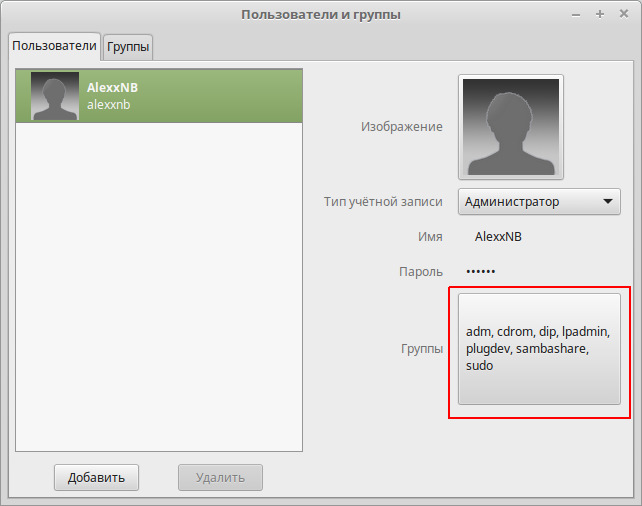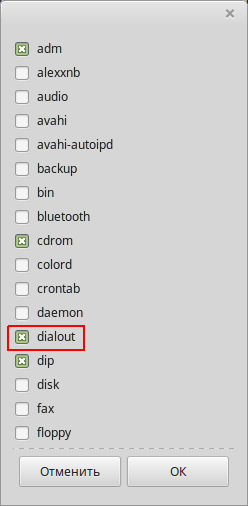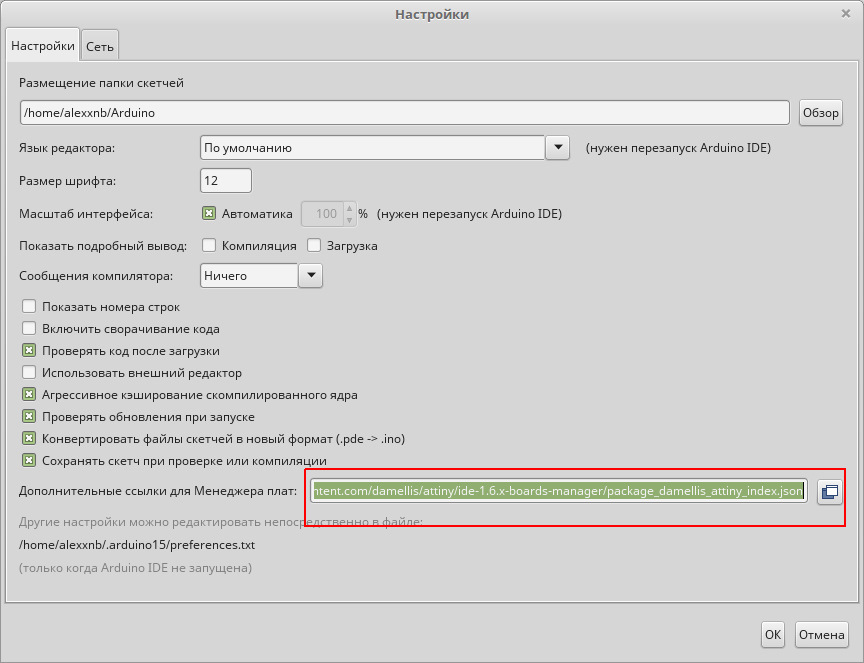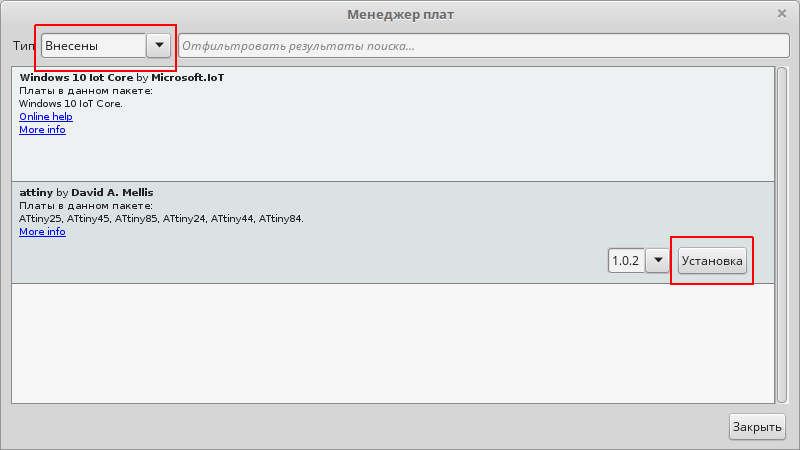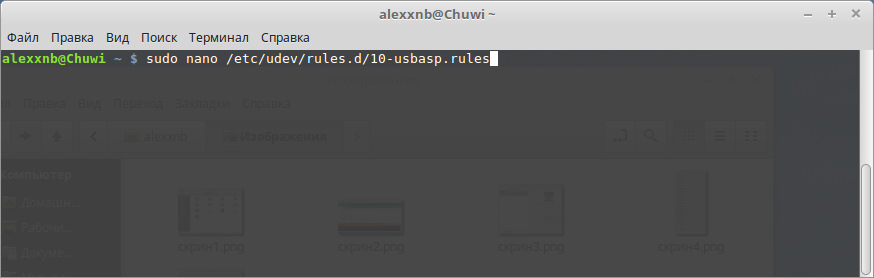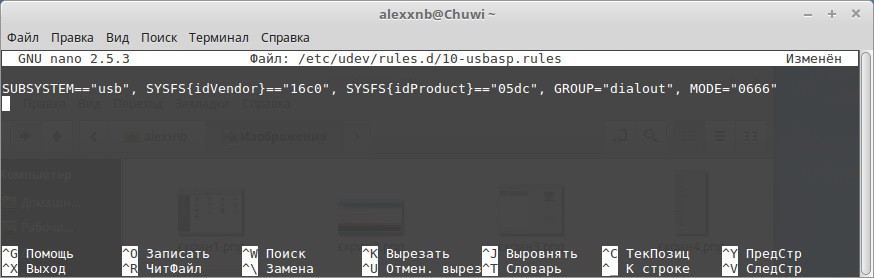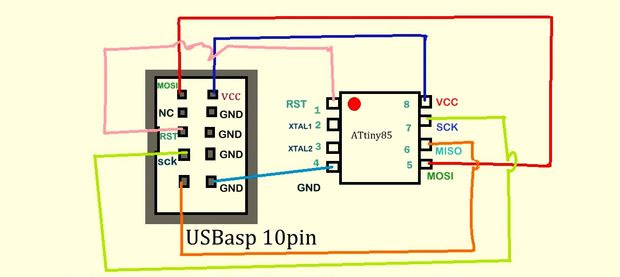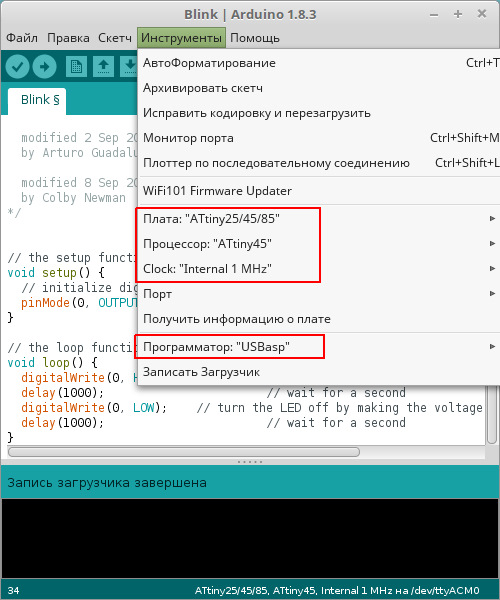Установка arduino ide linux
Обновлено: 03.07.2024
Среда программирования Arduino IDE (Integrated Development Environment ) может функционировать не только на платформах Windows и Mac, но и на базе операционной системы Linux (32 и 64-разрядных). Процесс инсталляции не так уж и сложен - в глобальной сети Интернет дается много подробных инструкций и мануалов по заданной теме. Не радует одно – все они так или иначе описаны по-разному и не всегда помогают пользователю, скорее, наоборот, запутывают. Мы постараемся рассказать вам более доступным и понятным языком о двух основных методах установки софта.
Установка Arduino на Ubuntu
- По прямой ссылке с нашего сайта скачиваем дистрибутив программного обеспечения (это безопасно и быстро), выбрав подходящую для себя версию и разрядность. Разархивируем его и переходим в каталог:
$ tar xvf arduino-latest-*.tar.xz $ cd arduino-1.* - Запускаем установку для текущего пользователя:
$ ./install.sh - Добавляем права что бы использовать USB порты: $ sudo usermod -a -G dialout $USER

Важно! При наличии ошибки может потребоваться редакция некоторых строк скрипта установки (каких именно, будет зависеть от версии приложения). По сути один пункт будет заменяться на другой, например:
RESOURCE_NAME = cc.arduino-arduinoide
Если вы предпочитаете работать с центром приложений Ubuntu, для вас будет предпочтительным иной вариант инсталляции. Пробуем установить Arduino IDE на Linux по-другому. В строке поиска вводим слово «Ардуино» (латиницей), кликаем «Установить»:
Нас попросят добавиться в группу dialout для доступа к USB-интерфейсу, потому выбираем "Add" и дожидаемся завершения процесса. Тут важен один момент – отсутствие русифицированного интерфейса, потому учитывайте свои предпочтения.
Не забываем - для нормального функционирования среды потребуется скачать и положить в папку с утилитой специализированные библиотеки:
sudo apt-get install gcc-avr avr-libc openjdk-6-jre
Они существуют как в авторском исполнении, так и стандартные (первые ищем в Инете).
О других важнейших этапах настройки мы расскажем в отдельной статье.
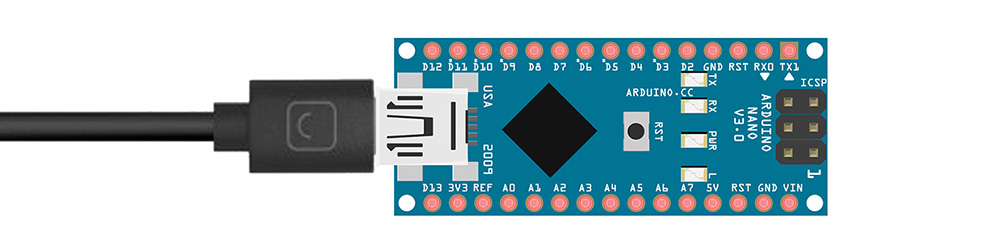
Для работы с Ардуино нам понадобится компьютер (или смартфон), USB data-кабель и некоторый софт.
Компьютер с Windows 7 или выше. На WinХР новые версии Arduino IDE либо работают очень плохо, либо не работают вовсе. Также не компилируются некоторые библиотеки и ядро esp8266. MacOS и Linux-подобные оси тоже подходят, так как среда разработки Arduino IDE кроссплатформенная. Также программировать Ардуино можно с планшета или даже смартфона под Андроид при помощи официального приложения, соответственно смартфон/планшет должен иметь поддержку OTG (подключение и работа с внешними устройствами через usb порт). Но сразу скажу – это большое извращение, а также не все библиотеки будут компилироваться на смартфоне.
USB кабель должен быть именно data-кабелем, по такому кабелю передаются данные (например таким подключается к компьютеру смартфон/фотоаппарат/плеер). Есть три типа USB штекера, которые используются на платах Ардуино: mini-USB (Arduino Nano), micro-USB (Arduino micro) и USB type B (Arduino UNO, MEGA), бывают и китайские поделки на USB type C. Кабель можно купить у китайцев, иногда он идёт в комплекте с платой, можно взять в наших магазинах (
50 рублей), либо просто поискать на полке.
Arduino IDE
Установка
Среда разработки Arduino IDE, качаем с официального сайта и устанавливаем актуальную версию для своей операционной системы. В окне загрузки жмём JUST DOWNLOAD, чтобы начать загрузку без пожертвования
-
на установщик 1.8.13 для Windows 7 и выше
- Если у вас Windows XP – качаем версию 1.6.13
- Во время установки программа попросит установить драйвер – соглашаемся на всё
- Установка на Linux из системного репозитория – читать тут
- Установка на MacOS – читать тут
- КРИТИЧЕСКИ НЕ РЕКОМЕНДУЕТСЯ ставить Arduino Windows app из магазина приложений Windows 10, а также Beta Builds, Hourly Builds и старые версии!
Распаковка портативной
Вместо полной установки программы можно скачать архив с уже “установленной”, на странице загрузки он называется Windows ZIP file. Вот прямая ссылка на 1.8.13. Распаковав архив, получим портативную версию Arduino IDE, которую можно скинуть на флешку и использовать на любом компьютере без установки программы. Но понадобится установить драйвер для китайских плат, а также драйверы из папки с программой Arduino IDE. Возможно понадобится установить Java.
Обновление IDE
Перед установкой новой версии нужно удалить старую. Ни в коем случае не удаляйте папку установленной IDE из Program Files, удалять нужно через “Установка и удаление программ“, либо запустив файл uninstall.exe из папки с установленной программой. Иначе установщик откажется устанавливать новую программу, так как в системе остались следы от старой. Решение этой проблемы описано в видео ниже. Вкратце о том, как удалить IDE вручную:
- Папка с программой
- C:\Program Files (x86)\Arduino\ (64-битная версия Windows)
- C:\Program Files\Arduino\ (32-битная версия Windows)
- Документы\Arduino\
- C:\Пользователи (или Users)\Ваш_пользователь\AppData\Local\Arduino15\
Удаляем следы из реестра:
- Открыть редактор системного реестра:
- Windows 10: Пуск/regedit
- Предыдущие: Пуск/Выполнить/regedit
- В окне поиска пишем arduino\uninstall
- Поиск
![blank]()
Решение проблем
- Если перестала запускаться Arduino IDE – удаляем файлик preferences.txt из C:\Пользователи (или Users)\Ваш_пользователь\AppData\Local\Arduino15\
Драйверы
Оригинальные платы от Arduino используют USB контроллер производства FTDI, либо отдельный микроконтроллер в качестве USB интерфейса. Если вы используете китайские платы, то вам понадобится дополнительный драйвер на китайский USB-TTL контроллер. Называется он CH340 (CH341), является производимым в Китае дешёвым аналогом дорогого шведского FTDI чипа.
Драйверы можно скачать по прямой ссылке с сайта, есть запасной архив на Яндекс.диске, или можно поискать в Гугле. Распаковываем архив и запускаем файл
- SETUP.EXE (для 32-х разрядной системы)
- DRVSETUP64/SETUP64.EXE (для 64-х разрядной системы).
В появившемся окошке нажимаем INSTALL. Готово!
![]()
Если во время установки Arduino IDE вы по какой-то причине пропустили установку драйверов, то их можно установить вручную из папки с программой, расположенной по пути
- C/Program Files/Arduino/drivers (для 32-х разрядной системы)
- C/Program Files (x86)/Arduino/drivers (для 64-х разрядной системы).
- dpinst-x86.exe (для 32-х разрядной системы)
- dpinst-amd64.exe (для 64-х разрядной системы)
Драйвер CH341 для Mac можно скачать по ссылке с моего сайта , либо со страницы источника . Если у вас будут какие-то проблемы с OSX Sierra и выше, читайте вот эту статью .
В Linux уже встроен необходимый драйвер, но Arduino IDE может отказаться с ним работать: Linux определяет ардуинку как устройство ttyUSB*, обычно это ttyUSB0 (это можно узнать командой dmesg в терминале), то есть в системе появляется интерфейс /dev/ttyUSB0. Чтобы с ним работать, нужны права доступа. Читать и писать на устройство /dev/ttyUSB0 имеет пользователь root и пользователи группы dialout. Работы с правами суперпользователя лучше избегать, поэтому следует занести своего пользователя в группу dialout. Это можно сделать следующей командой (обратите внимание, команда whoami в обратных кавычках)
sudo usermod -a -G dialout `whoami`
После этого нужно перелогиниться. Дальше запускаем Arduino IDE и в меню «Инструменты/Порт» ставим галочку напротив /dev/ttyUSB0.
Вся информация по работе с IDE на данной ОСи есть вот в этой статье.
После установки и настройки всего необходимого можно попробовать прошить плату. Запускаем Arduino IDE и переходим к следующему уроку, где эту самую IDE рассмотрим более подробно.
Другие программы
- Пакет JRE (Java). Так как IDE написана на Java, для её работы требуется пакет JRE. Также качаем свежую версию с официального сайта и устанавливаем. Не актуально для свежих версий Arduino IDE, но может пригодиться для других программ.
- Дополнительно: прогерский блокнот Notepad++ для комфортной работы с текстовыми файлами библиотек или прошивок – официальный сайт.
Видео
![Установка и настройка Arduino IDE на Linux Ubuntu]()
ОкМне очень часто поступают вопросы по поводу установки и настройки Arduino IDE под Ubuntu. И когда мне в сотый раз задали этот вопрос, я решил таки написать заметку по этому поводу, дабы в следующий раз просто кидать ссылкой в вопрошающего. По сути в установке и настройке IDE нет ничего сложного, все довольно элементарно, но видимо так думаю только я.
Установка
Для установки нам необходимо скачать собственно саму IDE, это можно сделать на этой странице.
Нам нужно скачать программу по ссылке Linux 64 bits если у Вас 64-битная система, и Linux 32 bits если у Вас 32битная система. Но скачивания не произойдет, поскольку мы просто попадем на другую страницу. Нам надо кликнуть по ссылке «JUST DOWNLOAD».
![Ссылка на скачивание IDE для Arduino для Linux Ubuntu]()
И только после этого начнется скачивание. Проходим в полученную папку и запускаем файл «arduino». Вот и все, программа запущена, нам осталось внести некоторые изменения. При желании после запуска можно закрепить ярлык программы для быстрого доступа.
Настройка
К сожалению свежеустановленная IDE не начнет работать с платой Arduino. Для того, чтобы IDE смогла работать с нашим контроллером, нам необходимо произвести ряд не хитрых действий как с IDE, так и с системой. Первым делом настроим IDE, для этого кликаем «Инструменты» и выбираем модель нашей платы, модель контроллера и порт, на котором висит наш контроллер.
![Настраиваем IDE для Arduino на Linux Ubuntu]()
Вроде бы все хорошо, можно приступать к написанию скетча, но проблемы начнутся когда мы захотим загрузить скетч в плату. Выскочит ошибка доступа к COM-порту. И это не удивительно, ведь у порта права суперпользователя. Просто поменяв права командой chmod, мы изменим сутуацию ненадолго, до следующего подключения платы.
Для устранения проблемы нам надо внести коррективы в правила монтирования порта. В этом нет ничего сложного, для этого нам потребуется всего лишь создать файл с правилом в папке /etc/udev/rules.d. Но прежде нам необдхимо узнать некоторую информацию, это пара цифробуквенных значений. Их можно узнать выполнив команду lsusb. После выполнения мы увидим список устройств подключенных к компьютеру. В моем случае моя плата отобразилась как:
Bus 002 Device 009: ID 1a86:7523 QinHeng Electronics HL-340 USB-Serial adapter
Определить как именно называется наша плата можно простым способом, выполнив команду не подключая плату и выполнив команду после подключения.
Теперь нам необходимо создать файл с правилами, для этого нам потребуется выполнить следующую команду:
Добавим в него следующий текст:
sudo udevadm control --reload-rules
![]()
Уже пару лет прошло с тех пор, как я полностью отказался от Wndows в пользу Linux. Для себя я выбрал дистрибьютив Linux Mint.
Освоение платформы Arduino я начал гораздо раньше. Не хочу сказать, что я великий программист микроконтроллеров, но все устройства какие мне нужно было сделать — я сделал =).
К сожалению, если устанавливать Arduino IDE через стандартный менеджер программ в Linux Mint или Ubuntu, то будет доступна лишь морально устаревшая версия 1.0.5. Почему-то обновлять репозиторий давно забросили, а PPA для Arduino я не нашел.
Поэтому придется устанавливать среду вручную, впрочем это совсем не сложно. Сначала нужно скачать архив по этой ссылке.
Распакуйте его в любую удобную директорию и запустите файлик install.sh.![]()
После этого на рабочем столе (или в списке приложений) появится ярлык Arduino и через который можно будет запускать среду.
Однако при попытке загрузить скетч в плату будет вылазить такая ошибка:
![]()
Для устранения этой несправедливости необходимо добавить своего пользователя в группу dialout. Для этого в Linux Mint необходимо открыть Меню-Администрирование-Пользователи и группы.
В появившемся окне кликаем по области, где расположен список групп, к которым принадлежит ваш пользователь.
![]()
В списке ставим галочку напротив группы dialout. Потом жмем ОК и перезагружаем компьютер(или выходим из сеанса и входим обратно).
![]()
После этого можно смело пользоваться Arduino IDE. Примечательно, что для самих плат не нужно устанавливать никаких драйверов. Просто выбираете нужную плату и порт в списке и загружаете скетчи.
Добавление поддержки семейства ATTiny
Все-таки Arduino это плата для разработки. Готовое устройство необходимо собирать на основе микроконтроллера и соответствующей обвязки.В них можно загрузить точно такие же скетчи(правда не все библиотеки поддерживаются), что и в обычную Arduino. Правда для этого потребуется программатор. Я использую самодельный USBAsp, но можно использовать и имеющуюся на руках Arduino в качестве ISP программатора.
![]()
Далее в меню выбрать Инструменты-Плата-Менеджер плат и в появившемся окне в списке Тип выьрать пункт Внесены и в списке дополнений найти и кликнуть по attiny by David A. Mellis. Появится кнопка Установить, которую и следует нажать.
![]()
После этого вы можете выбрать одну из поддерживаемых микросхем attiny в списке плат.
Настройка поддержки USBAsp в LInux
Для программирования ATTiny и ATMega внутрисхемно необходим программатор. Как я уже писал, я использую USBAsp и в Linux по умолчанию нет разрешения работать с USB устройствами напрямую для обычных пользователей. Можно просто запускать Arduino IDE с правами root, но гораздо удобнее прописать разрешение на работу с USBAsp.![]()
В появившемся текстовом редакторе вставляем(ctrl-shift-v) следующий текст: SUBSYSTEM=="usb", ATTR=="16c0", ATTR=="05dc", GROUP="dialout", MODE="0666". После этого жмете ctrl-O и ctrl-X, чтобы сохранить файл и выйти.
![]()
После перезагрузки компьютера вы сможете без проблем использовать программатор USBAsp в системе Linux.
Программируем ATTiny
Для примера возьмем ATTiny45. Сначала нужно присоединить микроконтроллер программатору. Можно сделать это на макетной плате по следующей схеме.![]()
Но гораздо лучше сделать свою плату для разработки для attiny и atmega как у меня. Также хорошим решением будет предусматривать 6-пиновый разъем для внутрисхемного программирования, куда можно будет подключить программатор, чтобы перепрошивать микроконтроллер непосредственно в устройстве.
Далее программатор можно подсоединить к компьютеру и запустить Arduino IDE где в меню Инструменты-Программатор выбрать пункт USBAsp. Затем выбрать Attiny25/45/85 а меню Инструменты-Плата. В меню Инструменты-Процессор выбрать Attiny45.
Также необходимо выбрать генератор частоты и саму, на которой будет оперировать микроконтроллер, в меню Инструменты-Clock . Если в вашей схеме нет кварца, то выбирайте частоты только с приставкой Internal. Это означает, что микроконтроллер будет полагаться на свой внутренний генератор частоты. Если вы выберите пункт с приставкой External, то микроконтроллер не будет работать, пока вы не подключите кварц к соответствующим ножкам. Частоту можете выбирать какую угодно. Если в вашей программе нет действий, которые должны выполняться за микросекунды, то имеет смысл использовать самую малую частоту. Если вам важны точные промежутки времени(например, измерение частоты), то лучше использовать частоту побольше и внешний кварц соответствующей частоты. В нашем примере выберем Internal 1MHz.
![]()
Если вы прошиваете конкретный микроконтроллер первый раз, а так же в случае смены частоты и источника частоты, необходимо сначала настроить микроконтроллер на выбранные параметры. Для этого выберите в меню пункт Инструменты-Записать загрузчик. Если все хорошо, то вы увидите надпись Запись загрузчика завершена.
Теперь вы можете загрузить скетч в микроконтроллер просто нажав кнопку Загрузка.
При написании микропрограмм в Arduino IDE следует руководствоваться картинкой ниже, чтобы знать какие порты IO среды Arduino соответствуют ножкам микроконтроллера.
Читайте также: