Установка esp32 в arduino ide ubuntu
Обновлено: 07.07.2024
Первым делом обновляю установленную среду разработки Arduino IDE до самого актуального состояния действуя по заметке.
После подключаю плату ESP-WROOM-32 через кабель: MicroUSB — USB к ноутбуку, и для ознакомления смотрю информацию по обнаруженной плате системой Ubuntu Bionic:
[Вт. нояб. 7 15:58:09 2017] usb 5-5: new full-speed USB device number 2 using ohci-pci
[Вт июл 24 21:18:23 2018] wlp3s0: Connection to AP e4:8d:8c:21:b8:60 lost
[Вт июл 24 21:18:25 2018] usb 6-1: new full-speed USB device number 2 using xhci_hcd
[Вт июл 24 21:18:26 2018] usb 6-1: New USB device found, idVendor=10c4, idProduct=ea60
[Вт июл 24 21:18:26 2018] usb 6-1: New USB device strings: Mfr=1, Product=2, SerialNumber=3
[Вт июл 24 21:18:26 2018] usb 6-1: Product: CP2102 USB to UART Bridge Controller
[Вт июл 24 21:18:26 2018] usb 6-1: Manufacturer: Silicon Labs
[Вт июл 24 21:18:26 2018] usb 6-1: SerialNumber: 0001
[Вт июл 24 21:18:26 2018] usbserial: USB Serial support registered for generic
[Вт июл 24 21:18:26 2018] usbserial: USB Serial support registered for cp210x
[Вт июл 24 21:18:26 2018] cp210x 6-1:1.0: cp210x converter detected
[Вт июл 24 21:18:26 2018] usb 6-1: cp210x converter now attached to ttyUSB0
Теперь устанавливаю драйвер для работы с платой ESP32:
$ lsusb | grep Cygnal
Bus 006 Device 002: ID 10c4:ea60 Cygnal Integrated Products, Inc. CP210x UART Bridge / myAVR mySmartUSB light
ссылка изменилась на
$ mv Linux_3.x.x_4.x.x_VCP_Driver_Source vcp
description: Silicon Labs CP210x RS232 serial adaptor driver
/vcp$ sudo cp cp210x.ko /lib/modules/"$(uname -r)"/kernel/drivers/usb/serial/
/vcp$ sudo modprobe usbserial
/vcp$ sudo modprobe cp210x
$ lsmod | grep cp210x
usbserial 53248 1 cp210x
Затем обновляю утилиту pip и настраиваю работу подключения к плате ESP32:
$ sudo usermod -a -G dialout $USER
$ sudo apt-get install git -y
$ sudo python get-pip.py
$ sudo pip install pyserial
/Arduino/hardware/espressif$ cd esp32/tools/
/arduino-nightly/hardware/espressif/esp32/tools$ python get.py
navy: Linux, Info: Linux-4.15.0-24-generic-x86_64-with-Ubuntu-18.04-bionic
Renaming mkspiffs-0.2.3-arduino-esp32-linux64 to mkspiffs
Закрываю открытую среду разработки Arduino IDE если она была запущена в текущий момент.
Затем запускаю ее: (установленная версия 1.8.5 Hourly Build)
Win + в поиске набираю Arduino — Файл — Настройки и в поле
«Дополнительные ссылки для Менеджера плат:» указываю нижеследующий путь: /home/ekzorchik/Arduino/hardware/espressif/esp32/package.json
Содержимое json файла:
"description": "Arduino Wiring-based Framework (ESP32 Core)",
Затем закрываю приложение Arduino IDE и открываю заново.
После открываю Инструменты (Tools) — Плата: Arduino UNO — и выбираю ESP32 Dev Module
Затем скорость соединения:
Теперь открываю пример:
Файл — Примеры (Примеры для ESP32 Dev Module) — WiFi — WiFi Scan
Затем на самой плате:
Чтобы ESP32 перешел в режим загрузки кода, зажмите кнопку BOOT и нажмите на кнопку RST. Это перезагрузит ESP32.
А после пример WiFi Scan загружаю в плату.


Нажимаю кнопку RST и запускаю «Монитор порта» (115200бод) и наблюдаю в консоли как работает тестовый пример:
Как видно скрипт успешно отработал и нашел в радиусе его действия две WiFi сети. Работает.
Что в этой заметке, я разобрал как подключить данную плату ESP32 к Arduino UNO R3 и как загрузить на нее тестовый пример.
Чтобы удалить скетч из памяти платы нужно:
Загрузить а после когда будет приглашение в консоли
Hard resetting нажать на плате кнопку RSP
Но может не все так гладко сложиться, к примеру повторяя шаги этой заметки на рабочем компьютере (Ubuntu Trusty Desktop рабочее окружение Gnome Classic) столкнулся, то при загрузке примера в консоль вывалились ошибки:
no protocol: /home/ekzorchik/arduino-nightly/hardware/espressif/esp32/package.json
Неверная библиотека найдена в /home/ekzorchik/arduino-nightly/hardware/espressif/esp32/libraries/BLE: /home/ekzorchik/arduino-nightly/hardware/espressif/esp32/libraries/BLE
из указанного документа в ошибке проверяю:
$ cat /etc/group | grep dialout
SUBnavyS=="usb", ATTRS=="10c4", ATTRS=="ea60", SYMLINK+="ttyUSB%n"
$ sudo udevadm control --reload-rules
$ sudo chmod 666 /dev/ttyUSB0
Вытаскиваю USB кабель и снова подключаю.
Приложения — Программирование — Arduino IDE — Инструменты — Управление библиотеками — отфильтровываю по esp32 и выделяю найденную библиотеку: ESP32 BLE Arduino by Neil Kolban, версия самая последняя (0.4.2) и нажимаю «Установка»
Перезапускаю среду Arduino IDE, затем открываю Монитор порта и в консоль должна без какого-либо примера загружаться информация, у меня это:

А это значит, что не до конца загрузился скетч, следует проделать все заново и все будет хорошо.
$ sudo apt-add-repository ppa:webupd8team/java
$ sudo apt-get update
java version "1.8.0_151"
Java(TM) SE Runtime Environment (build 1.8.0_151-b12)
Java HotSpot(TM) 64-Bit Server VM (build 25.151-b12, mixed mode)
Пока на этом у меня все. Заметка работает. С уважением автор блога Олло Александр aka ekzorchik.
Используйте прокси ((заблокировано роскомнадзором, используйте vpn или proxy)) при использовании Telegram клиента:
Поблагодари автора и новые статьи
будут появляться чаще :)
Карта МКБ: 4432-7300-2472-8059
Большое спасибо тем кто благодарит автора за практические заметки небольшими пожертвованиями. С уважением, Олло Александр aka ekzorchik.

Существует надстройка для Arduino IDE, которая позволяет программировать ESP32 с использованием Arduino IDE и его языка программирования. В этой статье мы покажем вам, как установить плату ESP32 в Arduino IDE, не зависимо от используемой вами операционной системы: Windows, Mac OS X или Linux.
Если у вас возникли какие-либо проблемы во время процедуры установки, сообщите об этом на форуме.

Необходимые условия: Arduino IDE последней версии.
Перед началом установки убедитесь,что на вашем компьютере установлена последняя версия Arduino IDE. Если у вас стоит не последняя версия, сперва удалите текущую версию и затем установите более новую версию. В противном случае, данная инструкция может не сработать.
Имея последнюю версию Arduino IDE, установленную с официального сайта, продолжайте установку по данной инструкции.
Установка дополнения ESP32 в Arduino IDE
Чтобы установить плату ESP32 в Arduino IDE, выполните следующие действия:
1. В вашем Arduino IDE перейдите в Файл> Настройки
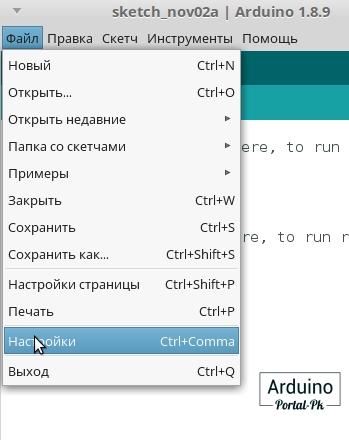
2. Войдите https://dl.espressif.com/dl/package_esp32_index.json. в поле "Дополнительные ссылки для менеджера платы", как показано на рисунке ниже. Затем нажмите кнопку OK.
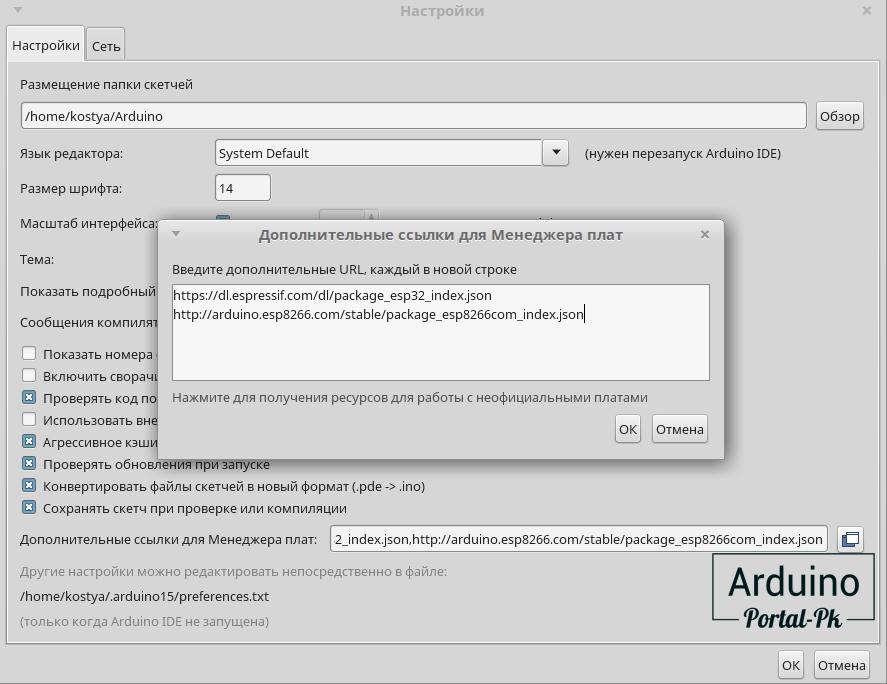
Внимание: Если вы у вас установлена в Arduino IDE ESP8266 то добавьте 2 строки или через запятую:
3. Откройте Менеджер плат. Перейдите в меню Инструменты > Платы > Менеджер плат
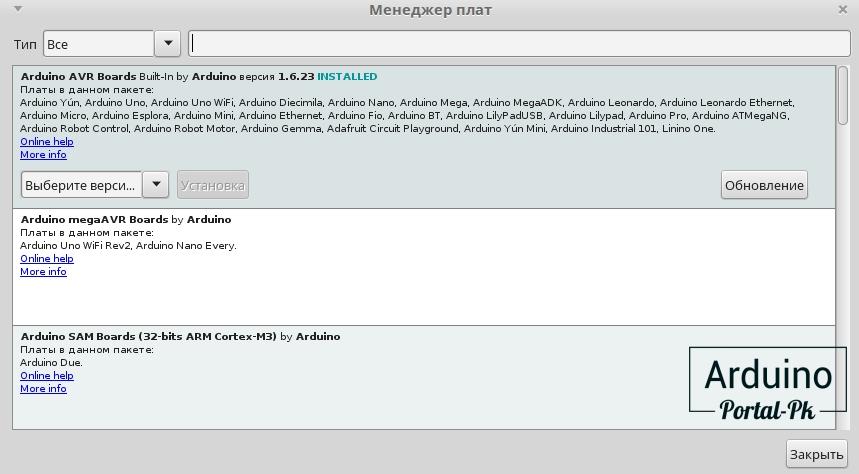
4. Ищем ESP32. И нажимаем кнопку Установка.
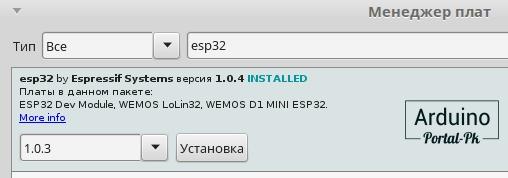
5. Вот и все. Через пару минут у вас все установиться.
Первая загрузка скетча в ESP32.
Подключите плату ESP32 к компьютеру. Открываем Arduino IDE и выполним следующие действия:
1. Выберите доску в меню Инструменты > Плата (в моем случае это DOIT ESP32 DEVKIT V1 )
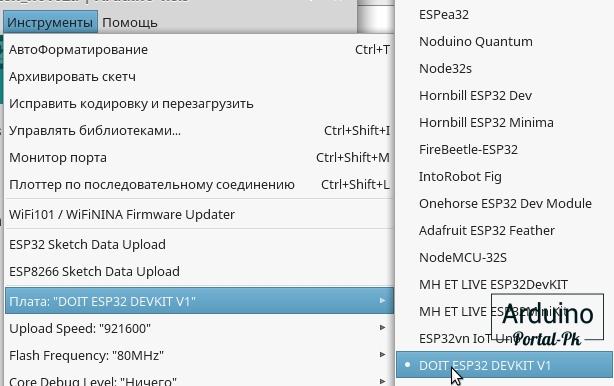
Плата (в моем случае это DOIT ESP32 DEVKIT V1)" width="382" height="240" style="display: block; margin: auto; width: 382px; height: 240px;" rel="display: block; margin: auto; width: 382px; height: 240px;">
2. Выберите порт (если вы не видите COM-порт в Arduino IDE, вам необходимо установить драйверы CP210x USB to UART Bridge VCP). В моем случае ком порт отображается по другому. Это связанно с тем что я использую OS Linux.
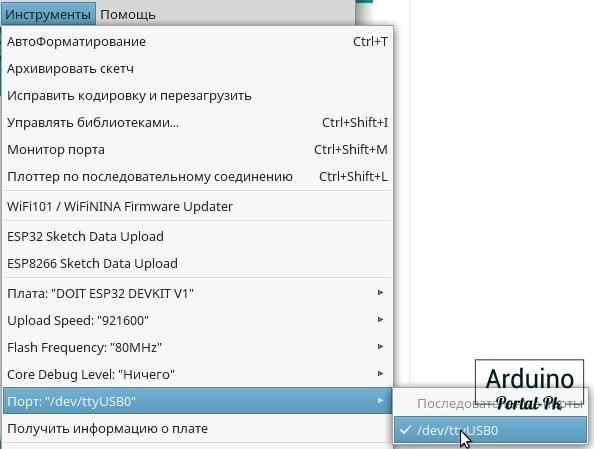
3. Открыть в следующем примере в Файл > Примеры > WiFi > WiFiScan
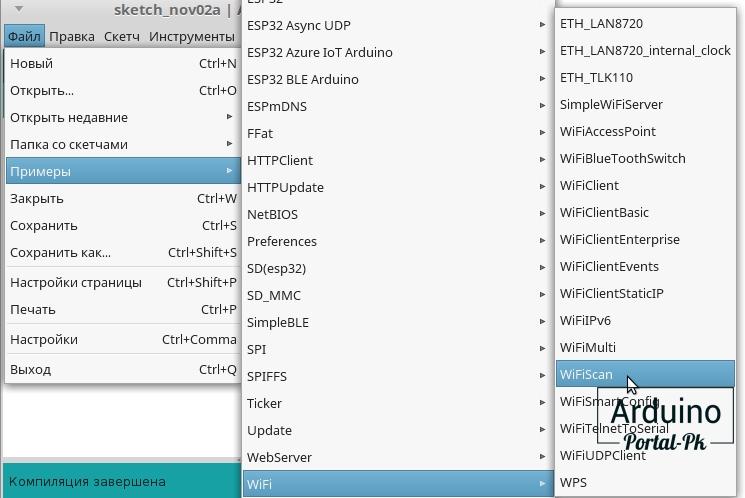
4. В вашей среде Arduino IDE откроется новый скетч.
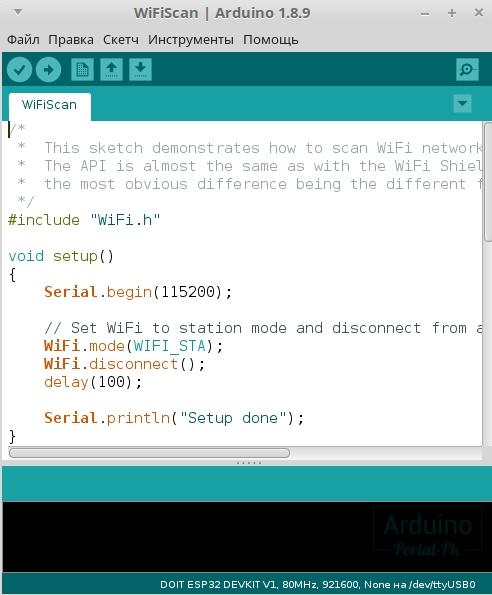

6. Откройте последовательный монитор Arduino IDE со скоростью передачи данных 115200.
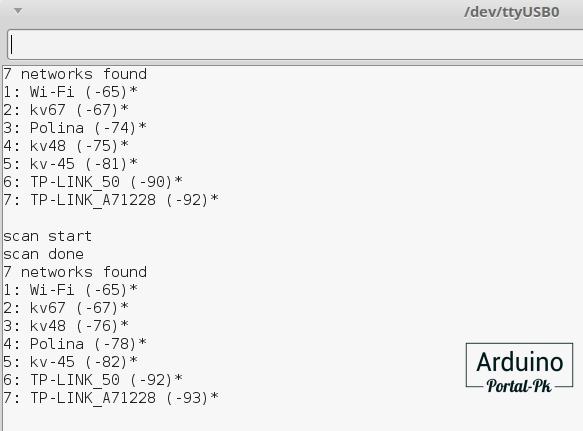
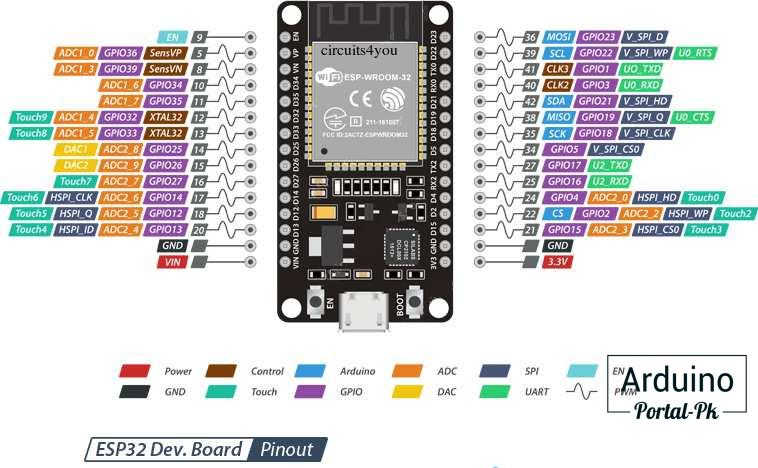
Подведение итогов.
Это краткое руководство, которое иллюстрирует, как подготовить ваш Arduino IDE для ESP32 на компьютере с ОС Windows, Mac OS X или Linux. Если во время установки возникнут какие-либо проблемы, пишите на форум.
Всем привет! С этого поста я начинаю серию "Знакомимся с ESP32". В этой части я опишу сам микроконтроллер, а так же процесс установки в Arduino IDE. Поехали!

ESP32 - это современный микроконтроллер от компании Espressif Systems, который был выпущен совсем недавно. Под "недавно" я имею в виду лето 2016. Он имеет очень нескромные характеристики:
-Двухъядерный 32-х битный процессор, работающий на частоте 80, 160 или 240 МГц (ну плюс ещё одно энергосберегающее ядро с урезанным набором команд и на частоте 32 КГц)
-520 КБ оперативки
-448 КБ flash-памяти (на самом деле доступно больше, рассмотрим далее)
-Питание 2.2 - 3.6В
-Дополнительно внешняя flash-память на 4-16 МБ (о чём я говорил ранее)
-Wi-Fi 802.11n с максимальной скоростью 150 Мбит в секунду
-BT 4.2 BR/EDR и Low Energy
-Встроенный датчик температуры
-Инфракрасный контроллер, причём, как на приём, так и на передачу
-PWM на всех портах вроде
-Встроенный датчик Холла
-Куча периферии для криптографии (шифровальщики, хешеры, ГСЧ)
А так же энергопотребление:
-При передаче Wi-Fi 160-260 мА
-Без Wi-Fi и BT 20 мА
-Режим "мягкого" сна 0.8 мА
-Режим "глубокого" сна 10 мкА
-Гибернизация со включенным ядром низкого энергопотребления 5 мкА
АХТУНГ! Вы часто будете встречать слово RTC при использовании ESP32. Однако, это не Real Time Clock, а ядро низкого энергопотребления.
Я заказал отладочную плату на Али, которая обошлась мне в 335 рублей, это без доставки.
1. Скачиваем Arduino IDE
2. Устанавливаем Git с сайта
3. Запускаем Git GUI
3.1. Выбираем Clone Existing Repository
3.2. В Source Location пишем
3.3. В Target Directory пишем
C:/Users/[ИМЯ_ПОЛЬЗОВАТЕЛЯ]/Documents/Arduino/hardware/espressif/esp32
3.4. Нажимаем Clone
4. Открываем директорию
C:/Users/[ИМЯ_ПОЛЬЗОВАТЕЛЯ]/Documents/Arduino/hardware/espressif/esp32/tools
и запускаем файл get.exe
5. Подключаем нашу плату
5.1. Если драйвера сами не установились, то устанавливаем драйвера для CP210x (у меня был CP2102) отсюда
6. Запускаем Arduino IDE
7. Выбираем плату в Tools > Board (Инструменты > Плата) (У меня DOIT ESP32 DEVKIT V1)
8. Выбираем COM-порт, в который установилась плата
8.1. Как определить порт?
8.1.1. Открываем диспетчер устройств
8.1.2. Раскрываем группу "Порты (COM и LPT)"
8.1.3. Смотрим название устройств. Среди них должно быть что-то подобное

COM7 - это и есть наш порт.
9. Выбираем любой пример (например, вот)
10. Загружаем, нажав Ctrl+U
10.1. В некоторых инструкциях говорят, что во время загрузки нужно нажать кнопку BOOT на плате. Однако, у меня всё завелось и без неё.
Поздравляю, теперь вы загрузили свою первую программу на ESP32! Ждите следующих частей, в которых я расскажу некоторые тонкости и трудности, с которыми я столкнулся.

Arduino & Pi
1.1K поста 18.1K подписчиков
Правила сообщества
В нашем сообществе запрещается:
• Добавлять посты не относящиеся к тематике сообщества, либо не несущие какой-либо полезной нагрузки (флуд)
• Задавать очевидные вопросы в виде постов, не воспользовавшись перед этим поиском
• Рассуждать на темы политики
Вы смотрите срез комментариев. Чтобы написать комментарий, перейдите к общему списку
Исходные материалы данного урока тут.
На основе полученных данных можно сделать более интересные вещи.
- Веб-сервер ESP32 (ESP8266) в среде Arduino IDE
Исходные материалы данного урока тут.
- Подключаем DHT11, DHT22 к ESP32, ESP8266. Выводим показание на веб-странице.
Исходные материалы данного урока тут.
- ESP32 и ESP8266 выводим статус на веб страницу и на OLED дисплей
Исходные материалы данного урока тут.
Надеюсь моя информация будет полезной.
Спасибо! Всем добра!

Esp8266 нужен совет
Прошу совета у ардуинщиков и еспешников.
Второй год занимаюсь с соседскими детьми Ардуинками частным образом. Дети от 6 до 9 класса. Ребята уже соображают лучше меня.
В основном собирают метеоприборы, но есть и другое. Работаем с уно, нано, мега. В прошлом году закупил esp32 и esp8266. Несколько esp32 использовали для светодиодных матриц 2812b. Другие для сбора данных с датчиков bme280, 1750, uv и других. Через телефон или на дисплей. Короче все работало по sda и scl.
Этим летом разобрали большинство собранных устройств, начали собирать другие. И вот тут столкнулись с проблемой.
Релюшки управляемые нулем и единицей отказываются переключаться от esp8266 и d1 mini. От есп32, меги, уно, нано работают.
Для проверки подключили адресные матрицы. Результат ноль. Сажали рабочии светодиоды через резисторы на землю - не управляются.
Даже самый примитивный код типа:
void setup() <
pinMode(13, OUTPUT);
>
void loop() digitalWrite(13, HIGH);
delay(1000);
digitalWrite(13, LOW);
delay(1000);
>
не работает. На еsp8266 нумерация gpio не совпадает с d или пином. Проверяли разные номера. Подключали к разным пинам. Например, ставили пин 4, цепляли рабочий светодиод ко всем выводам, кроме питания и земли поочередно. Ставили принтлайн, в мониторе порта показывается переключение.
Несколько детей и я ищем решение по тематическим форумам. Везде указывают на несоответствие gpio нумерации и нумерации пинов. Например gpio2 это пин 4.
Контроллеры и датчики через i2c работают отлично. А вот на пинах пусто.
Проблема еще в том, что сейчас нано, уно подорожали сильно. Закупил для ребят с Али больше 10 esp8266 версии 340 (у меня 2101).
Ребята получат контроллеры, которыми не смогут выдавать сигналы на пины.
Куда копать, как заставить esp8266 менять состояние пинов? Вернеее не так. Как определить какой именно номер d будет переключаться по команде на пин 2?
Плату в АрдуиноИДЕ версии 1.8.5 я выбираю правильно. Порт и скорост так же.
Разработка ESP32 (1): создание среды разработки под Linux
Разработка ESP32 (1): создание среды разработки под Linux
Это руководство полностью ссылается на официальный сайт Espressif:Быстрый старт-ESP-IDF Он в основном предназначен для небольших партнеров, которые впервые на Linux разработали, как я. Исходя из этого, добавьте ваше собственное понимание и некоторые ямы.
тебе надо
1. Плата разработки ESP32 и кабель MicroUSB.
2. Операционная система Linux: Ubuntu 16.
Установить зависимые пакеты
Разработка ESP32 требует поддержки программного обеспечения. Откройте терминал и введите следующую команду.
Установить кросс-компиляцию
/ esp для установки цепочки кросс-компиляции.
Относится к домашнему каталогу. Затем используйте команду wget для загрузки установочного пакета.
Распаковать после загрузки
Поскольку файл bin в цепочке кросс-компиляции необходим для компиляции проекта ESP, мы добавляем его путь к системным переменным среды. Добавить переменные среды можно добавить в несколько файлов, эффект отличается в разных файлах. Мы добавили его в / etc / profile самого высокого уровня, чтобы сделать его эффективным для всех пользователей.
Открыть файл / etc / profile с помощью команд терминала
Добавить в конце текста

Используйте исходную команду, чтобы сделать ее незамедлительной
Установите esp-idf
esp-idf - это официальная среда разработки, предоставляемая Espressif, которая содержит богатые библиотеки / API и некоторые простые подпрограммы. Нам нужно сделать вторичную разработку на его основе.
Введите следующую команду, чтобы получить esp-idf
Точно так же вам нужно добавить его путь к системным переменным среды. Откройте файл / etc / profile и добавьте путь IDF_PATH в конце.
Добавьте следующую строку.
Используйте исходную команду, чтобы сделать это немедленно.
Вы можете использовать следующую команду, чтобы проверить, установлен ли путь.

Если вы можете успешно напечатать только что заданный путь, путь будет установлен.
Установить зависимые пакеты Python
Пакет Python, от которого зависит ESP-IDF, находится в файле $ IDF_PATH / needs.txt. Для установки мы вводим следующую команду
Тестовая программа
Подключите плату разработки ESP32, подтвердите ее имя последовательного порта в Linux, конкретный метод просит Baidu. Но, как правило, не нужно менять, по умолчанию можно использовать.
Введите
/ esp / esp-idf / examples / get-start, скопируйте папку hello_world в другую тестовую папку, затем щелкните правой кнопкой мыши, выберите открытие в терминале и введите make конфигурационного меню.
Если среда разработки успешно собрана, появится следующее меню.
Это меню используется для настройки параметров, связанных с проектом, конкретное использование может относиться кAnxin может настроить ESP32 menuconfig Используйте клавиши вверх, вниз, влево и вправо, чтобы выбрать меню, и нажмите клавишу Enter, чтобы выбрать модификацию. Перейдите к Конфигурация последовательного флешера> Стандартный последовательный порт для настройки последовательного порта.
Введите имя устройства USB, которое вы нашли ранее, нажмите Enter для подтверждения, затем сохраните и выйдите.
Введите make flash monitor, чтобы начать компиляцию, загрузку и мониторинг. Конкретное использование make заключается в следующем и может использоваться в комбинации.
- сделать partition_table просмотреть раздел
- сделать флеш компиляцию и флеш
- сделать вид монитора последовательным выходом
- make app компилирует только модуль приложения
- make app-flash только модуль компиляции и прошивки
- make menuconfig настроить параметры компиляции
- сделать все
- сделать раздел_таблицей-flash обновить таблицу разделов
- сделать erase_flash стереть флэш

Если загрузка прошла успешно, hello world будет печататься на терминале каждые 10 секунд. Пока первый этап разработки esp32 завершен.
Нажмите одновременно клавиши Ctrl +], чтобы выйти из программы мониторинга.
Сегодня я хотел-бы рассказать про ESP32.
ESP-WROOM32 это Wi-Fi и Bluetooth модуль на одной плате, который внешне похож на старый ESP8266, но отличается тем что он более мощный и у него имеется больше количество портов ввода вывода, а также пониженным энергопотреблением.
Перед вами модуль ESP32 на отладочной плате:

Подключение.
Подключается ESP32 к компьютеру через обычный Android USB шнур (которым заряжается телефон).
После того как вы подключили W-Fi модуль, у вас появится сеть, которая будет называться как-то так, цифры могут отличаться:
ESP_B3FFA6

Найденная сеть esp_b3ffa6

Скачиваем и благодарим
После скачивания файла, запускаем его с Правами администратора (Правой кнопкой мыши по файлу – Запуск от имени администратора).
Далее установка:
На первой странице жмем далее, по-ихнему Next
На следующей оставляем все по умолчанию, опять далее

Далее в выпадающем окне выбираем текстовый редактор который у вас будет использоваться для редактирования текстовых файлов, у меня Notepad++, поэтому я выбираю USE Notepad++ as Git’s default editor жмем Next.

Выбор текстового редактора Notepad++

Далее, в остальных окошках везде: Next.
После окончания установки убираем галочку с нижней и нажимаем Finish.

Видим один ярлык Git Bash, но сейчас он нам не нужен.
Заходим в папку, в которую установился Git.
Скорее всего это C:\Program Files\Git
Заходим там в папку cmd и открываем git-gui

Программа Git Gui

В Source Location нужно вставить ссылку
Жмем Clone и ждем окончания работы программы.

Скачивание файлов с GitHub

Окно Git Gui (esp32)
Когда появится окно Git Gui (esp32) открываем путь, который вы вписывали в Target Directory и переходим в папку tools (Получается вот так C:\Users\Max\Documents\Arduino\hardware\espressif\esp32\tools), там запускаем файл get.exe, ждем пока скачаются и установятся необходимые файлы.

Get.exe скачивает файлы
После того как get.exe закончит свою работу, подключаем наш ESP32 к компьютеру, теперь драйвера должны корректно установиться. В диспетчере устройств у меня появится Silicon Labs CP210x USB to UART Bridge.
Запускаем Arduino. Во вкладке Инструменты – Плата выбираем ESP32 Dev Module.

Выбор платы ESP32

Далее выбираем Файл – Примеры – WiFi – WiFiScan и нажимая на модуле ESP32 кнопку BOOT, далее нажимаем загрузить скетч.

Выбор примера WiFiScan
Готово. Теперь если открыть монитор порта и поставить вместо 9600 -> 115 200, у покажутся все сети, которые есть вокруг.
Читайте также:


