Установка и использование тонкого клиента в windows
Обновлено: 18.05.2024
Рано или поздно возникает вопрос о необходимости заменить один или несколько ПК по причине медленной работы.
Самый простой способ, нечего не выдумывать и просто заменить ПК.
Не самый простой способ, это начать внедрять «удаленные рабочие столы» в варианте терминальный сервер или виртуальные десктопы.
Стоимость тонкого клиента HP, DELL или других брендов может сравнится с стоимостью полноценного ПК, а использование старого ПК в качестве тонкого клиента позволит продлить срок эксплуатации на достаточно долгий срок.
Как поступить с морально устаревшими ПК:
— оставить на ПК Windows, пользователь будет подключатся к удаленному рабочему столу.
— загружать ПК по сети, один из linux вариантов thinstation.
— установить на ПК локальную версию linux, вариантов море.
Далее буду описывать вариант с Windows, такой тонкий клиент обладает некоторыми преимуществами при сравнении с linux вариантами.
Зачем я все это делал:
— У меня есть удаленные офисы с пользователями которых нужно было перевести работать на терминальные сервера, применение групповых политик в домене позволяют получить необходимый результат без присутствия в офисе и без замены ПК.
— И Windows и linux варианты пользовательских интерфейсов тонких клиентов HP, Wyse/DELL меня не устраивают по разным причинам.
Преимущества Windows варианта:
— Полная поддержка RDP/RemoteFX.
— Полная поддержка сменных носителей.
— Возможность использовать локальный принтер.
— Возможность использовать смарт карты для клиент банка.
— Редирект воспроизведения видео/аудио на тонкий клиент при использовании Windows Media Player, без тормозов и без нагрузки на сервер можно смотреть видео 1080р, но это отдельная история =).
Если начать с результата:
Так будет выглядеть загрузка рабочего стола пользователя, если на ПК установлен Windows XP:
Так будет выглядеть загрузка рабочего стола пользователя, если на ПК установлен Windows 7:
Чтобы получить результат который вы можете видеть на слайдах, необходим домен AD и несколько групповых политик для ПК и пользователей.
На ПК с XP SP3 необходимо установить обновления для rdp клиента KB969084 и Fixit50588, для расширенных групповых политик необходимо установить обновление KB943729.
Ключевые политики:

№1 — Пользователям необходимо разрешить Single sign-on, я распространяю эту политику на весь домен.

№2 — Для ПК делаем отдельный OU и замыкаем групповые политики в этом OU.

№3 — В новом OU создаем политику где меняем шел пользователя на «wscript c:\thinPC\thinPC.vbs /nologo /b».
На целевой ПК необходимо скопировать 3 файла, я использую для этого расширенные групповые политики.
Рекомендую фалы разместить в центральном хранилище групповых политик \\имя домена\SYSVOL\имя домена\Policies\, это позволит обеспечить отказоустойчивость в случаи недоступности одного из домен контроллеров.
На домен контроллерах этому сетевому ресурсу соответствует папка C:\Windows\SYSVOL\sysvol\имя домена\Policies
Содержимое файла thinPC.cmd
C:\BGInfo\Bginfo.exe «C:\BGInfo\config.bgi» /NOLICPROMPT /timer:0
mstsc «c:\thinPC\thinPC.rdp»
shutdown -l
BGInfo добавляет на рабочий стол пользователя надпись с необходимыми данными, результаты работы BGInfo видны на слайдах.
mstsc запускает rdp клиент, после завершения удаленного сеанса выполняется команда shutdown -l для завершения сеанса пользователя на тонком клиенте.
В процессе работа описанного скрипта пользователь будет наблюдать выполнение команд в окне, и для скрытия окна скрипт запускается средствами VBS.
Содержимое файла thinPC.vbs
Содержимое файла thinPC.rdp
Это rdp файл с параметрами подключения которые необходимы.
— Необходимо отключить отображение панели подключения при работе на полном экране.
— Я отключаю проброс локальных дисков, но разрешаю проброс дисков подключенных позже, это позволит пользователям работать с сменными носителями которые подключат после начала удаленного сеанса.
— В случаи ОС windows 7 для использования протокола RemoteFX необходимо установить глубину цвета 32 бита и указать скорость соединения 10 мегабит/локальная сеть.
— В случаи если сертификат сервера самоподписанный необходимо отключить предупреждение в разделе «Проверка подлинности сервера».
Вот и все, замена шела у пользователя позволит сделать процесс загрузки тонкого клиента максимально приближенным на процесс загрузки обычного ПК.
Основным минусом предложенного скрипта является невозможность пользователю самостоятельно выбрать разрешение экрана, но я честно говоря не понимаю когда выпрашивают монитор 22-24 дюйма, а затем просят увеличить на нем буковки.
В таких случаях я устанавливаю на целевой ПК VNC сервер и меняю разрешение с его помощью.
Второстепенные политики:
[HKEY_CURRENT_USER\Software\Microsoft\Terminal Server Client\LocalDevices]
«адрес сервера»=dword:0000000d
№5 — Необходимо увеличиваем кеш для RDP соединения, в случаи Windows XP это жизненно необходимо, а вот в случаи Windows 7 может можно и без увеличения кеша.
[HKEY_CURRENT_USER\Software\Microsoft\Terminal Server Client]
«BitmapCacheSize»=dword:0000ffff
№8 — Interactive logon: Message text for users attempting to log on и Interactive logon: Message title for users attempting to log on
Заполняем заголовок и текст который предназначен для пользователей, в самом простом случаи тут нужно указать контакты центра поддержки.
№9 — Для отключения визуальных эффектов на тонком клиенте, необходимо добавить ключ в реестр.
[HKEY_CURRENT_USER\Software\Microsoft\Windows\CurrentVersion\Explorer\VisualEffects]
«VisualFXSetting»=dword:00000002
№10 — Power options
Средствами расширенных групповых политик необходимо создать план питания в котором при нажатии на кнопку питания тонкий клиент будет выключатся.
№11 — Software Restriction Policies
Рекомендую настроить контроль запуска ПО, данный механизм работает на WindowsXP и Windows 7 PRO.
AppLocker более гибки но работает только на Windows 7 enterprise и выше.
Считаю что в случаи тонкого клиента гибкость не нужна, преследуется цель исключить возможность запуска вредоносного ПО.
№12 — Turn off Autoplay
Для отключения автоматического запуска сменных носителей необходимо установить параметр Enabled for All drives.
№13 — Allow RDP redirection of other supported RemoteFX USB devices from this computer
Если вы планируете пробрасывать USB устройства, разрешите политику для Adminstrators and Users.
№14 — Delete user profiles older than a specified number of days on system restart
Я устанавливаю параметр в 180 дней, политика работает только на Windows 7.
№15 — User Account Control
UAC мне мешает и по этому отключаю.
№16 — Замена фона рабочего стола, красота требует жертв.
Для Windows XP, этот ключ в реестре отвечает за обои на экране ввода логина и пароля.
Файл с фоном может находится в любом месте, но это должен быть bmp файл.
[HKEY_USERS\.DEFAULT\Control Panel\Desktop]
«Wallpaper»=«C:\\thinPC\\rd.bmp»
«WallpaperStyle»=«2»
Для изменения фона Windows 7 необходимо установить ключ, и передать файл с фоном %WindowsDir%\System32\oobe\info\backgrounds\backgrounddefault.jpg.
[HKEY_LOCAL_MACHINE\SOFTWARE\Microsoft\Windows\CurrentVersion\Authentication\LogonUI\Background]
«OEMBackground»=dword:00000001
Также необходимо установить фон для сессии пользователя на тонком клиенте.
[HKEY_CURRENT_USER\Control Panel\Desktop]
«Wallpaper»=«C:\\thinPC\\rd.bmp»
«WallpaperStyle»=«2»
Про практику:
— Подобные тонкие клиенты работают уже больше года
— На нескольких старых ПК успели посыпаться диски, в замен выслали тонкие клиенты HP, ну а все данные пользователей были на серверах ;)
— Несколько бухгалтеров успешно работают с USB токенами BIFIT

Пользователи сервиса «1С в облаке» могут работать с информационными базами двумя способами:
- Через веб-браузер (так называемый веб-клиент)
- Через тонкий клиент
Веб-браузер предпочтительнее использовать, если для доступа к информационным базам Вы используете мобильные устройства или компьютер для разового доступа (чужой компьютер). Если же для работы с сервисом «1С в облаке» Вы используете постоянный компьютер, то мы настоятельно рекомендуем использовать тонкий клиент, т.к. он имеет ряд преимуществ перед веб-клиентом:
- В тонком клиенте отображение интерфейса происходит не зависимо от особенностей того или иного веб-браузера, которые часто к тому же могут обновляться и менять свое поведение.
- В тонком клиенте реализован ряд функций, обеспечивающих более стабильное подключение к информационным базам, удобства при работе с файлами, оборудованием и т.п.
- При запуске тонкого клиента мы видим привычный список информационных баз (нет необходимости запоминать их расположение), доступных на данном компьютере, среди которых могут быть как локальные базы, так и расположенные на других серверах.
Определение нужной версии тонкого клиента
Если заранее неизвестно какая версия тонкого клиента нужна, то ее для начала надо определить.


Скачивание тонкого клиента
Дистрибутив тонкого клиента 1С распространяется бесплатно. Ознакомиться с условиями лицензионного соглашения можно по ссылке .
Скачайте дистрибутив нужной версии тонкого клиента для сервиса «1С в облаке» по ссылке.

Если веб-браузер не спросил, куда сохранить скачиваемый файл, то файл будет сохранен в папке, назначенной в настройках браузера по умолчанию. Как правило, эта папка называется Загрузки или Downloads.
Установка тонкого клиента
- Из загруженного архива все файлы извлеките в любую папку на диске.
- Запустите файл setup.exe из папки, в которую извлекли файлы архива. Начнется подготовка к установке программы, которая может занять 1-2 минуты.



Добавление приложения в тонкий клиент
Чтобы добавить приложение сервиса «1С в облаке» в список информационных баз тонкого клиента, выполните следующие действия:
- Запустите приложение сервиса в любом веб-браузере. Адрес приложения можно узнать из Личного кабинета или из Информационного письма от ТехноБИЗ, полученного при регистрации приложения.
- Скопируйте интернет-адрес приложения (до части, задающей код языка) в буфер обмена.






Запуск приложения с помощью тонкого клиента
Чтобы запустить приложение с помощью тонкого клиента:
- Запустите тонкий клиент с ярлыка на рабочем столе Windows.
- В открывшемся окне Запуск 1С:Предприятия выделите нужное приложение и нажмите кнопку 1С:Предприятие.



Обновление тонкого клиента
Если на клиентском компьютере версия тонкого клиента отличается от версии платформы «1С:Предприятие», используемой в сервисе, то при попытке входа в информационную базу сервиса с помощью тонкого клиента будет выдано такое окно.

- 1 - текущая версия тонкого клиента
- 2 - нужная версия тонкого клиента
В этом случае необходимо скачать и установить дистрибутив нужной версии тонкого клиента, как описано в начале этой статьи.
В этом варианте работы пользователь, в общем случае, взаимодействует с информационной базой по следующей схеме:

На одном из компьютеров локальной сети расположен кластер серверов «1С:Предприятия 8». На другом компьютере расположена система управления базами данных, в которой хранится клиент-серверная информационная база.
Пользователь запускает тонкого клиента. На компьютере пользователя исполняется код на встроенном языке в контексте клиента. На компьютере кластера серверов исполняется код в контексте сервера.
Развертывание, запуск и отладка
-
, содержащую кластер серверов; , поддерживаемую платформой.

-
новую клиент-серверную базу; ее конфигурацию в новый проект; в проект нужные вам объекты конфигурации и алгоритмы; тонкого клиента, имитируя работу пользователя.
Для отладки в этом варианте работы требуется дополнительная настройка (подробнее).
Когда конфигурация готова, вы можете создать CF-файл конфигурации, DT-файл информационной базы, собрать их в комплект поставки и создать дистрибутив (подробнее).
Установка платформы «1С:Предприятие 8»
Для разных операционных систем минимальный набор компонентов следующий:
- 1С:Предприятие (содержит конфигуратор и тонкого клиента);
- Сервер 1С:Предприятия 8 .
- common ;
- client ;
- server (т. к. client зависит от server ).
- Подробнее в документации «1С:Предприятие 8.3. Клиент-серверный вариант. Руководство администратора»;

При запуске 1C:EDT самостоятельно находит и добавляет в свои настройки все версии платформы, которые установлены на компьютере. Если этого не произошло или если вы устанавливали платформу в то время, когда 1C:EDT была запущена, вы можете самостоятельно добавить новую версию платформы в параметрах 1C:EDT .
Для администрирования кластера (в любой операционной системе) начиная с версии платформы 8.3.15 вы можете использовать стандартную функцию Управление серверами . Она доступна в любом прикладном решении в режиме 1С:Предприятие — Главное меню > Все функции > Стандартные > Управление серверами . Возможная проблема: Если команда Все функции отсутствует, включите ее видимость — Главное меню > Настройки > Параметры. > Отображать команду «Все функции» .В платформе 8.3.14 такая стандартная функция отсутствует, но вы можете использовать аналогичную универсальную обработку Управление серверами . Эту обработку можно запустить в любом прикладном решении.
Про администрирование кластера в более ранних версиях платформы вы можете прочитать в документации 1С:Предприятие 8.3. Клиент-серверный вариант. Руководство администратора.
Установка системы управления базами данных
Вам нужно будет установить одну из СУБД, работу с которыми поддерживает платформа «1С:Предприятие 8». Подробнее вы можете прочитать в документации «1С:Предприятие 8.3. Клиент-серверный вариант. Руководство администратора».
Другие варианты развертывания
Если в вашей локальной сети установлена подходящая СУБД, вы можете установить на своем компьютере только кластер серверов и не устанавливать СУБД. Информационную базу вы создадите в имеющейся СУБД.

В этом случае предметы отладки ( Тонкий клиент , Сервер ) будут исполняться на вашем компьютере.
Если в вашей локальной сети установлен кластер серверов «1С:Предприятия 8», вы можете не устанавливать на своем компьютере кластер и СУБД. Информационную базу вы создадите в имеющемся кластере.

В этом случае Тонкий клиент будет исполняться на вашем компьютере, а Сервер будет исполняться на том компьютере, на котором работает кластер серверов.
Как установить и настроить тонкий клиент 1С:Предприятия 8 для работы с онлайн-версиями программ 1С в облачном сервисе 1С:Фреш (ОС Windows).
Похожие статьи на тему:
Будем считать, что Вы уже получили доступ к облачному сервису онлайн-бухгалтерии от 1С через браузер и теперь хотите подключиться с помощью тонкого клиента 1С:Предприятия.
Подробнее об облачном сервисе 1С:Фреш
С вашими базами данных, расположенных на сервере 1С вы можете с одинаковым успехом работать, как с помощью обычного браузера, так и с помощью тонкого клиента 1С:Предприятия (рис.1).
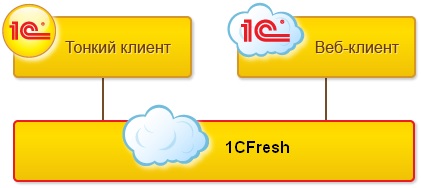
В некоторых случаях работа с помощью тонкого клиента может оказаться более стабильным и удобным вариантом. Тонкий клиент 1С:Предприятия может работать в операционных системах MS Windows, Linux и MacOS, но в данной статье мы рассмотрим только вариант установки под ОС Windows, как самый простой и не требующий особых навыков.
Подробнее от тонком клиенте 1С можно почитать на сайте 1С по здесь .
1. Скачайте актуальный дистрибутив тонкого клиента 1С с сайта 1С по ссылке
Ссылки для скачивания старых редизов см. в таблице в конце статьи.
Дистрибутив тонкого клиента 1С распространяется бесплатно, ознакомиться с условиями лицензионного соглашения можно здесь .
Файл сохраняется в той папке, которая у вас указана в настройках браузера по умолчанию. Как правило, это папка называется "Загрузки" или "Downloads".
2. Из загруженного архива все файлы извлеките в любую папку на диске.
3. Запустите файл setup.exe из папки, в которую извлекли файлы архива (рис.2). Начнется подготовка к установке программы, которая может занять 1-2 минуты.
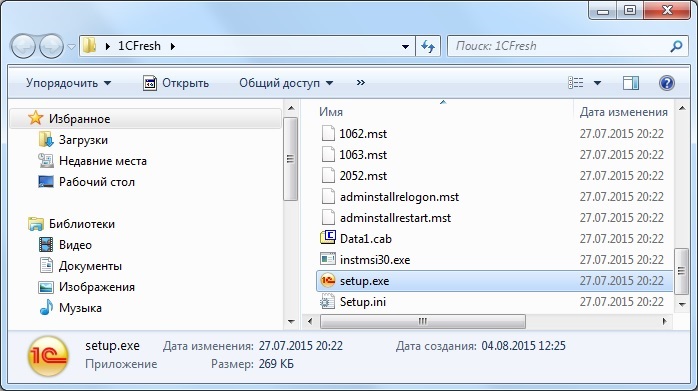
4. Запустится мастер установки тонкого клиента 1С:Предприятия (рис.3).


Последовательно нажимайте кнопку "Далее" до окончания процесса установки.

На последнем шаге мастера нажмите кнопку "Готово".

5. На рабочем столе появится ярлык для запуска тонкого клиента (рис.4).
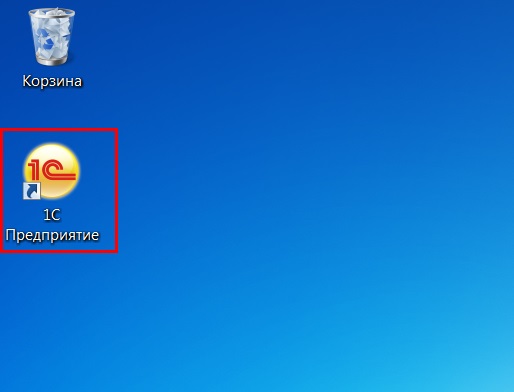
Важно!
В дальнейшем запускать тонкий клиент необходимо именно по данному ярлыку 1С:Предприятие с рабочего стола, т.к. в этом случае обновление тонкого клиента будет выполняться автоматически.
Поздравляю, вы установили тонкий клиент 1С на вашем компьютере, теперь необходимо задать адрес расположения вашей базы данных на сервере 1С и установить настройки запуска.
6. Откройте в браузере вашу базу данных, к которой вы хотите настроить доступ через тонкого клиента 1С (как вы обычно работаете в сервисе).
7. Скопируйте URL-адрес из адресной строки браузера в буфер обмена. Он вам понадобится при настройке подключения к приложению из "тонкого клиента" (рис.5).

8. Запустите программу 1С:Предприятие с ярлыка на рабочем столе.
9. В открывшемся окне "Запуск 1С:Предприятия" нажмите кнопку "Добавить" (рис.6).

10. Выберите пункт "Добавление в список существующей информационной базы" (рис.7).

11. В открывшемся окне (рис.8) в поле наименования информационной базы введите название вашей базы данных (можно использовать то же название, что и в сервисе), укажите вариант подключения к информационной базе "На веб-сервере", а в поле строки адреса информационной базы вставьте из буфера обмена строку URL-адреса информационной базы, которую вы скопировали из адресной строки браузера (без окончания /ru_RU).


13. В дополнительных параметрах подключения можете указать способ аутентификации пользователя и настройки прокси.

Как вы наверно заметили, аутентификация пользователя производится в два этапа - на первом шаге происходит аутентификация пользователя для доступа к серверу, а на втором этапе производится проверка прав пользователя для доступа к каждой отдельной базе данных.
Нажимайте "Далее" и завершите подключение приложения в список баз по кнопке "Готово".
14. Запустите программу, для этого в окне "Запуск 1С:Предприятия" выделите в списке добавленную информационную базу и нажмите кнопку "1С:Предприятие" (рис.12).

15. В появившемся диалоговом окне аутентификации введите логин и пароль, которые вы используете для доступа к своим приложениям в сервисе (рис.13).

После этого ваша база данных загрузится в тонком клиенте 1С:Предприятия и в ней будут открыты ваши данные, с которыми вы до этого работали в сервисе через браузер (рис.14).
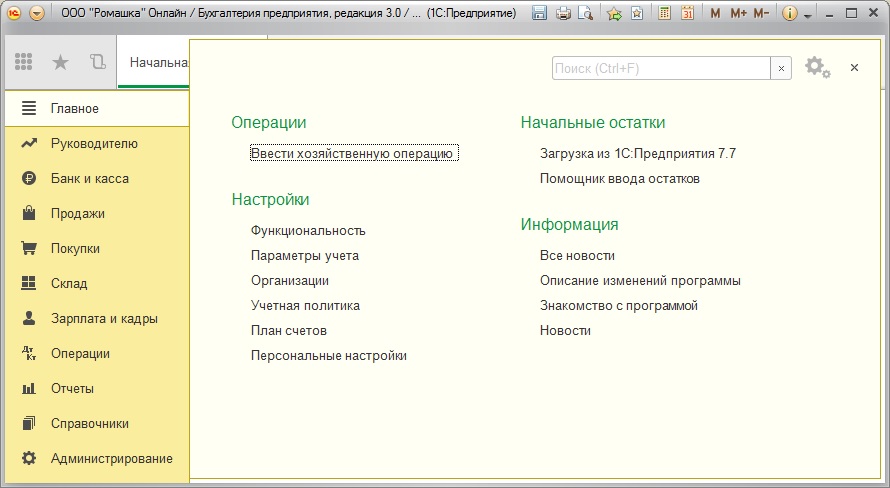
Вы можете продолжить работать в программе точно также, как и ранее. Внешний вид и функционирование программы идентичны.
Возможные проблемы

То для решения данного вопроса нужно в начальном окне выбора баз данных нажать кнопку "Изменить" и в дополнительных параметрах запуска установить команду "/oida-"
Если данная статья была для Вас полезной, то Вы можете поддержать авторов нашего сайта, оставив свой отзыв. Если у Вас установлен Яндекс.Браузер, то в правом верхнем углу браузера нажмите на кнопку отзывов.


Тонкий клиент 1С:Предприятие — это специальная версия программы 1С:Предприятие, позволяющая работать с информационными базами, размещенными в облачных сервисах или на сервере 1С:Предприятие, в том числе и с информационными базами сервиса 1С:БухОбслуживание. Подробнее на сайте 1С >>
Использовать тонкий клиент рекомендуется в связи с его большей устойчивостью, скоростью работы и диагностируемостью по сравнению с браузерами.
Рекомендуемые параметры оборудования, обеспечивающие комфортную работу в Тонком клиенте 1С:Предприятие:
- ОC Windows 7 и выше, Windows Server 2008 и выше;
- Двухъядерный процессор Intel Core2 Duo и выше;
- Оперативная память: минимум 2 Гб, рекомендуемая — от 4 Гб и выше.
Установка Тонкого клиента
- Скачайте архив с актуальной версией Тонкого клиента системы «1С:Предприятие» по ссылке, которую предоставит вам аутсорсер или поставщик ПО. Сохраните архивный файл установочного пакета на Ваш компьютер (например, на Рабочий стол).
- Убедитесь в том, что у пользователя, который будет производить установку, есть права Администратора операционной системы. .
- Распакуйте сохраненный архив (рис.1) и двойным кликом запустите файл setup.exe (расширение «.exe» может не отображаться в зависимости от настроек Вашего компьютера, в этом случае Вы можете опознать требуемый файл по виду иконки — рис.2).
- Следуйте рекомендациям программы установки, нажимая на кнопку «Далее». Для завершения установки нажмите кнопку «Готово» (рис.3). Какие-либо изменения параметров установки, как правило, не требуются.
После завершения установки требуется настроить список информационных баз вручную либо при помощи службы списка информационных баз 1С:БухОбслуживание.
Ручная настройка списка информационных баз
В список информационных баз Тонкого клиента могут быть добавлены как приложения сервиса 1С:БухОбслуживание, так и другие информационные базы, доступные пользователю.
- Для добавления в список информационной базы приложения сервиса 1С:БухОбслуживание откройте ваше приложение в браузере (так, как вы обычно работаете с ним в сервисе) и скопируйте интернет-адрес приложения в буфер обмена (рис.4).
- В окне запуска 1С:Предприятия нажмите кнопку <Добавить> и выберите «Добавление в список существующей информационной базы». Нажмите <Далее> (рис. 5).
- В поле «Наименование информационной базы» укажите понятное Вам название добавляемого приложения.
- Выберите тип расположения информационной базы «На веб-сервере» и вставьте в поле «Адрес информационной базы» ранее скопированный Вами из браузера адрес приложения. Удалите окончание «/ru_RU/» (рис. 6).
- Нажмите <Далее>, <Готово>. Информационная база добавлена в список, Вы можете выполнить ее запуск и начать работу.
Обновление Тонкого клиента
Процесс обновления тонкого клиента 1С:Предприятие представляет собой установку новой версии программы. При этом удаление старых версий не обязательно, старые версии сохраняют работоспособность. В случае отсутствия нужды в старых версиях они могут быть удалены обычными методами без нарушения функциональности актуальных версий.
Для установки новых версий тонкого клиента 1С:Предприятие могут применяться следующие сценарии:
- Автоматическое обновление средствами платформы 1С:Предприятие;
- Обновление вручную.
Выбор конкретного сценария определяется прежде всего требованиями к безопасности локальной информационной системы. Ключевым критерием безопасности является уровень прав пользователя.
В случае ограниченного набора прав пользователь, как правило, не имеет права на установку программного обеспечения. В этом случае установка программного обеспечения может проводиться пользователем с временным повышением уровня прав либо операционной системой. Сценарий установки должен предусматривать такую потребность.
Если же пользователь обладает административными привилегиями, то вопрос достаточности прав для установки программного обеспечения не стоит и допустимо использовать любой сценарий.
Обновление вручную применяется, как правило, на незначительном количестве рабочих мест. При этом процесс установки программы должен быть запущен с повышенными привилегиями.
1. Автоматическое обновление средствами платформы 1С:Предприятие
При запуске информационной базы, подключенной в режиме «На веб-сервере» тонкий клиент 1С:Предприятие получает информацию о требуемой версии платформы и о расположении в интернете файла дистрибутива платформы, если он опубликован. Сервис 1С:БухОбслуживание всегда публикует дистрибутив актуальной версии тонкого клиента. Вам будет предложено обновить Тонкий клиент до актуальной версии (рис.7), при наличии информации о расположении дистрибутива тонкий клиент автоматически скачивает файл обновления (рис.8).
Читайте также:

