Установка и настройка nut centos 7
Обновлено: 03.07.2024
Инструкция применима к CentOS версий 7 и 8, CentOS mini (минимальная сборка), Fedora.
Базовая настройка сети
Смотрим все установленные сетевые адаптеры в системе:
В результате получаем что-то подобное:
1: lo: <LOOPBACK,UP,LOWER_UP> mtu 65536 qdisc noqueue state UNKNOWN
link/loopback 00:00:00:00:00:00 brd 00:00:00:00:00:00
inet 127.0.0.1/8 scope host lo
valid_lft forever preferred_lft forever
2: ens32: <BROADCAST,MULTICAST,UP,LOWER_UP> mtu 1500 qdisc pfifo_fast state UP qlen 1000
link/ether 00:50:56:81:28:3c brd ff:ff:ff:ff:ff:ff
inet 192.168.156.22/22 brd 192.168.159.255 scope global ens32
valid_lft forever preferred_lft forever
3: ens34: <BROADCAST,MULTICAST,UP,LOWER_UP> mtu 1500 qdisc pfifo_fast state UP qlen 1000
link/ether 00:50:56:81:3f:22 brd ff:ff:ff:ff:ff:ff
inet 10.243.254.68/26 brd 10.243.254.127 scope global ens34
valid_lft forever preferred_lft forever
* Из примера видно, что в моем CentOS есть 3 сетевых карты — lo (локальная петля), ens32 и ens34 — сетевые Ethernet адаптеры.
Если нужно настроить сеть для адаптера ens32, открываем на редактирование следующий конфигурационный файл:
И приводим его к следующему виду:
DEVICE=ens32
BOOTPROTO=static
IPADDR=192.168.0.155
NETMASK=255.255.255.0
GATEWAY=192.168.0.1
DNS1=192.168.0.54
DNS2=192.168.0.11
ONBOOT=yes
. а также для CentOS 8 добавим:
Основные опции
| Опция | Описание | Возможные значения |
|---|---|---|
| DEVICE | Имя сетевого адаптера | Должно совпадать с именем в системе. В данном примере ens32 |
| BOOTPROTO | способ назначения IP-адреса | static: ручное назначение IP, dhcp: автоматическое получение IP |
| IPADDR | IP-адрес | адрес, соответствующий вашей сети |
| NETMASK | Сетевая маска | должна соответствовать вашей сети |
| GATEWAY | Шлюз по умолчанию | IP-адрес сетевого шлюза |
| DNS1 | Основной DNS-сервер | IP-адрес сервера имен |
| DNS2 | Альтернативный DNS-сервер | IP-адрес сервера имен |
| ONBOOT | Способ запуска сетевого интерфейса | yes: автоматически при старте сервера, no: запускать вручную командой |
| NM_CONTROLLED | Указываем, должен ли интерфейс управляться с помощью NetworkManager | yes: управляется NetworkManager, no: не может управляться NetworkManager |
Чтобы настройки применились, перезапускаем сетевую службу.
systemctl restart network
б) для CentOS 8 вводим 2 команды:
systemctl restart NetworkManager
nmcli networking off; nmcli networking on
* в большей степени, это основное отличие версий 7 и 8. Чтобы команды смогли поменять настройки, для интерфейсов необходима настройка NM_CONTROLLED=yes.
Дополнительные опции (не обязательны для работы сети)
Настройка сети из консоли (командами)
Настройка из консоли будет работать только до перезагрузки системы. Ее удобно применять для временного конфигурирования или проведения тестов.
Назначение IP-адреса или добавление дополнительного к имеющемуся:
ip a add 192.168.0.156/24 dev ens32
* в данном примере к сетевому интерфейсу ens32 будет добавлен IP 192.168.0.156.
Изменение IP-адреса:
ip a change 192.168.0.157/24 dev ens32
* однако, по факту, команда отработает также, как add.
Удаление адреса:
ip a del 192.168.163.157/24 dev ens32
Добавление маршрута по умолчанию:
ip r add default via 192.168.0.1
Добавление статического маршрута:
ip r add 192.168.1.0/24 via 192.168.0.18
Удаление маршрутов:
ip r del default via 192.168.160.1
ip r del 192.168.1.0/24 via 192.168.0.18
Команда ifconfig
В новых версиях CentOS утилита ifconfig не установлена и при вводе одноименной команды можно увидеть ошибку «Команда не найдена». Необходимо либо воспользоваться командой ip (ip address), либо установить утилиту ifconfig.
yum install ifconfig
yum install net-tools
Настройка WiFi
Принцип настройки беспроводной сети на CentOS не сильно отличается от проводной.
Создаем конфигурационный файл со следующим содержимым:
ESSID="dmoskwifi"
MODE=Managed
KEY_MGMT=WPA-PSK
TYPE=Wireless
BOOTPROTO=none
NAME=dmoskwifi
ONBOOT=yes
IPADDR=192.168.1.50
NETMASK=255.255.255.0
GATEWAY=192.168.1.1
DNS1=192.168.1.1
DNS2=77.88.8.8
* где dmoskwifi — название WiFi сети (SSID).
Несколько IP на одном сетевом адаптере
В зависимости от версии операционной системы, дополнительные адреса добавляются посредством:
- Псевдонимов — создание нового виртуального интерфейса с названием <имя интерфейса>:<номер>.
- Добавлением IPADDRx и NETMASKx в конфигурационном файле.
Рассмотрим оба варианта подробнее.
Создание псевдонимов (более ранние версии CentOS 7 и ниже)
Создаем новый конфигурационный файл для сетевого интерфейса:
DEVICE=ens32:1
BOOTPROTO=static
IPADDR=192.168.0.156
NETMASK=255.255.255.0
GATEWAY=192.168.0.1
DNS1=192.168.0.54
DNS2=192.168.0.11
ONBOOT=yes
* где ens32 — имя физического интерфейса, :1 — виртуальный номер.
Перезапускаем сетевые службы.
Настройка конфигурационного файла (поздние версии CentOS 7 и выше)
Открываем конфигурационный файл для сетевого интерфейса, например:
DEVICE=ens32
BOOTPROTO=static
IPADDR=192.168.0.155
NETMASK=255.255.255.0
IPADDR1=192.168.0.156
NETMASK1=255.255.255.0
IPADDR2=192.168.0.157
NETMASK2=255.255.255.0
GATEWAY=192.168.0.1
DNS1=192.168.0.54
DNS2=192.168.0.11
ONBOOT=yes
* где ens32 — имя физического интерфейса, дополнительные адреса задаются с помощью опций IPADDR1, IPADDR2, NETMASK1, NETMASK2.
Перезапускаем сетевые службы.
Для автоматического получения IP-адреса от сервера DHCP мы должны задать следующее значение для опции BOOTPROTO в конфигурационном файле:
* в наших примерах выше данный параметр имеет значение static.
Переопределение DNS с помощью dhclient.conf
Также мы можем переопределять настройки для DHCP с помощью конфигурационного файла. Например, если мы хотим, чтобы адреса DNS были заданы определенные, а не полученны от DHCP, открываем конфиг:
interface "enp0s3"
supersede domain-name-servers 8.8.8.8, 8.8.4.4;
>
* где enp0s3 — имя сетевого интерфейса, который будет получать адрес от сервера DHCP. 8.8.8.8, 8.8.4.4 — адреса, которые будут настоены на интерфейсе, независимо от того, какие предложит сервер DHCP.
Или мы можем использовать адреса от DHCP, но сделать приоритетными свои:
interface "enp0s3"
prepend domain-name-servers 127.0.0.1;
>
* в данном примере, мы зададим в качестве основного сервера DNS — 127.0.0.1.
Чтобы данный метод сработал в CentOS 8, необходимо открыть файл:
В раздел [main] добавить:
Переопределение DNS в NetworkManager (альтернативный способ)
Метод, описанный выше по переопределению DNS не подходит для NetworkManager без изменения настройки dhcp, так как адреса будут получены и обработаны с помощью встроенных методов. Выше, предоставлено решение в виде настройки dhcp=dhclient, однако мы рассмотрим альтернативный способ, на случай, если кому-то это пригодится.
Как бы мы не уходили от понятия железа в облака, если есть в локальной сети серверное оборудование, то сразу возникает вопрос как бороться с перепадами и стабильностью напряжения и как быть когда пропадает питание в сети?
Для реализации подобной задачи развернем NUT в локальной сети.
В качестве сервера выбран Linux Debian 10, тут нет сильных отличий при установке. Клиентами будут выступать Linux и Windows машины.
Сервер NUT
Установим NUT на сервер:
Какое именно устройства подключено и на каком порту смотрим командой:
Посмотрим подробно информацию про наш ИБП:
Настройки NUT
Настройка драйвера NUT для работы с нашим ИБП
Создаем файл с правилом для udev:
Перезапустим сервис udev:
и проверим настройки:
Если вывод похож на этот, то настроено правильно.
Настройка адресов и портов прослушивания подключений к NUT
В /etc/nut/upsd.conf раскомментируем или добавим:
Теперь настроим пользователей и пароли для подключения клиентских устройств к серверу NUT:
Пользователю upsadm разрешили управлять NUT через утилиту upscmd, менять все параметры ИБП (строка actions = SET и instcmds = ALL). Если нужно разрешить менять только определенные параметры, то их нужно описать в опции instcmds, например:
Запустим сервер NUT и проверим статус:
Проверим слушает ли NUT настроенные порты:
Сервер наш готов.
Протестируем соединение с ИБП, должно сообщить о своем состоянии:
Настройка клиентов NUT
Подготовим пользователей клиентов от имени которых будет подключение к NUT. В /etc/nut/upsd.conf добавим секции с пользователями:
/etc/nut/upsmon.conf и приведем его к виду:
Разберем значения MONITOR:
Настройка клиента NUT на сервере под управлением Linux
Для разнообразия в качестве клиента будет выступать Linux CentOS 7, по сути клиента для Debian систем мы настроили на сервере.
/etc/ups/upsmon.conf и приведем к виду:
Перезапустим сервис и включим автостарт при загрузке:
Проверим подключение к серверу NUT:
Настройка клиента Windows
В папку где установили NUT в bin находим и кладем библиотеки OpenSSL, о которых предупреждал при установке, ssleay32.dll, libssl32.dll и libeay32.dll. Библиотеки входят в дистрибутив openssl или просто находим отдельными файлами.
NUT\etc\nut.conf.sample переименовываем в NUT\etc\nut.conf и правим:
Аналогично upsmon.conf.sample в upsmon.conf и правим:
Или через консоль:
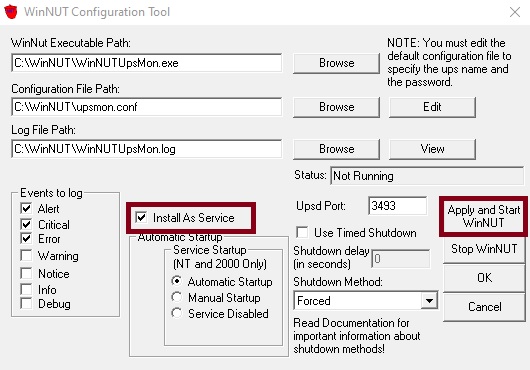
Проверка системы
Протестируем нашу систему. Отправим сигнал отключения, наши сервера поочередно пойдут выключаться и в конце выключится сервер NUT.

Установка и базовая настройка Nginx на CentOS 7
Про установку и базовую настройку Nginx на Debian я уже писал неоднократно, а вот CentOS как-то обошел стороной.
Исправим же это.
Исходные данные: ОС CentOS 7
Задача: Установить и настроить Nginx (ветка Mainline)
1. Установим вспомогательные утилиты
2. Добавим репозитарий Nginx в ОС
Добавим файл репозитария Nginx:
Включим репозитарий nginx-mainline:
3. Установим Nginx и OpenSSL (опционально)
4. Запустим Nginx
5. Проверим факта запуска Nginx
6. Проверим открытые порты
Видим, что Nginx ожидает соединения на 80 порту на всех сетевых интерфейсах.
Теперь займемся базовой настройкой.
1. Создадим директорию для хранения SSL сертификатов и DH-ключей, а также создаем файл с параметрами для DHE-шифров:
2. Создадим директории для хранения настроек Web-сайтов:
3. Отредактируем основной файл настроек Nginx.
Я приведу базовый эталонный файл настроек который использую я на 99% серверов, рекомендую использовать его с дополнительными Вашими правками под конкретные нужды. В предыдущей статье мы уже рассматривали его, с тех пор ничего не изменилось.
После этого проверяем конфигурацию Nginx:
Если ошибок нет, то перезагружаем конфигурацию Nginx:
4. Меняем системные лимиты на количество открытых файлов.
Т.к. мы указали в nginx.conf параметр worker_rlimit_nofile = 10000, то будем исходить из него.
Традиционно во всех статьях в Интернет все меняют лимиты через редактирование файла /etc/security/limits.conf, но это неправильно, т.к. для CentOS этот файл не работает так как хочется.
В CentOS 7 используется система инициализации systemd и поэтому лимиты на максимальное количество открытых файлов нужно настроить для systemd, для этого выполняем:
ВАЖНО! Если на Вашем сервере с CentOS включен firewall (посмотреть список правил можно командой iptables -nvL), то необходимо разрешить сетевые подключения на порт 80 и 443. В данной статье я не буду рассматривать как это сделать.
За вывод данной страницы отвечает пока один единственный виртуальный сервер, его конфигурация находится в файле /etc/nginx/conf.d/default.conf
Выведем его содержимое без комментариев:
На этом базовая настройка Nginx завершена, до скорых встреч.
Если у Вас возникли вопросы или Вы хотите чтобы я помог Вам, то Вы всегда можете связаться со мной разными доступными способами.

Сетевые настройки — первое, что нужно сделать после создания сервера для его взаимодействия с внешним миром. В этой статье детально рассмотрим как настраивать сеть в CentOS 7.
Сетевые настройки в CentOS могут выполняться как в графическом интерфейсе, так и через командную строку. Ниже разберем настройку сетевых компонентов путем ввода команд в терминале.
Для примера используем выделенный сервер. Выделенные серверы заказываются в представлении «Серверы и оборудование».

После нажатия на кнопку «Заказать сервер» появится представление с характеристиками заказываемого сервера. Можно настроить свои параметры или выбрать готовую конфигурацию. Для демонстрации выберем готовую конфигурацию.

После выбора готового сервера останется выбрать устанавливаемую операционную систему. Настройку сети будем выполнять в CentOS 7.

О включении сервера можно узнать при получении письма с параметрами доступа или в интерфейсе веб-консоли управления Selectel. Созданный сервер имеет приведенные ниже характеристики.

Теперь можно подключиться к серверу по SSH и просмотреть сетевые интерфейсы, созданные по умолчанию. В выводе команды ip address получим нумерованный список интерфейсов.
Внешний сетевой интерфейс, через который было выполнено текущее SSH-подключение, имеет порядковый номер 2 и называется eno1. Интерфейсу для примера был присвоен статический ip-адрес 82.148.21.49.
Далее мы расскажем об изменении конфигурации сети в CentOS 7.
Статический IP-адрес в CentOS 7
Конфигурация сетевого интерфейса хранится в /etc/sysconfig/network-scripts в соответствующем файле с префиксом ifcfg (там же конфигурационные файлы других интерфейсов). Посмотрим на него.
Что можно понять из этих характеристик? Ниже расскажем о каждом параметре.
- NAME — имя сетевого адаптера, оно такое же, как и имя в операционной системе.
- ONBOOT — указание на тип запуска сетевого интерфейса. При текущих настройках сетевой интерфейс запускается автоматически. В случае со значением no интерфейс нужно будет запускать вручную.
- BOOTPROTO — указание на тип назначения IP-адреса. В текущих настройках static, но возможны опции dhcp, none или пустое значение.
- HWADDR — переменная, хранящая MAC-адрес.
- IPADDR — установленный на интерфейсе IP-адрес.
- NETMASK — установленная на интерфейсе маска подсети.
- GATEWAY — указание на шлюз.
- TYPE — тип интерфейса. В нашем случае — Ethernet.
Отредактируем значение поля IPADDR:
После внесения изменений перезагрузим сетевой сервис. Иначе изменения применятся только после рестарта сервера.
После выполнения этой команды сетевое подключение отключится. Снова выполняем подключение по SSH по новому IP-адресу и проверяем новые настройки:
Статический IP-адрес настроен, сервер доступен по новому адресу.
Настройки DHCP в CentOS 7
Чтобы настроить получение анонсов по DHCP, в /etc/sysconfig/network-scripts/ifcfg-eno1 необходимо удалить переменные IPADDR, NETMASK, GATEWAY, а в BOOTPROTO указать значение «dhcp».
Перезагружаем сетевой сервис:
Сетевое соединение по SSH отключится. Чтобы посмотреть новый IP-адрес сервера, подключимся к нему через веб-консоль KVM Selectel. Нажимаем на иконку консоли.

В новой вкладке браузера вводим учетные данные сервера и выполняем уже знакомую команду ip address. В выводе команды напротив интерфейса eno1 будет его динамический IP-адрес.

Теперь можно подключаться по SSH по новому IP-адресу.
Настройки DNS в CentOS 7
Чтобы настроить DNS, изменим /etc/sysconfig/network-scripts/ifcfg-eno1 и пропишем туда переменную DNS1 (если нужно добавить дополнительные DNS-серверы, допускается добавление переменных DNS2, DNS3 и т.д.)
Следом перезагрузим сеть:
По итогам перезагрузки адрес DNS-сервера должен автоматически оказаться в /etc/resolv.conf:
Наличие в файле заданного DNS-сервера говорит о корректности его настройки.
Перезапуск сетевого сервиса в CentOS 7
Перезапуск сети выполняется одной командой:
После изменения сетевых настроек и для вступления их в силу необходимо выполнить эту команду.
Изменение имени сервера (hostname) в CentOS 7
После создания сервера через панель управления Selectel ему присваивается имя localhost.localdomain, при аренде выделенного сервера в Selectel имя ему присвоено автоматически:
Сверим примененные настройки:
Имя хоста изменено.
Настройки шлюза в CentOS 7
За соответствующие настройки отвечает переменная GATEWAY в /etc/sysconfig/network-scripts/ifcfg-eno1. Чтобы изменить адрес шлюза, достаточно изменить значение этой переменной и перезагрузить сетевую службу:
Вызов команды netstat -nr вернет актуальный адрес используемого шлюза:
Таким образом, мы задали адрес сетевого шлюза.
Настройки сети из консоли
Кроме модификации файлов с конфигурацией, настройки сети могут быть изменены командами в консоли. Консольные настройки выполняются для проведения тестов и будут работать только до перезагрузки системы. Для выполнения всех консольных сетевых настроек используется уже известная команда ip address (или ее сокращенная версия ip a).
Применим к eno2 новый IP-адрес и проверим:
Изменим маску подсети и снова проверим:
Добавим маршрут по умолчанию:
Удалим маршрут по умолчанию:
Удалим привязанный ранее IP-адрес и проверим:
Еще раз обращаем внимание, что все приведенные в этом разделе настройки действуют до перезагрузки сервера.
Исключение IPv6 в CentOS 7
IPv6-адресация на текущий момент используется редко, хотя и было много разговоров об исчерпании емкостей адресов IPv4. Отключение IPv6 помогает экономить ресурсы и избежать путаницы. В этом разделе расскажем, как отключить на сервере поддержку этого протокола.
Начнем настройку с изменений в файле /etc/sysctl.conf. Внесем в него две дополнительных строки:
Следующий шаг — применение конфигурационных изменений:
В /etc/sysconfig/network прибавим 2 строки:
В конфигурационный файл /etc/default/grub к концу строки GRUB_CMDLINE_LINUX нужно добавить ipv6.disable=1
После выполнения изменений нужно сохранить файл и обновить GRUB:
Далее — перезагрузка сервера:
После перезагрузки проверим конфигурацию, значения с префиксом inet6 должны пропасть:
Протокол IPv6 успешно отключен.
Несколько IP адресов на одном интерфейсе в CentOS 7
Для настройки нескольких IP-адресов на одном интерфейсе внесем изменения в /etc/sysconfig/network-scripts/ifcfg-eno1, добавив переменные IPADDR1 и IPADDR2 и удалив IPADDR:
После перезагрузки сетевого сервиса изменения вступят в силу:
Еще один IP-адрес может понадобиться для поддержки нескольких сервисов в рамках одного сервера.
Настройки нескольких сетевых интерфейсов в CentOS 7
Команда ip a вернет состояние всех имеющихся сетевых интерфейсов:
В этом выводе можно видеть три интерфейса: служебный lo, а также интерфейсы eno1 и eno2.
В /etc/sysconfig/network-scripts в соответствующих файлах хранится конфигурация каждого интерфейса:
Для управления каждым из них вносятся значения переменных в соответствующий конфигурационный файл:
Чтобы добавить новый интерфейс, достаточно создать в этой же директории соответствующий конфигурационный файл, внести в него настройки и выполнить перезапуск сетевой службы:
Таким образом, мы создали дополнительный интерфейс.
Настройки интерфейсов в CentOS 7 через Network Manager (утилиты nmtui и nmcli)
Еще одним способом настроить сеть в CentOS 7 является настройка через утилиту Network Manager. Она может выполняться в GUI и через CLI. Для вызова графического интерфейса необходимо выполнить команду nmtui. Откроется псевдо-GUI интерфейс, в котором можно выполнять те же настройки, что и в командной строке:

Network Manager через CLI управляется при помощи утилиты nmcli. Ниже приведены команды для изменения IP-адреса, шлюза и DNS-сервера для сетевого интерфейса eno1:
Утилита Network Manager имеет широкий функционал и может использоваться как полная замена штатным инструментам для настройки сети в CentOS 7.
Заключение
Мы рассказали о различных подходах к настройке сети в CentOS 7. Этого достаточно для базовой настройки коммуникации сервера с внешними устройствами.
При заказе сервера у облачного провайдера важно проверить сетевые настройки и иметь понимание структуры конфигурационных файлов и их содержимого. Это будет полезно для тонкой настройки сетевых компонентов сервера на базе CentOS 7 для решения поставленных задач.
Читайте также:

