Установка и удаление приложений в mx linux
Обновлено: 07.07.2024
Нынешний материал будет полезен начинающим пользователям операционной системы Linux Mint, которые не ведают, как устанавливать и удалять программы в данной системе. Здесь будет подробно рассмотрено несколько альтернатив установки и удаления приложений в Linux Mint.
Более продвинутые пользователи могут использовать другой способ: устанавливать и удалять программы с помощью терминала консоли Linux, мы его также сейчас рассмотрим.
Переходим непосредственно к описанию процесса установки программ в Linux Mint и для образца давайте установим FileZilla (это бесплатный FTP-клиент), так как по умолчанию в системе данная программа не установлена.
В свойстве операционной системы у меня выступает версия Linux Mint 18.1 со средой рабочего стола Cinnamon, все, что мы станем рассматривать ниже, Вы можете использовать и в других версиях, например в 18 или 17.3. Если у Вас иная графическая оболочка, например MATE или KDE, то у Вас будет небольшое отличие в процессе запуска менеджера прог или терминала в плане интерфейса, но сам менеджер программ везде один и запустить его можно из меню Mint.
GNU/Linux, как и любая другая операционная система, имеет много несовершенства, и один из них, является бэкендом установки приложений. Установка приложений в GNU/Linux намного легче, чем в Windows. Большинство приложений, которые вам понадобятся, можно установить нажатием одной кнопки. Отдельные, с помощью одной команды, которую вы можете скопировать и вставить из интернета. Вам не нужно беспокоиться о маркетинговом програмном обеспечении и других вещах.
Linux. Как удалить приложение?
У Linux Mint, как и у других дистрибутивов созданных на базе ядра Linux, есть похожие проблемы. Когда вы удаляете приложение, оно оставляет множество мусора на вашем компьютере, что не желательно. Так как со временем и периодическими установками и удалениями приложение, ваша система будет работать заметно медленней, а объём вашего накопителя будет заполнен данными которые вам просто не нужны.
Не всегда нам нужно только устанавливать програмки. Иногда нужно очистить систему или удалить лишние пакеты и файлы чтобы освободить пространство на диске. Удаление программ в большинстве случаев выполняется очень просто вне зависимости от дистрибутива. Но время от времени могут возникнуть сложности, например, с программами, которые сами создают множество файлов в файловой системе или програмки, установленные вручную.
В этой статье мы рассмотрим как выполняется удаление программ Linux в различных дистрибутивах, какие программы можно использовать и какие команды нужны. Остановимся на том, как полностью выслать программу, чтобы она не оставляла следов в системе.
Установка программы FileZilla в Linux Mint
Сначала, конечно же, давайте разберем процесс установки с внедрением «Менеджера программ», так как именно этот способ подходит для начинающих пользователей Linux Mint.
Для аппараты программ требуется подключение к сети Интернет.
Самое простое и похожее на Windows решение — это «Менеджер прог». Он всегда установлен по умолчанию в разных дистрибутивах Linux. На вид менеджеры приложений немного отличаться, но трудятся они одинаково. Запускаем менеджера программ, это можно сделать из меню «Mint», «Меню->Менеджер програм» или «Меню->Администрирование -> Менеджер программ».

Затем Вас попросят ввести пароль администратора (например, тот пароль, какой Вы задавали в процессе установки операционной системы, если устанавливали не Вы, то узнайте его у человека, который исполнял установку), жмем «ОК».

В итоге запустится менеджер программ.

Как видите, все программы разбиты на категории, что очень сильно упрощает поиск нужной программы, полноценный поиск также присутствует. В нашем случае мы обязаны найти программу FileZilla, она относится к категории «Интернет» и достаточно популярна, поэтому она будет в самый-самом начале. Программы, которые уже установлены в системе будут отмечены галочкой. Щелкаем двойным кликом мыши по необходимой программе.

Затем жмем «Установить».

Начнется процесс установки и займет он совсем немного времени.


После чего в меню Mint появится ярлычек для запуска FileZilla.

Удаление программ в Linux Mint
А теперь давайте рассмотрим процесс устранения программ в Linux Mint с помощью менеджера программ, на примере все той же FileZilla.
Каждое приложение в Linux — это один или немного зависимых пакетов. В «Менеджере программ» вы скачиваете стандартный набор пакетов для программы.
Сейчас, когда у нас уже установлена программа FileZilla, в менеджере программ, как я уже сказал, она будет отмечена галочкой.

Для удаления мы, вдобавок как и для установки, щелкаем по ней правой кнопкой мыши. Затем жмем «Удалить».

В итоге спустя только несколько секунд программа удалится, а ее статус изменится на «Не установлено».

Установка и удаление приложений в Linux Mint с поддержкой терминала
Если говорить о терминале Linux, то это своего рода командная строка, которая очень сильно мощнее командной строки Windows. Более того, все продвинутые пользователи Linux пользуются только терминалом для установки программ, настройки системы и так далее.
Для того чтобы установить програмку в Linux Mint, используя терминал, необходимо запустить этот терминал, например из того же меню. «Меню -> Терминал» или «Меню -> Управление > Терминал».

Затем ввести необходимую команду. Для установки программ в Linux Mint можно утилизировать следующую команду
Установка FileZilla с помощью терминала Linux Mint
Чтобы установить програмку FileZilla необходимо ввести следующую команду в терминале, и нажать ввод (Enter), затем система просит ввести пароль, Вы его соответственно должны ввести и только после этого начнется установка.

Устранение программы FileZilla с помощью терминала Linux Mint
Чтобы удалить программу FileZilla заведите следующую команду. На вопрос «Хотите продолжить?» введите y (т.е. Да).

Терминал — это, даруй, самый быстрый способ удалить то или иное приложение. Главное — знать точное название пакета.
1. Обнаруживаете консоль (Ctrl+Alt+T);
2. Удалим, к примеру, программу gparted. Вводим команду: «sudo apt-get remove gprarted». «Enter».
Удаление приложения с хранением персональных настроек в Linux Mint
Чтобы удалить приложение, мы можем использовать команду apt-get , которая вдобавок используется для установки приложений, затем пишите remove (удалить) и название пакета, в нашем варианте, это vlc . Конечно, команда sudo должна быть помещена перед всем остальным для выполнения задачек суперпользователя. В итоге, мы получаем команду:
sudo apt-get remove vlc
На скриншоте ниже следовательно, что удалился лишь тот пакет который был прописан (vlc).

Такой способ удаления приложения сохранит характеристики конфигурации приложения, это пригодится в том случае, если вы захотите переустановить его позже, чтобы при повторной аппарате программа уже была точно настроена так, как вам нравится. Есть еще один варианта удаления прибавлений, который полностью удалит: приложение, его данные и параметры конфигурации.
Полная деинсталляция в Linux Mint
Таким образом, чтобы полностью выслать VLC Media Player, необходимо ввести команду:
sudo apt-get --purge remove vlc
Удаление программ в Linux Mint без пакетного менеджера
Здесь тоже есть несколько вариантов. Когда вы устанавливали программу из исходников с помощью компиляции и make install, то она разложена по всей системе. А это значивает, что вы не сможете просто зайти и удалить папку с ней, как в Windows. Вам придется использовать тот же скрипт, что вы использовали для аппараты. Откройте терминал и выполните:
cd /папка/с/исходниками
$ sudo make uninstall
Такие программы удалить намного проще. Они устанавливаются, как правило, в одну папку, для них есть специальный каталог в файловой системе Linux. Здесь они создают новую папку, где расположены все их компданные, включая исполняемые и файлы настроек. Например, чтобы удалить браузер Google Chrome, поставленный, таким образом, нужно набрать:
sudo rm -Rf /opt/google-chrome/
Возможно, после устранения программы, вам стоит проверить папку /etc, так как там обязательно должны были остаться файлы настроек пути к книгохранилищам этой программы, исполняемым файлам и файлы сервисов. Также после удаления программ советуется делать очистку системы Linux Mint.

MX Linux представляет собой совместное предприятие сообществ antiX и MEPIS, используя лучшие инструменты из каждого дистрибутива, включая работу и идеи, первоначально созданные Warren Woodford. Эта ОС средней весовой категории спроектирована для сочетания в ней элегантного и эффективного рабочего стола с простой конфигурацией, высокой стабильностью, производительностью и средним размером. MX Linux использует графическую оболочку Xfce.

Особенности системы MX Linux:
Для системы MX Linux, устанавливаемой на жесткий диск, как правило, нужны следующие компоненты.
Рекомендуется
Обзор MX Linux 19 "patito feo"
Давайте вместе посмотрим, что же это за "patito feo" или "гадкий утёнок" в переводе с испанского. В сказке Андерсена "гадкий утёнок" превратился в величавую птицу - лебедя и во что перевоплотили разработчики свой MX Linux 19 "patito feo"?
1. MX Приветствие
Экран MX Приветствие встречает пользователя при входе в систему.

Открывающийся экран приветствия предлагает ссылки на различные ресурсы в сети Интернет для поддержки и обсуждений. В нём имеются: Руководство пользователя (на русском языке), видеоуроки, инструменты, настройки панели, кодеки и многое другое, которыми мы можем воспользоваться сразу после первого входа в систему.
Средой рабочего стола по умолчанию для MX Linux является XFCE.
Скорее нетрадиционно на рабочем столе MX Linux панель XFCE находится с левой стороны экрана. Как правило она располагается либо сверху или снизу, но не будем строги, это на любителя.
Conky установлен по умолчанию и настроен так, чтобы вы могли видеть время и использование системных ресурсов на экране. Часы также показаны в верхней части левой панели.
Настройка системной панели идентична настройкам панели оболочки XFCE, поэтому не будем заострять внимание.
А также, работает правый клик на рабочем столе, для открытия контекстного меню и Меню приложений в нём.


3. Настройка системы
Для настройки системы, помимо стандартного - Диспетчера настроек для XFCE, разработчики добавили в дистрибутив свой инструмент - MX Инструменты.


В MX Инструменты пользователь может в один клик установить видео и аудио кодеки, настроить сеть, отформатировать флешку и создать на ней образ системы, безопасная очистка системы с MX Cleanup и многое другое. Но больше всего меня заинтересовал MX установщик пакетов.
4. Установка программ
Установка программ в MX Linux 19 и других дистрибутивах основанных на Debian осуществляется только из репозиториев, подключенных по умолчанию. Добавление сторонних репозиториев не допускается политикой Debian, в целях поддержания стабильности системы.
Для установки/удаления программ в MX Linux 19 используется замечательное приложение MX установщик пакетов.

MX установщик пакетов разбит на вкладки сверху и боковая панель с категориями - слева.
Предположим мы решили установить более быстрый и менее прожорливый браузер. Переходим в категорию Браузер и обнаруживаем в ней 10! браузеров на выбор, любой из которых можно установить в один клик.

В MX установщик пакетов работает Поиск. Вводим в Поиск искомое название приложения и "перелистываем" верхние вкладки с репозиториями для его поиска. Для примера я ввёл в Поиск - Skype, который нашёлся в двух репах: Популярные приложения и ФЛЭПТЕК (Удалённый репозиторий flathub):
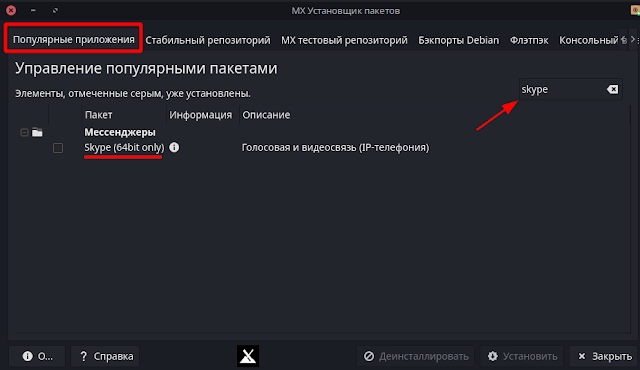


Примечание. Интересная деталь выявилась в процессе установки приложения. Если мы установили приложение, предположим, из репозитория Популярных приложений, то в репозитории Удалённый репозиторий flathub, данное приложение будет также отмечено, как установленное. Т.е., иными словами, нам не удастся установить приложение сразу из двух источников, как это возможно в Ubuntu/Linux Mint.
Одним из инструментов, который проделывает большую работу по упрощению нашей жизни в системе, является MX Сonky. С его помощью мы можем быстро настроить виджет Conky и расположить его так как нам хочется. А также изменить цвета и формат, даже не открывая файл conky.rc.

6. Производительность MX Linux
С точки зрения производительности, при работе в загруженной среде тяжелыми приложениями, как веб-браузер Palemoon с 15-ю открытими вкладками и видео, GIMP и текстовый редактор для заметок, MX Linux использует менее половины оперативной памяти в системе с 4 Гб ОЗУ, а также не оказывал большой нагрузки на процессор.
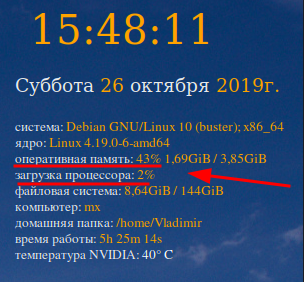
Загрузить MX Linux 19"patito feo" (32 и 64 bit) можно с страницы загрузки проекта по ссылке:
Для выполнения множества действий в системе, например для установки и удаления программ, вам понадобятся права администратора, или суперпользователя root, как его называют в Linux.
- sudo . Эта команда даст вам права суперпользователя. Введите sudo перед нужной командой (например, sudo apt upgrade ), чтобы выполнить её от имени администратора. Система спросит у вас пароль.
- sudo su . После этой команды все введённые вами команды будут исполняться от имени суперпользователя, пока вы не закроете терминал. Используйте её, если вам нужно выполнить много команд с правами администратора.
- sudo gksudo . Команда для запуска с правами администратора приложения с графическим интерфейсом. Например, если вы хотите переместить или изменить системные файлы, введите sudo gksudo nautilus (укажите тот файловый менеджер, которым пользуетесь).
- sudo !! . Эта команда запустит ранее введённую команду с правами администратора. Полезно, если вы набрали команду без sudo .
Не выполняйте от имени суперпользователя команд, которых не понимаете.
Команды Linux для управления пакетным менеджером
Установку и удаление приложений в Linux выполняют пакетные менеджеры. В Ubuntu и Debian пакетный менеджер называется apt, в Fedora — dnf, в Arch и Manjaro — pacman. Они загружают приложения из сетевых репозитариев, источников пакетов. Давать им команды следует с правами суперпользователя.
apt (Debian/Ubuntu/Mint)
- sudo apt install имя_пакета . Установить нужный пакет.
- sudo apt-add-repository адрес_репозитария . Добавить сторонний репозитарий.
- sudo apt update . Обновить сведения о пакетах.
- sudo apt upgrade . Обновить все пакеты до самых свежих (выполнять после apt update ).
- sudo apt remove имя_пакета . Удалить ненужный пакет.
- sudo apt purge имя_пакета . Удалить ненужный пакет со всеми зависимостями, если хотите освободить больше места.
- sudo apt autoremove . Удалить все ненужные зависимости, бесхозные пакеты и прочий мусор.
dnf (Red Hat/Fedora/CentOS)
- sudo dnf install имя_пакета . Установить нужный пакет.
- sudo dnf config-manager --add-repo адрес_репозитария . Добавить сторонний репозитарий.
- sudo dnf upgrade . Обновить все пакеты до самых свежих.
- sudo dnf remove имя_пакета . Удалить ненужный пакет.
- sudo dnf autoremove . Удалить все ненужные зависимости.
pacman (Arch/Manjaro)
- sudo pacman -S имя_пакета . Установить нужный пакет.
- sudo yaourt -S имя_пакета . Установить пакет из AUR, если его нет в основном репозитарии.
- sudo pacman -Sy . Обновить сведения о пакетах.
- sudo pacman -Syu . Обновить все пакеты до самых свежих.
- sudo pacman -R имя_пакета . Удалить ненужный пакет.
- sudo pacman -Rs имя_пакета . Удалить ненужный пакет со всеми зависимостями.
Вы можете устанавливать и удалять сразу несколько пакетов, просто перечисляя их через пробел.
sudo apt install firefox clementine vlc
Если вы хотите установить какой-то пакет, но не знаете его точного названия, введите несколько первых букв имени пакета и дважды нажмите Tab. Пакетный менеджер покажет все пакеты, названия которых начинаются одинаково.
Команды Linux для управления процессами
- kill . Эта команда служит для принудительного завершения процессов. Нужно ввести kill PID_процесса . PID процесса можно узнать, введя top .
- xkill . Ещё одна команда для завершения процессов. Введите её, затем щёлкните по тому окну, которое нужно закрыть.
- killall . Убивает процессы c определённым именем. К примеру, killall firefox .
- top . Отображает перечень запущенных процессов, сортируя в зависимости от потребления ресурсов CPU. Своего рода терминальный «Системный монитор».
Команды Linux для управления файлами
Просмотр и изменение файлов
- cat . Когда команда используется с одним текстовым файлом (вот так: cat путь_к_файлу ), она отображает его содержимое в окне терминала. Если указать два и больше файлов, cat путь_к_файлу_1 путь_к_файлу_2 , она склеит их. Если ввести cat путь_к_файлу_1 > новый_файл , она объединит содержимое указанных файлов в новый файл.
- chmod . Позволяет изменять права доступа к файлу. Может пригодиться, если вы хотите внести изменения в системный файл.
- chown . Изменяет владельца файла. Следует выполнять с правами суперпользователя.
- file . Выводит информацию об указанном файле.
- nano . Открывает простой текстовый редактор. Можно создать новый текстовый файл или открыть существующий: nano путь_к_файлу .
- rename . Переименовывает файл или несколько файлов. Команду можно использовать и для массового переименования файлов по маске.
- touch . Изменяет дату последнего открытия или модификации указанного файла.
- wget . Загружает файлы из интернета в терминальную папку.
- zip . Распаковывает и сжимает архивы.
Создание и удаление файлов и папок
- mkdir . Создаёт новую папку в текущей терминальной папке или в указанной папке: mkdir путь_к_папке .
- rmdir . Удаляет указанную папку.
- rm . Удаляет файлы. Может удалить как отдельный файл, так и группу, соответствующую определённым признакам.
Копирование и перемещение файлов
- cp . Создаёт копию указанного файла в папке терминала: cp путь_к_файлу . Или вы можете указать назначение cp путь_к_файлу путь_для_копии .
- mv . Перемещает файл из одной папки в другую. Вы можете указать имя для перемещаемого файла. Забавно, но в Linux эта команда может использоваться и для переименования файлов. Просто укажите ту же папку, где находится файл, и другое имя.
Поиск файлов
- find . Поиск файлов по определённым критериям, таким как имя, тип, размер, владелец, дата создания и модификации.
- grep . Поиск текстовых файлов, содержащих определённые строки. Критерии очень гибко настраиваются.
- locate . Поиск файлов и папок, чьи названия подходят запросу, и отображение их путей в файловой системе.
Команды Linux для работы с разделами
- lsblk . Эта команда демонстрирует, какие диски есть в вашей системе и на какие разделы они поделены. Также команда отображает имена ваших разделов и накопителей, в формате sda1, sda2 и так далее.
- mount . Монтирует накопители, устройства или файловые системы Linux, чтобы вы могли с ними работать. Обычно устройства подключаются автоматически, как только вы щёлкнете по ним в файловом менеджере. Но иногда может понадобиться примонтировать что-то вручную. Вы можете подключать что угодно: диски, внешние накопители, разделы и даже ISO-образы. Эту команду нужно выполнять с правами суперпользователя. Чтобы примонтировать имеющийся диск или раздел, введите mount sdX .
- umount . Демонтирует файловые системы. Команда umount sdX отключит файловую систему внешнего носителя, чтобы вы могли извлечь его.
- dd . Эта команда копирует и преобразовывает файлы и разделы. У неё множество различных применений. Например, dd if=/dev/sda of=/dev/sdb сделает точную копию раздела sda на разделе sdb. dd if=/dev/zero of=/dev/sdX затрёт содержимое указанного носителя нулями, чтобы информацию было невозможно восстановить. А dd if=
Команды Linux для управления системой
- df . Отображает объём вашего диска, и сколько на нём осталось свободного места.
- free . Отображает объём доступной и занятой оперативной памяти.
- uname . Отображает сведения о системе Если ввести uname , терминал сообщит только Linux. Но команда uname -a выводит сведения об имени компьютера и версии ядра.
- uptime . Сообщает, как долго запущена ваша система.
- whereis . Отображает расположение исполняемого файла нужной программы.
- whoami . Называет имя пользователя.
Команды Linux для управления пользователями
- useradd . Регистрирует нового пользователя. Введите useradd имя_пользователя , и пользователь будет создан.
- userdel . Удаляет учётную запись и файлы пользователя.
- usermod . Изменяет учётную запись пользователя. Может переместить домашнюю папку пользователя или назначить дату, когда учётная запись будет заблокирована.
- passwd . Изменяет пароли учётных записей. Обычный пользователь может изменить пароль только своей учётной записи, суперпользователь может изменить пароль любой учётной записи.
Команды Linux для управления сетью
- ip . Многофункциональная команда для работы с сетью. Команда ip address show выводит сведения о сетевых адресах, ip route управляет маршрутизацией и так далее. Давая команды ip link set ethX up , ip link set ethX down , можно включать и выключать соединения. У команды ip много применений, так что перед её использованием лучше ознакомиться с руководством или ввести ip --help
- ping . Показывает, подключены ли вы к сети, и помогает определить качество связи.
И ещё кое-что
Напоследок — главные команды Linux. Они выводят на экран корову, которая может разговаривать с вами (не спрашивайте, что употребляют разработчики).
- cowsay что_угодно . Корова произнесёт то, что вы ей скажете.
- fortune | cowsay . Корова выдаст умную (или не очень) мысль или цитату.
- cowsay -l . Выводит список всех животных, которые могут быть отображены в терминале. Если вы вдруг не любите коров.
- fortune | cowsay -f животное_из_списка . Животное на ваш выбор начинает сыпать цитатами, иногда уместными.
- sudo apt-get install fortunes fortune-mod fortunes-min fortunes-ru . Заставит весь зоопарк говорить по-русски. Без этого животные цитируют Твена и Уайльда в оригинале.
Это далеко не все команды Linux. Если вам нужно узнать в деталях параметры и способы применения команд Linux, вы можете воспользоваться встроенным руководством. Наберите man ваша_команда или ваша_команда --help .
Есть тяжеловесные дистрибутивы, с богатым набором ПО, кучей утилит, красивой анимацией, крутой графикой, они требуют значительных ресурсов компьютера для своей работы.
MX Linux как раз попадает в эту среднюю категорию. Он работает только с рабочим столом Xfce, с несколькими полнофункциональными веб-браузерами, графическими инструментами и пакетом LibreOffice, не снижая при этом производительность системы.
Помимо высокой производительности, одним из видных преимуществ MX Linux является простота использования. MX Linux не требует каких-то особых навыков, чтобы полноценно работать с Xfce. Другой ключевой особенностью дистрибутива является очень удобная коллекция системных инструментов, разработанных специально для MX OS.

MX Linux позволяет выполнять обновление системы без переустановки.
Семейные традиции
MX Linux не является форком своих предков. Скорее, он вобрал в себя кое-какие удачные решения из antiX и MEPIS, в стремлении получить что-то более хорошее чем было ранее. И в то время как AntiX по-прежнему поддерживает множество легковесных рабочих сред, таких как: Fluxbox, IceWM, JWM и Xfce,
MX предлагает только рабочий стол Xfce. Он смог остаться операционной системой среднего размера, предназначенной для сочетания элегантного и эффективного рабочего стола с простой конфигурацией, высокой стабильностью, надежной производительностью и средним размером требований к ресурсам системы.
Что предлагается
MX Linux опирается на ядро системы antiX и включает в себя работы и идеи, использованные в давно заброшенном проекте Уоррена Вудфорда MEPIS. Постоянные бэкпорты и внешние дополнения к хранилищу программного обеспечения MX поддерживают актуальность компонентов.
Само по себе это не уникально. Другие дистрибутивы Linux допускают эту возможность в разной степени. MX Linux, однако, принял концепцию хранения данных Live-версии в постоянной памяти (которая уже существовала в antiX Linux), и даже расширил эту концепцию. MX Linux также упрощает этот процесс.
MX Linux предоставляет три способа постоянного хранения данных, в том числе вариант «экономной» установки в стиле Puppy Linux. Он также предлагает несколько вариантов со своими собственными встроенными инструментами для записи ISO на USB-накопитель с возможностью выбора вариантов хранения.
Внешний вид
Рабочий стол Xfce прост в использовании, но не очень красив. MX Linux фокусируется на производительности и простоте. Это значит что будет меньше анимации и других графических изысков.
Рабочий стол по умолчанию настроен так, что панель задач расположена вдоль левого края экрана. Очень похоже на то, как сделано в GNOME 3. Обычно же, Xfce настроен на расположение панели снизу.

Настроенный рабочий стол Xfce позволяет добавлять апплеты на панель и кнопки запуска на рабочий стол. Так же имеется удобное меню, где приложения распределены по категориям. Другое меню появляется при щелчке правой кнопкой мыши в любом месте рабочего стола.
Инструмент для настройки позволяет легко разместить панель задач в любом месте, там где вы захотите. Вы также можете настроить несколько параметров темы, а также выбрать оконный менеджер Xfwm или Compton или вообще ничего, а затем настроить еще больше параметров.
Чтобы переместить панель задач, щелкните правой кнопкой мыши на пустое место на панели и выберите «Панель»> «Параметры панели». Затем щелкните раскрывающийся список «Режим», чтобы выбрать «Рабочий стол», «Вертикальный» или «Горизонтальный».
Элементы управления рабочим столом Xfce делают эту среду одним из самых легко настраиваемых рабочих столов. Добавьте сюда панели конфигурации, которые разработаны для MX Linux и получите непревзойденный рабочий стол, который вы можете настроить по своему усмотрению.
Не клон
Несмотря на происхождение MX Linux и некоторые общие компоненты ядра antiX, MX Linux не является его клоном. Есть множество отличительных черт, которые делают их непохожими друг на друга. Большинство из этих различий лежат в основе системы. Они сразу бросаются в глаза, например даже во внешнем виде и прикладном программном обеспечении.
Например, дистрибутив antiX более легкий. Он больше полагается на командную строку, чем на полностью графический интерфейс. MX Linux предлагает больше работать в среде рабочего стола, а не в диспетчерах окно типа IceWM, Fluxbox и JWM.
Я хочу сказать, что эти дистрибутивы настолько разные по своей идеологии, что MX Linux 18.3 это не что-то копирующее antiX, а вполне себе самостоятельный проект.
Минимальные требования MX
Рабочий стол Xfce 4.12.3 существует уже давно. Добавленные системные утилиты, встроенные в MX, привносят свежесть в эту уже устаревающую рабочую среду.
Относительно низкие системные требования делают MX Linux совместимым с широким списком аппаратных компонентов. Несмотря на специализированный «средний вес», вот что нужно вашему компьютеру для запуска MX Linux без сбоев:
- дисковод CD / DVD (и BIOS, способный загружаться с этого привода) или работающий USB (и BIOS, способный загружаться с USB);
- современный процессор i486 Intel или AMD;
- 512 МБ оперативной памяти;
- 5 ГБ свободного места на жестком диске;
- SoundBlaster, AC97 или HDA-совместимая звуковая карта;
- для использования в качестве LiveUSB, надо чтобы на накопителе было свободно 4 ГБ памяти.
Что внутри
Этот дистрибутив по-прежнему поддерживает как 32-битные с PAE (не-PAE ядро: antiX), так и 64-битные архитектуры. Вы можете легко обновить или откатить ядро с помощью MX Package Installer.
Быстрая установка
MX Linux использует инсталлятор используемый в antiX Linux. Это не самый современный инструмент для установки, но он справляется с работой без проблем.
Процесс установки пошаговый и простой. Вы можете установить MX Linux на USB-накопитель и загрузиться с него, чтобы полностью обойтись без ОС, находящейся на жестком диске. Этот способ дает вам Live-сеанс с возможностью сохранить все настройки, данные и даже изменения программного обеспечения на USB-накопителе.
Вы так же можете выполнить установку на жесткий диск, не настраивая дуалбут и не вмешиваясь в работу существующей операционной системы. Загрузчик будет находиться на USB-накопителе. Загрузите компьютер без USB-накопителя и запустится старая система. Загрузите компьютер с USB-накопителя и загрузится MX Linux с жесткого диска со всеми конфигурациями, приложениями и личными данными, доступными сразу.
У вас также есть возможность установить MX Linux на жесткий диск и использовать его в качестве единственной ОС на жестком диске.
Итоги
MX Linux делает переход с любой настольной операционной системы достаточно простым и удобным.
Версия MX Linux 18.3 ISO является обновлением текущей стабильной версии, а не глобальным апгрейдом системы. В этот релиз включены все последние обновления, исправления ошибок и обновления системы.
Читайте также:

