Установка личных параметров для обновление рабочего стола windows 7
Обновлено: 03.07.2024
Кроме того, Вам потребуется установить для себя используемые программы - это могут быть офисные приложения, различные утилиты и, самое главное, установить антивирусную защиту компьютера от воздействия различных троянов, спама.
Что касается активаций Windows 7, если Вы во время установки операционной системы не вводили код продукта, значит Вы используете тестовый период 30 дней. В течение этого времени Вы сможете ознакомиться с работой системой, ее функциями. Как активировать дистрибутив Windows 7 мы с Вами рассмотрим чуть позднее, а сейчас предлагаю ознакомиться с основными настройками или же, другими словами произвести первоначальные установки после первого запуска операционной системы. Итак, как настроить Windows 7?
Как настроить Windows 7?
Полный, подробный перечень всех настроек, регулировок, Вы можете посмотреть наглядное видео из моего бесплатного видеокурса, который Вы можете скачать абсолютно бесплатно прямо сейчас, кликнув ниже ссылку:
Ну а для тех, кто желает узнать, как настроить windows 7 в виде иллюстрации, тогда я сейчас Вам перечислю эти самые настройки. Итак, Windows 7 успешно загрузилась, на рабочем столе мы видим только один ярлык — это корзина.
Вообще операции, проводимые с ярлыками на рабочем столе идентичны с Windows XP. Если Вы работали за операционной системой Windows XP, то конечно знаете, что ярлыки программ на рабочем столе можно изменять, удалять, перемещать и.т. д. В Windows 7 все также, для этого нажимаете правой кнопкой мыши по свободному участку рабочего стола и выбираете требуемые команды. Итак, предлагаю уже приступить к настройке рабочего стола. Для начала научимся менять фоновое изображение рабочего стола.
Для этого существует так называемая персонализация. Щелкните правой кнопкой мыши в свободном месте рабочего стола и в контекстном меню выберете «Персонализация».
И нажатием по картинкам выбираете на свой вкус тему оформления рабочего стола, я выбрал тему «Россия», теперь рабочий стол у меня имеет вот такой вид.
Далее в выбранной теме можно также задать показ слайдов выбранного изображения с указанием времени.
Следует отметить, что кроме темы рабочего стола, можно настроить цвет фона, настроить звуковую схему и поставить заставку на рабочий стол. Для настройки цвета фона достаточно перейти во вкладку «Цвет окна» и выбрать для себя желаемый цвет фона.
Вкладка «Звуки» позволяет выбрать звуковую схему, при которой компьютер на различные события в системе будет издавать различные сигналы. Кроме того, вы можете создать свою собственную звуковую схему. Я в данном случае оставил все по умолчанию.
Ну и последняя вкладка это «Заставка», или по другому, как говорят «хранитель экрана». В период простоя компьютера на экран выводится заданное пользователем изображение. Мы продолжаем с Вами рассматривать вопрос, как настроить windows 7 после установки системы.
Следующий момент, который мы с Вами рассмотрим — это настройка качества изображения. Щелкните правой кнопкой мыши по свободному пространству рабочего стола и в открывшемся окне выберите «Разрешение экрана».
С помощью ползунка установите оптимальное значение разрешение экрана. Чем больше будет разрешение, тем меньше будут выглядеть значки на рабочем столе. Далее следует нажать на «Дополнительные параметры» и во вкладке «Монитор», установить частоту обновления экрана не менее 75 Гц, в зависимости от характеристики монитора.
Следующее на что предлагаю обратить внимание, это настройка ClearType. Новичкам думаю конечно не понятно что это такое. ClearType – это технология сглаживания шрифтов, допустим помимо основного изображения, на экране могут возникать сливание шрифтов, оттенки отдельных цветов.
Поэтому для повышения качества изображения применяют сглаживания экранных шрифтов. Для того чтобы настроить ClearType, необходимо в окне «Экран» выбрать «Настройка ClearType».
В появившемся окне должна стоять галочка «Включить ClearType», если ее нет, то поставьте. Затем, нажимайте «Далее» и выберите найболее подходящий для Вас вид отображения шрифтов.
В завершающем этапе перейдем к настройкам меню «Пуск». Для начала правой кнопкой мыши щелкните на «Пуск» и выберите свойства, в появившемся окне нажмите вкладку «Панель задач».
Панель задач может быть настроена на автоматическое скрывание, либо фиксирована в различных положенях экрана. Панель задач позволяет уменьшить размер системных значков. Кнопка «Настроить» представляет собой окно настройки, с помощью которого можно либо включить или отключить показ некоторых элементов меню. Область уведомления также находится в правом нижнем углу, для его открытия нажмите на указатель.
В открывшемся окне нажмите «Настроить» и настройте отображения значков, либо можете скрыть неиспользуемые значки. Во вкладке меню «Пуск» настраивается внешний вид значков, элементов меню пуск. То есть можно либо показать или скрыть определенные ссылки.
На этом данный урок как настроить windows 7 я завершаю. В следующем уроке мы с Вами научимся создавать контрольную точку восстановления windows 7. Надеюсь сегодняшняя статья как настроить windows 7 была для Вас поучительной.
Итак, на сегодня это собственно все, о чем я хотел вам рассказать в сегодняшнем выпуске. Мне остается надеяться, что вы нашли интересную и полезную для себя информацию в этой статье. Ну а я в свою очередь, жду ваши вопросы, пожелания или предложения относительно данной статьи.
Microsoft выпустила последний патч для Windows 7, который сломал функцию установки обоев на рабочий стол. Новых обновлений больше не будет, и пользователям придется самостоятельно решать возникшую проблему.
Обновление с сюрпризом
Последнее обновление для ОС Windows 7, срок поддержки которой истек 14 января 2020 г. сломало функциональность рабочего стола. Пользователи, установившие апдейт, стали жаловаться на невозможность установки обоев рабочего стола.
Что сломалось в Windows
Пользователи Reddit выяснили, что Windows 7 с установленным обновлением KB4534310 удаляет обои рабочего стола только в случае, если в настройках их отображения выбран параметр «Растянуть». Другие варианты отображения такую проблему не вызывают.
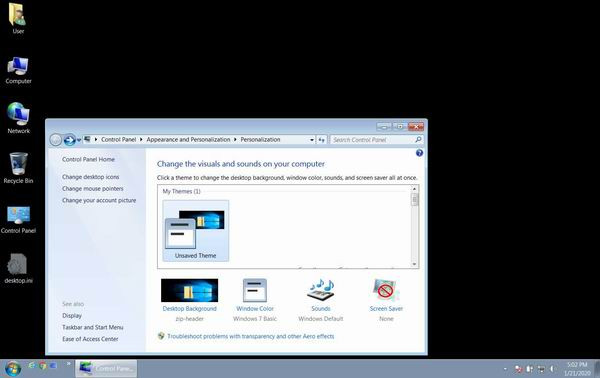
Они предположили, что данный параметр после установки апдейта система перестает учитывать, что и приводит к заливке рабочего стола черным цветом после каждой перезагрузки. Журналисты ресурса Bleeping Computer подтвердили факт наличия проблемы – они воспроизвели ее на собственных ПК под управлением Windows 7.
Как решить проблему
Существует три способа решения проблемы с обоями, связанными с пакетом обновлений KB4534310. Первый заключается в отказе от его установки, а второй – в его удалении из системы (откат до предыдущей точки восстановления, развертывание резервной копии и другие варианты).
Третий способ пользователи Reddit предложили для тех, кто установил патч и не хочет его удалять. Для этого нужно установить в качестве обоев необходимое изображение, выбрать параметр «Растянуть», сделать снимок экрана (без ярлыков рабочего стола) и после перезагрузки поставить получившееся изображение с любым другим параметром («Замостить», «По центру» и т. д.).
Зачем интегрировали ИТ-системы ПФР и московских судов
Также можно воспользоваться любым современным графическим редактором и подогнать нужное изображение под разрешение экрана монитора.
Windows 7 и некачественные обновления
KB4534310 – не единственный патч для Windows 7, выпущенный в последние годы ее поддержки, приводящий к определенным сбоям в ее работе. К примеру, в январе 2018 г. CNews сообщал, что экстренное накопительное обновление безопасности для нее, необходимое для устранения выявленных уязвимостей Meltdown и Spectre, приводило к возникновению различных проблем и непредсказуемых последствий. В частности, пользователи жаловались на регулярные появления синего «экрана смерти» после установки патча на компьютерах с процессором AMD Opteron.
Некоторые обновления Windows 7 и вовсе не позволяла установить. В мае 2019 г. пользователи, на чьих компьютерах присутствовал антивирусы практически любого производителя, столкнулись с тем, что система не могла развернуть патч безопасности KB4499164. Обновление зависало на 30%, и приходилось переводить ПК в безопасный режим и вручную деинсталлировать недоустановленный пакет.

Попроверяй ею процессы двойным кликом на каждом процессе,в том числе и svchost.exe
Автоматически файлы будут передаваться на VirusTotal,может чего и найдёшь.Поустанавливай целую кучу сканеров вредоносного,шпионского ПО и проверяй.
И вот ещё,вроде твой случай:
Компьютерный вирус. Инфицирует PE EXE файлы с сохранением их работоспособности. Имеет размер 36352 байта. Написан на языке C++.
Относится к классу HLLP-вирусов (High Level Language Parasitic Virus).
Инсталляция
При запуске зараженного файла вирус копирует себя в корневой каталог Windows с именем svchost.exe:
После этого вирус запускает созданный файл, передавая ему в качестве параметров командной строки имя запущенного инфицированного Exe-файла и его параметры командной строки.
Затем выполнение программы завершается. Это делается для лечения запустившегося инфицированного Exe-файла.
Запущенный файл svchost.exe анализирует параметры командной строки; если они есть, то вирус лечит указанный в них файл и запускает его с оригинальными параметрами командной строки. Затем, если одна копия вируса уже выполняется, процесс завершает свою работу.
Деструктивная активность
В ходе фонового выполнения файла svchost.exe производится поиск и инфицирование других Exe-файлов. При поиске файлов просматриваются все несъёмные диски, начиная с диска C: до диска Z:. Для каждого диска просматривается дерево подкаталогов и производится поиск файлов с расширением Exe. Найденные файлы инфицируются.
При этом заражение файлов не происходит, если выполняется одно из следующих условий:
* файл импортирует одну из функций: PackDDElParam или StartServiceCtrlDispatcher;
* размер файла меньше 100 КБ;
* тип пользовательского интерфейса — не GUI;
* файл является защищённым (определяется посредством SfcIsFileProtected);
* файл уже инфицирован этим вирусом (определяется путём нахождения строки; «Ijeefo!Esbhpo!wjsvt/!Cpso!jo!b!uspqjdbm!txbnq/» по смещению 610h от начала файла (данная строка является зашифрованной строкой «Hidden Dragon virus. Born in a tropical swamp.»).
Все строковые константы в теле вируса зашифрованы.
При заражении файлов у них на время инфицирования снимается атрибут «Только для чтения». Также не изменяются время создания, записи и последнего доступа к файлу. В ходе инфицирования файлов вирус шифрует и меняет местами некоторые данные файла.
Рекомендации по удалению
Уже давно не секрет, что быстродействие в Windows 7 принесено в жертву красивой анимации. В вашей статье Ускорение работы Windows 7, была как я понимаю, попытка решить проблему с технической стороны, то есть изменением системных настроек операционной системы. Мне кажется оптимизировать Windows 7 нужно в первую очередь отключением визуальных эффектов, а уже потом экспериментировать с файлом подкачки, реестром и так далее. Сергей.
Оптимизация Windows 7
Оптимизация — процесс модифицирования системы для улучшения её эффективности. Википедия.
Без сомнения интерфейс Aero накладывает на быстродействие Windows 7 большую нагрузку и отключение некоторых настроек, прямо влияющих на анимацию, обычно сразу сказывается значительной прибавкой скорости в Windows 7. И конечно оптимизацию работы Windows 7 нужно начинать с отключения некоторых визуальных эффектов. Но каких? Лично у меня на работе в Параметрах быстродействия->Визуальные эффекты, стоит галочка в пункте Обеспечить наи лучшее быстродействие , зачем мне на рабочем месте красивая анимация и плавное исчезновение. Вот если бы можно было плавно исчезнуть с работы и чтобы никто этого не заметил, но такой настройки в Windows 7 к сожалению нет. А вот дома друзья мои выключить интерфейс Aero в Windows 7, мне не позволили дети: "Красиво ведь, Пап".

Пуск->Панель управления->Система и безопасность->Система->Дополнительные параметры системы->Быстродействие->Параметры. Любой визуальный эффект можно отключить, сняв с него галочку и нажав Применить.

1) Анимация в меню "Пуск” и пане ли задач. Данная настройка отвечает за плавное появление и затухание списков в меню Пуск, а так же выпадающих кнопок на Панели задач, например щёлкнем правой мышкой на меню Пуск и наведём её на меню Все программы, далее мы сможем заметить эффект плавного выпадения списка программ. Снимем галочку с пункта "Анимация в меню "Пуск” и панели задач" и проделаем то же самое, как видно на иллюстрации список программ теперь выпадает не плавно, но зато быстро, ставить назад галочку или нет, решать Вам.


2) Анимация окон при свёртывании и развёртывании . Название говорит само за себя. При открытии окно плавно появляется, а при закрытии как бы сворачивается. Давайте откроем например окно системной папки Компьютер в Панели управления, эффект явно заметен, а сейчас отключим данную настройку и откроем ещё раз, без сомнения разница в скорости появления окна, будет ощутима.


3) Анимированные элементы управления и элементы внутри окна . Отвечает за эффект плавного подсвечивания на кнопках и стрелок прокрутки в диалоговых окнах. К примеру опять откроем системную папку Компьютер и наведём мышь на стрелку прокрутки, заметили эффект подсвечивания, теперь выключим данную настройку и проделаем то же самое. Мне кажется от этого можно отказаться.


4) Включение композиции рабочего стола . Отвечает за эффект прозрачности каждого открытого окна в Windows 7, а также Панели задач. Windows 7 приходится сохранять в памяти информацию об открытых окнах и показывать нам их силуэт при наведении мыши на кнопку в правом нижнем углу рабочего стола под названием Свернуть все окна. Многие считают, что оптимизацию Windows 7, начинать нужно с отключения данного эффекта и прирост производительности не останется незамеченным.




5) Включить Aero Peek . В правом нижнем углу рабочего стола, есть кнопка Свернуть все окна, при наведении на него мыши, мы с вами будем наблюдать данный эффект.



6) Включить эфф ект прозрачности . Если отключить данный эффект, то интерфейс Windows 7 потеряет очень много, в окнах исчезнет эффект прозрачности, поэкспериментируйте, может ваша видеокарта выдержит это испытание, оно того стоит.
7) Гладкое прокру чивание списков . Можете смело снять галочку, особо эффект не заметен.
8) Затухание меню после вызова команды . Отключайте, так как разницу заметить довольно сложно.
9) Использование стилей отображе ния для кнопок и окон . При отключении данного параметра, никто не отличит оформление вашей операционной системы от Windows XP-при всех отключенных визуальных эффектах. Если вы, как и я, никак не можете забыть XP, так же можно выбрать классическую тему. Щёлкните по рабочему столу правой кнопкой мыши, выберите персонализация , далее Базовые упрощённые Классическая.


10) Отбрасывание теней значками на рабочем столе . Лично я особой разницы не вижу, есть ли тень за значками или нет, можно отключить
11) Отображать содержимое окна при перетаскивании , мне кажется лучше отображать, ресурсов это не много у вас отнимет, как видно на второй иллюстрации, если не отображать, будет не очень удобно.


12) Отображать тени отбрасываемые окнами . На скришноте показана стрелочкой тень, если она вас не устраивает, отключите настройку.

13) Отображать эскизы вместо значков . Этот визуальный эффект потребляет довольно много ресурсов Windows 7, при его отключении папки будут открываться заметно быстрее. Он отображает файлы всех изображений в проводнике Windows 7 в миниатюре, а так же видеофайлов и других. Если вы часто имеете дело с изображениями, то пользоваться данным эффектом довольно удобно, вы сразу можете заметить нужную вам фотографию и рисунок, но многие люди, работающие с видео, жаловались мне, дело в том, что Windows 7 генерирует все эскизы видеофайлов в проводнике по разному и бывает видеофайл просто невозможно найти в папке с другими типами файлов, такие он принимает причудливые формы. Кстати всё видно на наших иллюстрациях. Черные прямоугольники в папке, это наши с вами фильмы, рядом графические изображения, а вот такой они принимают вид при отключенном эффекте.


14) Отображение пр озрачного прямоугольника выделения . При выделении нескольких файлов мышью, можно заметить прямоугольную область, двигающуюся вслед за ней, особо на производительность не влияет.


15) Отображение тени под указателем мыши . Ресурсы компьютера практически не потребляет.
16) Сглаживать неровности экранных шрифтов . Текст на экране, при выключенном данном визуальном эффекте, смотрится не очень приятно, давайте оставим.


17) Скольжение при раскрытии списков . Эффект плавного выпадения списков, не особо заметен, можно выключить.
18) Сохранить вид эскизов панели задач . Можете поэкспериментировать, если вам это нужно можете оставить.
19) Эффекты затухания или скольжения при обращении к меню. Ресурсов потребляет много и нашего времени тоже, лучше отключить.
20) Эффекты затухания или скольжения при появлении подсказок. Что лучше для вас, подсказка с эффектом или просто быстрая подсказка? Отключаем.

Вывод: все люди разные и оптимизацию Windows 7 вы должны произвести сами, именно так, как нравится вам, мы надеемся, что наш сайт вам в этом немного помог.
Вам будут интересны и другие наши статьи, которые без сомнения помогут оптими зировать работу Windows 7 .
Читайте также:

