Установка mac os на внешний ssd
Обновлено: 03.07.2024
Рассмотрим ситуацию, при которой вы обладатель современного Мака с объемом диска 512 Гб, или 1Тб, которым пользуетесь дома. В этом случае, скорее всего, вам не потребуется обращаться к теме установки системы MacOs на внешний жесткий диск. А теперь представим, что у вас не новый Мак с небольшим объемом жесткого диска, MakBook Air с объемом жесткого диска 128 Гигов. И при этом, предположим, у вас Мак на работе и дома. В этом случае вопрос установки системы на внешний жесткий диск может быть актуальным. При использовании внешнего жесткого диска с системой для работы и дома все важные документы всегда будут с вами. Например, 128 Гигабайт могут очень быстро быть израсходованы, а в прошлых Маках вместо ssd стоит обычный hdd с низкой скоростью работы. Ну это как пример.
Систему MacOs, в частности Catalina, можно спокойно ставить на внешний жесткий диск, как и Windows. Диск может быть ssd, hdd, или это даже может быть флэшка или карточка. Разумеется, лучшим выбором будет 1 Тб ssd внешний жесткий диск. Тут вам и скорость, и объем пространства. Но может кусаться цена. За внешний гигабайтник ssd придеться выложить около 15 тысяч рублей. Поэтому, если это по какой-либо причине пока невозможно, можно рассмотреть обычный hdd. Скорость, естественно, будет не такой, как при использовании ssd, но быстрее, чем при использовании аналогичного диска hdd в Windows. Привыкнуть можно). У меня внешний жесткий диск обычный 320 гигов хард и 5200 rpm. Ничего, программы запускаются нормально. Не так, как с встроенного ssd, только кликнул и все выполнилось, но вполне нормально и быстрее чем сие происходит в Windows. По большому счету все это предрассудки, хотя, конечно, использование ssd оставляет впечатление. Да и по экономичному потреблению энергии ssd стоит на первом месте. Ну да ладно. Рассмотрим сам процесс установки системы на внешний жесткий диск.
Сперва подключаем внешний жесткий диск к Маку через USB 3.0 порт, или слот карточки SD. Затем нужно открыть Дисковую Утилиту в разделе « Программы» , « Утилиты» .
В окне Дисковые Утилиты выделен целый диск, а не том "My HDD". В окне Дисковые Утилиты выделен целый диск, а не том "My HDD".Находясь в Дисковой Утилите, затем нужно использовать сочетание клавиш « Cmd+2» , или выбрать команду « Показывать все устройства» из меню Вид . В левом боковом меню выбираете диск, на который предполагаете установить операционную систему.
Выбираете сам диск, а не том, представленный ниже. Далее, нажимаем кнопку « Стереть » и затем производим выбор параметров форматирования: « Имя » присваиваете такое, какое хотите, « Mac OS Extended (журналируемый )» в выпадающем списке « Формат » и « Схема разделов GUID » в пункте «Схема» (это обязательно, нужно проверить перед дальнейшими действиями) — жмем на кнопку « Стереть ». На рисунке ниже стрелками показаны обязательные пункты выбора для дальнейшей установки системы:
Стрелками указано, что важно выделить до установки системы Стрелками указано, что важно выделить до установки системыПосле форматирования жесткого диска не отключайте его от компьютера. Далее в меню Apple нужно будет выбрать команду Перезагрузить . В момент перезагрузки нужно удерживать нажатыми клавиши « Command(⌘) + R » для запуска режима восстановления системы. Далее при необходимости вводим свою учетную запись Apple и кликаем « Переустановить macOS ». Затем кликаем « Продолжить ». Далее вам опять нужно кликнуть кнопку « Продолжить » при появлении окна операционной системы и затем кликнуть кнопку « Принять ». Потом появится окно выбора жесткого диска, на который хотите установить операционную систему. Выбираете диск и кликаете « Установить ». Затем ожидаете установки операционной системы.
Теперь вам надо решить (и это важно) как вы планируете запускать Мак с внешнего жесткого диска. Однократно или постоянно. Что значит однократно? Это если вы переносите данные между домашним и рабочим компьютером. То есть, утром с диска запускаете рабочий, а вечером с него же домашний. Второй вариант, если постоянно запускаете его из одного места, например, с домашнего рабочего стола.
Если планируете запускать компьютер попеременно, во время запуска держите нажатой клавишу « Option(⌥ )». Затем выбираете жесткий диск, на который установлена система и продолжаете работать в обычном режиме.
При втором варианте в меню Apple выбираем « Системные настройки ». В открывшемся окне кликаем в « Загрузочный диск ». В появившемся окне кликаем в замок в левом нижнем углу, чтобы разрешить редактирование параметров. Затем выбираем загрузочный диск и кликаем в кнопку «Перезагрузить». После этого система всегда будет грузиться с этого жесткого диска. А внутренний жесткий диск можно отформатировать и использовать для дополнительного места хранения информации.

Чтобы ускорить свой MacBook, откатил его с macOS 11 Big Sur на macOS 10.14 Mojave, с которой он первоначально поставлялся. Последняя же версия операционной системы в сугубо экспериментальных целях теперь будет жить на скоростном SSD. Но это — частный сценарий для установки macOS на внешний диск.
Содержание
Две главные причины для установки macOS на внешний диск
1. macOS на скоростном SSD поможет ускорить работу вашего Mac
Apple достаточно давно отказалась от жестких дисков (HDD) в пользу твердотельных накопителей (SSD). Дольше всего она держалась за iMac, комплектуя их системами Fusion Drive (HDD + SSD). Но и от них она в итоге избавилась из-за не настолько высокой, как хотелось бы, максимальной скорости.

Самостоятельно заменить HDD на SSD в свежих компьютерах Apple сегодня не так уж просто или вообще невозможно. К примеру, с 2012-го хранилище MacBook Pro распаяно на материнской плате и не подлежит стороннему вмешательству. В тонких iMac, которые компания выпускает с того же года, замена возможна. Но для ее произведения необходимо выполнить жесткую деинсталляцию дисплея — фактически вырвать его из корпуса. Конечно, далеко не все готовы пойти на подобный шаг, поэтому продолжают мучаться от низкой скорости запуска как самой операционной системы, так и установленного софта.
Установка macOS на внешний SSD в данном случае станет выходом. Даже базовые твердотельные накопители в несколько раз быстрее жестких дисков, поэтому неплохо ускорят работу. Единственное, важно, чтобы в вашем Mac был свободный USB 3.0. Такие в свои компьютеры Apple ставит с 2012 года.
2. Так macOS выйдет переносить между несколькими своими Mac
Внешний диск с macOS будет работать не только на одном Mac. Его получится подключать к разным компьютерам Apple, которые поддерживают работу с конкретной версией операционной системы. Вместе со всеми необходимыми данными такой, к примеру, выйдет использовать вместе с iMac в офисе и c MacBook дома.

Конечно, для синхронизации данных между парой компьютеров Apple получится обойтись любым современным облачным хранилищем. С этим справится iCloud, «Google Диск» или другой сервис, который умеет автоматически сохранять файлы на диск. Тем не менее, в данном случае встает вопрос безопасности личной информации. С одной стороны, доверять важные данные облачным сервисам сегодня готовы далеко не все. С другой стороны, условный коллега по офису может подсмотреть пароль от вашей учетной записи и воспользоваться вашим рабочим Mac, пока вы отсутствуете. Не самый приятный сценарий, не так ли?
Конечно, можно постоянно носить с собой личный MacBook. Тем не менее, бросить в сумку небольшой внешний накопитель заметно проще. Более того, далеко не все захотят использовать собственное железо — особенно, если на рабочем месте стоит более производительное и удобное решение.
Какой внешний накопитель подойдет для установки macOS
По большому счету macOS можно установить даже на флешку. Тем не менее, в данном случае система вряд ли будет работать достаточно стабильно, чтобы ей можно было полноценно пользоваться. Поэтому стоит ориентироваться на внешние жесткие диски (HDD) и твердотельные накопители (SSD).

Пробовал ставить macOS как на обычный внешний HDD с подключением через USB 3.0, так и на SSD по кабелю USB 3.1 Gen 1. В первом случае операционную систему можно использовать лишь в ознакомительных целях — к примеру, поглазеть на новинки macOS 11 Big Sur. Во втором — получится полноценно работать.
Для себя взял SSD Samsung 860 EVO SATA M.2 на 500 ГБ в корпусе Transcend M.2 SSD Enclosure Kit CM80S с кабелем Verbatim с USB-С на двух концах и поддержкой передачи данных на скорости до USB 3.1 Gen 2. Использую эту связку вместе с базовым MacBook Air 2019 года. Впечатления самые положительные.
Подготавливаем внешний накопитель для установки macOS
Если под операционную систему можно отдать весь диск
Шаг 1. Подключите внешний диск к компьютеру.
Шаг 2. Откройте приложение «Дисковая утилита».
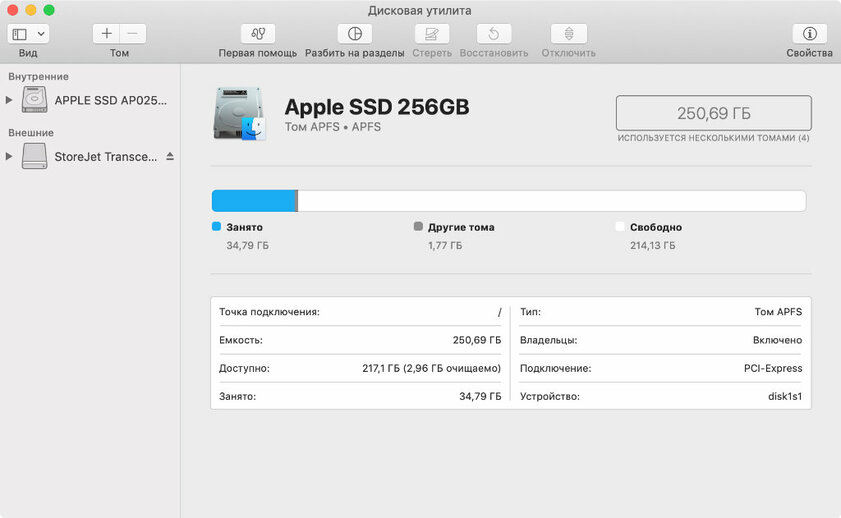
Шаг 3. Разверните меню «Вид» в строке меню.
Шаг 4. Выберите вариант «Показывать все устройства».

Шаг 5. Отметьте необходимый внешний диск в меню слева.
Шаг 6. Нажмите на кнопку «Стереть».
Шаг 7. Выберите APFS в поле «Формат», и «Схема разделов GUID» в поле «Схема»; задайте любое имя и нажмите на кнопку «Стереть».
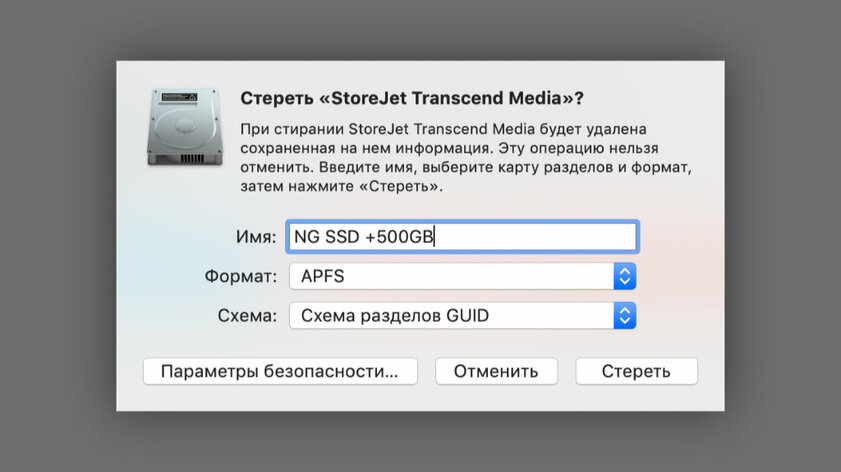
Ранее macOS без проблем устанавливалась на файловую систему «Mac OS Extended (журналируемый)». Тем не менее, сегодня для этого доступна только APFS. Если до этой вы пытались использовать другие менее актуальные инструкции, именно данный шаг мог не дать установить систему в дальнейшем.
Если под операционную систему нужно отдать часть диска
Шаг 1. Выполните семь шагов из предыдущего подпункта.
Шаг 2. Отметьте необходимый внешний диск в меню слева.
Шаг 3. Нажмите на кнопку «Разбить на диски».
Шаг 4. С помощью кнопки «+» добавьте новый диск для macOS.
Шаг 5. Выберите APFS в поле «Формат» и не менее 64 ГБ емкости; нажмите на кнопку «Применить» и дождитесь окончания операции.
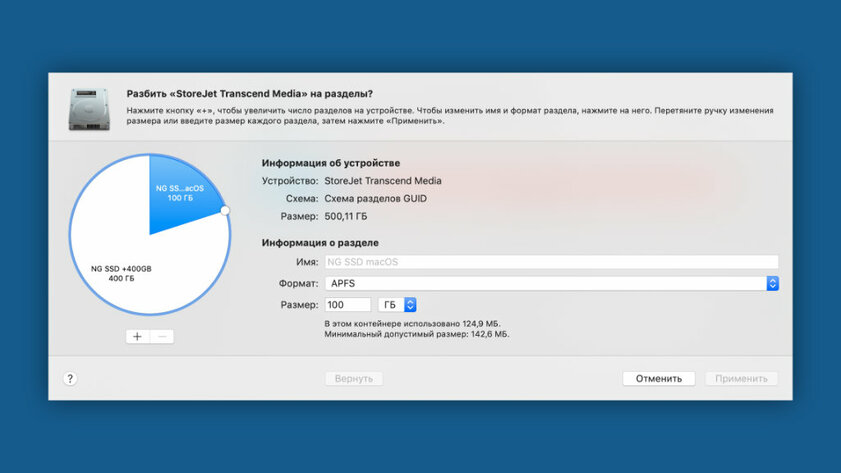
Интересно, что второй раздел внешнего диска может использовать абсолютно любую другую файловую систему. С помощью вспомогательного софта его можно отформатировать даже в NTFS, чтобы в полной мере использовать вместе с Windows. Это не повлияет на работоспособность macOS.
Как установить операционную систему macOS на внешний диск
Шаг 1. Активируйте процесс перезагрузки macOS.
Шаг 2. Зажмите сочетание клавиш Command(⌘) + R, чтобы ввести свой Mac в режим восстановления.
Шаг 3. Выберите вариант «Переустановить macOS» и нажмите на кнопку «Продолжить».

Шаг 4. Следуйте инструкциям на экране: когда установщик предложит выбрать необходимый диск, выберите внешний накопитель или подготовленный вами раздел на нем.
Шаг 5. Дождитесь окончания установки, а во время первого запуска пройдите первоначальную процедуру настройки.
В данном случае вы установите конкретно ту версию macOS, которая уже использовалась на текущем Mac. Если нужно, в дальнейшем вы сможете обновить ее до более актуальной или проводить абсолютно любые манипуляции, как с операционной системой, с которой поставлялся ваш компьютер.
Как запускать дополнительную версию macOS с внешнего диска
Как настроить постоянный запуск macOS с внешнего диска
Шаг 1. Откройте «Системные настройки».
Шаг 2. Перейдите в раздел «Загрузочный диск».
Шаг 3. Если нужно, снимите защиту редактирования данного меню (кнопка с изображением замка в нижнем левом углу).
Шаг 4. Выберите внешний диск для постоянного запуска дополнительной версии macOS с него.
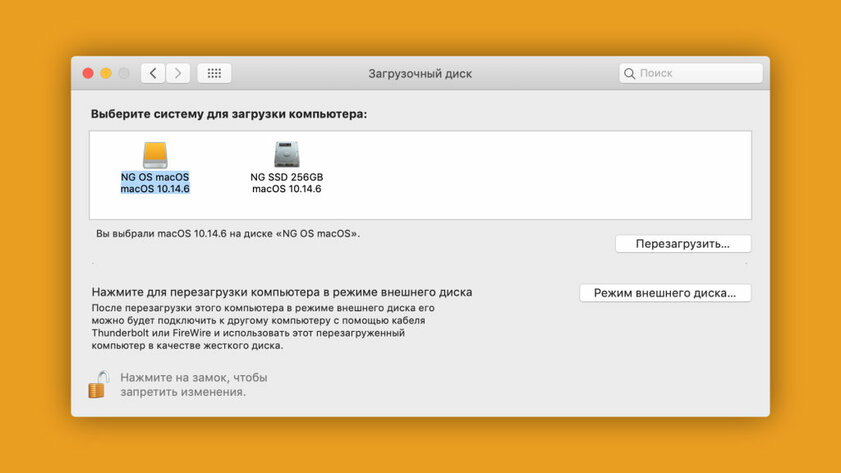
Если нужно, можете сразу же нажать на кнопку «Перезагрузить». В данном случае компьютер будет перезапущен именно с выбранного диска. Эту же процедуру можно выполнить в другое время: после перезагрузки Mac будет использовать в качестве основного именно внешний накопитель.
Как выбрать внешний диск для запуска macOS один раз
Шаг 1. Активируйте перезагрузку Mac.
Шаг 2. Зажмите клавишу Option(⌥).
Шаг 3. Выберите необходимый диск для загрузки.
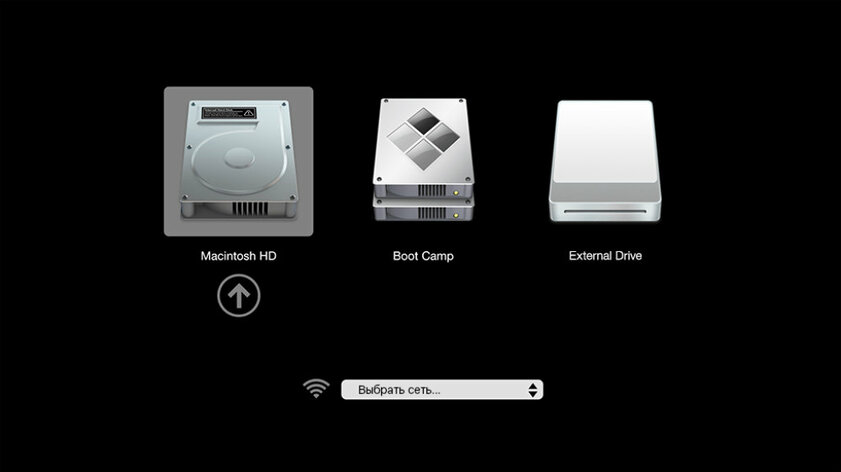
Данный способ более рационально использовать именно в том случае, если операционная система на внешнем диске нужна вам время от времени, или вы подключаете его с ней к разным Mac. Если же диск подключен к компьютеру постоянно (например, к iMac) логичнее использовать предыдущий вариант.
Многие пользователи устаревших моделей моноблоков iMac (Mac mini и т.д.) со временем отмечают значительное замедление работы системы, которое наблюдается даже при работе со штатными приложениями. Наиболее простое и бюджетное решение проблемы — перенос macOS со штатного винчестера на внешний SSD-накопитель.

Видео:
Насколько Mac станет быстрее?
Наиболее заметное увеличение времени обработки даже простых задач отмечается после перехода пользователей на новые версии ОС, при этом даже запуск macOS Mojave или macOS Catalina может занимать несколько минут, а очистка компьютера от цифрового мусора лишь немного улучшает ситуацию.
При грубом измерении скорости (измеряли по этой инструкции) родного HDD на iMac 2013 года с установленной macOS Mojave, получаем:
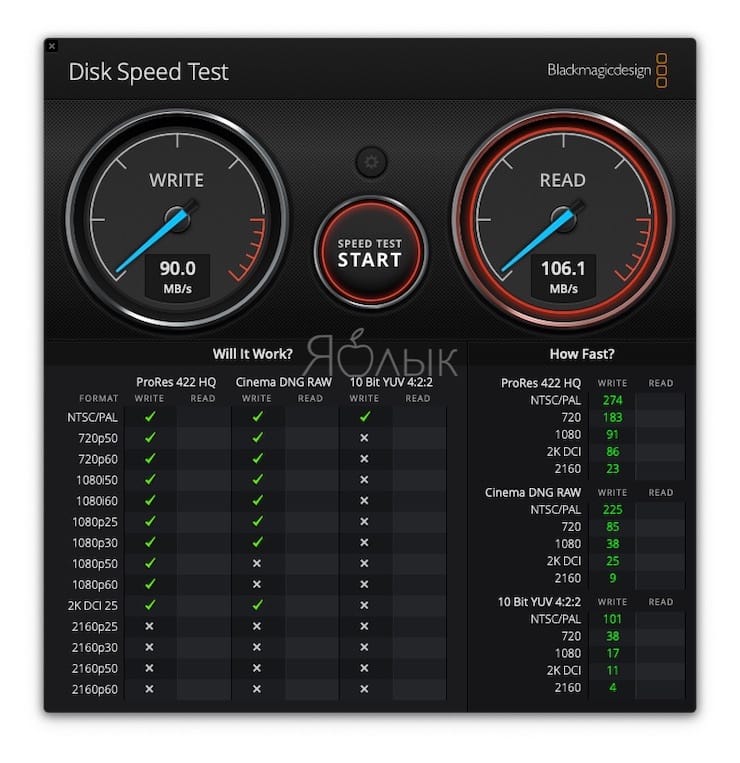
А вот, какую скорость выдал тот же компьютер после установки macOS Catalina на внешний SSD – в 4 раза быстрее:
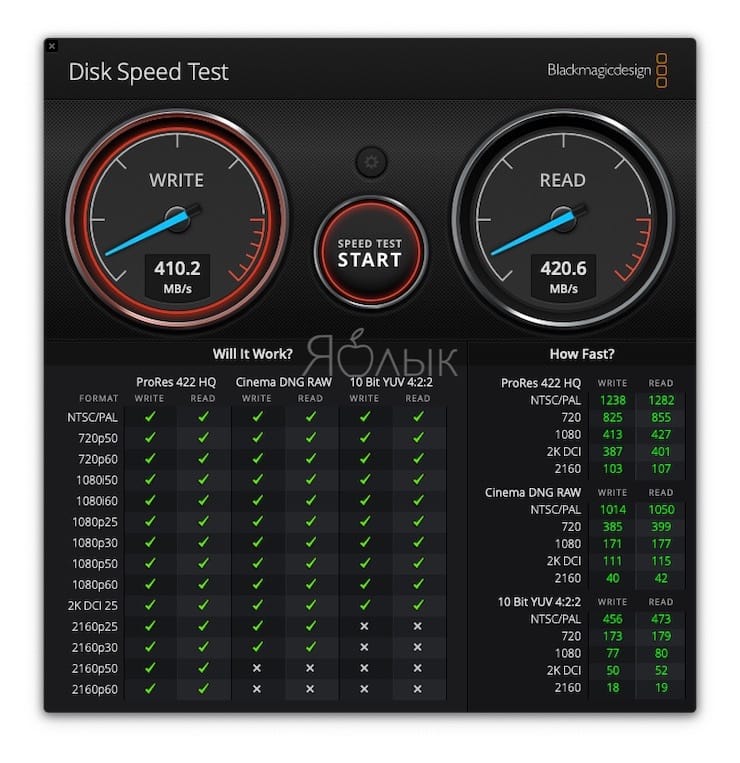
Нет, это недорого, компьютер не нужно разбирать и нести в сервисный центр
Если говорить о полной замене встроенного HDD на SSD, то многие сервисные центры (не сертифицированные) предоставляют подобные услуги, но при этом стоимость работ и самого накопителя существенно снижает эффективность метода — едва ли имеет смысл тратить десятки тысяч рублей на реанимацию старого компьютера. Вскрывать корпус устройства и производить замену самостоятельно мы также не рекомендуем по очевидным причинам.
А значит остается наиболее приемлемый с экономической и практической точек зрения вариант:
добавление внешнего SSD, который будет работать в качестве системного накопителя, а штатный HDD при этом будет превращен в файловое хранилище.
Таким образом, задача условно делится на три простых этапа:
1. Создание резервной копии старого HDD (необязательно). Можно обойтись и без этой процедуры, установив и настроив на внешнем SSD чистую систему, а так как доступ к старому HDD с чистой macOS, установленной на SSD, сохраняется, то данные с HDD можно легко скопировать на новый внешний диск.
2. Установка последней версии macOS на подключенный через USB-порт SSD-накопитель.
3. Перенос данных с HDD на SSD (необязательно).
Для этого понадобится лишь сам SSD-диск и немного свободного времени. При выборе SSD-накопителя следует иметь в виду, что USB-подключение ограничит скорость работы примерно до 400 МБ/сек, а значит приобретать для подобной цели диск с характеристиками скорости чтения / записи, например, 900 МБ/сек и более не имеет смысла. Напомним, что примерная скорость чтения / записи рассматриваемого штатного HDD-накопителя iMac 2013 года выпуска составляет порядка 100 МБ/сек.
Где купить хороший внешний SSD?
Вот несколько популярных вариантов:
Как установить macOS на внешний SSD
1. Подключите внешний SDD к Mac при помощи USB-кабеля.
2. Перезагрузите Mac.
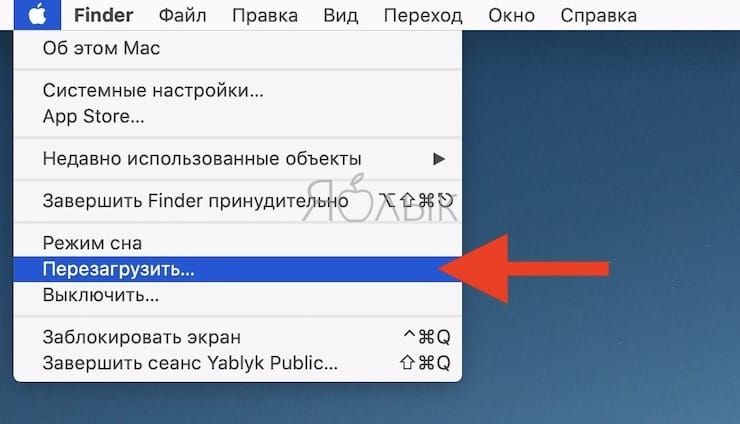
3. При включении Mac (в самом начале загрузки) нажмите и удерживайте сочетание клавиш ⌘Cmd + R на клавиатуре.
4. Mac должен загрузиться в Режиме восстановления (загрузка длится дольше обычного). Если же компьютер загрузился в обычном режиме, повторите п. 2 и п. 3 снова.
5. В появившемся меню выберите пункт Переустановить macOS и нажмите Продолжить.
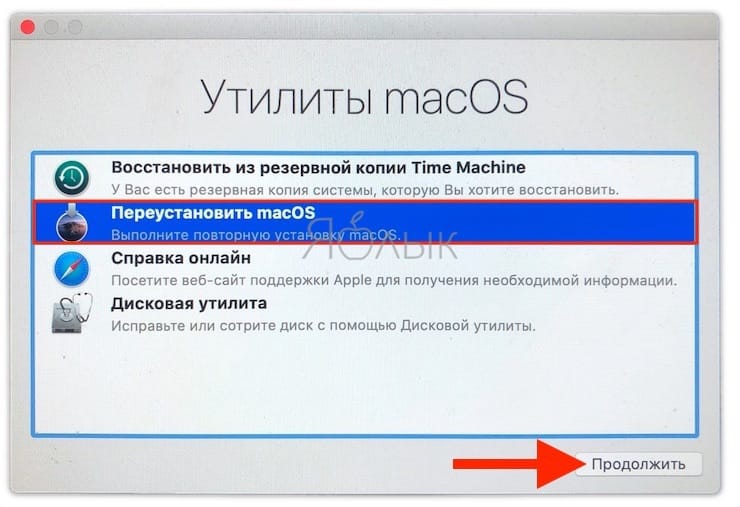
6. Нажмите еще раз Продолжить.
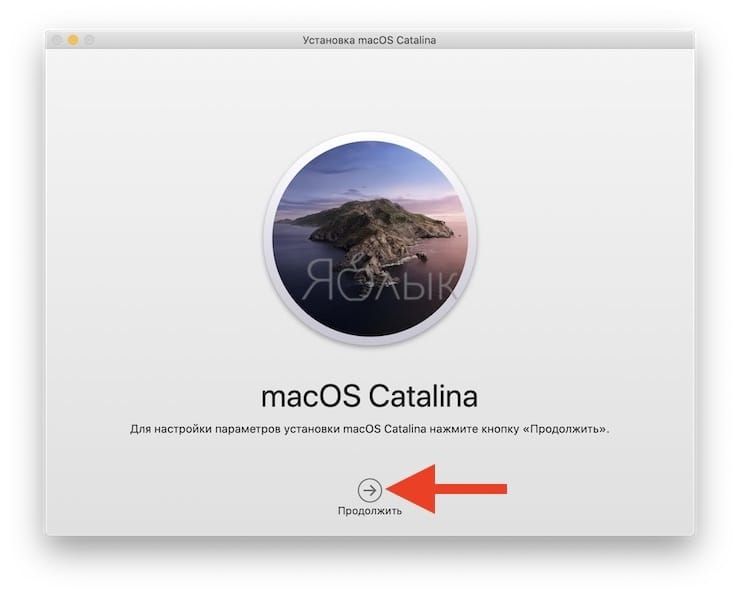
7. Примите лицензионное соглашение нажатием кнопки Принять.
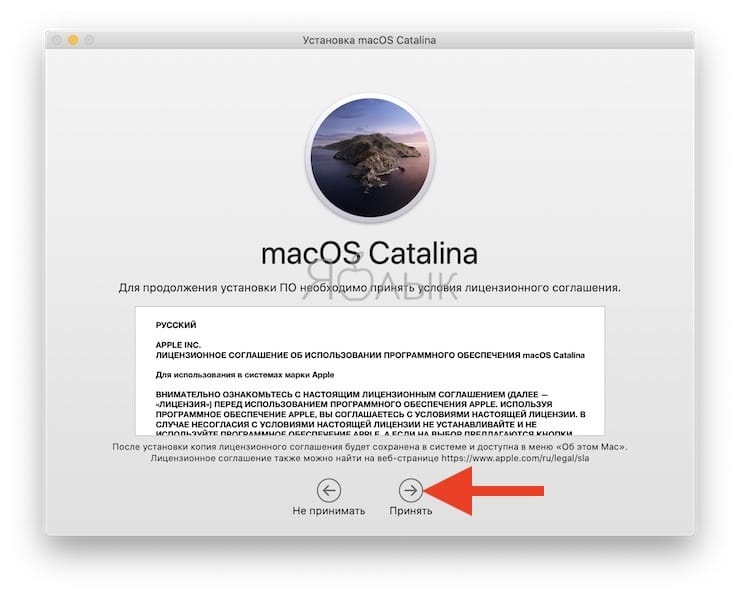
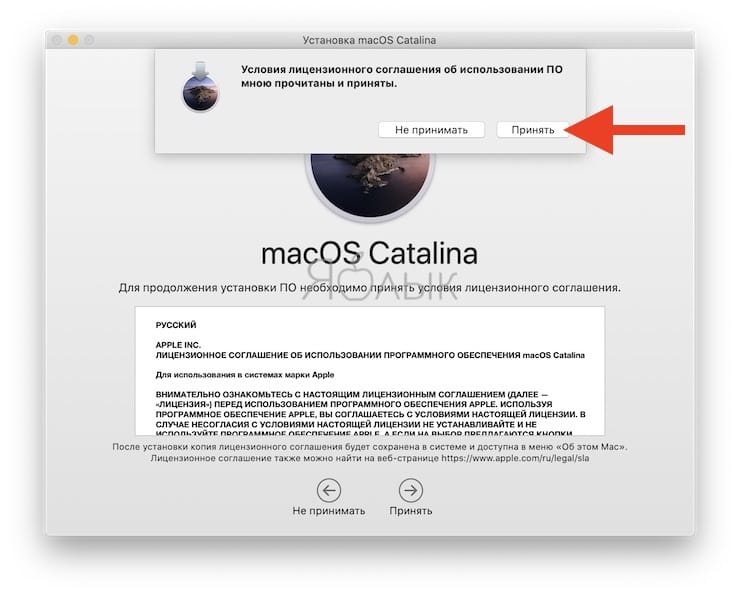
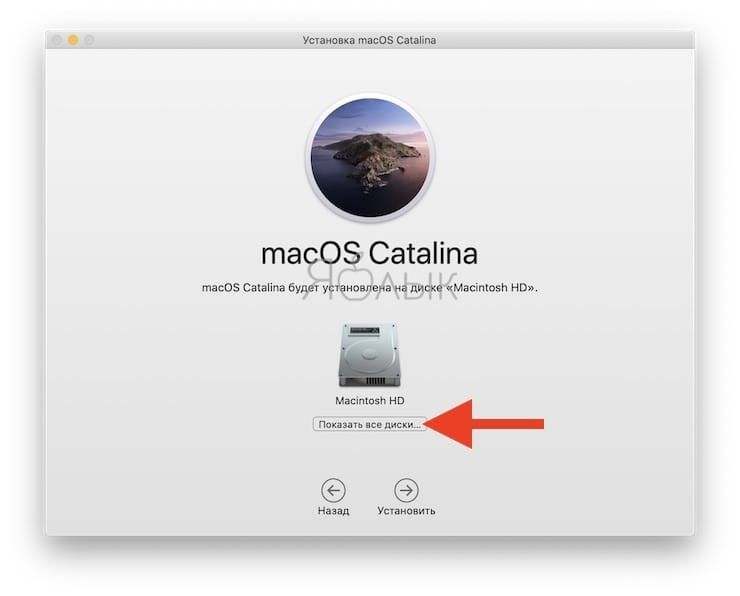
9. Выберите подключенный SSD-накопитель. Обычно он обозначается значком желтого цвета.

В случае, если подключенный SSD неактивен.

а система при этом указывает на ошибку:
Этот диск не использует схему таблицы разделов GUID (GPT).

В большинстве случаев это происходит с новыми SSD-дисками, которые не используют схему таблицы разделов GUID (GPT), требуемую для установки macOS.
Для того чтобы подготовить внешний накопитель SSD к установке macOS (установка схемы таблицы разделов GUID и файловой системы APFS) ознакомьтесь с нашей подробной инструкцией.
10. После подготовки диска повторите вышеописанные пункты.

Как загружаться в macOS с внешнего SSD?
Для загрузки macOS, установленной на внешний SSD существует два способа.
1. Выбор при каждой загрузке.
В процессе загрузки компьютера Mac (после включение или перезагрузки) нажмите и удерживайте клавишу ⌥Option (Alt) на клавиатуре. На появившемся экране загрузки выберите внешний SSD (обычно он обозначается значком желтого цвета).

2. Автоматическая загрузка по умолчанию.
Для того чтобы всякий раз осуществлять автоматическую загрузки системы с внешнего SSD, откройте Системные настройки и перейдите в раздел Загрузочный диск.

Нажмите на значок замка в левом нижнем углу окна и введите пароль администратора для получения доступа к настройкам.

Нажмите Снять защиту.
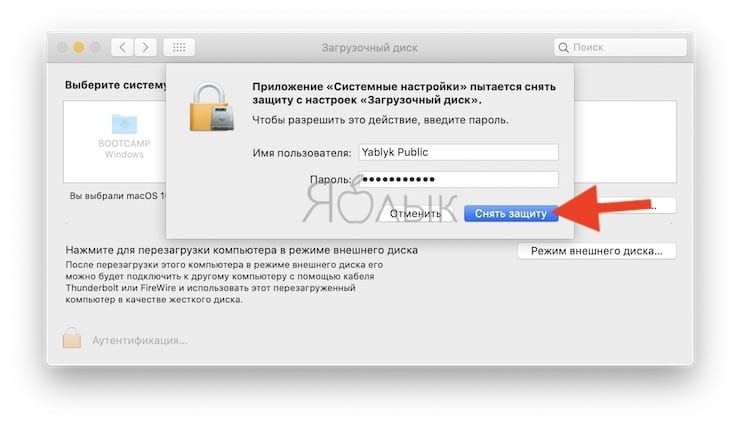
Сделайте активным для загрузки (выделите) внешний SSD и нажмите кнопку Перезагрузить.

После выполнения этих действий система всегда будет загружаться с внешнего SSD.
Заключение
В результате имеем 4-кратное увеличение скорости работы накопителя, которое дает существенный буст производительности, ускорение запуска системы и приложений. При этом можно тезисно выделить преимущества и недостатки такого метода:
Преимущества
Скоростной режим. Как уже говорилось выше, использование SSD вместо HDD (при подключении к USB) увеличит скорость чтения / записи до 4 раз.
Экономичность. Процедура добавления внешнего SSD обойдется намного дешевле полноценной замены HDD внутри корпуса, который при этом не отправляется на свалку, а превращается в файловое хранилище;
Обратимость. В любой момент можно вернуться в систему на HDD;
Простота. Для подключения внешнего SSD и установки на него macOS не нужно быть продвинутым пользователем и вскрывать компьютер — подробная инструкция выше позволит проделать все операции даже абсолютному новичку.
Недостатки
Размещение. Единственным недостатком может являться необходимость безопасно разместить внешний SSD на столе или корпусе компьютера, для чего можно воспользоваться специальными чехлами-протекторами.
К сожалению, рано или поздно все компьютеры начинают тормозить. Это касается и Mac — несмотря на все заявления о лучшей оптимизации macOS в сравнении с Windows. Существуют определённые меры, которые вы можете предпринять, чтобы ускорить замедлившийся компьютер от Apple. Например, удалить лишние программы, очистить кеш системы, отключить Spotlight.
Но все эти ухищрения будут малоэффективны, если вы являетесь обладателем старого Mac с внутренним HDD.
Жёсткие диски работают заметно медленнее современных твердотельных накопителей. Особенно это бросается в глаза на новых версиях операционных систем. Так, мой iMac с OS X Mavericks в 2014 году функционировал очень шустро, но вот после обновления до El Capitan или Mojave система становилась просто неимоверно заторможенной.
Чистая переустановка macOS с нуля никак не помогала, и работать с компьютером стало решительно невозможно. Даже несчастный TextEdit открывался с задержкой. А пока запускался какой‑нибудь Photoshop, можно было успеть прибраться в комнате.
Очевидное решение — перенести систему на SSD. Но тут есть одно препятствие: установить SSD в корпус iMac — задача мудрёная, потому что разобрать это устройство, отклеив экран, не каждому под силу. Везти iMac в сервисный центр тоже не хочется: установкой SSD занимаются только в неавторизованных точках обслуживания, к ним меньше доверия, и цена этой процедуры, прямо скажем, кусается.
Но есть альтернатива — подсоединить к Mac внешний SSD через USB‑кабель. Правда, такое решение подойдёт скорее обладателям моноблоков iMac, чем владельцам ноутбуков MacBook.
Что вам понадобится
Судя по информации, предоставляемой Apple, скорость передачи данных через USB 3 и USB 3.1 первого поколения в iMac может достигать 5 Гбит/с. И этого вполне достаточно для подключения SSD‑диска в качестве системного. В принципе, у iMac есть ещё пара разъёмов Thunderbolt 2 с заявленной скоростью до 20 Гбит/с. Но SSD‑переходники под них редки в продаже и стоят дороже, поэтому обойдёмся простым портом USB 3.
Вам понадобится SSD‑диск, корпус для него и USB‑кабель.
О том, как выбрать SSD, вы можете почитать в нашем руководстве. Только учтите, что можно не гнаться за дорогим и дико скоростным накопителем: всё равно USB‑порт будет «узким местом», мешающим ему раскрыть потенциал. Поэтому лучше немного сэкономить: всё равно даже бюджетный SSD будет работать намного быстрее вашего жёсткого диска.
Особенно ёмкий накопитель тоже не понадобится: на нём разместятся операционная система и программы, а все документы, фото и видео отправятся на освободившийся HDD. Так что можно ограничиться диском объёмом 120 ГБ или даже меньше.
В моём случае система с приложениями и настройками заняла на диске всего 22 ГБ. Если планируете устанавливать тяжёлые программы, например для работы с графикой и видеомонтажа, места понадобится немного больше.
Я приобрёл SSD‑накопитель Samsung 860 EVO на 250 ГБ и серебристый корпус от Transcend, но вы можете выбирать любые другие комплектующие по своим предпочтениям. Если у вас остался старый SSD после апгрейда, то и он сгодится. Нужно будет только докупить к нему переходник SATA — USB, например такой.
Как переустановить систему
Создайте резервную копию всех документов, файлов, изображений, видеозаписей и прочего добра, скопившегося на вашем Mac. Для этого можно воспользоваться встроенным инструментом Time Machine или скопировать нужные папки вручную.
Вам понадобится ещё один внешний накопитель, потому что встроенный HDD Mac и ваш новый SSD должны быть отформатированы.
Установите SSD в корпус, затем подключите через комплектный USB‑кабель к Mac. Откройте «Дисковую утилиту» и отформатируйте ваш SSD в формат APFS, если он доступен, или в «Mac OS Extended (журнальный) со схемой разделов GUID» (на более старых версиях macOS).
Теперь перезагрузите Mac. Сразу после завершения процесса нажмите и удерживайте клавиши Command + R. Появится меню «Утилиты macOS». Выберите вариант «Переустановить macOS».
Нажмите «Продолжить», затем примите условия лицензионного соглашения. Вам будет предложено выбрать диск для установки macOS. Укажите ваш новый SSD — он выделен желтоватым цветом. Нажмите «Установить».
Инсталляция займёт некоторое время. Когда она завершится, компьютер перезагрузится. Но, скорее всего, случится так, что вы увидите загрузку вашей медленной старой системы. Всё потому, что Mac пока не знает, что теперь в качестве основного диска нужно использовать SSD.
Поэтому прервите процесс и выключите компьютер. Затем снова активируйте устройство и зажмите клавишу Option. Дождитесь, пока появится окно менеджера загрузки.
Перед вами окажутся два ваших диска с установленными системами macOS: старый и новый. Последний будет желтоватого цвета. Нажмите и удерживайте клавишу Control, затем щёлкните диск SSD — теперь загрузка по умолчанию всегда будет осуществляться с него. На снимке выше диск один, потому что я уже отформатировал старый HDD.
Подождите, пока загрузится ваша новая операционная система (с SSD ждать придётся не так долго). Теперь нужно удалить старую, чтобы освободить встроенный жёсткий диск под данные. Для этого снова откройте «Дисковую утилиту», выберите там HDD, щёлкните по нему левой кнопкой мыши и нажмите «Стереть». Укажите формат APFS и подтвердите стирание. Готово, у вас теперь есть лишний жёсткий диск под данные.
Как перенести профиль пользователя
Напоследок можно перенести вашу домашнюю папку на освободившийся жёсткий диск — это необязательный шаг. Но если хотите, чтобы все ваши личные документы и файлы автоматически сохранялись именно на HDD, это стоит сделать.
Откройте «Системные настройки» → «Пользователи и группы». Нажмите на замок и введите ваш пароль. Теперь щёлкните своё имя пользователя на панели слева правой кнопкой мыши и нажмите «Дополнительные параметры».
В поле «Папка пользователя» кликните «Выбрать», создайте на HDD новую папку со своим именем (без кириллицы), укажите её и нажмите OK. Затем выйдите и заново войдите в систему, и ваши папки будут перенесены.
/Documents; touch .localized
Я реанимировал таким образом свой старый iMac 2014 года, и эффект от SSD превзошёл все ожидания. Теперь система загружается секунд за 30 — на старом HDD время ожидания могло составлять минут 5 или даже 10. Все приложения — и даже тяжёлый Photoshop — тоже стартуют без задержек. Так что, если не хотите везти Mac в кустарный сервис или устанавливать SSD своими силами, внешний носитель — отличный компромисс.
Читайте также:

