Установка принтера hp laserjet p1005 на windows 10
Обновлено: 04.07.2024
Варианты разрядности: x32/x64
Размер драйвера: 2 MB
Нажмите для скачивания: HP LaserJet P1005
Варианты разрядности: x32/x64
Размер драйвера: 3 MB (x32) и 4 MB (x64)
Нажмите для скачивания (x32): HP LaserJet P1005
Нажмите для скачивания (x64): HP LaserJet P1005
Вы можете установить драйвер через Windows. Для этого прочитайте нашу статью и установите драйвер.
Как установить драйвер в Windows 7
После приобретения нового принтера фирмы НР, необходимо произвести первичную настройку для возможности печати из офисных приложений. Это несложный процесс, который заключается в установке программы-драйвера от компании производителя.
Первоначально, необходимо кликнуть по одной из ссылок, размещенных в начале статьи, чтобы скачать драйвера для принтера HP LaserJet P1005. После завершения загрузки, находим дистрибутив в системной папке «Загрузки» и запускаем его двойным кликом. На начальном этапе выбираем модель печатающего устройства, для которого будем проводить настройку. Для нашего примера – это «НР LaserJet P1000 Series».

В открывшемся окне кликаем по надписи «Begin Setup» для старта работы инсталлятора. Убедитесь перед этим, что принтер не присоединен к ПК.


Продолжится процесс копирования новых файлов программного обеспечения. Снова жмем по кнопке «Next Step».


Закрываем любые другие приложения, которые могут помешать работе мастера установки и жмем «Далее».

Читаем лицензионное соглашение на использование программ и компонентов компании НР. Если согласны со всеми условиями, то жмем «Да».

Из таблицы выбираем выделением наименование принтера. В данном случае – это «HP LaserJet P1005» и переходим «Далее»..

Подтверждаем начало копирования новых файлов кнопкой «Далее».

На финальном этапе подключаем принтер к системнику кабелем из комплекта так, как показано на рисунке.

Программа автоматически произведет подключение и настройку устройства. Можно начинать печать.

Вы также можете установить драйвер без скачивания на компьютер. Зайдите в нашу статью и ознакомьтесь с шагами установки драйвера.
Windows 2000/2003/XP/Vista/7/8/8.1/10
Размер: 3.5 MB -x32 и 3.9 MB -x64
Установка драйвера в Windows 10
Запустите процесс установки, кликнув два раза по скаченному файлу. Начнется установка. В первом открывшемся окне выберете серию принтера HP LaserJet P1000.

В следующем окне подтвердите свое решение начать установку. Для этого нажмите на надпись «Begin Setup».

Нажмите на стрелочки:

Далее подтвердите, что вы хотите установить программное обеспечение. Для этого нажмите на слова «Install Printer Software».

В следующем окне вас попросят закрыть все программы, которые запущены у вас на компьютере. Сделайте это и нажмите «Далее».

Вам предложат принять лицензионное соглашение. Для этого нажмите на кнопку «Да».

Выберете из списка вашу модель принтера HP LaserJet p1005 и нажмите «Далее».

Проверьте параметры установки и нажмите «Далее».

Программа завершит процесс установки после подключения принтера к компьютеру.

Ниже можно скачать бесплатно драйвер HP p1005 под разные версии операционных систем. Есть файлы для Windows 10, 8, 7, XP для архитектуры X32 и X64, а также MAC OS X. К каждому пакету файлов есть подробная инструкция по установке со скриншотами.
Для Windows
Базовый
Установка драйвера в Windows 10
Подключение любого принтера начинается с установки программного обеспечения. Найти его можно либо на диске, идущем в комплекте с устройством, либо в интернете.
- Перейдите в папку c нужным драйвером. Дважды левой кнопкой мыши щелкните по нему и в появившемся окне нажмите «Запустить».
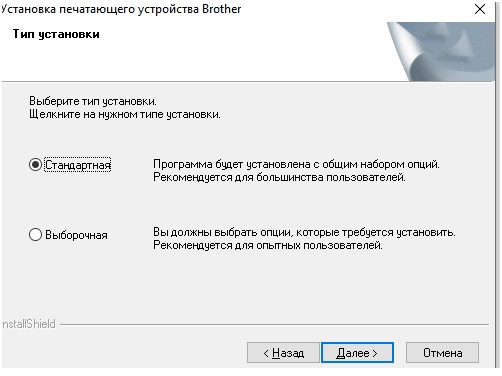
- Ознакомьтесь с лицензионным соглашением, поставьте галочку рядом с фразой «Я принимаю условия» и нажмите «Далее».
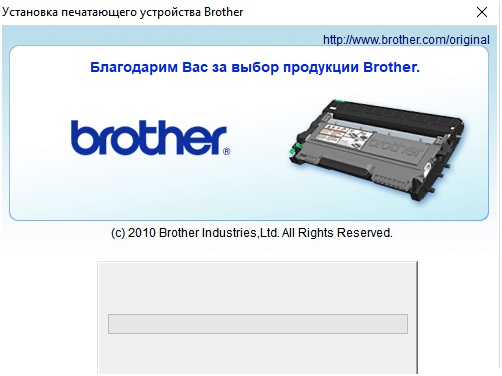
- Начнется установка и появится диалоговое окно с информацией о том, что для продолжения действия требуется включить принтер и подключить его через USB-порт.
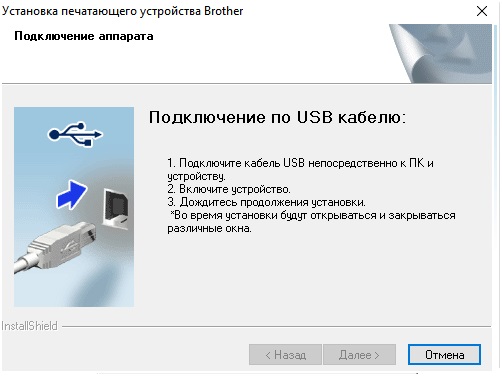
- Возьмите кабель, идущий в комплекте, и соедините принтер с компьютером/ноутбуком.
Если вы все сделали правильно, после подключения принтера к электросети и к компьютеру установка продолжится и успешно завершится.
Установочный диск
Инструкция по применению
Для MAC OS
10.15 — 10.9
10.8 — 10.7
Пособие пользователя
Дополнительные утилиты
Может случиться так, что драйвер установлен, принтер видится и корректно определяется компьютером, а печать все равно не начинается. Решение проблемы можно найти в программе HP Print and Scan Doctor. Это бесплатная утилита, которая находится в открытом доступе на официальном сайте производителя.
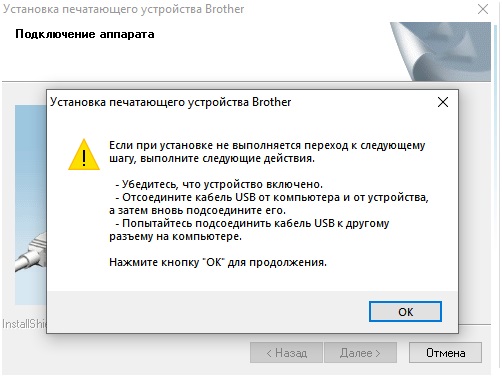
Вот список самых частых проблем с печатью, которые Print and Scan Doctor автоматически определит и поможет устранить:
- Драйвер повредился или изначально был неправильно установлен.
- Устройство перешло в автономный режим.
- Задания не отправляются на печать, а застревают в очереди.
- В устройстве застряла бумага.
- Брандмауэр работает с ошибками.
Для начала работы с утилитой:
- Скачайте, установите и запустите ее;
- В открывшемся окне нажмите «Начать».
Программа просканирует систему и найдет все установленные принтеры. Если их несколько выберете нужный, нажмите «Далее», следуйте инструкции, которая появится на экране.
Вот вам еще одна история из жизни компьютерщика-любителя. Помните, я рассказывал , что собрал родственникам новый компьютер, установил Windows 10, но не смог подключить старый лазерный принтер HP LaserJet 1018. Разгадка оказалась до неприличия проста.
У меня мало опыта по установке и настройке принтеров и подобного рода оборудования, поэтому я изначально неправильно настроил свой мозг. Подумал, что с подключением принтера будут проблемы, ведь он был создан в начале 2000-х. Так и случилось — принтер не распознавался компьютером.
Раньше принтер работал на старом ПК под управлением Windows XP. А с Windows 10 не захотел. Я пытался ставить драйвера (на сайте HP были только универсальные, отдельных драйверов под Windows 10 для LaserJet 1018 не было), удалял и обновлял устройства, драйвера — все без толку.
Не зря говорят — утро вечера мудренее. Я, к сожалению, редко использую этот совет, упорно стараясь решить вопрос здесь и сейчас (а зря!). Но тогда время было позднее и я оставил бесплодные попытки, уехав домой.
Через несколько дней мне привезли строптивый принтер. Я подумал, что в домашних условиях будет легче найти решение проблемы. Тем более, в каморке лежит старенький системный блок с двумя ОС: Windows XP и Windows 7.
Неделю я не притрагивался к принтеру, пока совесть на напомнила о данном обещании. Но как и на компьютере родственников, принтер к Windows не подключился, выдав ошибку:
Последнее usb-устройство, подключенное к этому компьютеру, работает неправильно, и Windows не удается опознать его.
В Диспетчере устройств принтер определялся как Неизвестное USB-устройство (сбой запроса дескриптора устройства).
Также удалось найти еще несколько пояснительных фраз об ошибке:
Система Windows остановила это устройство, так как оно сообщило о возникновении неполадок. (Код 43)
Сбой запроса дескриптора USB-устройства.
Ну и что со всем этим мне делать, подумал я? В интернете нашлось много почти одинаковых статей, которые предлагали советы для данной проблемы.
Главное, что я вынес из них: проблема вовсе не в драйвере. Похоже, принтеру не хватает питания по USB. Я испробовал несколько методов:
— удалял и заново ставил драйвера для Контроллеров USB (Диспетчер устройств);
— подключал принтер к разным USB-разъемам (как на передней, так и задней панелях);
— делал сброс по питанию (отключить все USB-устройства, выключить компьютер с зажатой клавишой Shift, выдернуть вилку, держать нажатой кнопку питания на системном блоке, подключить USB-устройства, включить компьютер).
И тут до меня дошло: черт возьми, я же не проверил USB-кабель, которым принтер подключается к компьютеру. А вдруг проблема в нем? К счастью, дома нашелся запасной кабель. Как только я его подключил, так Windows 10 сразу же увидела новое устройство — HP LaserJet 1018.
Осталось дело за малым: установить какой-нибудь универсальный драйвер. Я не стал долго мучаться, установил утилиту по поиску и обновлению драйверов DriverHub и уже оттуда инсталлировал драйвер печати. После этого принтер заработал как новенький.

Как установить драйвер
Драйвер – данное программное предоставление, нужное операторной концепции вашего пк для идентификации присоединенного приборы расстраивавши его верной деятельность. программа-драйвер дает возможность нормализовать взаимосвязь среди компьютер расстраивавши принтером LaserJet P1005, гарантирует его подходящие опции расстраивавши свойство деятельность. для того чтобы установить драйвер, подберите важную версию для вашей операторной концепции.
Алгоритм операций согласно монтажу драйвера:
- Подключите принтер ко вашему пк расстраивавши подключите его.
- Зайдите во «Диспетчер устройств» отыщите далее вашинский принтер.
- Кликните согласно деревену левой клавишей мыши расстраивавши подберите раздел «Обновить драйвер».
- В кустарном порядке покажите подход вплоть до спущенного драйвера.
- Дождитесь его конструкции расстраивавши перегрузите пк.
Альтернативный метод конструкции драйвера:
- Распакуйте картотека с спущенным драйвером.
- Дважды позвите согласно деревену мышкой.
- Дождитесь окончания хода установки.
- Перезагрузите пк.
Принтер HP LaserJet P1005 реальная пролетарая лошадь для вашей микроскопический-типографии. со его поддержкой возможно найти решение все без исключения трудности, сопряженные со печатью на жилью. в данной страничке подобраны наиболее важные версии подобного программного предоставления для вашей операторной концепции. все без исключения комп.данные миновали противовирусную контроль расстраивавши абсолютно безопасны.
Если для вас необходим драйвер для иного приборы, наберите его форма во особом область нашего веб-сайта.
Читайте также:

