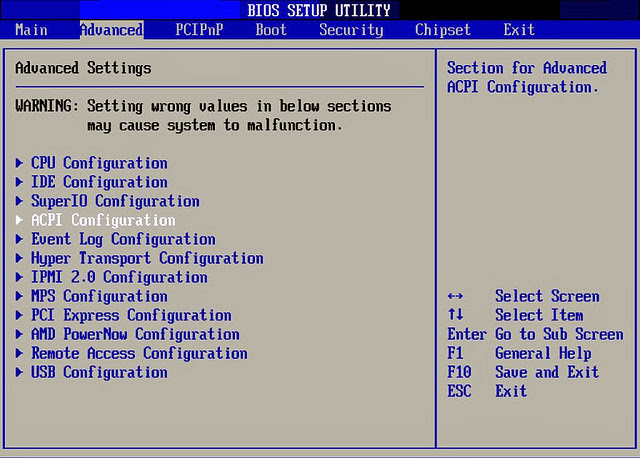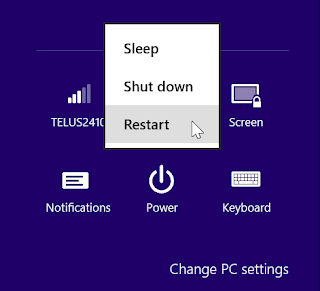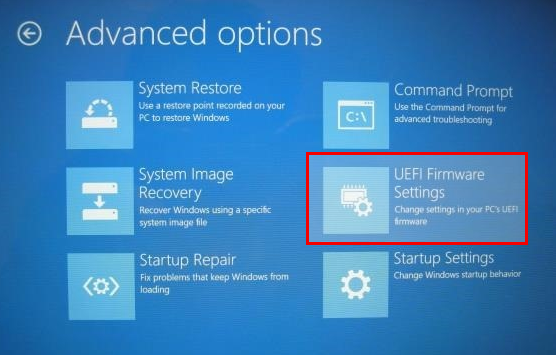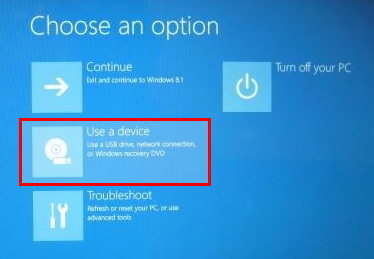Установка ubuntu 18 uefi
Обновлено: 05.07.2024
У меня есть машина с UEFI BIOS. Я хочу установить Ubuntu 18.04, настольную версию с RAID 1 (и LVM), чтобы моя система продолжала работать, даже если один из дисков выйдет из строя. Я не нашел HOWTO о том, как это сделать. Настольный установщик не поддерживает RAID. Ответ на этот вопрос почти работает, но требует немного USB-оболочки GRUB / аварийного восстановления и волшебства настроек UEFI. Кто-нибудь знает о процедуре, которая работает без волшебных частей?
- Загрузите установщик альтернативного сервера.
- Установите с разделением вручную, EFI + RAID и LVM на раздел RAID.
- Клонировать раздел EFI из установленного раздела на другой диск.
- Установите второй раздел EFI в загрузочную цепочку UEFI.
- Чтобы избежать длительного ожидания при загрузке в случае поломки диска, удалите btrfs загрузочные сценарии.
1. Загрузите установщик
2. Установите с ручным разделением
- Во время установки на Partition disks шаге выберите Manual .
- Если на дисках есть разделы, удалите их.
- Если на ваших дисках есть какие-либо логические тома, выберите Configure the Logical Volume Manager .
- Выберите, Delete logical volume пока все тома не будут удалены.
- Выберите, Delete volume group пока все группы томов не будут удалены.
- Выберите, Delete MD device пока все устройства MD не будут удалены.
- На каждом диске создайте раздел 512 (я видел другие используют 128 Мбайт) в начале диска, использования в качестве: EFI System Partition .
- На каждом диске, создать второй раздел с «макс» размером, Использовать как: Physical Volume for RAID .
- Выберите Configure software RAID .
- Выберите Create MD device , введите RAID1 , 2 активных диски, 0 запасных дисков, и выберите /dev/sda2 и /dev/sdb2 устройства.
- Выберите Configure the Logical Volume Manager .
- Создать группу томов vg на /dev/md0 устройстве.
- Создать логические тома, например
- swap в 16G
- root в 35G
- tmp в 10G
- var в 5G
- home в 200G
- Для swap раздела выберите Use as: swap .
- Для других разделов, выберите Use as: ext4 с надлежащей точкой монтирования ( / , /tmp , /var , /home соответственно).
Если вы переустанавливаете диск, на котором ранее была конфигурация RAID, описанный выше шаг создания RAID может завершиться неудачно, и вы никогда не получите md устройство. В этом случае вам может потребоваться создать USB-флешку Ubuntu Live, загрузиться на нее, запустить, gparted чтобы очистить все таблицы разделов, прежде чем перезапустить это HOWTO.
Проверьте, какой раздел EFI был смонтирован. Скорее всего /dev/sda1 .
крепление | grep boot
Проверьте состояние RAID. Скорее всего это синхронизация.
cat / proc / mdstat
Загруженный EFI должен быть установлен на /dev/sda1 . Поскольку этот раздел не отражается через систему RAID, нам необходимо его клонировать.
Этот шаг может не потребоваться, так как если один из дисков умирает, система должна загрузиться с (идентичных) разделов EFI. Тем не менее, кажется разумным обеспечить загрузку с любого диска.
- Запустите efibootmgr -v и обратите внимание на имя файла для ubuntu загрузочной записи. На моей установке это было \EFI\ubuntu\shimx64.efi .
- Беги sudo efibootmgr -c -d /dev/sdb -p 1 -L "ubuntu2" -l \EFI\ubuntu\shimx64.efi . В зависимости от вашей оболочки, вы можете избежать обратной косой черты.
- Убедитесь, efibootmgr -v что у вас одинаковое имя файла для элементов загрузки ubuntu и ubuntu2 загрузки, и что они являются первыми двумя в порядке загрузки.
- Теперь система должна загрузиться, даже если один из дисков выйдет из строя!
Если вы хотите попытаться физически удалить или отключить любой диск для проверки вашей установки, вы должны сначала дождаться окончания синхронизации RAID! Следите за ходом выполнения, cat /proc/mdstat однако, вы можете выполнить шаг 8 ниже во время ожидания.
В случае сбоя одного диска (после завершения синхронизации) система все равно будет загружаться. Тем не менее, последовательность загрузки потратит много времени на поиск файловых систем btrfs. Чтобы убрать ненужное ожидание, запустите
Это должно удалить btrfs-progs , btrfs-tools и ubuntu-server . Последний пакет является всего лишь мета-пакетом, поэтому, если больше пакетов не указано для удаления, все будет в порядке.
Запустите sudo apt install ubuntu-desktop для установки настольной версии. После этого синхронизация, вероятно, завершена, и ваша система настроена и должна выдержать сбой диска!
Когда пакет grub-efi-amd64 обновляется, файлы в разделе EFI (смонтированном в /boot/efi ) могут измениться. В этом случае обновление необходимо вручную клонировать в зеркальный раздел. К счастью, вы должны получить предупреждение от менеджера обновлений, который grub-efi-amd64 скоро будет обновлен, поэтому вам не нужно проверять после каждого обновления.
10.1 Узнайте источник клона, быстрый способ
Если вы не перезагрузились после обновления, используйте
узнать, какой раздел EFI смонтирован. Этот раздел, как правило /dev/sdb1 , должен использоваться в качестве источника клона.
10.2 Узнайте источник клона, параноидальный путь
Создайте точки монтирования и смонтируйте оба раздела:
Найти метку времени нового файла в каждом дереве
Сравните временные метки
Следует напечатать /dev/sdb1 is newest (скорее всего) или /dev/sda1 is newest . Этот раздел должен использоваться в качестве источника клона.
Размонтируйте разделы перед клонированием, чтобы избежать несогласованности кэша / раздела.
10.3 Клон
Если /dev/sdb1 был источником клона:
Если /dev/sda1 был источником клона:
Выполнено!
Если вы хотите сначала попробовать это на виртуальной машине, есть несколько предостережений: по-видимому, NVRAM, которая содержит информацию UEFI, запоминается между перезагрузками, но не между циклами выключения-перезапуска. В этом случае вы можете оказаться в консоли UEFI Shell. Следующие команды должны загрузить вас с вашего компьютера /dev/sda1 (используйте FS1: для /dev/sdb1 ):
Первое решение в верхнем ответе загрузки UEFI в virtualbox - Ubuntu 12.04 также может быть полезным.
Перед тем, как начинает загружаться операционная система, специализированное программное обеспечение компьютера инициализирует все компоненты, проверяет их готовность к работе и только потом передает управление загрузчику ОС.
Раньше для этих целей использовался набор программ BIOS, но этот стандарт сейчас считается устаревшим, а ему на замену пришла технология UEFI, которая поддерживает защищенную загрузку, имеет приятный графический интерфейс настройки и много других преимуществ. Большинство современных материнских плат и ноутбуков выпускаются уже с UEFI. В этой статье мы рассмотрим как выполняется установка Linux на UEFI и с какими проблемами вы можете столкнуться.
Установка Linux на Legasy BIOS
Это вариант для владельцев плат UEFI, которые не хотят разбираться в тонкостях использования этой технологии и согласны использовать свое устройство как раньше с BIOS. Большинство материнских плат позволяют эмулировать режим BIOS. В этом режиме вы можете установить Linux безо всяких проблем и дополнительных разделов, так как это делалось в BIOS.
Чтобы включить режим Legasy BIOS надо войти в настройки BIOS/UEFI с помощью кнопки F2, Del или Shift+F2 и найти там соответствующий пункт. Например, у меня этот пункт находится на вкладке Boot. Здесь нужно выбрать режим загрузки UEFI или Legasy.
![]()
После сохранения настроек вы можете устанавливать свою операционную систему как обычно. Если же вас такой вариант не устраивает, дальше мы рассмотрим как установить Linux именно на UEFI.
Установка Linux на платы с UEFI
Я буду рассматривать установку на примере Ubuntu, но все действия аналогичны и для других дистрибутивов. Сначала необходимо записать образ диска на флешку. Большинство дистрибутивов уже поддерживают загрузку в UEFI.
Шаг 1. Запись Linux на флешку UEFI в Linux
Для записи образа на флешку в Linux лучше использовать утилиту Etcher. Программа запишет носитель, который можно загружать как в UEFI, так и в обычной системе. После запуска программы надо выбрать образ системы:
Затем карту памяти и дождаться завершения записи:
Также можно записать образ на флешку вручную. Это проще чем для обычного BIOS, хотя и потребует больше действий. Сначала отформатируйте ваш носитель в FAT32. Это можно сделать в стандартной утилите управления дисками Gnome:
Затем распакуйте содержимое установочного образа в корень флешки:
sudo mount /путь/к/образу.iso /mnt
sudo mount /dev/sdb1 /media/flash/
sudo cp -r /mnt/* /media/flashЗдесь /dev/sdb1 - имя раздела вашей флешки. Вы можете выполнить все эти действия в файловой менеджере. Не обязательно использовать команды. Далее нужно установить на раздел флешки, куда вы распаковали свои файлы два флага - boot и lba. Это можно сделать с помощью Gparted. Просто запустите программу, выберите в списке дисков свою флешку:
Нажмите правой кнопкой по разделу, выберите Управление флагами и установите галочки на против флагов boot и lba.
Каким бы способом вы не пользовались, ваша флешка готова и вы можете с нее загружаться. Большинство образов Linux уже содержат загрузчик EFI и прошивка компьютера его найдет при следующей перезагрузке.
Шаг 1 (альтернатива). Запись Linux на флешку UEFI в Windows
Если вы решили записать Linux в Windows, то лучше использовать утилиту Rufus. В ней необходимо выставить такие параметры:
- Схема раздела и тип системного интерфейса: GPT для компьютеров с UEFI;
- Файловая система: FAT32.
Все остальные параметры - по умолчанию. После завершения записи ваша флешка готова к использованию.
Шаг 2. Выбор порядка загрузки
Для того чтобы ваша система смогла загрузиться с только что записанной флешки нужно отключить UEFI Secure Boot. Этот режим позволяет загружаться только подписанным операционным системам, а подписанными являются только ОС от Microsoft. Поэтому для Linux этот режим надо отключать. У меня эта настройка тоже есть на вкладке Boot:
![]()
Кроме того, надо установить на первое место флешку:
![]()
После этого можно перезагружать компьютер и приступать к установке. Если у вас появилось вот такое окно, значит все хорошо. Здесь надо выбрать "Try Ubuntu without installing", это обязательное условие:
Я не буду описывать все шаги установки, которые надо выполнить, они ничем не отличаются от установки обычной ОС, отличие только в установке загрузчика и разметке диска. На нем и остановимся далее.
Шаг 3. Разметка диска для UEFI
У UEFI в этом плане есть несколько отличий от BIOS. Во первых, это использование таблицы разделов диска GPT. Это новая технология, которая имеет массу преимуществ над MBR, среди которых очень большое количество первичных разделов (в MBR только четыре), восстановление при повреждениях, и многое другое. Подробнее о том чем GPT отличается от MBR читайте в отдельной статье. Второе отличие в том, что файлы загрузчика операционной системы больше не хранятся в первых 512 байтах жесткого диска. Все они хранятся на отдельном разделе, который называется ESP.
Перед тем, как нажать "Install Ubuntu" желательно подготовить диск с помощью Gparted. Откройте утилиту из главного меню образа. Затем выберите Device -> Create Partition Table:
![]()
В списке выберите таблицу разделов GPT:
![]()
Дальше переходим к созданию разделов.
Шаг 4. Создание раздела ESP
В Gparted нам необходимо создать только раздел ESP для UEFI. Для этого выберите "Незамеченно", а затем нажмите по нему правой кнопкой и выберите "New":
![]()
В качестве файловой системы для раздела надо выбрать FAT32, размер - 100 мегабайт. Далее нажмите кнопку "Apply" для применения изменений.
Затем нажмите "Manage Flags" и установите галочки напротив флагов "boot" и "efi".
![]()
Далее переходим к установщику Ubuntu.
Шаг 5. Вариант разметки дисков
Когда система предложит выбрать способ разметки можно позволить системе все разметить автоматически. Но это только в том случае, если вы у вас уже не установлена какая-либо операционная система. Иначе выбираем "Свой вариант":
![]()
Шаг 6. Назначение разделов
Если вы выбрали другой вариант разметки, то перед вами откроется меню со списком всех разделов. Найдите внизу окна "Устройство для установки загрузчика" и выберите в списке раздел для EFI.
![]()
Затем кликните по разделу для EFI в списке и выберите "Системный раздел EFI":
![]()
Далее можно продолжить установку как обычно. Вам надо создать корневой раздел, и по желанию вы можете создать раздел для загрузчика, подкачки и домашний раздел. Подробнее про установку Ubuntu 18.04 вы можете прочитать по ссылке.
Шаг 7. Завершение установки
После того как все файлы распакуются и установится загрузчик установка Linux на UEFI будет завершена, вы можете перезагрузить комьпютер и пользоваться своей системой как обычно.
![]()
Но давайте еще рассмотрим управление пунктами меню и загрузчиками EFI.
Управление загрузчиком UEFI с помощью eifbootmgr
Когда система загрузится вы можете отобразить настройки UEFI по умолчанию выполнив команду:
![]()
Рассмотрим подробнее что означает каждый из параметров:
- BootCurrent - загрузчик, который был использован для запуска этой операционной системы;
- BootOrder - порядок загрузчиков, в котором менеджер загрузки будет их перебирать во время старта системы. Если первый загрузчик не сработал, то будет использован второй и так далее;
- BootNext - загрузчик, который будет запущен при следующей загрузке;
- Timeout - таймаут на протяжении которого будет показываться меню выбора загрузчика, перед тем, как он будет выбран автоматически;
- Пункты 0000 - 0004 - загрузчики которые можно использовать.
Вы можете изменить порядок загрузки с помощью опции -o, например, сделаем так чтобы первым загружалась ОС из оптического диска:
sudo efibootmgr -o 0,1,2,3
И вернем обратно на первое место Ubuntu:
sudo efibootmgr -o 3,0,1,2
![]()
Можно изменить таймаут, чтобы отображалось меню выбора системы:
sudo efibootmgr -t 20
![]()
Здесь мы установили таймаут в 20 секунд.
Выводы
В этой статье мы рассмотрели как установить Linux на UEFI, а также как управлять порядком загрузки в установленной системе. Теперь, если у вас возникнет желание установить эту операционную систему на свой новый ноутбук с EFI, то вы уже знаете как это сделать. Если у вас остались вопросы, спрашивайте в комментариях!
Нет похожих записей
Статья распространяется под лицензией Creative Commons ShareAlike 4.0 при копировании материала ссылка на источник обязательна.![Установка Ubuntu 18.04]()
В апреле 2018, компания Canonical, выпустила очередной LTS релиз Ubuntu - под номером 18.04. Я делал обзор этой версии в статье "Обзор Ubuntu 18.04 LTS".
Запись Ubuntu 18.04 на флешку
Установка выполнялась с флешки. Для записи Ubuntu 18.04 я использовал программу rufus, версию 2.18. Кроме того, нужно еще и подключение к Интернет - rufus будет скачивать нужную версию загрузчика syslinux.
В статье Как записать образ Ubuntu ISO на флешку, я описал и другие способы записи дистрибутива Ubuntu на usb-носитель.
Установка Ubuntu 18.04 на диск
Все Live образы Ubuntu имеют два режима загрузки. Сразу в мастер настройки параметров установки или в Live сессию (там можно запустить мастер установки). Я всегда запускаю установщик из Live сессии.
Мастер сбора настроек и сам процесс установки почти не отличается от версии Ubuntu 16.04 и Ubuntu 14.04. Если нужно более детальное описание процесса, можно почитать статьи по установке этих версий, ссылки на эти статьи есть в конце этой статьи. А в этой статье будут описаны отличия.
На втором шаге (мастер настроек установки) есть небольшое отличие от Ubuntu 14.04 - теперь перед установкой можно скачать все медиакодеки (включая видео и flash), а также некоторые драйвера. Конечно это возможно только, если есть подключение к Интернет. Загружать обновления во время установки я не советую. Это может серьезно увеличить время установки, не исключены и проблемы.
В разметке диска есть отличие от всех предыдущих версий. Автоматическая система разметки больше не создает отдельный раздел для swap. Ubuntu 18.04 использует файловый swap и этот файл создается на разделе root. Если вы будете делать разметку вручную, то для раздела root нужно задавать размер с учетом того, что там будет swap файл. В случае ручной разметки минимальный размер раздела root должен быть пожалуй не менее 20 Гб, с запасом на обновления, журналы, временные файлы и установку приложений. Если папки локального пользователя тоже размещаются на разделе root, тогда его размер нужно делать больше 20 Гб, в зависимости от того какие файлы будет хранить локальный пользователь.
Однако, автоматически файловый swap создается только в том случае, если на диске нет linux-swap раздела (например swap раздел другого дистрибутива). Если же такой раздел есть, тогда он используется при установке. В этом случае, придется, после установки, вручную, переводить swap в файл. Как это было в предыдущих версиях Ubuntu.
Установка на диск, где уже есть одна (или более) операционная система. В случае выбора автоматической разметки, программа установки сама освободит место для Ubuntu. При этом будет создан один раздел - root (папки локального пользователя тоже будут на этом разделе)
Время установки конечно зависит от комплектующих компьютера. Главные факторы, которые влияют на скорость, это размер оперативной памяти и скорость записи на диск. Если выбрана опция скачивания обновлений, тогда время установки будет зависеть еще и от скорости Интернет.
На старый компьютер (Intel P35 + ICH9 + Core 2 Duo + 4 Gb RAM + HDD 2.5") Ubuntu 18.04 устанавливается примерно 20 минут. Первое (большое) обновление, после установки, занимает примерно 25 минут.
Свежеустановленная Ubuntu 18.04 занимает на диске около 10 Гб с учетом размера swap файла. Похоже на то, что минимальный размер swap файла, который создается при установке, равен 2 Gb. Это минимальный размер вне зависимости от размера оперативной памяти.
Установка Ubuntu 18.04 рядом с Windows
Прежде чем устанавливать Ubuntu на тот же диск, где уже установлена Windows, нужно сделать копию важных данных, которые есть в этой Windows. Также нужно предусмотреть каким образом можно будет восстановить Windows, в том случае, если во время установки, произойдет критический сбой и будет повреждена разметка диска.
После этого нужно выяснить какой тип разметки диска используется. Раньше повсеместно использовался тип разметки MBR (или MS-DOS). Но сейчас все чаще используется тип разметки GPT. Особенно это касается компьютеров, на которых Windows установлена производителем компьютера.
От типа разметки диска зависит выбор сборки дистрибутива Ubuntu, а также способа загрузки с носителя Ubuntu. Если тип разметки MBR, тогда можно использовать любую сборку. Если тип разметки GPT, тогда необходимо использовать 64-х битную сборку. Кроме этого, если на компьютере используется UEFI BIOS, а Windows запускается через UEFI загрузчик, тогда необходимо загружаться, с установочного образа Ubuntu, также через UEFI загрузчик. Образы 64-х битных сборок Ubuntu имеют возможность загрузки в двух режимах:
Так что, важно не перепутать режим загрузки. В загрузочном меню BIOS нужно выбрать именно UEFI загрузчик Ubuntu. Потому что обычно UEFI BIOS поддерживают и старый тип загрузки (Legacy), для совместимости со старым оборудованием и ПО.
Хотя установка Ubuntu может быть выполнена в автоматическом режиме (опция "Установить Ubuntu 18.04 рядом" в мастере настройки), я советую делать разметку диска (для Ubuntu) вручную. При автоматической установке, от раздела Windows "отрезается" примерно половина свободного места для раздела Ubuntu. А это может быть неоптимальным вариантом.
Кроме того ручная разметка дает больше гибкости по времени. Если на раздел Windows очень большой (сотни гигабайт) и занят более чем наполовину, тогда разделение его на две части (освобождение места для Ubuntu) может занять даже 2-3 часа времени.
Проблемы Ubuntu 18.04
То, что обнаружилось примерно за месяц использования.
При подключении к локальной сети Windows, через программу Файлы, не отображает компьютеры в сети через NetBIOS имена. Вкладка "Сеть Windows" в программе "Файлы" просто пустая и все. Подключение возможно только через прямое указание IP-адреса или сетевого имени компьютера. Эта проблема была и в последних предыдущих версиях и она не решена до сих пор. Подробнее об этом глюке написано в статье Ubuntu 18.04 сеть.
VirtualBox наглухо завешивает GUI оболочку GNOME-Shell. Единственно что можно сделать, это открыть другую консоль и оттуда выполнить перезагрузку. Программа top, показывает что процесс gnome-shell забирает от 96 до 100 процентов процессорного времени.
Точно также GNOME-Shell зависает, если из браузера сохранить какой-то файл (например картинку) с перезаписью существующего файла.
![]()
Прежде всего давайте выясним, что такое BIOS и UEFI, и для чего они служат в компьютере?
![]()
![]()
Итак, если выражаться простым языком, обе микропрограммы служат прежде всего для начальной загрузки компьютера и последующего запуска операционной системы.
На компьютеры с BIOS, которые выпускались до недавнего времени, мы могли свободно загрузить и установить любую Linux OS рядом с Windows, а затем во время загрузки выбрать в загрузчике GRUB систему, какой будем пользоваться в настоящий момент.
В новых компьютерах с UEFI и предустановленной Windows 8 установить Linux OS рядом с Windows, задача усложнилась, т.к. включённая Secure Boot не позволяет это сделать. По умолчанию машина с прошивкой UEFI будет загружаться только с подписанным ключом, встроенным в прошивку UEFI.
По данному вопросу в интернет кругах среди специалистов велись жаркие дебаты, о том что существует сговор между Microsoft и производителями компьютеров, с целью невозможности установки других систем кроме Windows на данных машинах. На это Microsoft отвечала, что это делается в целях безопасности системы и что даже Windows 7 будет невозможно установить с прошивкой UEFI. Но оставим эти споры. Как говорится: "Плетью обуха не перешибёшь" и будем двигаться дальше, чтобы всё-таки решить данную проблему если хотим установить Linux OS на подобной машине.Варианты установки Linux OS:
1. Выберите дистрибутив Linux, который поддерживает Secure Boot.
Современные версии Ubuntu, начиная с Ubuntu 12.04.2 LTS и старше будут грузиться и устанавливаться обычно на большинстве компьютеров с включенным Secure Boot. Это потому, что по договорённости Canonical c Microsoft, загрузчик EFI подписан ключом для установки Ubuntu. Но разработчики Ubuntu отмечают, что Ubuntu может не загружаться на всех компьютерах с прошивкой UEFI. Пользователям возможно потребуется отключить Secure Boot для использования Ubuntu на некоторых компьютерах.2. Отключить Secure Boot.
Secure Boot может быть отключен, что даёт возможность устанавливать и загружать системы Linux, как на старые ПК с традиционнм BIOS. Это также необходимо, если вы хотите установить более старую версию Windows, которая была разработана до UEFI, например, Windows 7.Как отключить Secure Boot?
Для доступа к экрану UEFI и отключению Secure Boot, вам нужно прежде пререзагрузить компьютер. Для этого войдите в меню Windows 8. Чтобы сделать это, откройте Настройки, нажмите счетание клавиш Windows+ I и нажмите кнопку Power, затем нажмите и удерживайте клавишу Shift, и Перезагрузить.
![]()
Ваш компьютер будет перезагружен в Advanced boot options. Выберите параметр Устранение неполадок - Дополнительные параметры, а затем UEFI settings (Настройки UEFI):
![]()
Где и нужно отключить Secure Boot Control:
![]()
Загрузка со съемного носителя.
Вы можете загрузиться со съемного носителя следующим образом - Удерживайте нажатой кнопку SHIFT, клик Перезагрузка. Вставьте загрузочное устройство (флешку/диск), выберите Использовать устройство и выберите устройство, которое вы хотите загрузить:
![]()
После загрузки с помощью съемных устройств, вы можете установить дистрибутив Linux, как обычно или просто использовать Live образ со съемного устройства, не устанавливая его.
Читайте также:
- Если на ваших дисках есть какие-либо логические тома, выберите Configure the Logical Volume Manager .