Установка ubuntu на uefi acer aspire
Обновлено: 06.07.2024
Добрый день. Пытаюсь поставить себе на ноутбук ubuntu 18.04 параллельно с windows 10. При загрузке с флешки с включенным/отключенным secure boot происходит одно и тоже, ошибки:
[Firmware Bug]: cpu 0, invalid threshold interrupt offset 1 for bank 4, block 0
[drm:hwss_wait_for_blank_complete [amdgpu]] *ERROR* DC: failed to blank crtc!
Потом через какое-то время стартует BusyBox.
При попытке установить CentOS примерно тоже самое, первые две ошибки точно. Если попробовать ставить через Legacy, то установка проходит без проблем, но ubuntu не видит win 10 при установке и потом винду при включенном legacy запустить также не удается. А если отключить этот мод, то ноутбук уже не видит загрузчик ubuntu.
Что посоветуете делать?
UPD. Спасибо всем. Проблема решилась сменой загрузочной флешки.
CentOS тебе точно не поможет. А как ты записывал флэшку? Чем? Если попробовать сделать это из линукса? Когда-то возникали такие проблемы с флэшками записанными во всяких руфусах и пр.
Второе - если линукс установился в легаси моде, то вполне возможно, что можно десяточку добавить в меню груба, только нужно, чтобы был установлен os-prober. запустить его и потом обновить груб. в убунтовском викт должно быть.
Третье - попробовать загрузить лайф другого дистра, например Манджары, не в легаси, и посмотреть, загрузится или нет

Второе - если линукс установился в легаси моде, то вполне возможно, что можно десяточку добавить в меню груба
Нет, не можно. ОС с UEFI-загрузчиком ты из BIOS не загрузишь никак от слова вообще.
Я на работе такое сделал. У меня там десятка и убунта стоит, убунту ставил в легаси моде, потому что иначе там рога были, ещё 14.04 ставил

Приведённые ошибки не релевантны проблеме.
Посоветую почитать логи (чтобы понять, что сфейлилось).
но ubuntu не видит win 10 при установке и потом винду при включенном legacy запустить также не удается. А если отключить этот мод, то ноутбук уже не видит загрузчик ubuntu.
И не будет видеть. BIOS-загрузчики несовместимы с UEFI-загрузчиками в обе стороны.

Значит, ты что-то путаешь (или я чего-то фундаментально не знаю), потому что (насколько мне известно) это не должно и не может работать.
intelfx ★★★★★ ( 01.12.18 15:22:33 )Последнее исправление: intelfx 01.12.18 15:24:06 (всего исправлений: 2)
А как ты записывал флэшку? Чем? Если попробовать сделать это из линукса? Когда-то возникали такие проблемы с флэшками записанными во всяких руфусах и пр.
Записывал как раз руфусом. А как через линукс, если он не ставится? Через VirtualBox какой-нибудь?
Третье - попробовать загрузить лайф другого дистра, например Манджары, не в легаси, и посмотреть, загрузится или нет

в легаси не видит венду потому что она установлена в уефи, врубай легаси, переустанавливай венду и потом установи линукс
amd_amd ★★★★ ( 01.12.18 15:24:26 )Последнее исправление: amd_amd 01.12.18 15:24:42 (всего исправлений: 1)
врубай легаси, переустанавливай венду и потом установи линукс
Это предустановленная заводская винда. Как её установить через легаси? А ставить пиратскую не очень хочу.
Посоветую почитать логи (чтобы понять, что сфейлилось).
Буду признателен, если вы подскажите как это сделать.
Попробуй переключиться в легаси и по ALT+F10 (вроде бы) запустить восстановление системы. В противном случае - хотя бы модельку ноута назови. Гадать на кофейной гуще не ок.
Перед тем, как начинает загружаться операционная система, специализированное программное обеспечение компьютера инициализирует все компоненты, проверяет их готовность к работе и только потом передает управление загрузчику ОС.
Раньше для этих целей использовался набор программ BIOS, но этот стандарт сейчас считается устаревшим, а ему на замену пришла технология UEFI, которая поддерживает защищенную загрузку, имеет приятный графический интерфейс настройки и много других преимуществ. Большинство современных материнских плат и ноутбуков выпускаются уже с UEFI. В этой статье мы рассмотрим как выполняется установка Linux на UEFI и с какими проблемами вы можете столкнуться.
Установка Linux на Legasy BIOS
Это вариант для владельцев плат UEFI, которые не хотят разбираться в тонкостях использования этой технологии и согласны использовать свое устройство как раньше с BIOS. Большинство материнских плат позволяют эмулировать режим BIOS. В этом режиме вы можете установить Linux безо всяких проблем и дополнительных разделов, так как это делалось в BIOS.
Чтобы включить режим Legasy BIOS надо войти в настройки BIOS/UEFI с помощью кнопки F2, Del или Shift+F2 и найти там соответствующий пункт. Например, у меня этот пункт находится на вкладке Boot. Здесь нужно выбрать режим загрузки UEFI или Legasy.

После сохранения настроек вы можете устанавливать свою операционную систему как обычно. Если же вас такой вариант не устраивает, дальше мы рассмотрим как установить Linux именно на UEFI.
Установка Linux на платы с UEFI
Я буду рассматривать установку на примере Ubuntu, но все действия аналогичны и для других дистрибутивов. Сначала необходимо записать образ диска на флешку. Большинство дистрибутивов уже поддерживают загрузку в UEFI.
Шаг 1. Запись Linux на флешку UEFI в Linux
Для записи образа на флешку в Linux лучше использовать утилиту Etcher. Программа запишет носитель, который можно загружать как в UEFI, так и в обычной системе. После запуска программы надо выбрать образ системы:
Затем карту памяти и дождаться завершения записи:
Также можно записать образ на флешку вручную. Это проще чем для обычного BIOS, хотя и потребует больше действий. Сначала отформатируйте ваш носитель в FAT32. Это можно сделать в стандартной утилите управления дисками Gnome:
Затем распакуйте содержимое установочного образа в корень флешки:
sudo mount /путь/к/образу.iso /mnt
sudo mount /dev/sdb1 /media/flash/
sudo cp -r /mnt/* /media/flash
Здесь /dev/sdb1 - имя раздела вашей флешки. Вы можете выполнить все эти действия в файловой менеджере. Не обязательно использовать команды. Далее нужно установить на раздел флешки, куда вы распаковали свои файлы два флага - boot и lba. Это можно сделать с помощью Gparted. Просто запустите программу, выберите в списке дисков свою флешку:
Нажмите правой кнопкой по разделу, выберите Управление флагами и установите галочки на против флагов boot и lba.
Каким бы способом вы не пользовались, ваша флешка готова и вы можете с нее загружаться. Большинство образов Linux уже содержат загрузчик EFI и прошивка компьютера его найдет при следующей перезагрузке.
Шаг 1 (альтернатива). Запись Linux на флешку UEFI в Windows
Если вы решили записать Linux в Windows, то лучше использовать утилиту Rufus. В ней необходимо выставить такие параметры:
- Схема раздела и тип системного интерфейса: GPT для компьютеров с UEFI;
- Файловая система: FAT32.
Все остальные параметры - по умолчанию. После завершения записи ваша флешка готова к использованию.
Шаг 2. Выбор порядка загрузки
Для того чтобы ваша система смогла загрузиться с только что записанной флешки нужно отключить UEFI Secure Boot. Этот режим позволяет загружаться только подписанным операционным системам, а подписанными являются только ОС от Microsoft. Поэтому для Linux этот режим надо отключать. У меня эта настройка тоже есть на вкладке Boot:

Кроме того, надо установить на первое место флешку:

После этого можно перезагружать компьютер и приступать к установке. Если у вас появилось вот такое окно, значит все хорошо. Здесь надо выбрать "Try Ubuntu without installing", это обязательное условие:
Я не буду описывать все шаги установки, которые надо выполнить, они ничем не отличаются от установки обычной ОС, отличие только в установке загрузчика и разметке диска. На нем и остановимся далее.
Шаг 3. Разметка диска для UEFI
У UEFI в этом плане есть несколько отличий от BIOS. Во первых, это использование таблицы разделов диска GPT. Это новая технология, которая имеет массу преимуществ над MBR, среди которых очень большое количество первичных разделов (в MBR только четыре), восстановление при повреждениях, и многое другое. Подробнее о том чем GPT отличается от MBR читайте в отдельной статье. Второе отличие в том, что файлы загрузчика операционной системы больше не хранятся в первых 512 байтах жесткого диска. Все они хранятся на отдельном разделе, который называется ESP.
Перед тем, как нажать "Install Ubuntu" желательно подготовить диск с помощью Gparted. Откройте утилиту из главного меню образа. Затем выберите Device -> Create Partition Table:

В списке выберите таблицу разделов GPT:

Дальше переходим к созданию разделов.
Шаг 4. Создание раздела ESP
В Gparted нам необходимо создать только раздел ESP для UEFI. Для этого выберите "Незамеченно", а затем нажмите по нему правой кнопкой и выберите "New":

В качестве файловой системы для раздела надо выбрать FAT32, размер - 100 мегабайт. Далее нажмите кнопку "Apply" для применения изменений.
Затем нажмите "Manage Flags" и установите галочки напротив флагов "boot" и "efi".

Далее переходим к установщику Ubuntu.
Шаг 5. Вариант разметки дисков
Когда система предложит выбрать способ разметки можно позволить системе все разметить автоматически. Но это только в том случае, если вы у вас уже не установлена какая-либо операционная система. Иначе выбираем "Свой вариант":

Шаг 6. Назначение разделов
Если вы выбрали другой вариант разметки, то перед вами откроется меню со списком всех разделов. Найдите внизу окна "Устройство для установки загрузчика" и выберите в списке раздел для EFI.

Затем кликните по разделу для EFI в списке и выберите "Системный раздел EFI":

Далее можно продолжить установку как обычно. Вам надо создать корневой раздел, и по желанию вы можете создать раздел для загрузчика, подкачки и домашний раздел. Подробнее про установку Ubuntu 18.04 вы можете прочитать по ссылке.
Шаг 7. Завершение установки
После того как все файлы распакуются и установится загрузчик установка Linux на UEFI будет завершена, вы можете перезагрузить комьпютер и пользоваться своей системой как обычно.

Но давайте еще рассмотрим управление пунктами меню и загрузчиками EFI.
Управление загрузчиком UEFI с помощью eifbootmgr
Когда система загрузится вы можете отобразить настройки UEFI по умолчанию выполнив команду:

Рассмотрим подробнее что означает каждый из параметров:
- BootCurrent - загрузчик, который был использован для запуска этой операционной системы;
- BootOrder - порядок загрузчиков, в котором менеджер загрузки будет их перебирать во время старта системы. Если первый загрузчик не сработал, то будет использован второй и так далее;
- BootNext - загрузчик, который будет запущен при следующей загрузке;
- Timeout - таймаут на протяжении которого будет показываться меню выбора загрузчика, перед тем, как он будет выбран автоматически;
- Пункты 0000 - 0004 - загрузчики которые можно использовать.
Вы можете изменить порядок загрузки с помощью опции -o, например, сделаем так чтобы первым загружалась ОС из оптического диска:
sudo efibootmgr -o 0,1,2,3
И вернем обратно на первое место Ubuntu:
sudo efibootmgr -o 3,0,1,2

Можно изменить таймаут, чтобы отображалось меню выбора системы:
sudo efibootmgr -t 20

Здесь мы установили таймаут в 20 секунд.
Выводы
В этой статье мы рассмотрели как установить Linux на UEFI, а также как управлять порядком загрузки в установленной системе. Теперь, если у вас возникнет желание установить эту операционную систему на свой новый ноутбук с EFI, то вы уже знаете как это сделать. Если у вас остались вопросы, спрашивайте в комментариях!
Нет похожих записей
Статья распространяется под лицензией Creative Commons ShareAlike 4.0 при копировании материала ссылка на источник обязательна.
Я купил этот компьютер и хотел установить на него Ubuntu. Проблема в том, что я потерпел неудачу более 3 недель. Компьютер поставляется с UEFI с очень ограниченными возможностями. Он не может быть переключен на устаревшую версию, и нет возможности выбрать файл UEFI в качестве доверенного для выполнения. Единственное, что можно сделать, это включить / отключить безопасную загрузку.
Теперь о проблеме. Я пытался установить Ubuntu сначала в автоматическом режиме, а затем с ручным разделением на что-то другое. В обоих случаях происходит сбой установки при установке grub2 в /dev/sda, и компьютер зависает.
Тогда я решил установить без загрузчика, используя ubiquity -b. Это сработало хорошо, и установка завершилась без проблем. Наконец я попытался установить загрузчик вручную, используя grub-install. И тут я подхожу к той же точке - компьютер зависает.

Таким образом, проблема в том, что efibootmgr пытается зарегистрировать новую запись в UEFI. Я также подтвердил это, запустив это:
после чего опять висит.
Моя идея, как заставить это работать, состоит в следующем:
Установите Ubuntu без загрузчика, установите загрузчик вручную, не пытаясь зарегистрировать новую запись в UEFI, переместите загрузчик из /EFI/ubuntu/ в /EFI/BOOT/ и переименуйте его в bootx64.efi. Тогда я почти уверен, что это сработает.
Кто-нибудь может посоветовать, как:
выполнить grub-install, не пытаясь зарегистрировать новую запись UEFI с помощью efibootmgr, чтобы она прошла и не зависала на компьютере?
Какие файлы из /EFI/ubuntu/ я должен скопировать в / EFI / BOOT и какие из них мне следует переименовать в bootx64.efi?
Если это не хороший путь, что будет лучшим решением.
Спасибо за любой совет.
3 ответа
Проблема может быть решена следующим образом:
Загрузите Ubuntu Live DVD/USB в режиме тестирования и откройте терминал
Запустите процесс установки без установки загрузчика:
Нажмите Продолжить тестирование после завершения установки.
Смонтировать недавно установленную файловую систему на /mnt :
(где sda2 является корневым разделом и sda1 системный раздел EFI)
Загрузить эфивары по:
Переустановка grub-install для 64-битной версии
Изменить корень на /mnt и обновить grub
Переместите и переименуйте установленный загрузчик
Более подробную информацию можно найти здесь:
Во-первых, я настоятельно рекомендую вам сообщить об ошибке, как описано здесь. Нет гарантии, что это даст положительные результаты, но без отчетов об ошибках разработчики вряд ли смогут решить проблемы.
Во-вторых, вы сказали, что использовали следующую команду вручную, чтобы попытаться зарегистрировать GRUB с прошивкой:
Однако в этой команде отсутствует важный параметр: -l , Кроме того, я никогда раньше не видел -w как обязательный параметр, так что, вероятно, следует удалить. В общем, ваша команда должна быть:
+ Изменить grubx64.efi в shimx64.efi если вы уверены, что shimx64.efi файл установлен, и если вы хотите иметь возможность загрузки с активной загрузкой Secure Boot. Учитывая, что основная установка ОС зависает, я сомневаюсь, что это изменение поможет вообще, но это стоит попробовать.
Что касается остальных, я считаю, --no-nvram возможность grub-install следует избегать попытки обновления переменных NVRAM через efibootmgr , Эта опция не упоминается на man страница, но я считаю, что это правильный вариант.
Вы также можете обратиться к моей странице, посвященной загрузчикам EFI для Linux, и особенно к ее странице, посвященной установке загрузчиков. Это даст вам некоторое представление о том, как выполняются "гайки и болты" этих операций. Возможно, вы даже захотите использовать что-то кроме GRUB 2 в качестве загрузчика.
Для загрузки с использованием имени файла по умолчанию вы должны скопировать все /boot/efi/EFI/ubuntu в /boot/efi/EFI/BOOT и переименовать grubx64.efi в bootx64.efi в этом каталоге. Кроме того, вы можете установить что-то еще, используя резервное имя файла. Одним из основных предостережений при этом является то, что это может не сработать, если компьютер уже загружает Windows (или некоторые другие ОС). В этом случае вам может понадобиться "взломать" загрузчик Windows, заменив его на GRUB 2 (или все, что вы хотите использовать) и переместив загрузчик Windows в другое место.

Прежде всего давайте выясним, что такое BIOS и UEFI, и для чего они служат в компьютере?
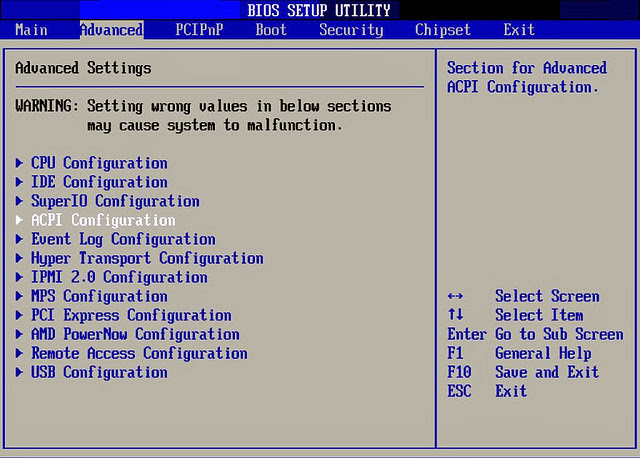

Итак, если выражаться простым языком, обе микропрограммы служат прежде всего для начальной загрузки компьютера и последующего запуска операционной системы.
На компьютеры с BIOS, которые выпускались до недавнего времени, мы могли свободно загрузить и установить любую Linux OS рядом с Windows, а затем во время загрузки выбрать в загрузчике GRUB систему, какой будем пользоваться в настоящий момент.
В новых компьютерах с UEFI и предустановленной Windows 8 установить Linux OS рядом с Windows, задача усложнилась, т.к. включённая Secure Boot не позволяет это сделать. По умолчанию машина с прошивкой UEFI будет загружаться только с подписанным ключом, встроенным в прошивку UEFI.
По данному вопросу в интернет кругах среди специалистов велись жаркие дебаты, о том что существует сговор между Microsoft и производителями компьютеров, с целью невозможности установки других систем кроме Windows на данных машинах. На это Microsoft отвечала, что это делается в целях безопасности системы и что даже Windows 7 будет невозможно установить с прошивкой UEFI. Но оставим эти споры. Как говорится: "Плетью обуха не перешибёшь" и будем двигаться дальше, чтобы всё-таки решить данную проблему если хотим установить Linux OS на подобной машине.
Варианты установки Linux OS:
1. Выберите дистрибутив Linux, который поддерживает Secure Boot.
Современные версии Ubuntu, начиная с Ubuntu 12.04.2 LTS и старше будут грузиться и устанавливаться обычно на большинстве компьютеров с включенным Secure Boot. Это потому, что по договорённости Canonical c Microsoft, загрузчик EFI подписан ключом для установки Ubuntu. Но разработчики Ubuntu отмечают, что Ubuntu может не загружаться на всех компьютерах с прошивкой UEFI. Пользователям возможно потребуется отключить Secure Boot для использования Ubuntu на некоторых компьютерах.
2. Отключить Secure Boot.
Secure Boot может быть отключен, что даёт возможность устанавливать и загружать системы Linux, как на старые ПК с традиционнм BIOS. Это также необходимо, если вы хотите установить более старую версию Windows, которая была разработана до UEFI, например, Windows 7.
Как отключить Secure Boot?
Для доступа к экрану UEFI и отключению Secure Boot, вам нужно прежде пререзагрузить компьютер. Для этого войдите в меню Windows 8. Чтобы сделать это, откройте Настройки, нажмите счетание клавиш Windows+ I и нажмите кнопку Power, затем нажмите и удерживайте клавишу Shift, и Перезагрузить.
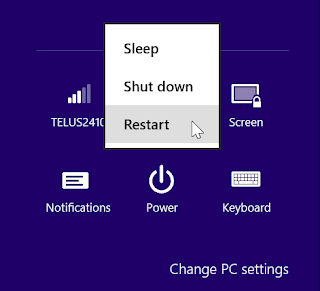
Ваш компьютер будет перезагружен в Advanced boot options. Выберите параметр Устранение неполадок - Дополнительные параметры, а затем UEFI settings (Настройки UEFI):
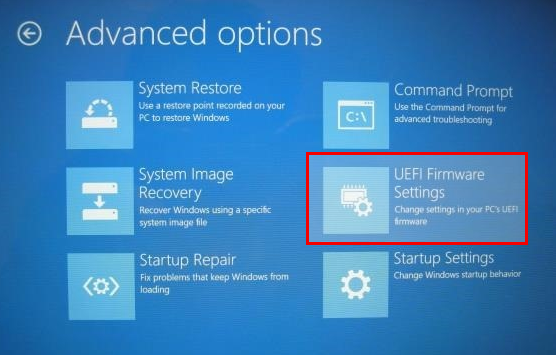
Где и нужно отключить Secure Boot Control:

Загрузка со съемного носителя.
Вы можете загрузиться со съемного носителя следующим образом - Удерживайте нажатой кнопку SHIFT, клик Перезагрузка. Вставьте загрузочное устройство (флешку/диск), выберите Использовать устройство и выберите устройство, которое вы хотите загрузить:
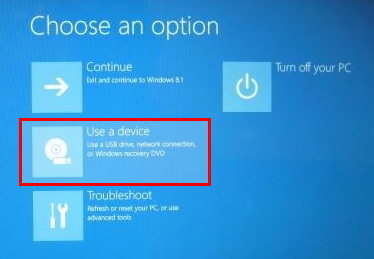
После загрузки с помощью съемных устройств, вы можете установить дистрибутив Linux, как обычно или просто использовать Live образ со съемного устройства, не устанавливая его.
Читайте также:

