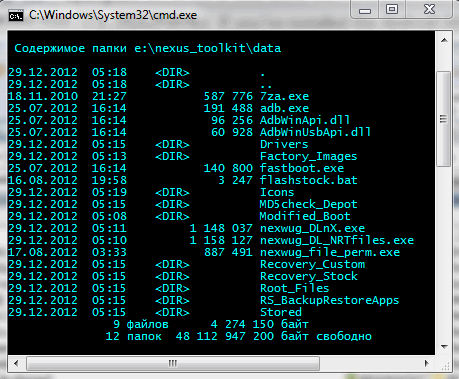Установка ubuntu touch на планшет
Обновлено: 30.06.2024
Как вы, наверное, знаете, компания Canonical опубликовала инструкцию и инструменты, с помощью которых можно установить предварительную версию Ubuntu 12.10 Touch на планшеты и телефоны Google, семейства Nexus.
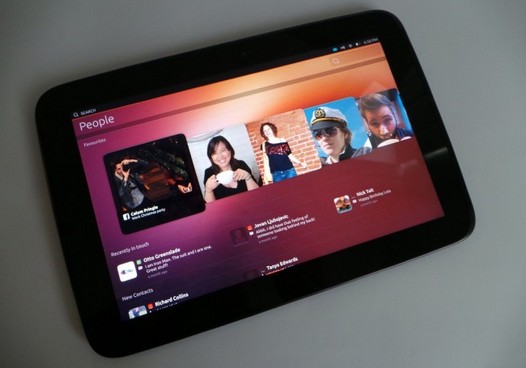
Однако воспользоваться этой возможностью можно лишь, если вы имеете компьютер с установленной на нем операционной системой Linux, и при этом вам потребуется достаточно много терпения: процесс может занять довольно длительное время. Тем не менее, существует более простой способ установки Ubuntu на Nexus, для которого не обязательно иметь ПК с Linux.
Для этого, нам потребуется планшет с Root правами и установленным на нем альтернативным рекавери, таким как ClockworkMod или TWRP, и Windows компьютер, с установленной на нем программой fastboot из Android SDK и драйверами вашего планшета.
Получить root на планшете Nexus и установить на него драйверы, а также альтернативное рекавери вы можете несколькими способами, но
проще всего воспользоваться утилитой Nexus Root Toolkit .
После того, как вы установите альтернативное рекавери, не поленитесь сразу же сделать резервную копию вашей системы – она вам пригодится, когда (или если) вы захотите вернуть Android на свой планшет, в том виде, в каком он был до установки Ubuntu.
Инструкция по установке Ubuntu 12.10 Touch на планшет Google Nexus
1. Скачайте файлы Ubuntu 12.10 Touch для своего планшета с cервера Canonical по этому адресу.
Canonical предлагает ряд файлов, которые вы можете использовать для установки Ubuntu на смартфоны Galaxy Nexus и планшеты Nexus 7, и Nexus Nexus 10.
Напомню, что Nexus 7 имеет кодовое наименование Grouper, а Nexus 10 – наименование Manta, поэтому вам потребуются те файлы, которые имеют кодовое имя вашего планшета в своем имени.
Например, для Nexus 7 нам понадобятся файлы:
quantal-preinstalled-boot-armel+grouper.img
quantal-preinstalled-armel+grouper.zip
quantal-preinstalled-phablet-armhf.zip
Первый из этих файлов – это загрузочный образ (boot), а два следующих – установочные образы диска Ubuntu Touch для планшетов.
2. Копирование файлов на устройство
Подключите ваш Nexus к компьютеру, и с помощью любого файлового менеджера скопируйте на него установочные файлы:
quantal-preinstalled-phablet-armhf.zip (для Nexus7)
quantal-preinstalled-phablet-armhf.zip (для Nexus 10)
3. Установка загрузочного образа
Самый простой способ установки загрузочного образа – это использование программы fastboot. Если вы устанавливали Android SDK на ваш компьютер, вы уже имеете эту программу в одной из его папок.
Если вы пользовались Nexus Root Toolkit, то вы найдете программу fastboot в его папке \data
3.1 Скопируйте в папку с программой fastboot, файл с загрузочным образом, скачанный ранее.
3.2 Подключите ваш планшет к компьютеру с помощью USB кабеля и перезагрузите его в режим fastboot.
Для этого: выключите его полностью и включите, нажимая и удерживая одновременно кнопку уменьшения громкости и кнопку питания.
3.3 Перейдите в папку с программой fastboot, запустите окно командной строки и выполните команду:
fastboot flash boot quantal-preinstalled-boot-armel+grouper.img
fastboot flash boot quantal-preinstalled-boot-armel+manta.img
Дождитесь окончания прошивки.
Теперь вы можете отключить планшет от компьютера, но это не обязательно.
4. Установка Ubuntu на планшет Nexus
Опытные пользователи, наверное, заметили, что Canonical предлагает вместе с загрузочными образами и образами системы свое собственное рекавери. Однако, оно нам не понадобится. Мы можем установить Linux и с помощью, уже имеющегося на планшете, альтернативного рекавери ClockworkMod или TWRP.
В режиме fastboot на планшете с помощью кнопок регулировки громкости, выберите перезагрузку в рекавери (recovery).
После перезагрузки в рекавери, с помощью пунктов «Install zip from sd card» -> «choose zip from sd card» (ClockworkMod) или кнопки «Install» (TWRP) выберите и установите по очереди два файла с образами системы:
quantal-preinstalled-phablet-armhf.zip (для Nexus7)
quantal-preinstalled-phablet-armhf.zip (для Nexus 10)
Как только вы сделаете это, вы можете перезагрузить ваш планшет и через несколько секунд вы увидите операционную систему Ubuntu.
Восстановление Android
Помните, я советовал вам, что неплохо было бы сделать резервную копию вашего устройства, используя ClockworkMod или TWRP до начала установки на планшет Ubuntu?
Если вы сделали это, то все что вам теперь нужно - это перезагрузиться в альтернативное рекавери, выбрать опцию восстановления (restore), выбрать последнюю резервной копию, и через несколько минут вы получите операционную систему Android обратно, со всеми её настройками, и установленными вами ранее, приложениями.
Большинство пользователей Андроид знают, эта платформа работает на базе операционной системы Linux, но, несмотря на это, многие её программы на мобильных устройствах недоступны. Именно поэтому отличный выход — поставить на планшет оболочку Linux под названием Ubuntu. Она запускается через Emulator и работает параллельно с Андроид, предоставляя обширный выбор приложений, которые обычно не грузятся на устройствах с этой операционной системой.

Обе операционные системы могут работать параллельно
Мы рассмотрим, как установить её самостоятельно без помощи специальных приложений, с использованием только эмулятора и программы VNC Viewer.
Ставим Ubuntu на планшет
Какие параметры требуются для этой оболочки? Нам нужны root-права, свободная память в объёме 2,5–3,5 Гб. Для процессора планшета требуется минимальная тактовая частота в размере от 1 ГГц, необходима поддержка файловой системы Ext2. В качестве средств, которые способствуют установке, нам необходимы несколько программ, включая эмулятор — он пригодится для дальнейшего запуска ПО.
Что такое root-права, и как их получить? Они представляют собой права администратора. В этом случае наличие таких прав позволит менять системные параметры планшета, поэтому без них поставить Ubuntu for Android не выйдет.

Получить эти права вы можете через различные приложения, большое количество которых вы найдёте в Play Market. Скачайте одно из них, активируйте права администратора и после этого переходите к непосредственной установке Ubuntu на планшет.
Для этого нужно сделать следующее:


Примечание. Прежде чем вводить команды, при первичном запуске эмулятор потребует получение root-прав, и, конечно же, вам нужно дать согласие на это действие.
- Теперь мы переходим к программе VNC Viewer, окно которой появится после запуска Ubuntu — в нём вы указываете такие данные, как имя пользователя — ubuntu, пароль — ubuntu, IP-адресом будет значение localhost, комбинация порта — 5900.

В дальнейшем для запуска Ubuntu for Android используйте программу Terminal Emulator, ярлык которой находится в меню и на рабочем столе планшета. При входе в эмулятор вам станут доступны все возможности новой системы.
Как видите, установить у себя оболочку для расширения функций планшета несложно, этот процесс не требует особых знаний и не займёт много времени.
Недавно мы рассказывали вам об альтернативных операционных системах, представленных на выставке Mobile World Congress 2015. В том числе речь шла и об Ubuntu Touch. Из всех мобильных ОС эта — единственная, с которой нам до последнего времени не довелось познакомиться, поскольку попросту не было коммерческих аппаратов с ней на борту. Но вот, наконец, к нам в редакцию приехал заказанный еще в феврале смартфон BQ Aquaris E4.5 — первый смартфон на Ubuntu Touch. Так что теперь мы можем ликвидировать пробел и подробно изучить эту ОС (самому смартфону будет посвящен отдельный материал).

Для начала — краткая (но уже весьма драматичная) история Ubuntu Touch. Ubuntu — самый популярный на данный момент (и уже много лет подряд) Linux-дистрибутив для десктопов. Разрабатывает его компания Canonical, возглавляемая миллиардером (и, кстати, вторым в мире космическим туристом) Марком Шаттлвортом. Как и Microsoft, Canonical однажды спохватилась и поняла, что неплохо было бы заявить о себе и на мобильном рынке, не ограничиваясь десктопной ОС.
Но, в отличие от Microsoft, компания Canonical не настолько богата, чтобы вложить в это дело миллиарды долларов и купить мощных производителей смартфонов, вроде Nokia. Поэтому путь от первых сборок ОС до финального релиза на коммерческих устройствах оказался весьма тернист. В начале 2013 года ОС демонстрировалась на барселонской Mobile World Congress. В качестве демонстрационного устройства использовались планшет Google Nexus 10 и смартфон Google Nexus 4, на которых вместо Android была установлена мобильная ОС Ubuntu.
Кстати, во избежание дальнейших недоразумений оговоримся, что мы будем ее называть Ubuntu Touch. В разное время Canonical называла ее и Ubuntu Phone OS, и Ubuntu для смартфонов, и Ubuntu Touch. Последнее, на наш вгляд, самое верное название, так как отражает возможность работы ОС и на смартфонах, и на планшетах, но при этом показывает принципиальное отличие от десктопной Ubuntu (которую, например, тоже можно было бы установить на планшеты с процессором Intel x86).
После демонстрации Ubuntu Touch на MWC компания Canonical распространила раннюю сборку, которую энтузиасты могли самостоятельно попробовать установить на некоторые модели смартфонов и планшетов. Но амбиции самой Canonical были гораздо больше: компания хотела не просто создать еще один Linux-дистрибутив, но и выйти на рынок смартфонов с собственным продуктом. Да не просто смартфоном, а суперсмартфоном, который, обладая 4 ГБ оперативной памяти, мог при подключении к монитору превращаться в полноценный компьютер под управлением десктопной Ubuntu.

Модель получила название Ubuntu Edge, и на нее был открыт сбор средств на IndieGoGo. Однако цель компания Canonical поставила совершеннно нереалистичную: 32 млн долларов — никто никогда столько не запрашивал через краудфандинговые сервисы. Несмотря на огромный энтузиазм Linux-сообщества и довольно крупные пожертвования ряда IT-организаций, цели достичь не удалось, поэтому все собранные деньги пришлось вернуть жертвователям, и проект Ubuntu Edge был отменен.
Эта неудача заставила Canonical изменить стратегию и взять курс на смартфоны сторонних производителей, причем бюджетного сегмента. На MWC 2014 можно было увидеть прототипы этих смартфонов. Тогда же был объявлен старт предзаказов на планшет Intermatrix U7. Увы, и здесь провал. Далее была еще одна попытка — энтузиасты попробовали собрать на IndieGoGo деньги на планшет UbuTab с двумя ОС — Ubuntu Touch и Android. Хотя средств просили во много раз меньше, чем Canonical на пресловутый Ubuntu Edge, но все равно не собрали. Правда, на сайте UbuTab планшет доступен для покупки, а поставки обещают начать в апреле. Однако вживую никто этого планшета пока, судя по всему, не видел. На той же MWC 2015 его не было (о стенде Ubuntu на этой выставке мы вам рассказывали).
В общем, первое и пока, похоже, единственное коммерческое устройство на этой ОС — BQ Aquaris E4.5. Его мы и используем для того, чтобы изучить операционную систему.
Интерфейс
Пожалуй, самая важная составляющая Ubuntu для рядового пользователя — это интерфейс, имеющий иную логику, нежели у Android или iOS. Во-первых, все взаимодействие с интерфейсом осуществляется с помощью свайпов (кнопки Home здесь в принципе нет); во-вторых, рабочий стол операционной системы содержит не иконки приложений, как в iOS и, отчасти, в Android, а набор динамически обновляемых виджетов; в-третьих, для быстрого доступа к ключевым или открытым программам используется вертикальная панель-меню слева, явно взятая из десктопной Ubuntu с интерфейсом Unity.
Для сравнения — скриншот десктопной Ubuntu (фрагмент).
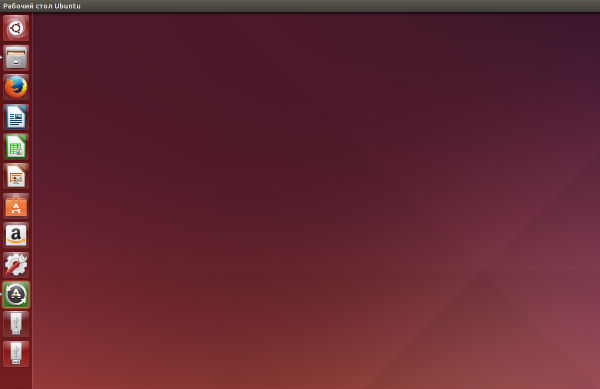
Впрочем, рабочего стола, как некого пустого пространства, в Ubuntu Touch нет.
Ubuntu Touch поддерживает многозадачность. Для перехода между приложениями используется свайп с правой границы экрана налево. Из открывшейся после этого жеста 3D-галереи миниатюр можно убрать ненужные приложения (вертикальным свайпом).
Еще один жест — вертикальный свайп с верхней границы экрана — открывает панель уведомлений и быстрых настроек. В общем, как в Android. Набор быстрых настроек имеет некоторые нюансы, но в целом он стандартный.
Рабочий стол
Второй экран называется NearBy, что стоило бы перевести как «Рядом» (странно, что в русифицированной ОС экран называется по-английски). Переход между экранами, что логично, осуществляется горизонтальными свайпами.
Здесь мы опять-таки видим погоду (непонятно, зачем было размещать ее в самом верху на обоих экранах), ближайшие фотографии из Flickr, актуальные статьи Wikipedia (хотя полезность этого сомнительная — Википедия все-таки не новостной ресурс) и список ближайших концертов. Наверху же есть строчка «Что вы чувствуете» (явно навеянная фейсбучным «О чем вы думаете?»). Честно говоря, содержимое NearBy весьма сомнительное, хотя идея представить информацию, так или иначе связанную с местонахождением пользователя, перспективная.
Наконец, на третьем экране мы видим список установленных приложений.
Нельзя сказать, что формой и стилем иконки напоминают десктопную Ubuntu. Скорее, это какой-то детско-пародийный вариант иконок iOS и OS X двухлетней давности. Обратите внимание, например, на иконки «Браузер», «Музыка», «Контакты», «Калькулятор», «Настройки системы».
Что касается набора предустановленных приложений, то, с одной стороны, здесь довольно много лишнего (например, приложения испанских газет), а с другой стороны, не хватает самых элементарных вещей — прежде всего, почтового клиента. Но о предустановленных приложениях мы еще поговорим, а сейчас давайте вернемся к изучению экранов ОС и особенностей интерфейса. Отметим серьезный недостаток, связанный именно с интерфейсом — невозможность поменять расположение иконок или как-то объединить их. Разве что можно выбрать отображение категории приложений (например, утилиты или аудио/видео). Видимо, это должно помочь, когда иконок станет очень много и найти среди них нужную будет совсем проблематично.
Пятый экран — «Музыка». Здесь мы видим альбомы с 7digital, ближайшие концерты с Songkick, популярные композиции с Grooveshark и популярные музыкальные видео с YouTube.
Как и в случае с новостями, изменить список ресурсов нельзя. Но главная проблема даже не в этом, а в том, что вы не можете тут же прослушать треки или посмотреть видео. При нажатии на контент Grooveshark или YouTube вас просто перенаправляют на мобильные версии этих сайтов. Аналогичная история и с содержимым следующего экрана — «Видео». Здесь мы видим миниатюры роликов с YouTube и Vimeo, но по нажатию на них открывается браузер.
Правда, здесь же можно еще посмотреть видеоролики, снятые вами на камеру смартфона. А на следующем экране — «Фотографии» — вы увидите галерею фотографий, сделанных на ваш смартфон. Помимо этого мы здесь обнаруживаем предложения добавить учетные записи Instagram и Facebook, чтобы фотографии из них тоже отображались. И это была бы действительно полезная возможность. Была бы. Если бы оно работало. Добавляем аккаунты — и ничего не происходит. Epic fail. Спасибо хоть фотографии из Flickr можно посмотреть — но только те миниатюры, которые отображаются.
Добавим еще две ложки дегтя в рассказ об экранах. Во-первых, переходить от одного к другому можно только последовательно. То есть нельзя перейти от первого сразу к пятому, например. Будьте добры сделать четыре свайпа (а экраны еще и подтормаживают). Во-вторых, если вы с какого-то экрана перешли на интернет-страницу или в любое приложение, то назад на тот же экран вы уже не вернетесь — только на первый экран «Сегодня», откуда вам снова придется «свайпать» до попадания на нужную страницу.
Это, а также полная невозможность наполнять экраны источниками по своему усмотрению и отсутствие гибких настроек (например, нельзя никак скорректировать отображение контента) и является главным недостатком рабочего стола Ubuntu Touch.
Приложения
Для деинсталляции надо нажать на иконку, удерживая ее, после чего откроется страница магазина, где уже будет кнопка «Удалить». Странно, что не придумали нечто вроде крестика в iOS или альтернативных оболочках Android, но и этот вариант удобнее, чем в Android по умолчанию.
У основных приложений ОС в строке магазина, где отображается название разработчика, указано Ubuntu Core App Developers. Но далеко не все приложения Ubuntu Core App Developers есть в качестве предустановленных. Например, в магазине мы можем найти такие действительно необходимые вещи, как Terminal, Document Viewer, File Manager. Почему их нет в стандартной поставке (зато там есть какие-то совсем не первой необходимости вещи) — загадка.
В свою очередь, в качестве стандартного навигационного сервиса предлагается использовать Here Maps. Версия приложения указана как 2.0. Но самое забавное, что среди поддерживаемых этим сервисом платформ Ubuntu Touch не значится (даже в качестве экспериментальной). Хотя есть, например, Firefox OS. И судя по внешнему виду Here Maps, это не нативное приложение, а веб-приложение. О том, что это такое, мы еще поговорим далее.
Что касается остальных предустановленных приложений, то мы бы отметили, в первую очередь, их простоту и неказистость. Все они довольно примитивны и по функциональности, и по внешнему виду (что-то типа первых версий Android), зато интуитивно понятны. Но и здесь встречаются странности. Например, в музыкальном плеере есть загадочная кнопка «Добавить в. » (куда?). Кроме того, невозможно запустить приложение видеоплеера и уже из него выбрать видеофайл.
В целом, главная проблема набора предустановленных приложений — отсутствие многих необходимых вещей. Причем если какие-то из этих вещей можно найти в Магазине (Менеджер файлов, Терминал), а для каких-то существуют аналоги (Telegram вместо Viber и WhatsApp), то есть совершенно вопиющие пробелы: например, хотя у смартфона имеется фронтальная камера, видеообщение невозможно, ведь нет ни Skype, ни Hangouts, ни какой-либо иной альтернативы. Также нет почтового клиента. И даже Gmail здесь только в виде веб-приложения.
Веб-приложения
Помимо нативных приложений, написанных на Qt/QML, разработчики могут создавать веб-приложения на HTML5, работающие полностью в интернете. Фактически, это мобильные версии сайтов, «упакованные» в самостоятельную оболочку, благодаря чему они могут присутствовать в Магазине Ubuntu, в списке приложений и на панели быстрого запуска. Ну и адресная строка не будет занимать часть экрана.
Нечто подобное мы видели в Firefox OS, но там веб-приложения отделялись от нативных. В случае же с Ubuntu Touch все свалено в одну кучу. И если вы, например, ищете клиент для Instagram в Магазине, то не сможете сказать, какой из отображенных вариантов нативный, пока не зайдете в описание каждого из них. Излишне объяснять, почему веб-приложения хуже нативных: это и производительность, и неоптимизированный под конкретное устройство интерфейс, и, главное, необходимость интернет-соединения. Кроме того, вполне логично, что веб-приложения не могут нормально задействовать аппаратные возможности смартфона: например, веб-приложение Instagram не имеет доступа к камере (откуда бы ему взяться, если его нет в веб-версии Instagram?).
Проще говоря, вы с тем же успехом могли бы просто открыть мобильную версию сайта через браузер. На скриншотах выше мы видим мобильную версию Instagram, открытую через браузер (слева) и веб-приложение Instagram (неофициальный клиент) из Магазина Ubuntu. В Play Store и App Store такой халтуры, конечно, нет. При этом в Android и iOS вам ничто не мешает создать иконку быстрого запуска нужного веб-сайта на рабочем столе. Получается, фактически, то же веб-приложение, что на Ubuntu Touch. Но Canonical выгоднее «подмешивать» веб-приложения в общий набор приложений в магазине. А это сказывается на удобстве поиска.
Настройки и взаимодействие с другими ОС
Поскольку Ubuntu Touch — свободная ОС, то логично ожидать там максимум свободы для пользователя. Однако меню настроек и в целом возможности персонализации операционной системы выглядят очень скромно — куда скромнее, чем у менее свободного Android и совсем несвободной iOS.
Например, огорчает отсутствие настроек левой панели приложений. Почему нельзя в нее добавить те приложения, которые нужны мне, убрав остальные? Да и настройки отдельных параметров интерфейса оставляют желать лучшего. Например, вы можете изменить фон экрана блокировки, но не можете вынести на центральный круг информацию с тех приложений, которые вас интересуют больше всего. Из действительно интересного стоит отметить разве что возможность спрятать любые экраны рабочего стола.
Второе разочарование связано с невозможностью установки Android-приложений. Напомним, что такая функциональность есть и в Sailfish OS, и в BlackBerry 10.3. И пусть Android-приложения там работают неидеально, но все же эта возможность очень важна. Зато настоящим сюрпризом для нас стал тот факт, что настольная операционная система OS X при подсоединении к компьютеру смартфона с Ubuntu Touch воспринимает его как Android-аппарат и запускает Android File Transfer. Который оказывается полностью работоспособным: с его помощью можно переписывать файлы с компьютера на смартфон и обратно.
Никаких проблем не возникает и при подсоединении смартфона к Windows. ОС Microsoft взаимодействует с ним так же, как с обычным Android-аппаратом. Но это вполне ожидаемо. А вот от работы Ubuntu Touch совместно с десктопной Ubuntu мы все же ожидали чего-то большего. Например, какого-то софта, позволяющего полноценно работать с содержимым смартфона (типа BlackBerry Blend). Но Ubuntu 14.02.2 LTS тоже воспринимает смартфон на Ubuntu Touch как обычный съемный накопитель. Поэтому если вы «убунтовод» — не надейтесь на какое-то особое взаимодействие смартфонной и десктопной ОС.
Ну а в качестве плюса мы отметим, что, во-первых, со всеми тремя десктопными ОС смартфон взаимодействует без каких-либо драйверов и дополнительных программ, а во-вторых, Ubuntu Touch может работать напрямую с файлами, скопированными с компьютера. Например, вы можете закинуть музыкальный альбом в соответствующую папку — и он будет нормально воспроизводиться, и даже обложка будет отображаться. Никаких преград, как в iOS, здесь нет.
Предварительные выводы
Операционная система Ubuntu Touch находится в самом начале своего пути — по крайней мере, если считать только коммерческие аппараты. И в этом контексте она выглядит весьма многообещающе: отметим любопытный интерфейс, весьма удобное управление жестами, а также интуитивную понятность и самой ОС, и основных приложений. Но все-таки не стоит забывать, что публичная история Ubuntu Touch началась еще два года назад. И за спиной этой разработки стоит не маленький стартап Jolla, а серьезная компания Canonical с 10-летней историей. Если учесть эти вводные, то неизбежно закрадываются сомнения в будущем операционной системы. При всех интересных идеях на сегодняшний день это неконкурентоспособный продукт: нет многих критически важных приложений (почтовый клиент, Skype), зато есть множество недоработок и глюков, отсутствует поддержка Android-приложений, магазин приложений замусорен так называемыми «веб-приложениями», которые не могут считаться полноценной заменой нативным приложениям.
Вдобавок к этому, внешний вид операционной системы очень спорный. У Jolla дизайн был одним из козырей, Android в последние два года тоже сделал большой шаг вперед, Ubuntu Touch же остался где-то в эпохе Android 2.x, хотя некоторые элементы ОС выглядят весьма симпатично. Здесь можно вспомнить еще Firefox OS, у которой внешний вид даже более неказистый, да и особо интересных находок в сфере взаимодействия с ОС нет. Но Firefox OS ориентирована на бюджетный сегмент и операторские решения. И, судя по MWC 2015, определенные успехи у Firefox OS есть. Тогда как создатели Ubuntu Touch до сих пор не имеют четкого представления, как надо развивать ОС и на каком поле она могла бы потеснить существующих игроков.
Наконец, можно было бы сыграть на расширенном взаимодействии с десктопной Ubuntu — по крайней мере, это привлекло бы пользователей Ubuntu, коих немало. Но и этот путь, видимо, показался Canonical слишком сложным. В принципе, идея сделать единую операционную систему для разных классов устройств (ПК, мобильные устройства, ТВ. ) перспективна. Но для пользователей это имеет смысл только тогда, когда при наличии двух и более составляющих экосистемы они получают некие уникальные возможности (вспомним, к примеру, функции Handoff и Continuity в OS X и iOS). У Ubuntu Touch ничего такого нет. А следовательно, в нынешнем своем виде операционная система может быть интересна только фанатам-энтузиастам. Будем надеяться, что их совместными с Canonical усилиями ОС все-таки перерастет свои детские болезни и станет еще одним игроком на рынке мобильных устройств.

Вы можете посмотреть список поддерживаемых Android устройств для установки Ubuntu по этой ссылке.
Подготовка
Прежде всего, данное руководство не для начинающих пользователей. Вам нужно знать, как использовать командную строку Ubuntu. Также вы должны быть готовы использовать бета-программное обеспечение, которое не гарантирует стабильной работы.
Во время установки Ubuntu на Android, внутренняя память вашего устройства будет очищена. Таким образом, вы потеряете приложения, фотографии, контакты и прочие файлы.
Во-вторых, мы будем использовать настольную версию Ubuntu для установки мобильной Ubuntu на Android. Поэтому вам потребуется ноутбук или ПК под управлением Ubuntu.
Как установить Ubuntu на Android
Шаг 1:
Шаг 2: (можете пропустить этот шаг, если вы работаете в 14.04, поскольку инструменты уже включены).
Вам понадобятся инструменты Phablet Tools PPA для того, чтобы установить Ubuntu для Android.
- Нажмите Ctrl + Alt + T на вашем компьютере, чтобы открыть терминал (командную строку).
- Добавьте Phablet Tools PPA, набрав следующую команду: sudoadd-apt-repositoryppa:phablet-team/tools
- На Ubuntu 12.04 добавьте Ubuntu SDK Release PPA, набрав следующую команду: sudo add-apt-repository ppa:ubuntu-sdk-team/ppa
- Обновите свою систему, чтобы использовать последние версии пакетов. Для обновления используйте следующую команду: sudo apt-get update
- Установите пакет ubuntu-device-flash, набрав следующую команду: sudoapt-getinstallubuntu-device-flash
Шаг 3:
- Установите phablet-tools, набрав команду: sudo apt-get install phablet-tools
- Отсортируйте инструменты, набрав команду: dpkg -L phablet-tools | grep bin
Шаг 4:
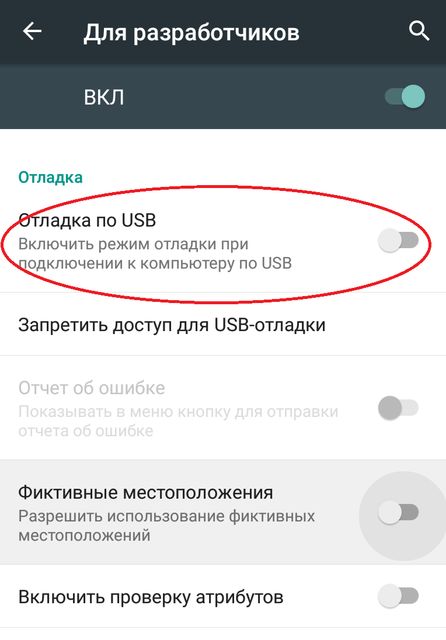
Теперь у вас появился новый раздел в настройках под названием «Для разработчиков». Перейдите в данный раздел и активируйте опцию «Отладка по USB».
Отладка по USB позволяет отправлять команды на мобильное устройство с командной строки на компьютере через USB кабель.
Шаг 5:
Подключите Android устройство с помощью USB кабеля к компьютеру под управлением Ubuntu. Для того, чтобы проверить соединение со смартфоном, напишите в командой строке: adb devices
На экране должно появится ваше устройство с серией цифр и букв. Если устройство не отображается, попробуйте набрать: adb kill-server
Шаг 6:
Чтобы установить Ubuntu на Android, вам нужно разблокировать загрузчик.
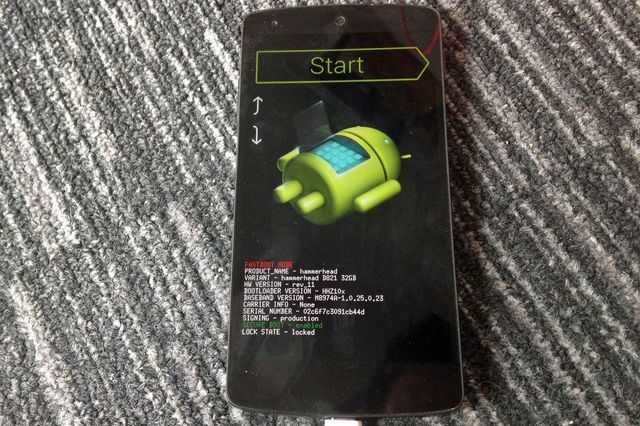
- Для этого введите в командной строке (напоминаем, нажмите Ctrl + Alt + T, чтобы открыть терминал): adb reboot bootloader
- Android устройство будет перезагружено. На экране вашего устройства появится меню, как на изображении ниже.
- Теперь вы можете разблокировать загрузчик, набрав следующую команду: sudo fastboot oem unlock
- Вы увидите предупреждение на экране. Используйте кнопку регулировки громкости, чтобы выбрать опцию “Yes”, после чего нажмите кнопку питания.
- Перезагрузите Android устройство с помощью команды: fastboot reboot
Шаг 8:

Шаг 9:
После установки Ubuntu на Android, вы можете перейти в раздел Настройки> Обновления и выбрать, будут ли обновления устанавливаться автоматически или вручную.
Как видите, установить Ubuntu на Android не так сложно, однако для этого необходимы некоторые знания и компьютер под управлением Ubuntu.
Читайте также: