Установка виндовс без потери данных
Обновлено: 07.07.2024
Если вы собираетесь переустановить систему , то наверняка уже задумались, как сохранить все необходимые файлы. При смене системы мы теряем:
- Содержимое папок в разделе «Библиотека»: документы, видео, фотографии, музыку и т. п.
- Установленные программы, а с ними и закладки браузеров, и другие удобные настройки, к которым уже привыкли.
- Все файлы на «Десктопе».
- Драйверы к принтерам, сканерам, графическим планшетам и другому оборудованию.
Даже если вы не припоминаете, что в данных разделах у вас хранится нечто ценное, впоследствии может выясниться – вы совершенно забыли о важном проекте, который спокойно «висел» на «Рабочем столе», а теперь он безвозвратно утерян. Поэтому позаботьтесь о защите всех ваших данных от удаления. Далее мы расскажем вам о способах сохранения информации при переустановке ОС, в том числе, в случаях, когда система повреждена, и многие функции недоступны.
Как не потерять файлы при переустановке Windows
Начнем с того, как просто можно переустановить Windows 10 без потери данных. Есть два варианта:
- воспользоваться опцией «Вернуть компьютер в исходное состояние» – тогда не пропадет ничего, включая установленные программы ;
- задействовать функцию «Начать заново» – в этом случае вы сохраните фото, документы, музыку и прочее, но лишитесь программ.
Что бы вы ни выбрали, не забудьте предварительно сделать следующее:
- перенести драйверы оборудования на диск D или флешку (для этих целей пригодится специальная программа, помещающая все драйверы в архив, например, DriverMax);
- сохранить самые важные проекты на флешку или внешний жесткий диск (от технических сбоев ничто не застраховано);
- вспомните, где хранятся ваши лицензии и ключи от ПО, потому что программы могут потребовать внести их заново. Это будет неприятным сюрпризом, если вы планировали быстро переустановить Windows и сесть за работу, к примеру, в Adobe Illustrator. Вначале убедитесь, что у вас все в наличии, а уж потом приступайте к переустановке ОС.
Теперь переходим к самому главному. Если вы выбрали опцию «Начать заново», поступите так:
- Подключите ПК к интернету – соединение должно быть стабильным, а трафик – достаточным.
- Нажмите «Пуск» и кликните по зубчатому колесику.
- Выберите «Обновление и безопасность», подраздел «Восстановление».
Присмотритесь к «Дополнительным параметрам восстановления», вы увидите, что опцию можно развернуть, и там будет написано: «Узнайте, как начать заново с чистой установкой Windows».
- Кликайте «Начало работы» и выполняйте простейшие шаги, которые будет рекомендовать встроенный бот.
Если вы выбрали «Вернуть ПК в исходное состояние», то сделайте следующее:
- Снова кликните по шестеренке в меню «Пуск».
- Откройте «Обновление и безопасность» – «Восстановление» – «Вернуть в исходное состояние».
Вас тут же спросят, сохранять ли данные – укажите, что да, и продолжайте следовать подсказкам.
Теперь займемся переустановкой Windows 7 без потери данных:
- Вставляем загрузочный диск или флешку – будет лучше, если новая Windows окажется более поздней версии, чем старая, иначе могут возникнуть проблемы.
- Не запускаемся сразу с флешки – включаем компьютер, как обычно, открываем «Компьютер» и разворачиваем содержимое съемного носителя.
- Находим значок Setup.exe и дважды кликаем по нему левой кнопкой, а потом выбираем «Установить».
- Теперь оставляем это окно в покое и заходим в «Панель управления» – «Центр поддержки» -«Восстановление» – «Расширенные параметры».
- Здесь выбираем в качестве основы для восстановления нашу флешку.
- Далее последует архивация и несколько перезагрузок, скачивание обновлений (лучше не пропускать), и, наконец, нам предложат указать подходящий тип установки. Выбираем «Обновление», чтобы не потерять данные.
Таким образом, в вашем распоряжении останется все, включая установленные приложения и закладки в браузерах.
Как сохранить файлы с рабочего стола
Способы справедливы и одинаковы, как для Windows 10, так и для 7. Они заключаются в следующем:
- Можно вставить флешку, создать на ней папку «Десктоп» и перетащить туда все, что вы видите на «Рабочем столе».
- Чтоб точно ничего не забыть и не пропустить, можно поступить иначе: вставить флешку, открыть «Компьютер» – «Диск C» – «Пользователи» – «Ваше_имя_пользователя»-Desktop и перенести последнюю папку на накопитель.
Как сохранить файлы с диска C
Теперь поговорим о неприятной ситуации, когда вы хотели бы переустановить Windows 7 с охранением данных, но система уже настолько повреждена, что у вас нет доступа к ее функциям. В этом случае все равно можно спасти информацию, хранящуюся на диске С, а уж потом спокойно установить новую Windows. Итак, вот два способа:
- Если вы немного разбираетесь в физическом устройстве ПК, можете вынуть жесткий диск и вставить в другой компьютер, а затем скопировать все, что там есть.
- Если вы не можете демонтировать винчестер, то нужно скачать специальную загрузочную запись для аварийного восстановления системы. Такой пакет предлагается разработчиками антивирусов, например, Dr. Web (распространяется бесплатно на официальном сайте). Дистрибутив запускается через БСВВ и предлагает, помимо прочего, очистку от вирусов. Единственное неудобство для тех, кто работал только на Windows – перед вами развернется интерфейс Linux. Не пугайтесь: просто сразу нажмите Ctrl+Alt+T и введите в появившееся окно команду: locate win. Система найдет папку с Windows, откройте ее и скопируйте все необходимое на отдельный носитель.
Что делать обязательно перед переустановкой Windows
Теперь вы знаете, как переустановить Windows, находящуюся в любом состоянии, без потери данных. Резюмируя статью, хотелось бы кратко сформулировать порядок действий перед процедурой:
Некоторые пользователи задумываются над вопросом, как переустановить Windows 10 без потери данных: пользовательской информации и программ. В какой-то момент времени они понимают, что настало время для переустановки операционной системы.
По каким-либо причинам система начинает работать с ошибками и неполадками, а различные методы решения проблемы, или восстановление ОС с помощью точек восстановления, не приносят результат. Если нет заранее созданной резервной копии системы, остается только один выход из этого положения: переустановка Windows.
Перед пользователем встает задача: как переустановить Windows 10 без потери важной информации. Если личные данные еще можно предварительно сохранить в другом месте, то с программным обеспечением могут возникнуть проблемы. Некоторые приложения непросто установить, или возможны проблемы активацией программ на новой, переустановленной операционной системе.
Не забудьте выполнить копирование важных данных на другой диск: флешку, другой раздел диска, внешний жесткий диск, для того чтобы обезопасить себя от непредвиденных ситуаций. В процессе установки Windows могут произойти сбои, из-за этого данные могут потеряться.Способы переустановки Windows 10 без потери данных
Возможно ли переустановить Windows без потери данных? Да, существует несколько способов переустановить Windows без потерь данных:
- Возврат компьютера в исходное состояние.
- Чистая переустановка Windows с сохранением личных данных.
- Установка Windows в Media Creation Tool.
- Переустановка Windows с помощью внешнего устройства: загрузочной флешки или DVD диска.
- Выполнение переустановки Windows непосредственно из рабочей операционной системы.
В зависимости от выбранного способа, пользователь получит следующий результат:
- будут сохранены только личные данные пользователя;
- сохранятся пользовательские данные и некоторые установленные приложения:
- на ПК сохранятся личные данные и установленные программы.
В инструкциях этой статьи рассмотрены все возможные варианты, как переустановить Windows 10 без потери активации и данных пользователя.
Для того, чтобы не иметь проблем с активацией операционной системы, создайте учетную запись Майкрософт. Войдите под учетной записью на компьютер, Microsoft сохранит ключ продукта, привязанный к вашему ПК. В процессе установки, или после переустановки Windows, введите данные учетной записи Microsoft, система будет автоматически активирована. После этого, можете снова перейти на локальную учетную запись.
Возврат системы в исходное состояние
В операционной системе Windows 10 имеется встроенный инструмент для возвращения ОС в изначальное состояние. При сбросе системы, компьютер вернется в то состояние, в каком он находился сразу после установки Windows 10 на ПК.
Обратите внимание на то, что Майкрософт регулярно выпускает, так называемые «большие», «крупные» обновления, которые меняют настройки и функции Windows 10. Если инсталляция операционной системы произошла давно, то после возврата системы к заводским настройкам, придется выполнить обновление Windows до новой актуальной версии.
- Войдите в меню «Пуск», запустите приложение «Параметры».
- Откройте параметр «Обновление и безопасность».
- Войдите в раздел «Восстановление».
- В опции «Вернуть компьютер в исходное состояние» нажмите на кнопку «Начать».

- В окне «Выберите параметр» предлагаются две возможности:
- «Сохранить мои файлы» — сохранение личных файлов, удаление приложений и параметров.
- «Удалить все» — удаление личных файлов, приложений и параметров.

- Нажмите на «Сохранить мои файлы».
- В окне «Готово к возвращению данного ПК к заводским настройкам» нажмите на кнопку «Заводской».

После этого, запустится процесс переустановки Windows 10, который займет некоторое время.
В завершении, на компьютере загрузится Windows в состоянии на момент покупки ПК, или установки операционной системы.
Чистая переустановка Windows — Новый запуск
Следующий способ предполагает удаление предыдущей версии операционной системы и «чистую» установку самой последней версии Windows 10 с сохранением данных пользователя и некоторых программ.
В результате «чистой» установки, будут удалены все программы, кроме приложений, установленных из Магазина Microsoft (Microsoft Store, Магазин Windows), а личные данные сохранены.
- Из меню «Пуск» войдите в «Параметры».
- Откройте «Обновление и безопасность», войдите в «Восстановление».
- В параметре «Дополнительные параметры восстановления» нажмите на ссылку «Узнайте, как начать заново с чистой установкой Windows».

- В окне «Безопасность Windows», в опции Новый запуск» нажмите на кнопку «Начало работы».


- В окне «Ваши приложения будут удалены» нажмите на кнопку «Далее».

- В окне «Давайте начнем» нажмите на кнопку «Начало».

Начнется процесс установки Windows 10 на компьютер. Об этом способе подробно рассказано в статье на моем сайте.
Установка Windows 10 с помощью Media Creation Tool
С помощью средства Media Creation Tool, разработанного в Microsoft, пользователь может установить Windows 10 непосредственно из приложения.

После этого начнется загрузка Windows 10 на компьютер.
Процесс установки Windows с помощью Media Creation Tool подробно описан в этой статье.
Установка Windows 10 с загрузочной флешки с помощью сторонних программ
При этом способе пользователь самостоятельно записывает загрузочную флешку с операционной системой Windows 10 при помощи сторонней программы, например, Rufus, WinSetupFromUSB или других. Затем на ПК запускается переустановка ОС: производится загрузка с USB накопителя.
В процессе установки Windows, в окне выбора типа установки пользователю нужно выбрать «Обновление: установка Windows сохранением файлов, параметров и приложений».

В результате переустановки операционной системы все данные будут сохранены.
Как переустановить Windows без потери данных с Рабочего стола
Если, у вас не получается воспользоваться предыдущими способами, можете установить Windows непосредственно с Рабочего стола, без входа в Boot Menu (загрузочное меню) или BIOS (UEFI). Для реализации этого способа потребуется образ Windows 10 в формате «.ISO».
Образ ОС можно получить с официального сайта Microsoft при помощи средства Media Creation Tool. В процессе создания загрузочного носителя необходимо выбрать носитель: «ISO-файл». Программа скачает Windows 10, а затем сохранит систему в виде файла образа.
Далее потребуется запустить установку Windows 10 с этого ISO-файла. Для этого нужно подключить ISO образ в виртуальный дисковод.
- Щелкните по файлу правой кнопкой мыши, в контекстном меню выберите «Подключить».
- В открывшемся окне запустите файл «setup» от имени администратора.
- Далее пройдите в приложении необходимые шаги для подготовки установки ОС.
- В одном из окон выберите то, что вы хотите сохранить на своем ПК, после переустановки системы.

Весь этот процесс подробно описан в статье на моем сайте.
Выводы статьи
В случае необходимости, пользователь может переустановить операционную систему Windows 10 без потери данных. Пользователю доступно несколько вариантов для решения проблемы сохранности данных, в случае установки Windows вместо предыдущей системы. При помощи некоторых способов сохраняются личные данные пользователя, параметры системы и установленные приложения, другие способы помогут сохранить только личные данные пользователя.
Несомненно, этот способ эффективен и помогает сохранить чистоту, тем не менее не стоит прибегать к нему слишком часто. Ведь в таком случае, при использовании SSD, вы укорачиваете срок его жизни или же, при использовании HDD, вынуждаете себя заново ставить драйверы и прочий софт.

В этой статье мы рассмотрим основы процесса переустановки Windows и разберем какие элементы старой системы есть смысл сохранить.
Содержание статьи:
Подготовка к переустановке Windows
Перед тем как приступить непосредственно к переустановке Windows, вы наверняка захотите пересмотреть все имеющиеся документы и создадите резервные копии наиболее важных, которые необходимо сохранить.
Вот что мы рекомендуем:
Шаг №1. Экспортируйте список установленных программ

Согласитесь, нет ничего важнее, чем задача сгруппировать наименования всего имеющегося на компьютере софта в одном текстовом документе. Такое действие открывает для вас возможность не потерять ни одну программу, ведь мы часто можем что-то забыть по завершению переустановки. Оно гарантированно избавляет нас от дальнейших, основанных на воспоминаниях, многочасовых поисков приложений в интернете.
Чтобы выполнить эту задачу воспользуйтесь всем известным приложением CCleaner.
1. Откройте CCleaner.

2. Перейдите в раздел Сервис, расположенный в левом меню.
3. Теперь, как указано в первом изображении, выберите пункт Сохранить отчет и выберите путь для экспорта.
Рекомендуем сохранить данные на внешний накопитель (это может быть USB-девайс или же SD-карта), ведь в процессе установки Windows все данные будут стерты.
Шаг №2. Сделайте резервную копию настроек Windows

Казалось бы, зачем это нужно? Вы ставите новую систему, следовательно хотите избавиться от негативных причин ее медленной работы и не желаете иметь со старой версией ничего общего. Тем не менее резервная копия настроек позволяет вам отказаться от необходимости заново настраивать систему.
Вполне вероятно что ошибка старой версии крылась в большом количестве мусорных файлов, вирусов и просто неполадок в реестре, в то время как настройки в порядке. Именно по этой причине с целью экономии времени рекомендуем воспользоваться удобной утилитой Windows Easy Transfer (Средство переноса данных Windows), которая позволит перенести параметры старой операционной системы на новую.
Шаг №3. Сделайте резервную копию важных файлов
Возможно на вашем компьютере есть любимая песни или вы сам музыкант и хотите сохранить рабочие проекты. Вне зависимости от типа ценных для вас файлов, рекомендуем сохранить их на внешний накопитель во избежание вероятных сожалений в будущем. Копию можно сделать как посредством Windows Easy Transfer, так и вручную.
Шаг №4. Сделайте резервное копирование программных настроек
Этот шаг тесно перекликается с первым, в котором мы рассматривали сохранение списка установленных программ. Наряду с ним вы наверняка захотите сделать копию настроек приложений, что избавит вас от лишней траты времени на приведение их в нормальное состояние после переустановки системы.
Программные настройки располагаются по следующему пути:
C:\Users\nikit\AppData\Roaming

Не стоит забывать и о Program Files. Вы не найдете в той папке особых программных конфигураций, тем не менее ряд приложений сохраняют там важные плагины, без которых то или иное дополнение может оказаться в нерабочем состоянии.
Найти такие файлы можно по следующему пути:
C:\Program Files (x86)

Некоторые приложения оставляют важные настройки в реестре системы. Не беспокойтесь, их тоже можно сохранить. Для этого воспользуйтесь приведенной ниже несложной инструкцией:
1. Откройте утилиту Выполнить при помощи комбинации клавиш Win + R и введите команду regedit. Нажмите Enter.

2. Перейдите по пути HKEY_CURRENT_USER\Software. Это действие откроет перед вами список реестровых настроек программ. Найдите нужную, щелкните по папке правой кнопкой мыши и нажмите Экспортировать.

Для любителей компьютерных игр прекрасно подойдут все описанные выше способы, тем не менее, для большего удобства, рекомендуем воспользоваться программой GameSave Manager. Она произведет автоматический поиск установленных игр, найдет файлы сохранения и конфигурации, и создаст для вас их резервную копию.
По завершению резервного копирования всех важных данных, скопируйте их на любой удобный вам накопитель: DVD-диск, Flash-накопитель, SD-карту или внешний жесткий диск.
Восстановление данных системы Windows
Шаг №1. Восстановление настроек Windows
Заново установите Windows Easy Transfer, подключите накопитель с резервными копиями данных и восстановите их. Приложение поставит конфигурации по путям и функционалу так, как это было до переустановки системы.
Шаг №2. Переустановите программы
Откройте сохраненный ранее список софта и не торопясь установите нужны приложения.
Для любителей командной строки хорошо подойдет Chocolatey. Это удобная программа в стиле Linux, предназначенная для управления пакетами Windows.
С помощью несложных команд вы можете установить огромное количество программ единовременно, минуя скучные моменты наблюдения за установщиками каждой отдельно.
Шаг №3. Восстановите Документы и программные настройки
Один из самых простых шагов. Просто переместите сохраненные на Flash-накопителе папки на их изначальные позиции внутри логического раздела. Напоминаем:
- Основная конфигурация приложений расположена в папке AppData. C:\Users\nikit\AppData\Roaming.
- Плагины приложений располагаются в папке Program Files. C:\Program Files (x86).
- Дополнительная конфигурация реестра находится в его редакторе. HKEY_CURRENT_USER\Software. Зачастую корректировку реестра можно внести просто совершив двойной клик по файлу.
По завершению внесения корректировок, рекомендуем перезапустить компьютер, чтобы все функции вступили в силу.
Похожие статьи про восстановление данных:

Как установить и настроить Windows 10 на ноутбуке
Довольно частым решением многих пользователей по исправлению возникших на ПК неполадок является пере.

Время неумолимо движется вперед и перед нами неизбежно возникает вопрос обновления компьютера или но.

Как создать загрузочную USB-флешку при помощи CMD в Windows 10
Был период когда DVD-диски являлись трендом на рынке записи ISO-образов на загрузочные носители. Вре.

Во многих случаях компьютеры начинают показывать ошибки в своей операционной системе, для этого требуется отформатировать компьютер , чтобы попытаться > улучшить его производительность и заставить его работать лучше.
Ранее выполнение всего этого процесса было задачей, которую могли выполнять только профессионалы в области компьютерных наук , обладающие широкими знаниями в этой области. Тем не менее, все это изменилось, и сегодня это может сделать любой, кто занимается базовыми знаниями по этому вопросу.
В соответствии с этим здесь мы объясним, как можно переустановить Windows 7 без потери данных и программ, установленных на компьютере.
Почему мой W7 нужно переустанавливать? Наиболее частые причины
Для большинства пользователей очень часто приходится переустанавливать свои Windows , чтобы повысить производительность компьютера. принимая во внимание, что по прошествии некоторого времени производительность оборудования снижается либо на количество мусорных программ, установленных на нем , вирусов, системных ошибок, среди других, которые приводят к сбоям в работе операционной системы.
Наиболее частые причины, по которым вы можете принять решение о выполнении формата на вашем ПК, могут быть следующими:
Важно помнить, что большинство этих проблем обычно связано с проблемами с аппаратным или программным обеспечением и что их обычно очень трудно решить. . Поэтому в подобных случаях наиболее целесообразно переустановить заводскую операционную систему и тем самым устранить все те файлы и программы , которые вызывают задержка или неисправность ПК.
Действия по переустановке Windows 7 после быстрого и простого форматирования компьютера
В основном рекомендуется переустанавливать W7 каждые 8 или 12 месяцев, чтобы наилучшим образом поддерживать производительность ПК . Это обеспечит работоспособность устройства от лучший способ по сравнению с тем, как он будет работать, если этот процесс не будет выполняться постоянно.
Следует отметить, что этот процесс значительно упростился в последние годы и поэтому может выполняться любым пользователем без необходимости быть профессионалом в своей области. Именно поэтому здесь Мы объясним, как выполнить переустановку W7 после форматирования компьютера .
Установить конфигурацию
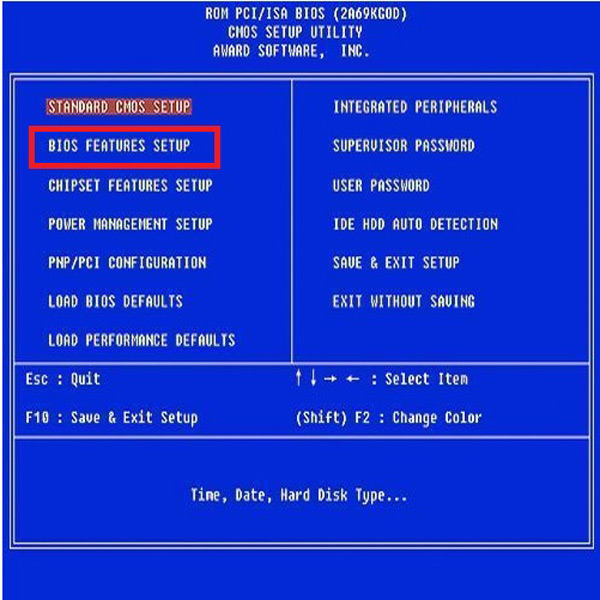
- Затем перейдите на вкладку «Устройство загрузки» , а затем выберите вариант CD/DVD , чтобы аппарат мог войти с компакт-диска . В этом случае важно убедиться, что выполнены следующие параметры: «Второе загрузочное устройство: Floopy» и «Третье загрузочное устройство: HDD-0».
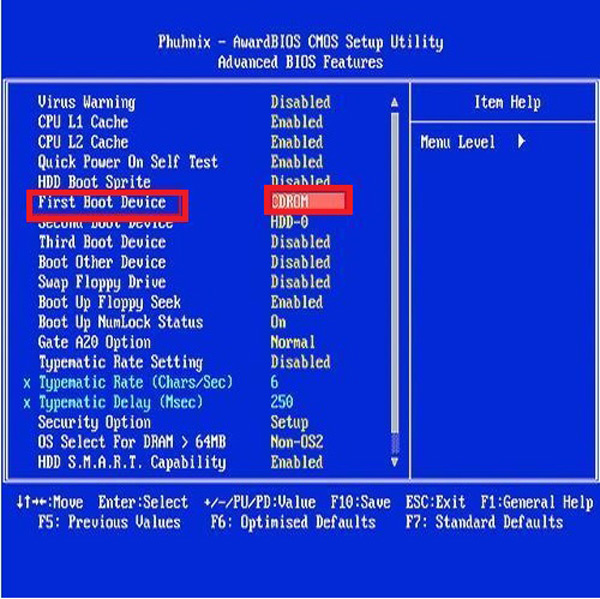
- Сохраните внесенные изменения, нажав клавишу F10 . Это позволит вам сохранить установленные настройки.
- Нажмите «Выход» , чтобы выйти из меню, здесь вам придется нажать «Y» , когда вы появится окно для «Сохранить изменения». После этого ваш компьютер перезагрузится.
установка Windows 7
- Теперь нажмите любую клавишу «Запустить компьютер с компакт-диска».
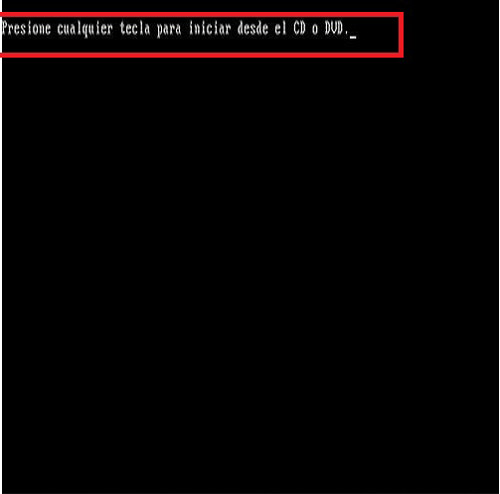
- Заполните форму, отображаемую на экране, чтобы указать язык, формат времени и метод клавиатуры , чтобы завершить, нажмите «Продолжить»:

- В новом окне выберите «Установить сейчас» и примите лицензионное соглашение Microsoft Windows , чтобы продолжить.
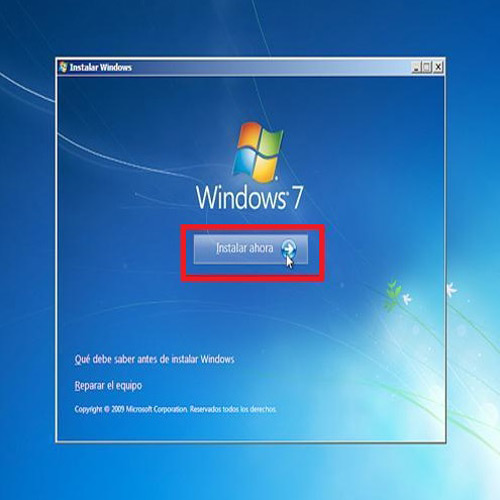
- Здесь на экране появляются две опции, вы выбираете первую «Обновление», таким образом, устройство начнет выполнять установку W7 .

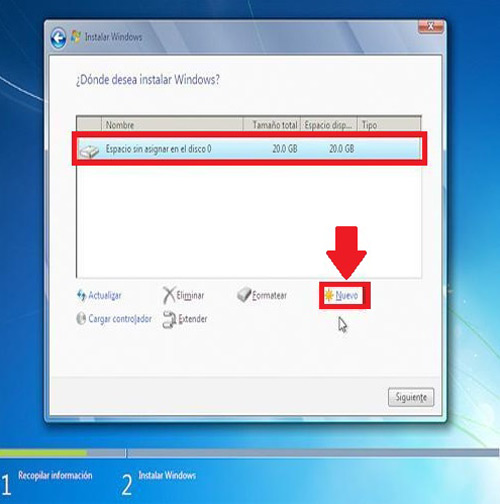
- Далее создайте дополнительный раздел (блок D) и нажмите continueFormatear.
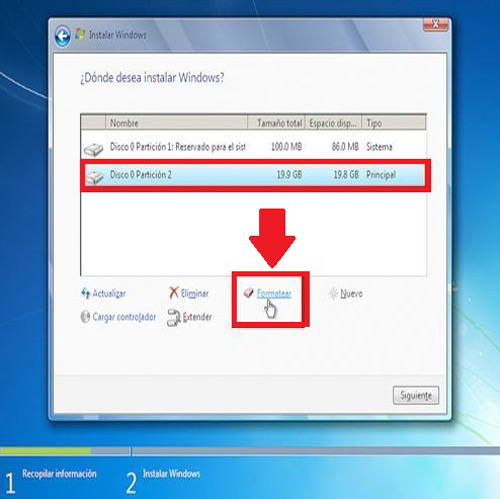
- Подождите несколько секунд, пока установлены обновления и функции операционной системы .

- Вам нужно будет написать некоторые данные, например создать имя пользователя и пароль, также написать ключ продукта , последнее не обязательно. Поэтому, если у вас его нет, вы можете нажать «Далее».

- Теперь подождите несколько секунд, пока загружаете страницу приветствия.
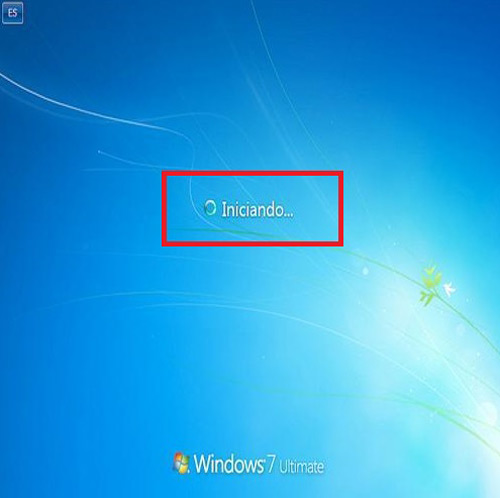
- Достигнув этого пункта, вы успешно завершите процесс и сможете начать пользоваться новой операционной системой W7.

Можете ли вы переустановить Windows 7 без потери данных или программ? Все способы сделать резервную копию на W7
Настоятельно рекомендуется выполнить новую установку Windows на вашем компьютере , чтобы она выглядела как новая. Кроме того, это позволяет значительно повысить производительность .
Однако каждый раз, когда вы хотите отформатировать и переустановить Windows , все это требует ряда процессов, чтобы вы могли оставить персонализированный и безупречный ПК так, как вам хочется. Поэтому необходимо настроить программы, файлы, настройки , в частности, чтобы сохранить все эти данные, которые вы не хотите удалять.
Таким образом, вот несколько советов, которые помогут вам сделать резервную копию , чтобы вы могли восстановить их в новой системе.
Подготовьте резервную копию
Перед переустановкой операционной системы необходимо очень хорошо знать, что программы установлены на ПК и какие из них действительно важно сохранить, а также фото файлы, видео, документы, среди других. Чтобы все это можно было снова включить в новую систему.
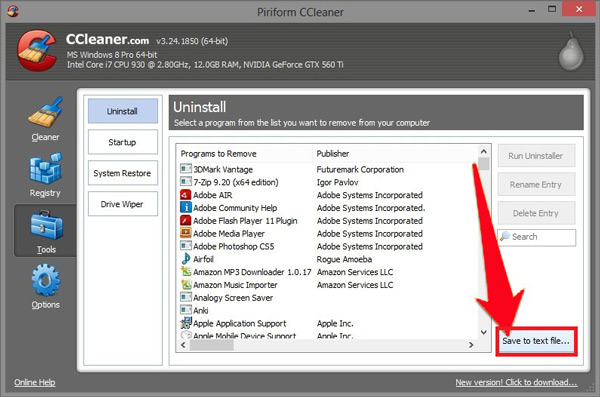
Загрузить CCleaner для Windows
Создать резервную копию
Затем необходимо выполнить резервное копирование настроек Windows и различных программ, установленных на компьютере . Для выполнения резервного копирования рекомендуется использовать Easy Tranfer, специализированную программу для этого типа событий.
В этом случае необходимо выполнить следующие действия:
- Установите Easy Transfer на свой компьютер (ссылка для скачивания ниже).
- Появится краткое описание шагов, которые необходимо выполнить, и нажмите «Далее».
- Теперь выберите внешний жесткий диск или USB-накопитель для файлов.
- Вы можете определить это например, ваш старый ПК, и данные будут искать для резервного копирования.
- Чтобы изменить выбор, нажмите «Настроить» . В этом случае рекомендуется снять все и только установить флажки , что вам действительно нужно для резервного копирования.
Как только это будет сделано, следующим шагом будет переход к резервной копии части данных программы, только тех, которые мы хотим сохранить после форматирования компьютера. Обратите внимание, что программы часто хранят свои настройки в разных местах. В этом случае важно ознакомиться с такими областями, как: папка AppData, Мои документы, файлы программ, игры, реестр, и другие.
Загрузите Easy Transfer для Windows
Восстановить систему
Когда у вас уже есть вся необходимая информация в резервных копиях, вы можете запустить для повторной установки операционной системы . Для этого вы должны вставить установочный диск W7 и загрузить его с CD/DVD и следовать всем инструкциям, уже описанным выше.
Как только W7 будет установлен снова, пришло время начать все восстанавливать. Для этого вы снова откроете Easy Transfer в новой установке, подключите USB-накопитель со всеми сохраненными файлами. Теперь вы выбираете «Это моя новая команда».
Здесь информация, которая была сохранена и настройки Windows , будет восстановлена, если она также была сохранена, это избавит вас от необходимости заново настраивать все.
Ниже приведено восстановление приложений и программ W7 . Лучше всего сохранять все .exe любимые программы в внешняя память или хранилище облака , чтобы вы могли легко получить к ним доступ и установить их на свой компьютер.
В случае приложений, для которых было выполнено резервное копирование , вам просто нужно открыть папки в их исходных местоположениях файлов AppData . В случае необходимости установки только программы, мы дважды щелкаем по ней, и все ее конфигурации будут добавлены в новую систему, и она останется, как если бы она никогда не была удалена.
Если, с другой стороны, вы хотите восстановить всю информацию, если ничего не потеряете, вам всего лишь нужно восстановить «Предыдущий реестр», нажать на него. reg и, если есть, проблема во время резервного копирования просто перезагрузите компьютер.
Читайте также:

